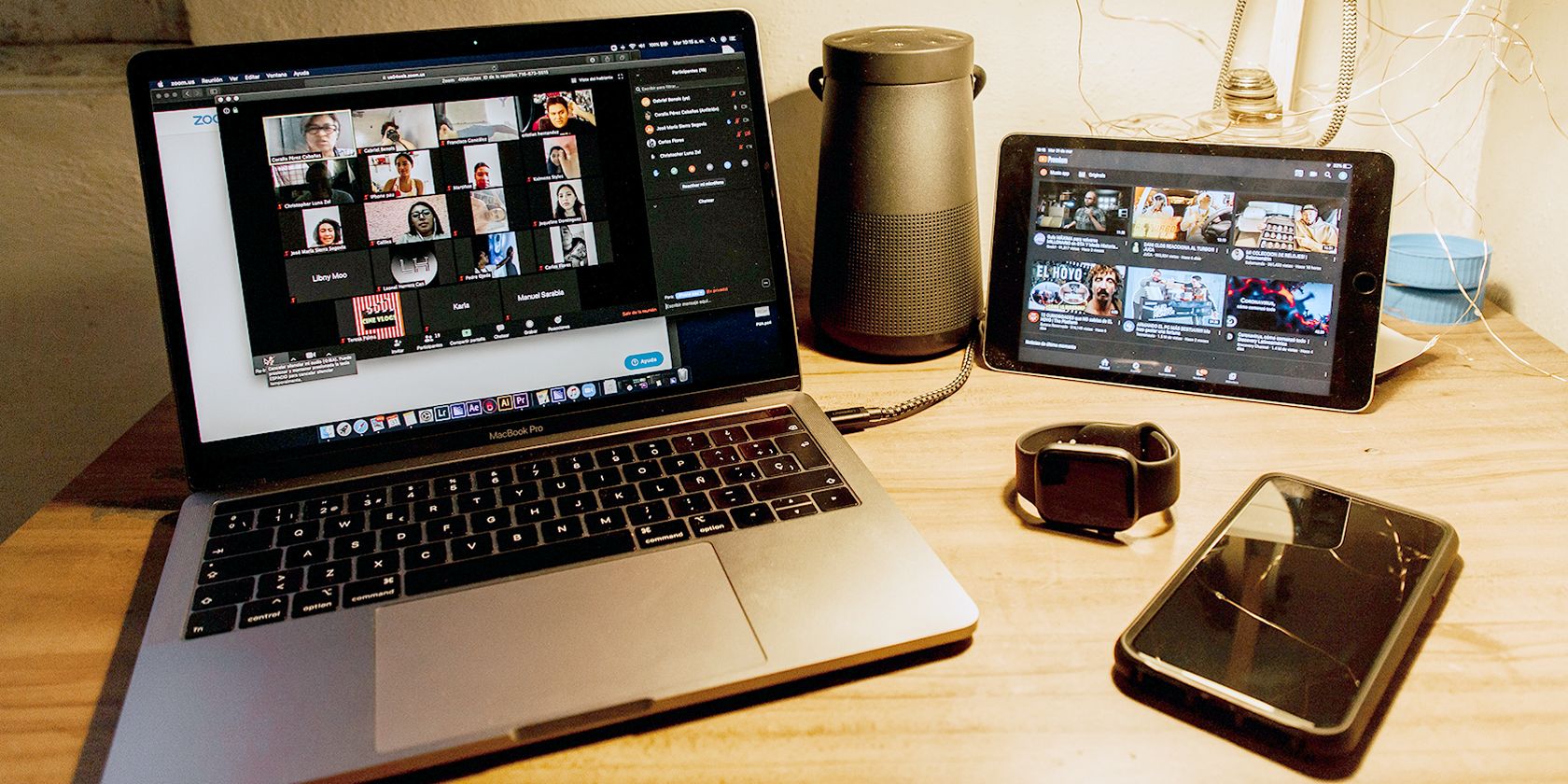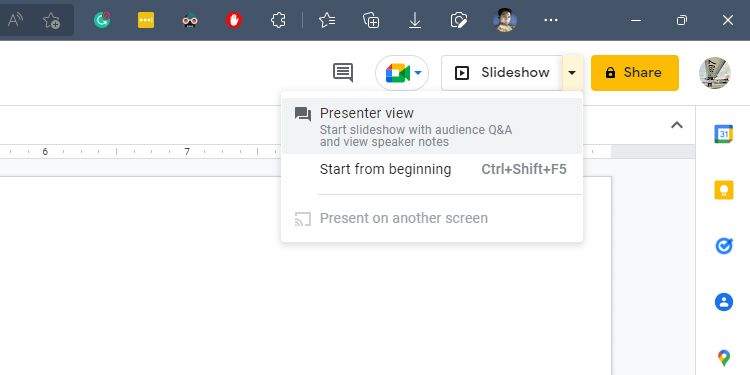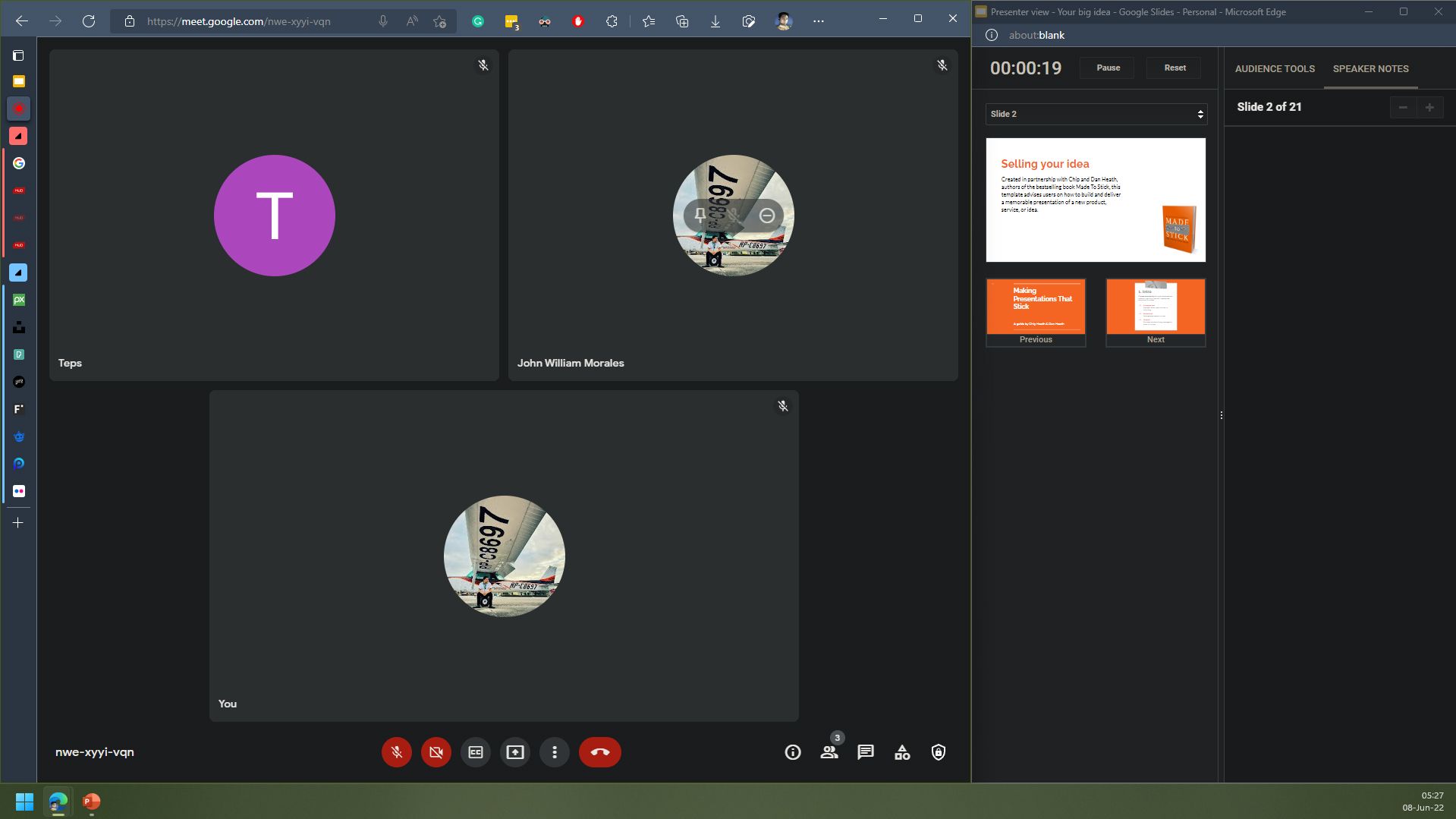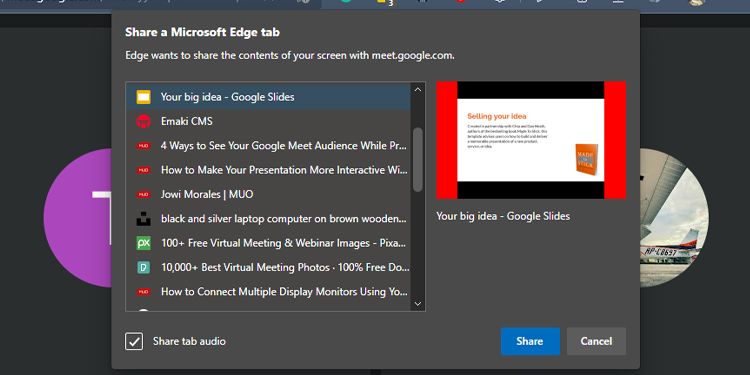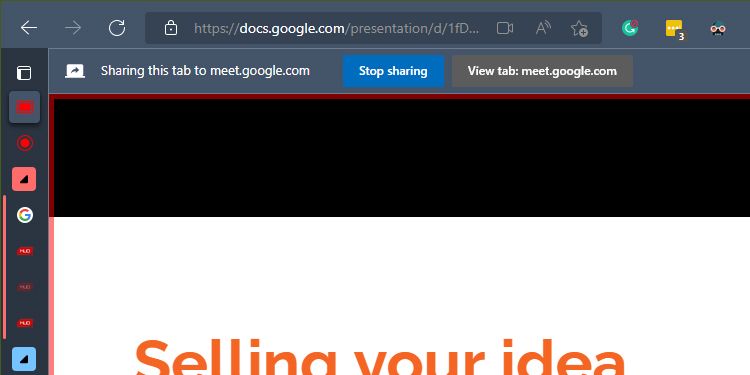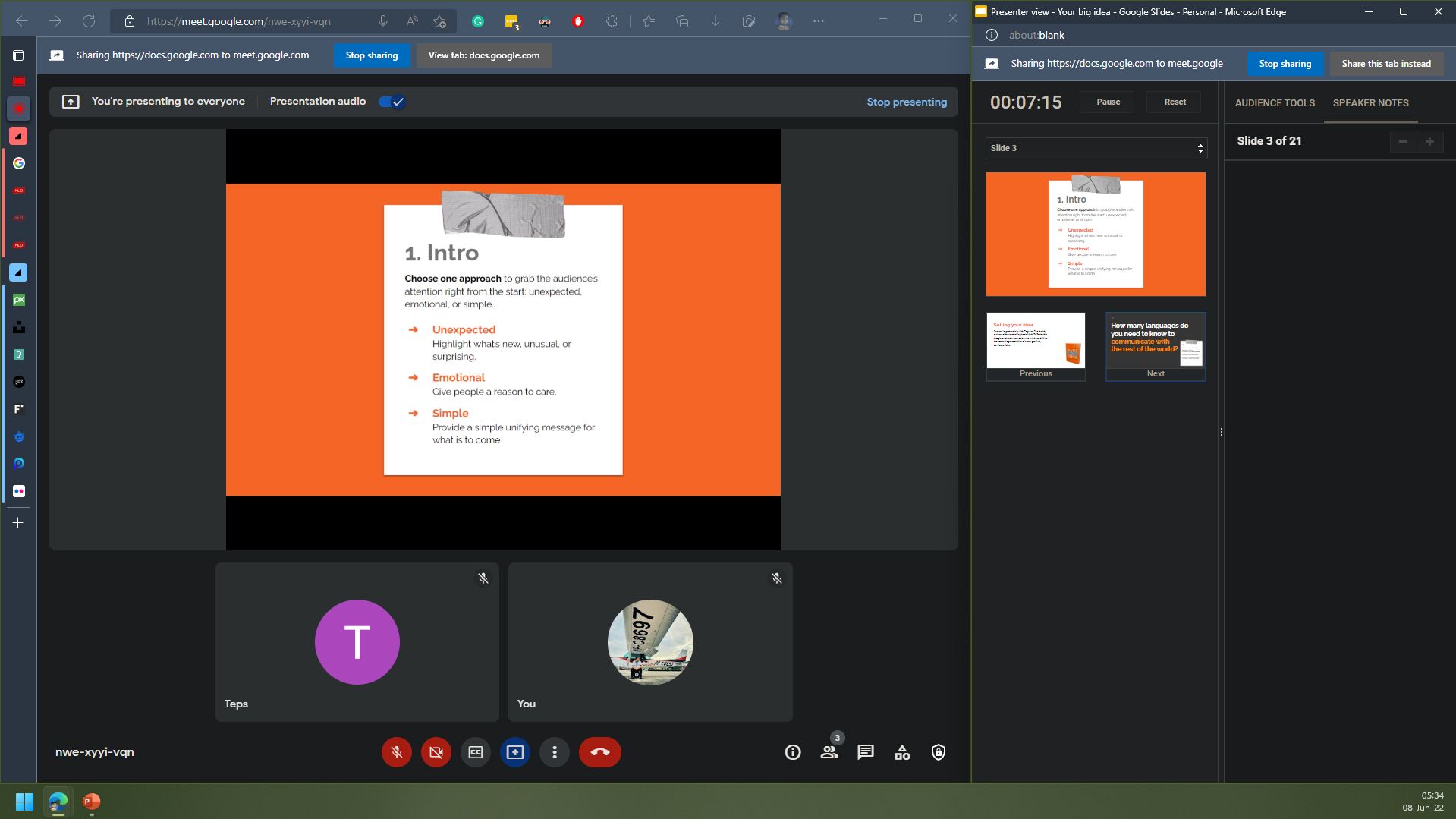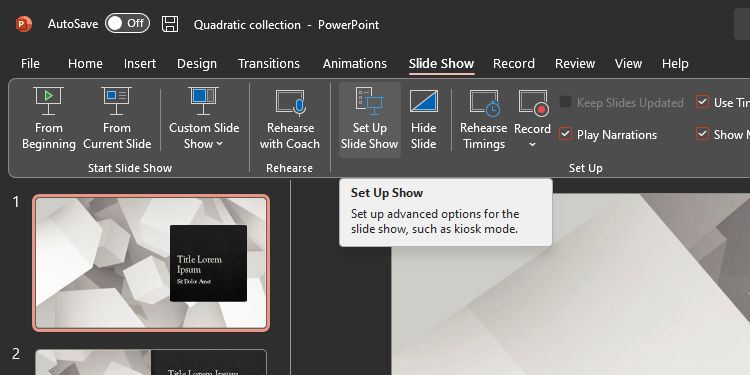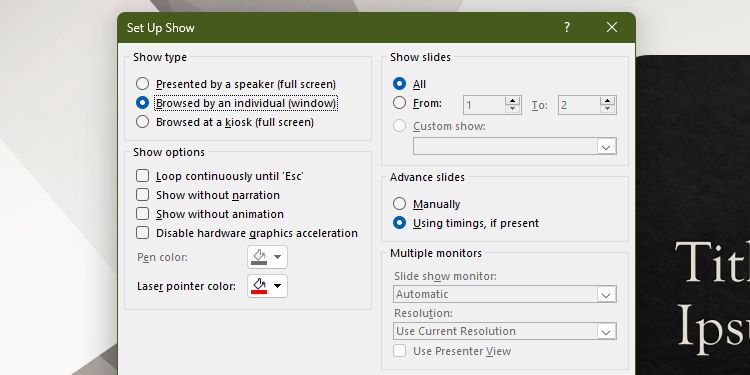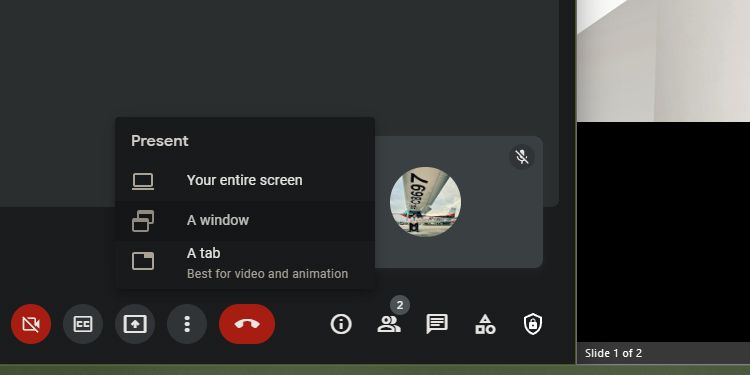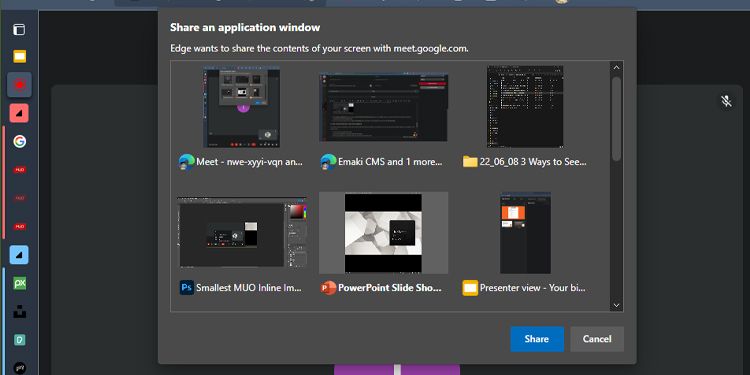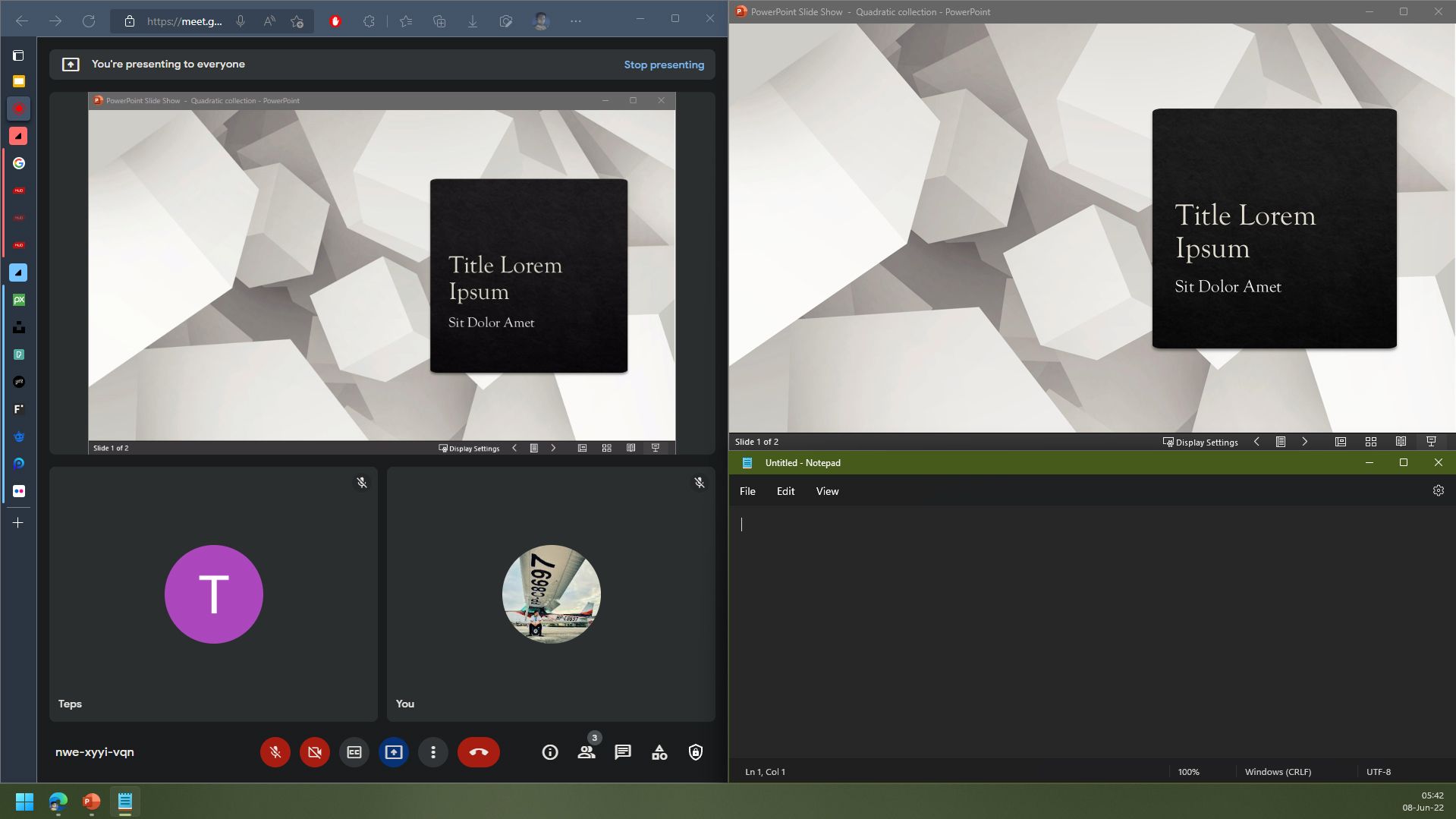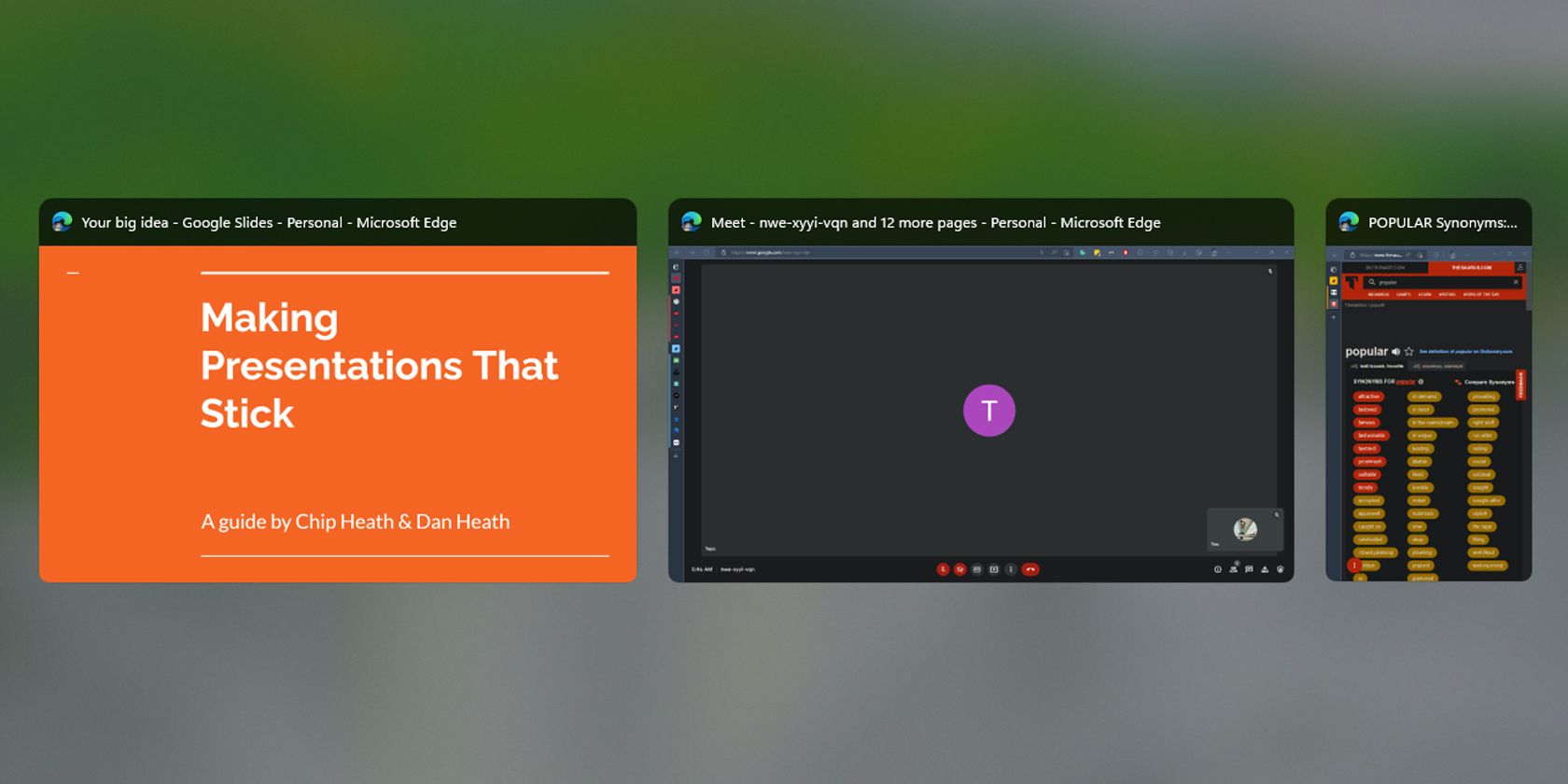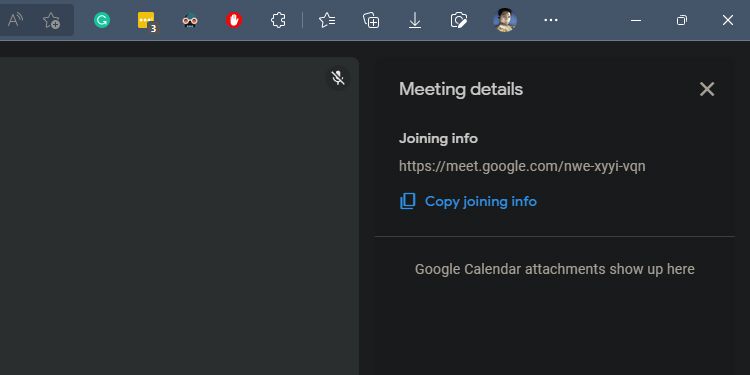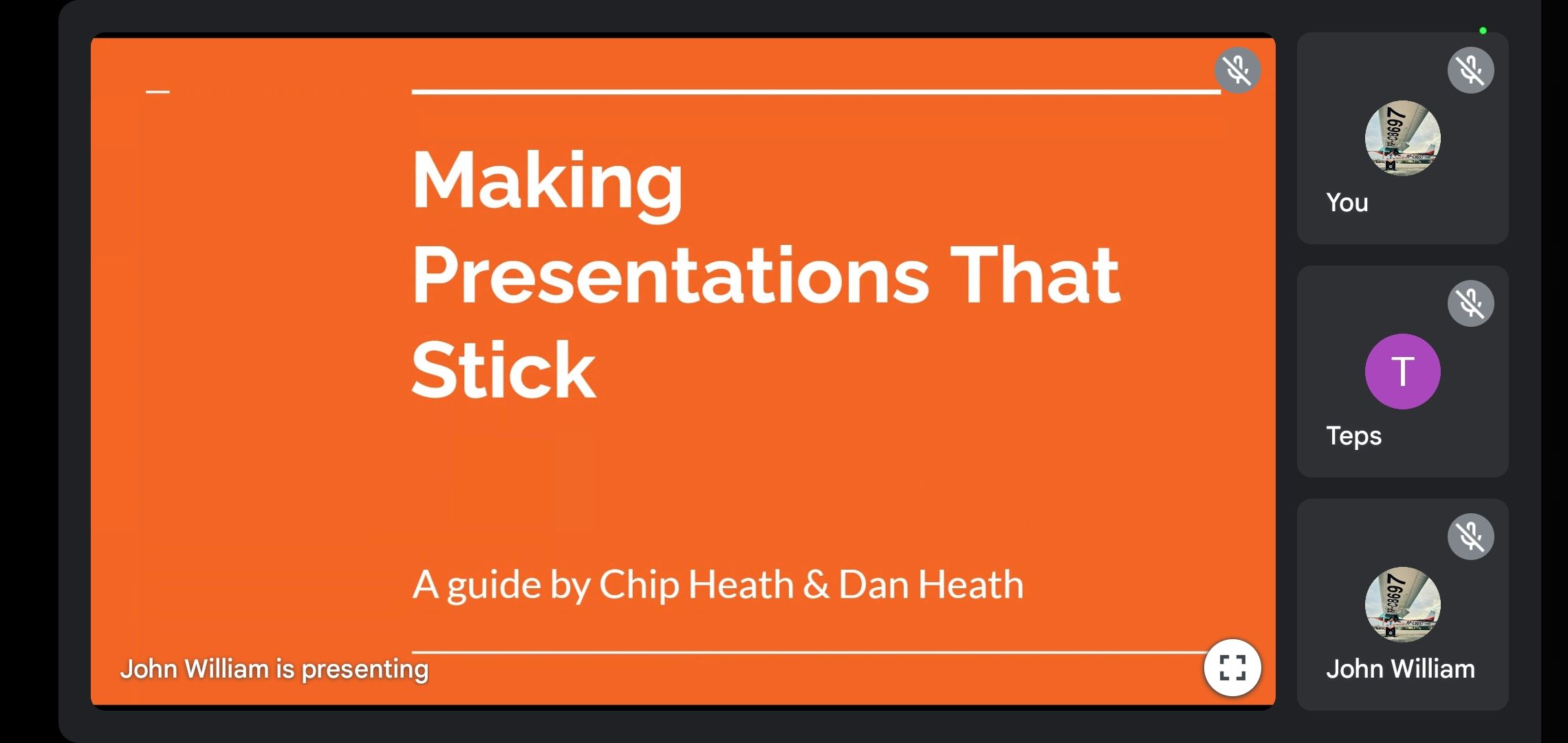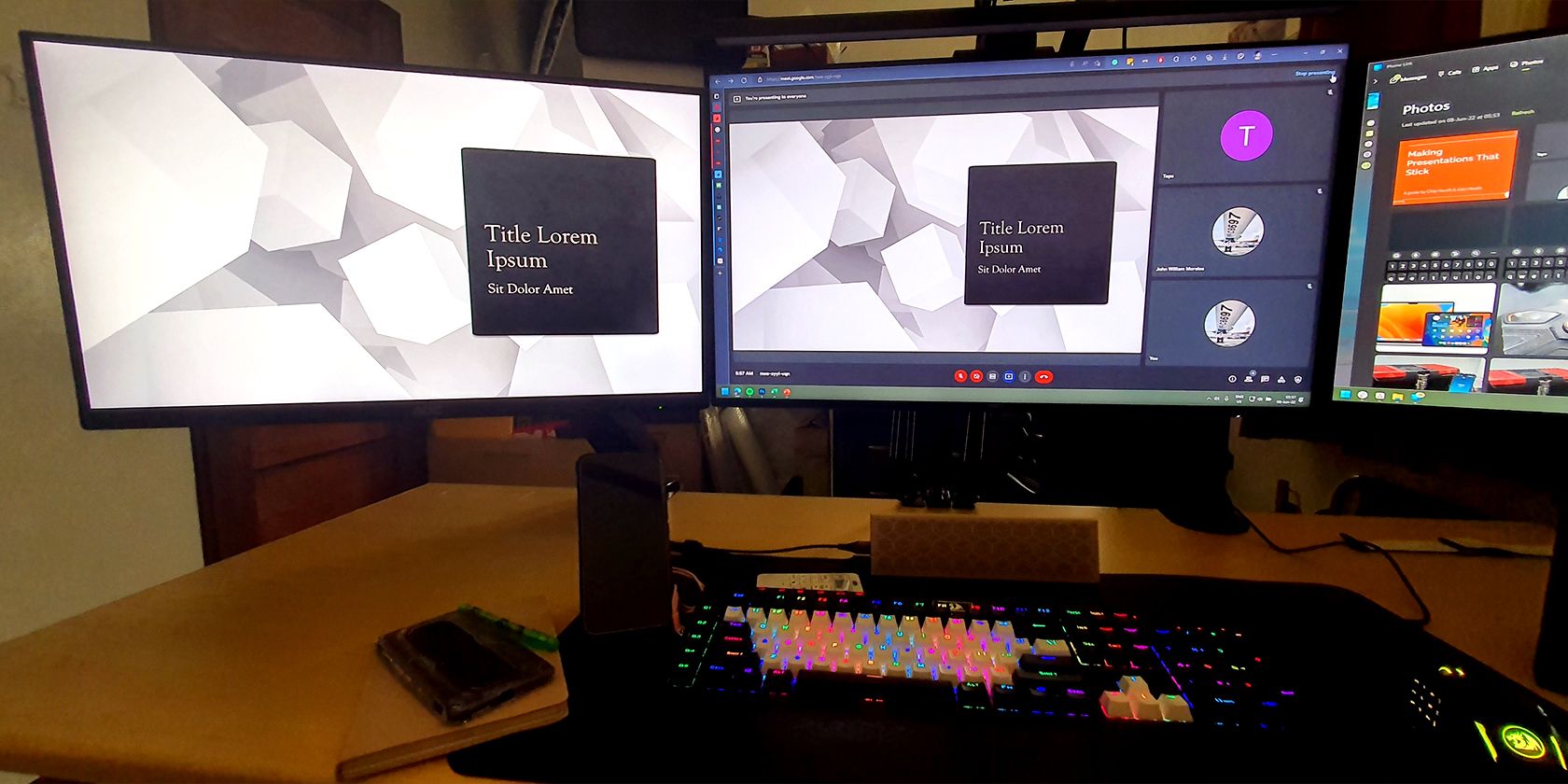You’ll no longer see your audience when presenting your Google Slides or Microsoft PowerPoint presentation via Google Meet. That’s because your presentation will take up your monitor’s space.
While slideshows are great at sharing knowledge visually, it’s still crucial to see your audience and how they see you to present effectively. So, here are three ways you can present a slideshow without losing view of your Google Meet room.
1. Open Your Google Slides Presentation in Presenter View
If you’re presenting using Google Slides, you can use Presenter View to launch a separate presenter window. You can then dock this view to the left or right side of your screen and switch to your Google Meet tab. Here’s how you can do so:
In the Google Slides Window, click on the down arrow beside the Slideshow button to see the dropdown menu.
Choose Presenter view. Once you click on Presenter view, your Google Slides presentation will begin in the Google Slides tab. A presenter window will appear, showing the preview of your slides, among other information. Dock the presenter window to your screen’s left or right side for a more organized view.
Open and log in to your Google Meet meeting if you haven’t done so yet. You can dock the window for Google Meet on the opposite side of your presenter window for better organization.
Once you’re ready to present, click on the Present now button at the bottom of the Google Meet window, then choose the A tab. In the Share a tab window, choose the tab where your Google Slides presentation is open, then click on Share.
This action will share your presentation at your Google Meet meeting. Click on the View tab: meet.google.com button at the top of your presentation window to return to Google Meet. You will see your presentation at the center stage of the screen and the participants at the bottom.
You simply need to click on the Previous and Next slide icons in the Presenter view to control your presentation.
Once you’re done presenting, click on the You are presenting button at the bottom of the Google Meet window and click Stop presenting.
2. Set Up Your PowerPoint Slide Show to Window View
While Google Slides is a popular choice for creating presentations, another ubiquitous slide show app is PowerPoint. If you used this to create your presentation, you don’t need to open it on Google Slides. Instead, you can just set it to window view when presenting.
When you open your PowerPoint file, click on the Slide Show ribbon.
In the Slide Show ribbon, select Set Up Slide Show. A Set Up Show window will appear.
Under Show type, click on the Browsed by an individual (window) radio button, then press OK.
Once you’re back in the main PowerPoint window, click on From Beginning to start your slide show. Your slide show will then appear in a PowerPoint Slide Show window. Dock this window to the left or right side of your monitor.
Open and log in to your Google Meet meeting if you haven’t done so yet. You can dock the window for Google Meet on the opposite side of your presenter window for better organization. Once you’re ready to present, click on the Present now button at the bottom of the Google Meet window, then choose A window.
In the Share an application window, choose your open PowerPoint Slide Show window, then click on Share.
Resize your PowerPoint Slide Show presentation window, so it fits perfectly across your Google Meet view.
Once you’re done presenting, click on the You are presenting button at the bottom of the Google Meet window and click Stop presenting.
3. Use a Second Device to See Your Audience
If you prefer seeing your presentation on your entire screen and only want to view your audience on a secondary screen, you can use another device like a tablet or your smartphone. Here’s how to set it up:
Open and join your Google Meet meeting, then launch your Google Slides or Microsoft PowerPoint presentation. Once your presentation is open, start the slide show. This will cover your entire screen.
Once the slide has opened, return to Google Meet by pressing ALT + tab on Windows or CMD + tab on macOS. This will return you to the Google Meet window.
Once you’re in the Google Meet window, copy the meeting code by clicking on the information icon at the lower-right corner of the screen. In the Meeting details pane, copy the Joining info to your secondary device.
Pull out your secondary device—this can be a smartphone, a tablet, or any other device where you can download and install the Google Meet app—and open Google Meet. In the main Google Meet window, tap on Join with a code, and paste the link you copied from your computer. Once done, tap on Join in the upper-right corner of the screen.
Once you’re in the meeting room lobby, you can turn off your secondary device’s camera and microphone to avoid echoes and multiple camera views. If you’re the meeting organizer, tap on Join beside the microphone mute button. But if you’re joining as a guest, you should ask the host to approve your secondary device.
Once you’re in the meeting, you’ll see your secondary device appear in Google Meet on your computer.
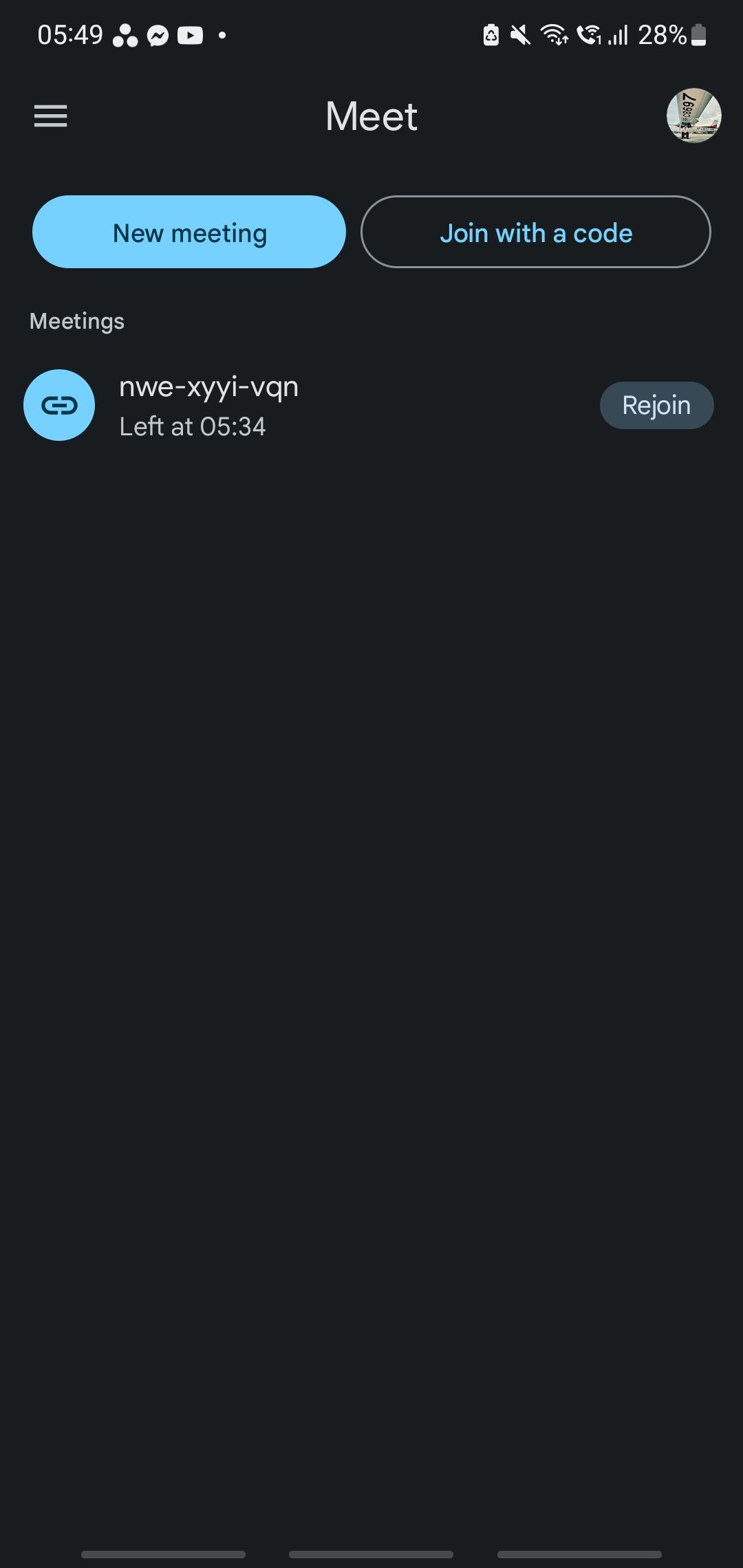
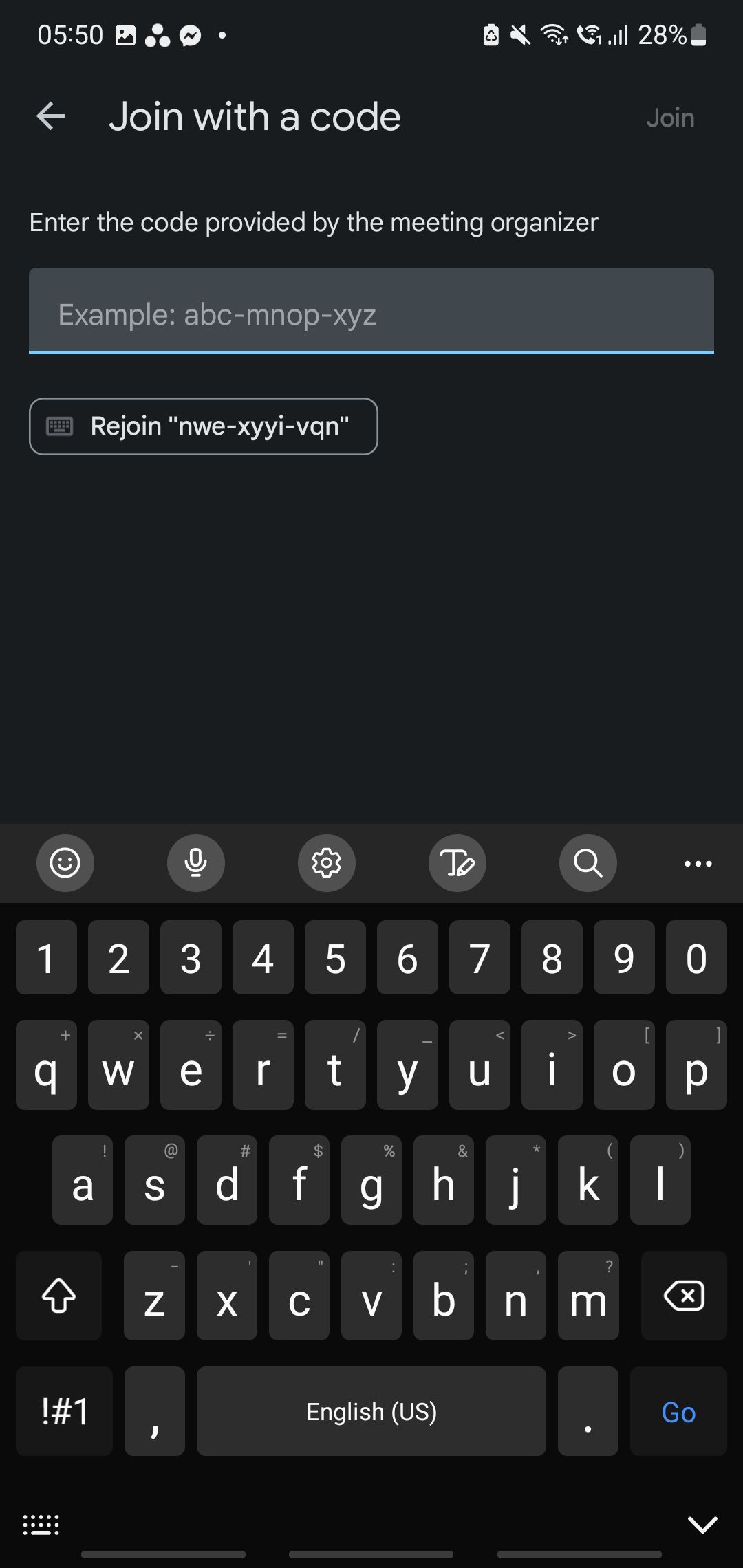

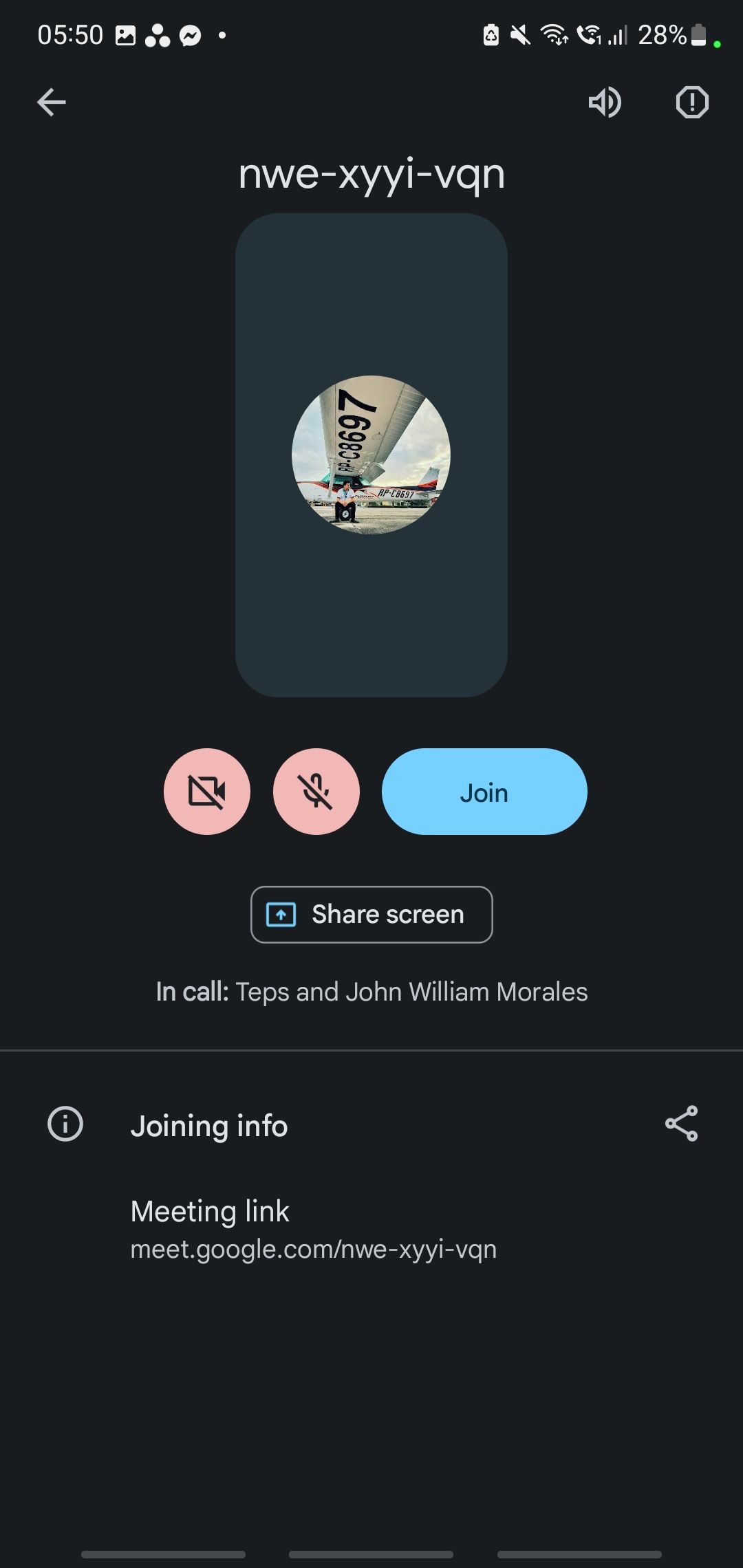
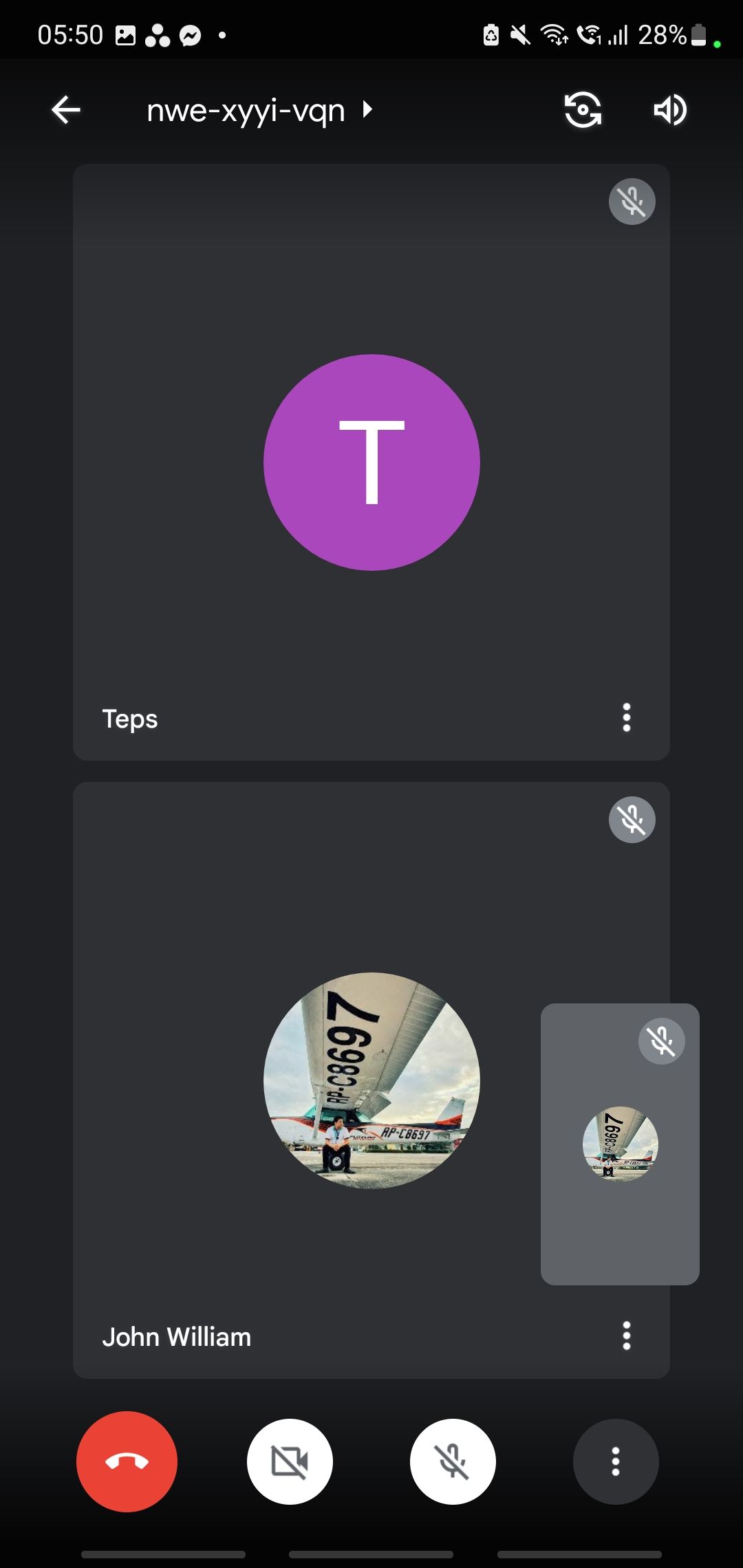
When you’re ready to present, go to your computer where your presentation is, click on the Present now button at the bottom of the Google Meet window, and choose A window.
In the Share an application window, choose the window where your presentation is open, then click on Share. Your computer will then bring your presentation to the front of your screen.
You can then control your presentation on your computer while looking at your audience on your secondary device. Once you’re done presenting, simply end the presentation and open the Google Meet window on your computer.
4. Add Another Monitor
Consider getting a secondary monitor if you’re a heavy multitasker, frequently present to multiple people, or both. This setup allows you to work with multiple full-screen windows simultaneously, including Google Meet and your presentation.
If you already have a secondary monitor, these are the steps you need to take to present on Google Meet:
- Launch your presentation on your secondary monitor.
- Open and connect to your Google Meet meeting on your primary monitor.
- Click on the Present now button at the bottom of the Google Meet window, then choose your entire screen.
- In the Share your entire screen window, choose the screen where your presentation is showing, and press Share.
- Once you’re done presenting, click on the You are presenting button at the bottom of the Google Meet window and click Stop presenting.
See Your Audience and Your Presentation Simultaneously
One of the key ways you can be an effective presenter is to gauge your audience’s reaction and adjust your presentation accordingly. With these techniques, you can keep track of your audience even if they’re miles away from you.
If you think a secondary monitor is an effective tool for presenting online and increasing your productivity, here’s how you can set one up for yourself.