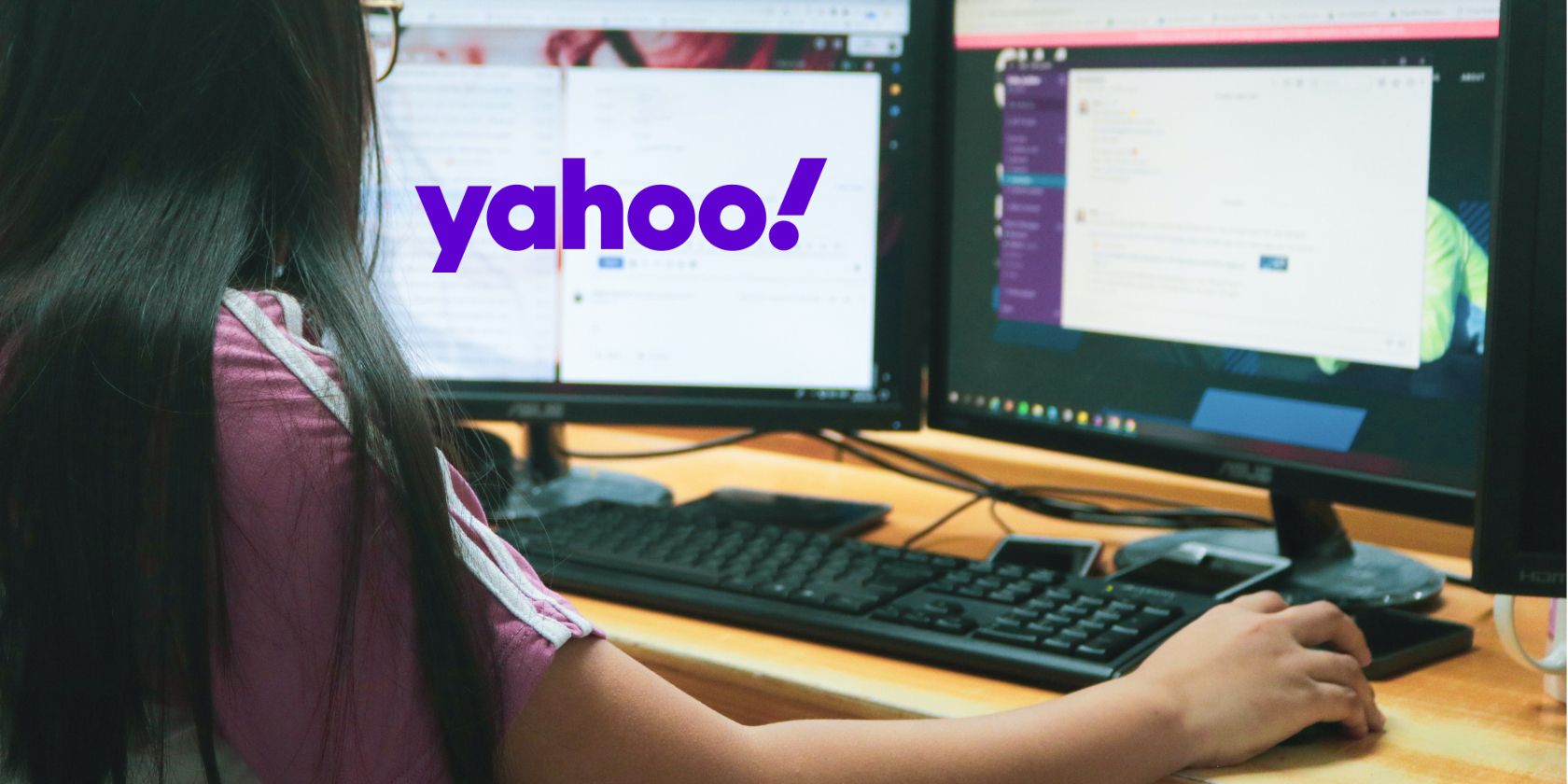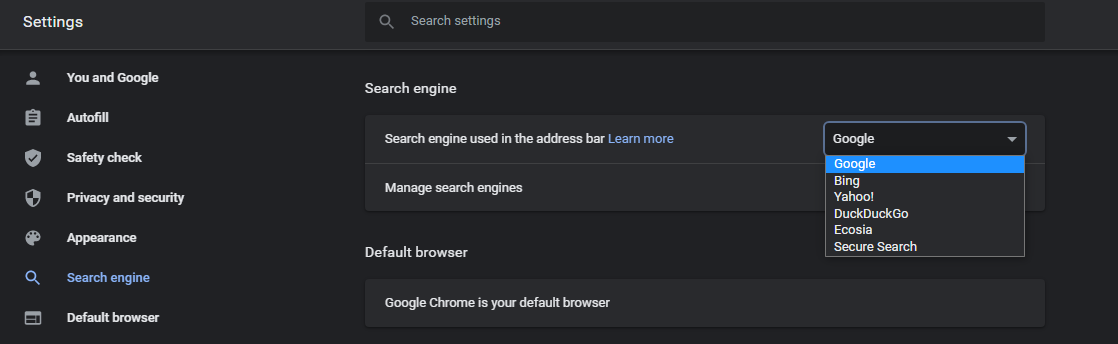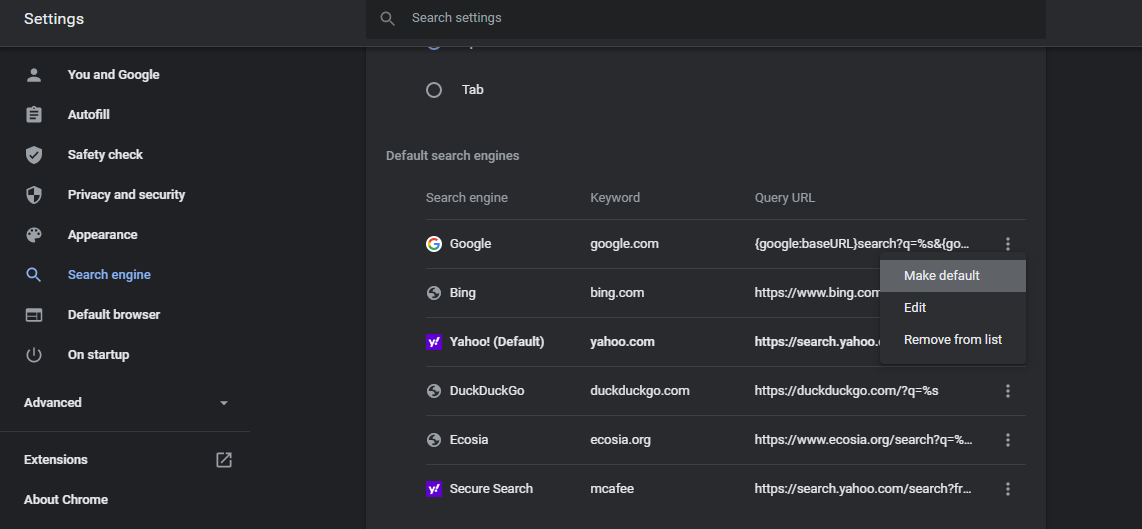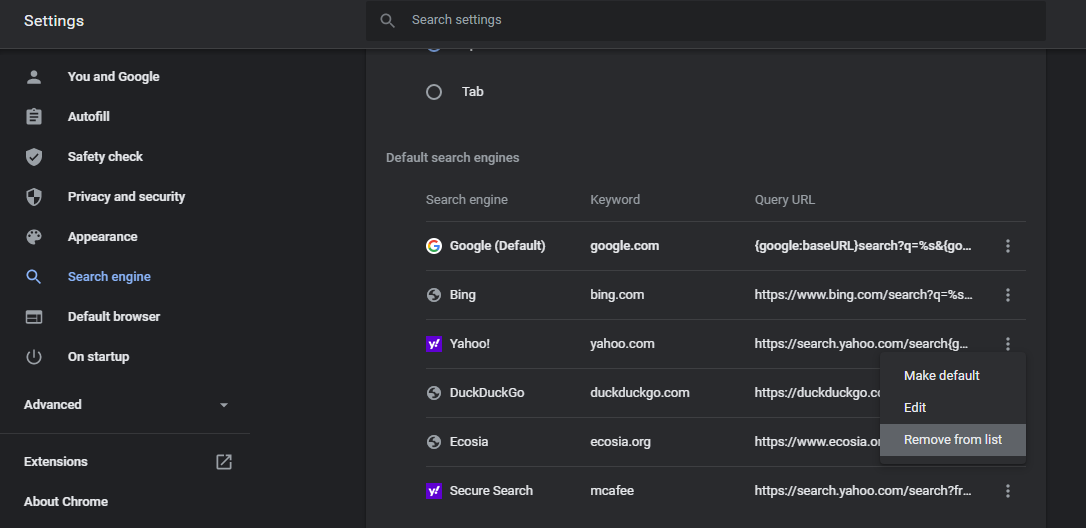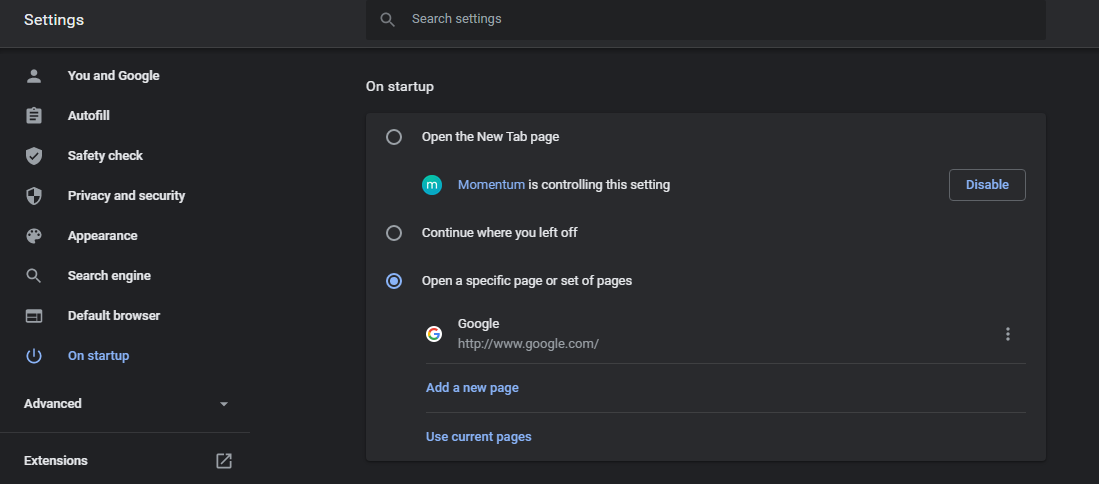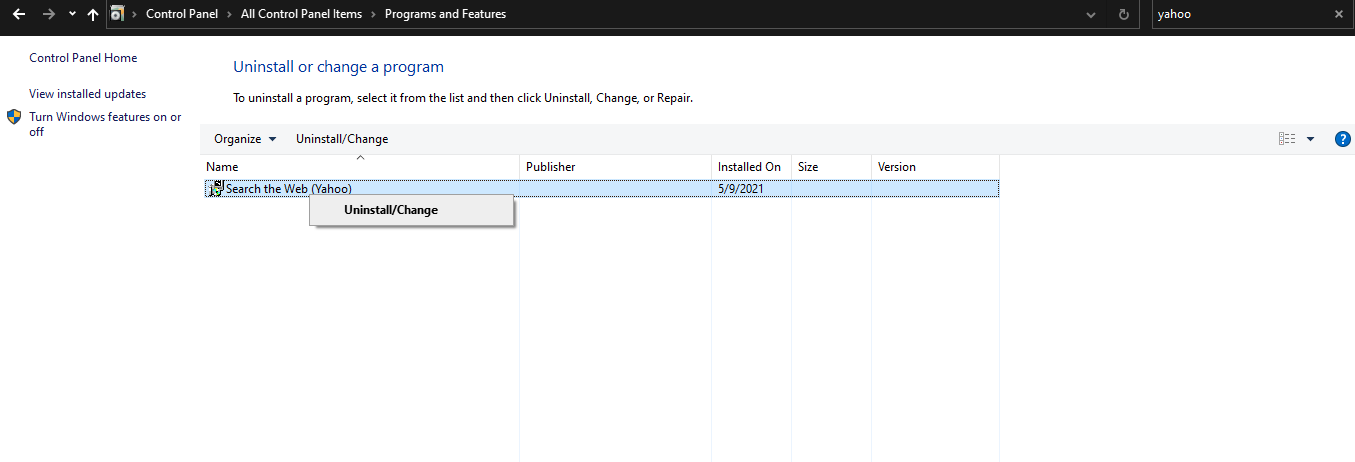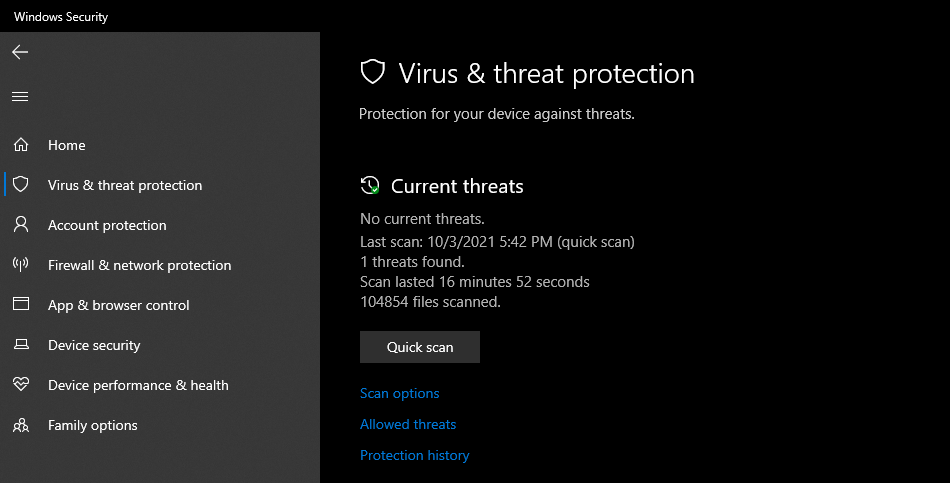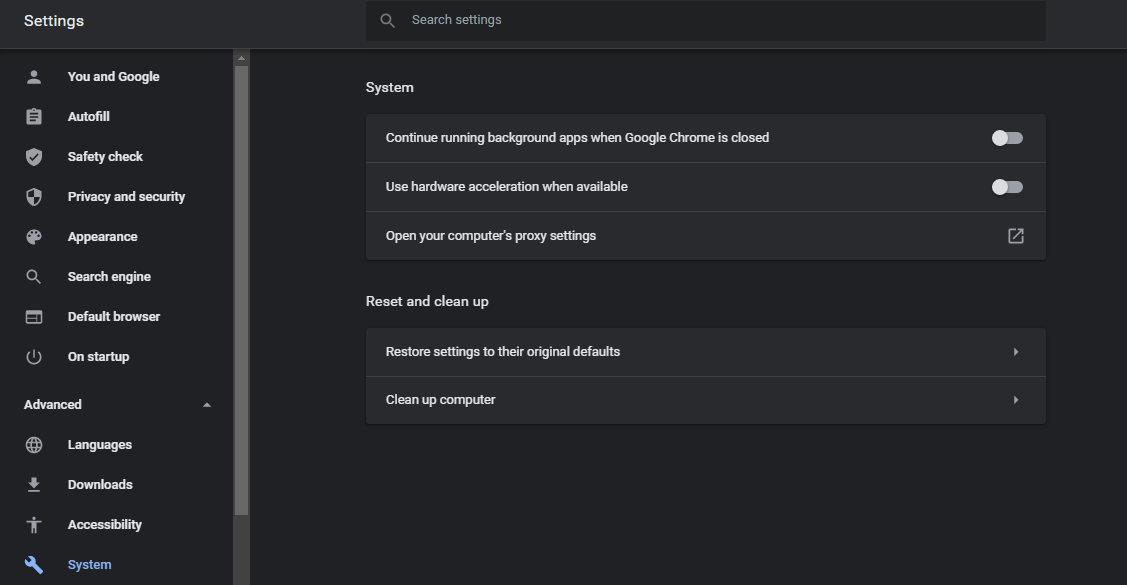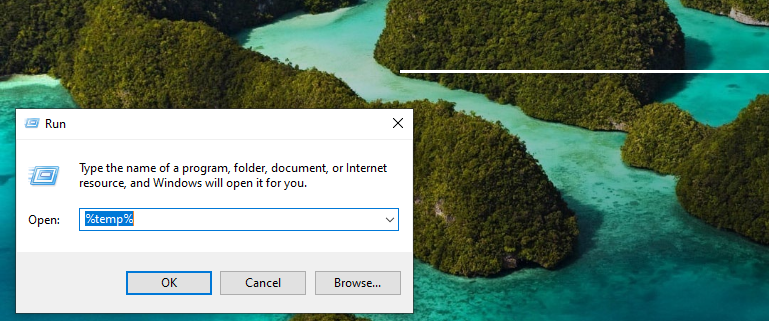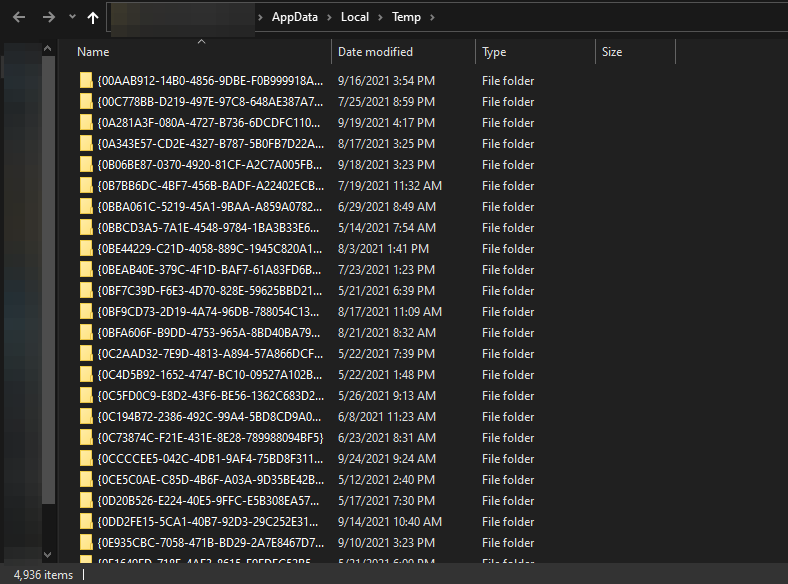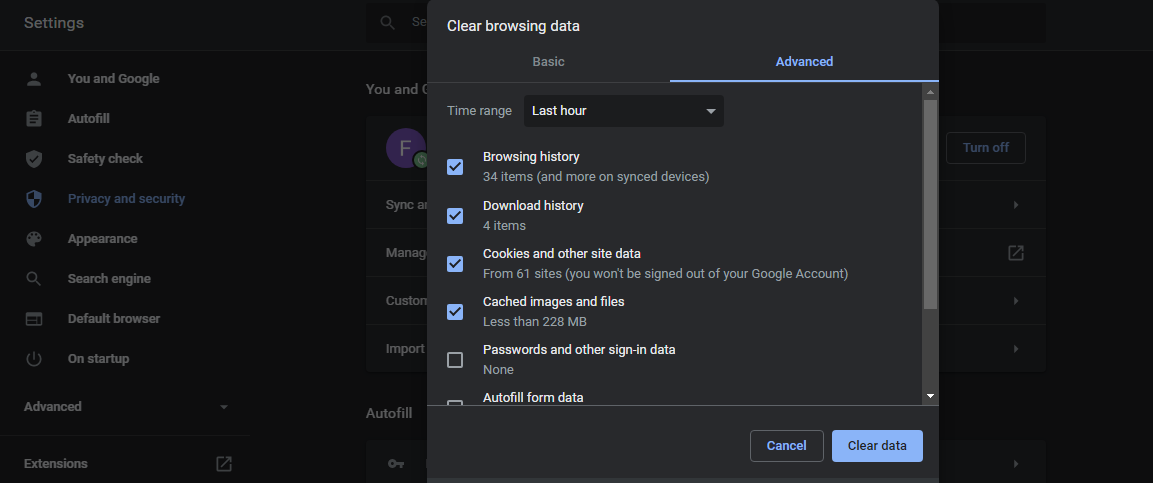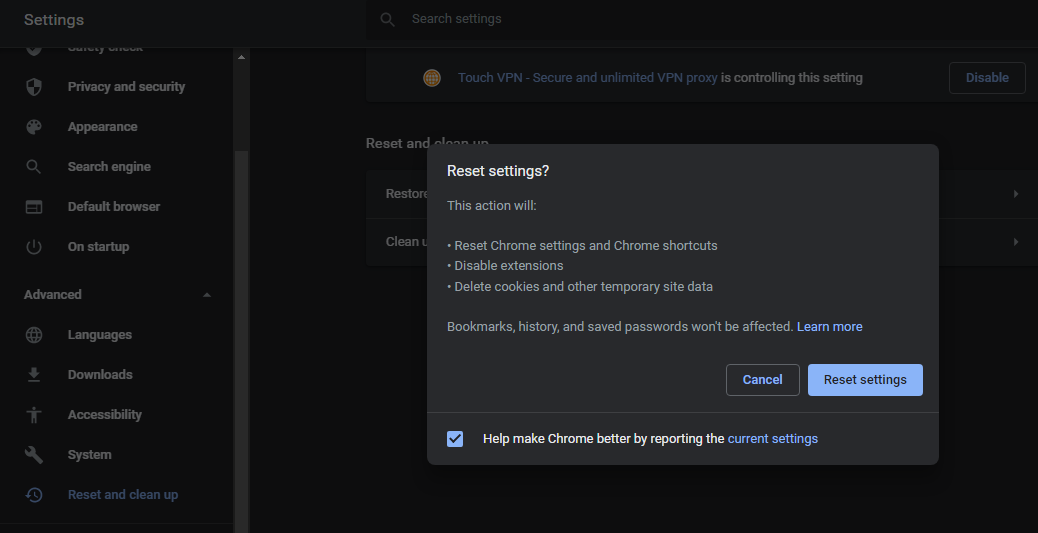Chrome and Google Search are both powered by the same company, Google. So, as you might expect, Google is Chrome's default search engine.
However, due to the presence of potentially unwanted programs (PUPs) on your computer, your Chrome browser may automatically switch to other search engines like Yahoo, DuckDuckGo, and a few others. Changing settings every time this occurs can be time-consuming and annoying.
So, here we'll look at eight fixes that will help you resolve this issue.
1. Changing the Search Engine From Chrome’s Settings
Chrome allows users to use different search engines. The list includes Bing, DuckDuckGo, Ecosia, Secure Search, and Yahoo. First of all, check what search engine your browser is using as its default. You can change Chrome's default search engine, if that's Yahoo, and return it to Google. Here's how:
- Go to the Chrome settings.
- Navigate to the Search engine from the left sidebar.
-
Select Google from the dropdown menu of the Search engine used in the address bar.
- Click on Manage Search Engines.
- Tap on the three vertical dots right next to Google.
-
Hit Make default.
By switching the default search engine to Google, this should temporarily fix the issue. It may, however, automatically revert to its previous state after a few days. So, to make this change foolproof, you'll have to implement some other fixes.
2. Remove Yahoo's Search Engine From Chrome
In Chrome, you can remove Yahoo from the list of default search engines available to minimize further the chance that your browser will default to Yahoo again. Here's how:
- Open Chrome's settings.
- From the left sidebar, navigate to Search Engine.
- Click on Manage Search Engines.
- Tap on the three vertical dots right next to Yahoo.
-
Hit Remove from list.
Additionally, you can remove all other search engines, except Chrome, from the list if they become defaults. Thanks to this fix, you can expect Yahoo to stay out of your web browser for many days.
3. Set Google to Open at Startup in Your Browser
While this isn't a perfect solution, it can help you quickly search in the Google search engine, even if your default search engine is Yahoo. You can do this by setting Google to open automatically upon startup. To do so, follow these steps:
- Go to Chrome's Settings.
- Navigate to the On startup section on the left sidebar.
- Change the Open a New Tab page setting to Open a specific page or set of pages.
-
Now add Google in the field below and hit Enter.
This fix will only work when you start up the browser. Every new tab will open in your default search engine. Hence, this fix is also limited. Let's move on to a more complex but permanent solution.
4. Disable Any Extensions and Programs Powered by Yahoo
Outdated extensions, which the developer does not properly maintain, can get infected. Using such extensions may result in redirecting you to the Yahoo search engine while browsing in Chrome.
Although reviews and active users can help us identify shady extensions, filtering them out can be difficult. So, to make things easier, first of all, uninstall all extensions that are powered by Yahoo.
In case the problem persists, disable the rest of the extensions for a minute to confirm if it's some extension causing the problem. If extensions aren't the culprit, uninstall any search-related program powered by Yahoo on your system.
Go to Control Panel and navigate to Programs and Features to uninstall such programs. Then type Yahoo in the search bar and press Enter. Right-click on Search the Web (Yahoo) and tap Uninstall.
Depending on what type of device you have, this program might be called something else. Search Provided by Yahoo is another popular name under which this type of program is available. It is, however, backed by Yahoo.
5. Run Security Checkup in Windows and Chrome
If none of the above fixes did the trick, it's time to check your computer for browser hijackers or bogus files that need to be removed. Simply use the Microsoft Windows Scanner to get rid of hidden files that are potentially harmful. The process is as follows:
- In the Windows search bar, type Windows Security.
- From the left sidebar, select Virus and threat protection.
-
Click on Quick Scan.
Microsoft will take a while to automatically scan your system for any potential threats, depending on the size of data you have on your system. The scanner will detect the threats and let you know how severe they are. You can then choose whether to remove them. You simply have to tap Take Action, and the threat will be removed.
If the problem doesn't go away, or you don't use a Windows device, you can also run Chrome's internal PC cleanup tool to identify programs that may be interfering with your browser's performance. Here is how you can run the cleanup:
- Go to Settings.
- Navigate to the System by tapping on Advanced from the left sidebar.
-
Tap on Clean up computer and press Find.
6. Delete Any Temporary Files
Another important but often neglected fix that works most of the time is to delete all temporary files. Those files have no purpose except to take up space on your computer. It is, therefore, safe to delete them entirely.
To delete these temporary files, open up the Run command by pressing Win + R. Type %temp% and hit OK.
This will take you to the temporary files folder. Press CTRL + A and delete them all. To prevent them from coming back, you should also empty your trash once.
7. Reset Chrome and Clear the Cache
Google Chrome might be misconfigured, causing it to redirect you to the Yahoo search engine. Cached data can also cause the problem. If none of the above fixes have worked, you can reset Chrome to its default settings and clear its cache. Here is how you can clear the cache:
- Press CTRL + H.
- Tap on Clear browsing data on the left sidebar.
- Check the boxes for the Cached images and files and Cookies and other site data.
-
Hit Clear data.
To restore Chrome, open Chrome settings. Navigate to the Advanced menu on the left sidebar, then tap Reset and clean up. Tap on the first option, Restore settings to their original defaults and hit Reset Settings.
8. None of the Fixes Have Worked Yet? Reinstall Chrome
As a last resort, you can try to reinstall Chrome if none of the fixes above work. However, you must uninstall it and its associated files before proceeding with a fresh installation.
Windows users can refer to this article explaining how to uninstall programs in Windows, while macOS users can refer to this guide explaining how to uninstall programs on a Mac.
After you uninstall Chrome by following these articles, delete all associated Chrome files that might have been left behind. Make sure not to keep any junk data.
Remove Yahoo as Default Search Engine
The fixes above allow Chrome to keep using Google as its default search engine. You can also consider switching to another browser like Firefox if the problem persists. Despite not having the edge over Chrome, it uses less memory when processing, is more private and offers better customization. So, give it a try!