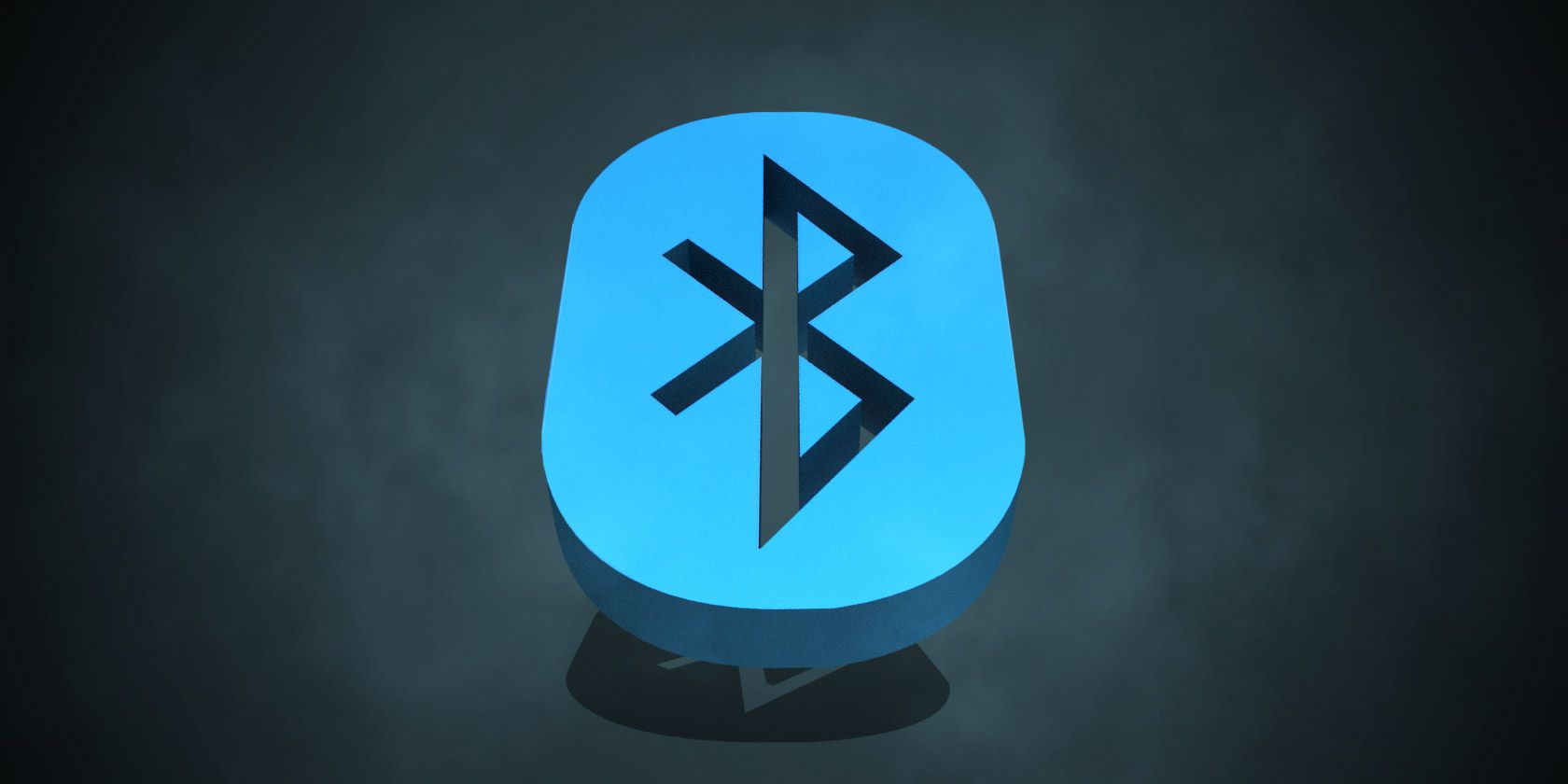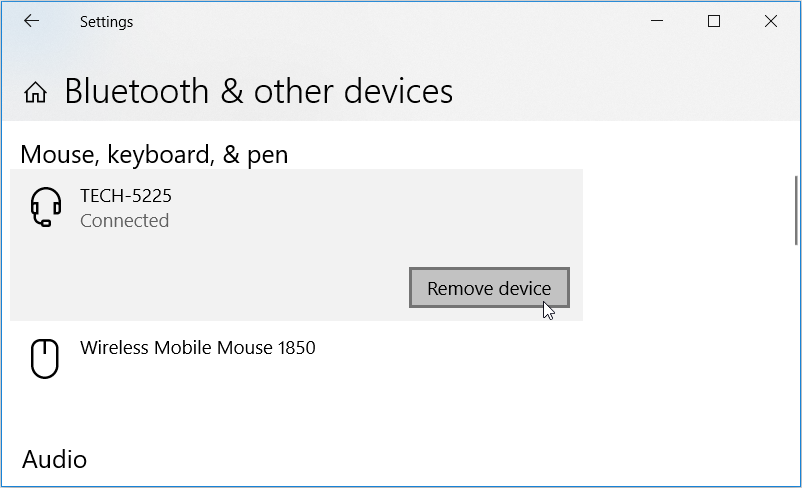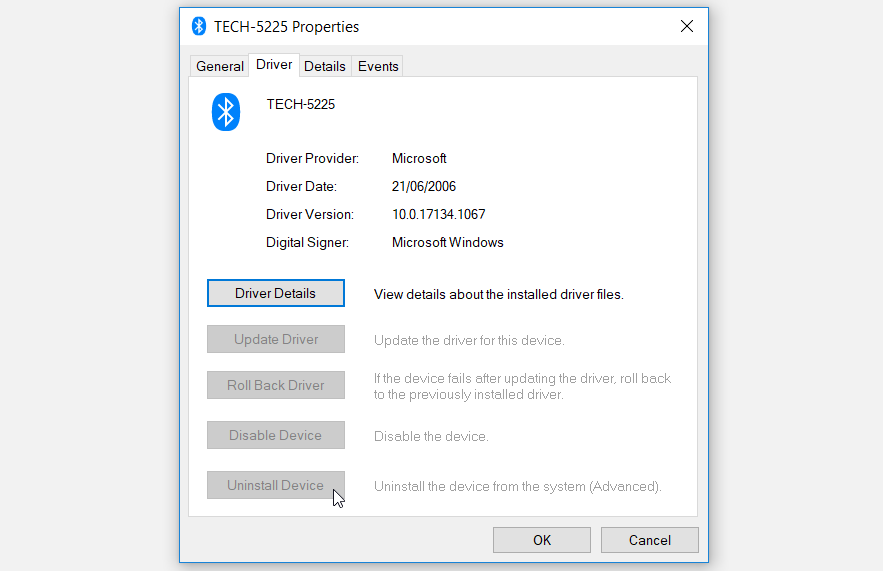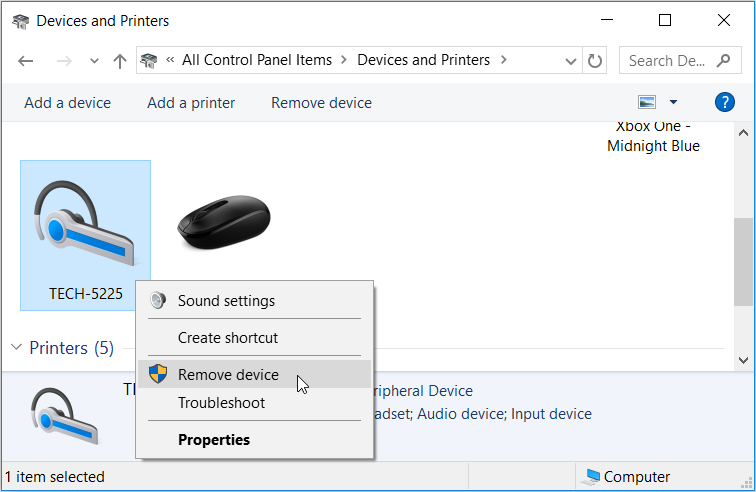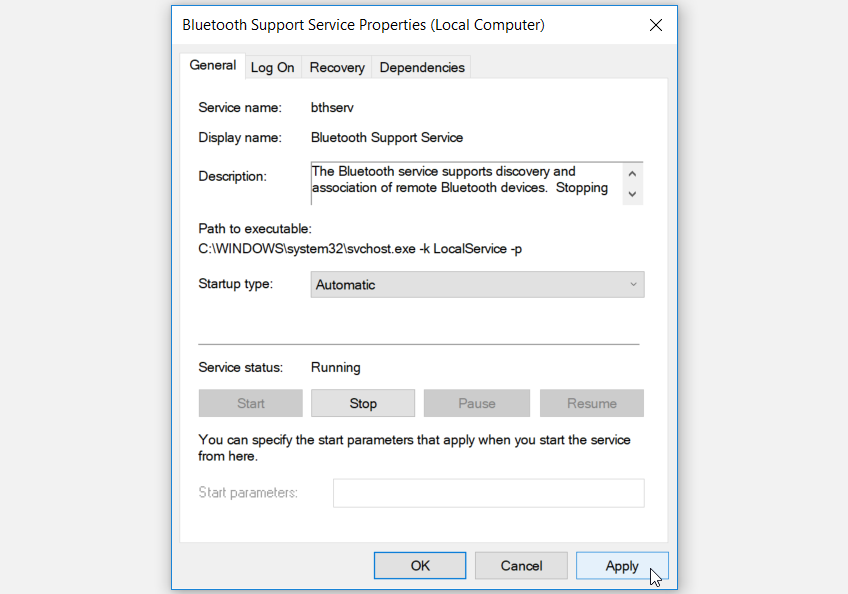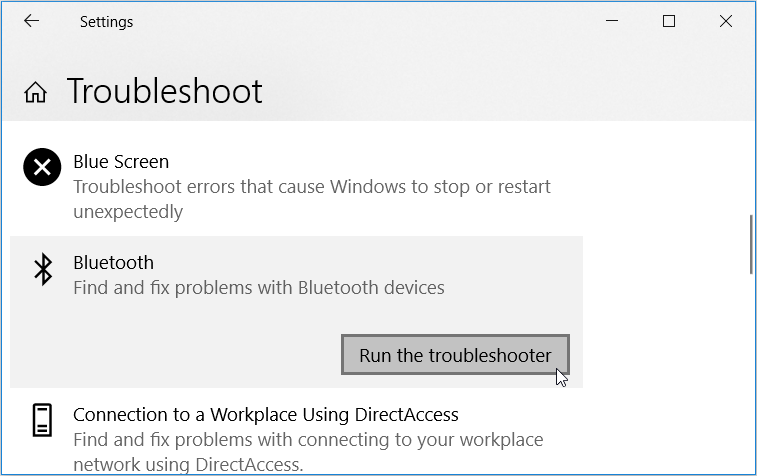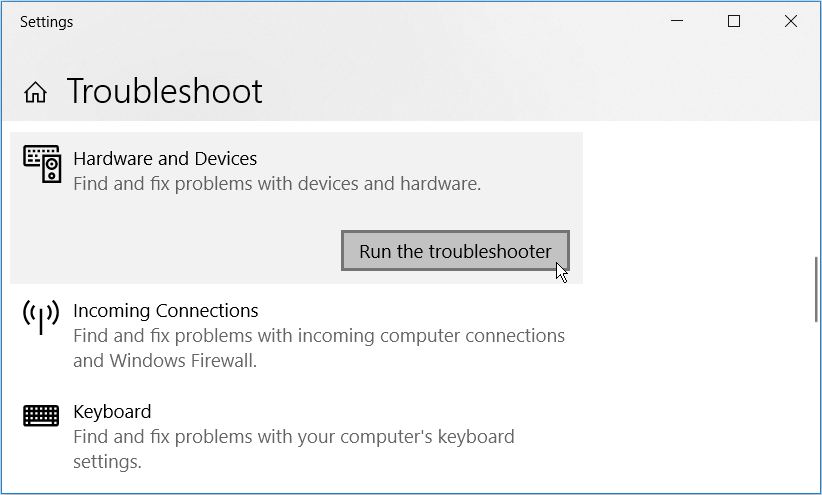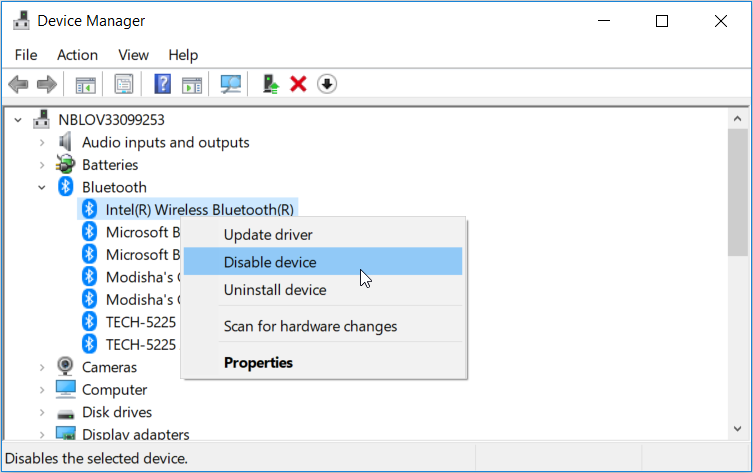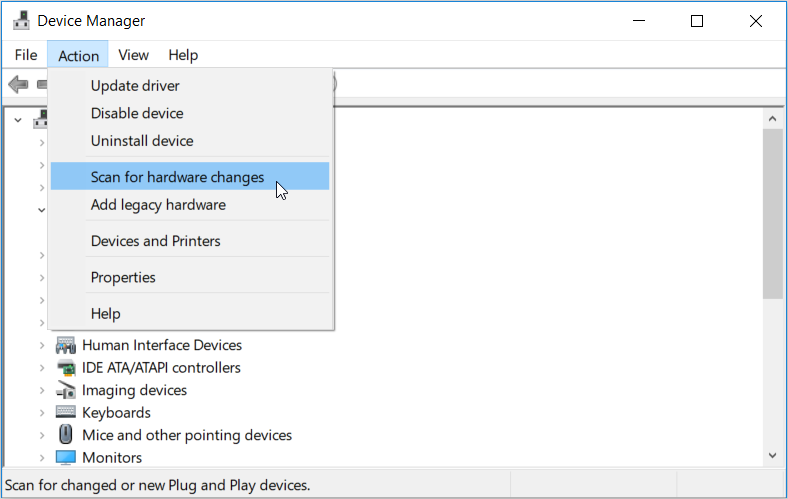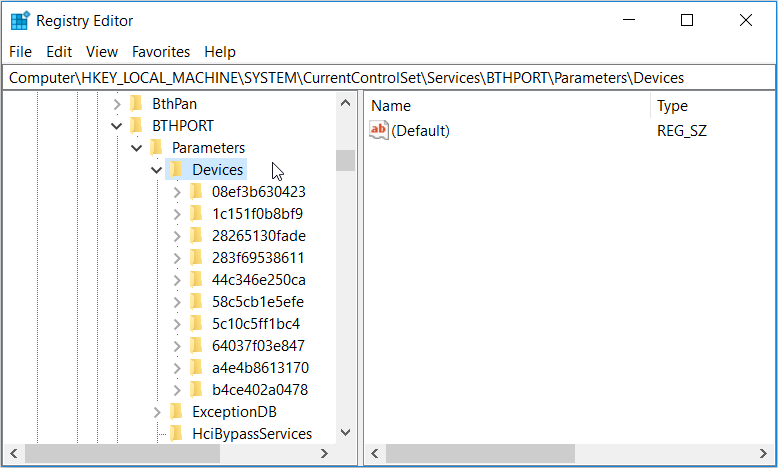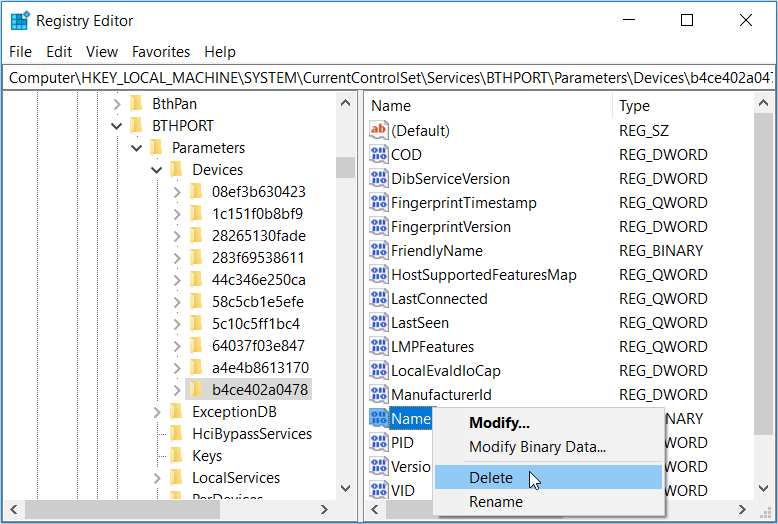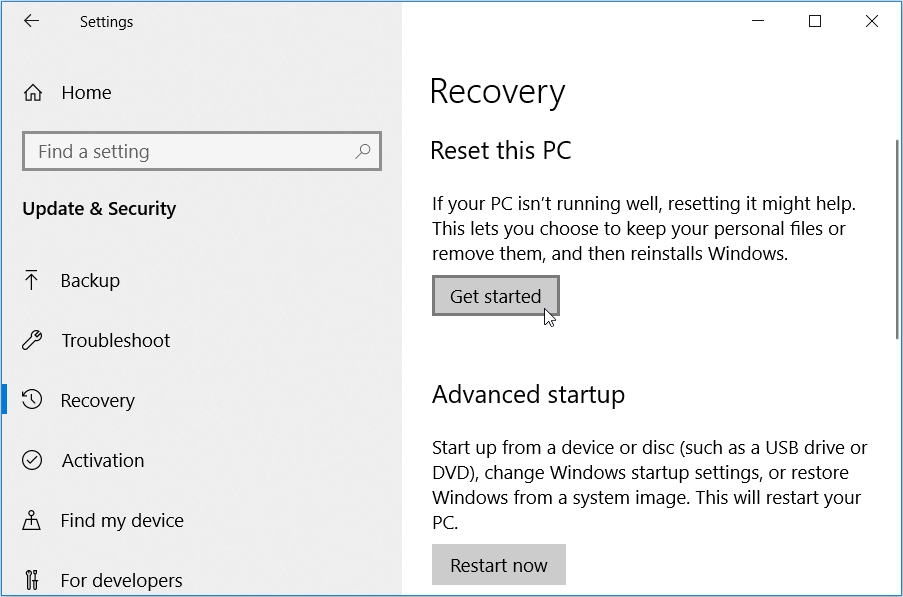Bluetooth devices are perfect when you want to get rid of the messy cables on your desk. You simply configure a few settings, and your devices are connected wirelessly. However, you may encounter an issue where you suddenly struggle to disconnect Bluetooth devices. You want to try a new pair of headphones, but your PC won’t disconnect the old ones. What do you do?
While this might seem like a tricky situation, resolving it is quite easy. So, let’s dive in and explore a couple of solutions for this problem.
1. Remove the Device Via System Settings
The Windows system settings provide two methods for removing any Bluetooth device.
Here’s the first method of removing your Bluetooth devices via the system settings:
- Navigate to Win Start Menu > PC Settings > Devices and click the Bluetooth & other devices option on the left-hand side pane.
- Click your Bluetooth device and then press the Remove device button. Restart your PC when you finish.
In case the issue persists, here’s the second method to try:
- Open the Bluetooth settings window as per the previous steps.
- Click More Bluetooth options on the right-hand side pane.
- Navigate to the Hardware tab and double-click the device you want to remove.
- In the next window, navigate to the Driver tab and click the Uninstall Device button. Click OK when you finish.
Finally, click Apply and click OK in the Bluetooth settings window.
2. Remove the Device Via the Control Panel
You can also remove your Bluetooth devices by using the Control Panel. Let’s take a look at how you can do this:
- Press Win + R to open the Run command dialog box.
- Type Control Panel and press Enter.
- Click the View by drop-down menu and select Large icons.
- Scroll down and select Devices and Printers from the Control Panel menu options.
- Locate your Bluetooth device, right-click on it, and select Remove device.
3. Configure the Bluetooth Service Settings
You’re likely to bump into this issue if the Bluetooth services aren’t correctly configured. In this case, here's how you can resolve this problem:
- Press Win + R to open the Run command dialog box.
- Type services.msc and press Enter to open the Services window.
- Locate the Bluetooth Support Service, right-click on it, and select Properties.
- In the next window, click the Startup type drop-down menu and select Automatic. Finally, click Start, click Apply, and then click OK.
When you finish, repeat the same process and configure these settings for the Bluetooth Audio Gateway Service, the Bluetooth User Support Service, and the Device Association Service. From there, try removing your Bluetooth device and check if the issue persists.
4. Use Windows’ Troubleshooting Tools
If configuring a few settings doesn’t help, try running the troubleshooters. These tools can come in handy whenever you bump into system issues on your device.
In this case, we’ll show you how you can tackle this issue by using the Bluetooth troubleshooter and the Hardware and Devices troubleshooter.
Let’s first take a look at how you can run the Bluetooth troubleshooter:
- Type Troubleshoot in the Windows search bar and select the Best match.
- Click the Bluetooth troubleshooter on the right-hand side and then press Run the troubleshooter.
Follow the on-screen instructions and restart your PC when you finish.
If this doesn’t resolve the problem, try running the Hardware and Devices troubleshooter. Here’s how you can run this tool:
- Open the Troubleshoot settings window as per the previous steps.
- Click the Hardware and Devices troubleshooter and then press Run the troubleshooter. When you finish, close the settings window and restart your PC.
5. Restart or Reinstall the Bluetooth Drivers
In some cases, this issue is likely caused by corrupted Bluetooth drivers. So, you can resolve the problem by either restarting or reinstalling the Bluetooth drivers.
Let’s start by looking at how you can restart the Bluetooth drivers:
- Press Win + X and select Device Manager from the menu options.
- Expand the Bluetooth option by double-clicking on it.
- Right-click your PC’s Bluetooth driver and select Disable device.
Finally, right-click the Bluetooth driver and click Enable device. Restart your PC when you finish.
If this doesn’t resolve the problem, reinstall the Bluetooth drivers by following these steps:
- Open the Device Manager and expand the Bluetooth drivers as per the previous steps.
- Right-click your PC’s Bluetooth driver and select Uninstall device.
- Navigate to the Action tab and select the Scan for hardware changes option. Restart your PC to apply these changes.
6. Remove the Bluetooth Device Via the Registry Editor
Are you still struggling to remove Bluetooth devices from your PC? If so, let’s try using the Registry Editor.
In this method, you’ll remove the Bluetooth device from your PC by deleting its Registry keys. However, be careful not to delete critical Registry keys that might damage your device. To be on the safe side, start by backing up the Registry.
Now, let’s see how you can remove any Bluetooth device via the Registry Editor:
- Press Win + R to open the Run command dialog box.
- Type Regedit and press Enter to open the Registry Editor.
- Navigate to HKEY_LOCAL_MACHINE > SYSTEM > CurrentControlSet > Services > BTHPORT > Parameters > Devices.
Within the Devices key, you should find multiple keys that are labeled using specific codes. To determine the Bluetooth device that corresponds with each key, here’s what you can do:
- Click on any key and look for the Name value on the right-hand side. This should display the Bluetooth device name that corresponds with that key.
- Click each key and check its Name value until you find your Bluetooth device.
- When you find the correct key, right-click on it and select Delete.
Restart your PC to save these changes.
7. Reset Your PC
If nothing seems to resolve this issue, perhaps you just need to reset your PC. Doing this will restore your device to its factory settings while protecting your data. However, you should consider backing up your Windows device first just in case something goes wrong.
So, here are the steps for resetting your Windows device:
- Navigate to Win Start Menu > PC Settings > Update & Security.
- Select the Recovery option on the left-hand side pane.
- Next, click the Get started button under the Reset this PC option. Follow the on-screen instructions to finalize the process.
Easily Remove Bluetooth Devices on Windows
Connecting and removing Bluetooth devices on Windows shouldn’t be a hassle. We’ve explored six solutions, and one of them should help resolve your issue. Now, you can go back and enjoy using wireless gadgets on your PC without any issues.