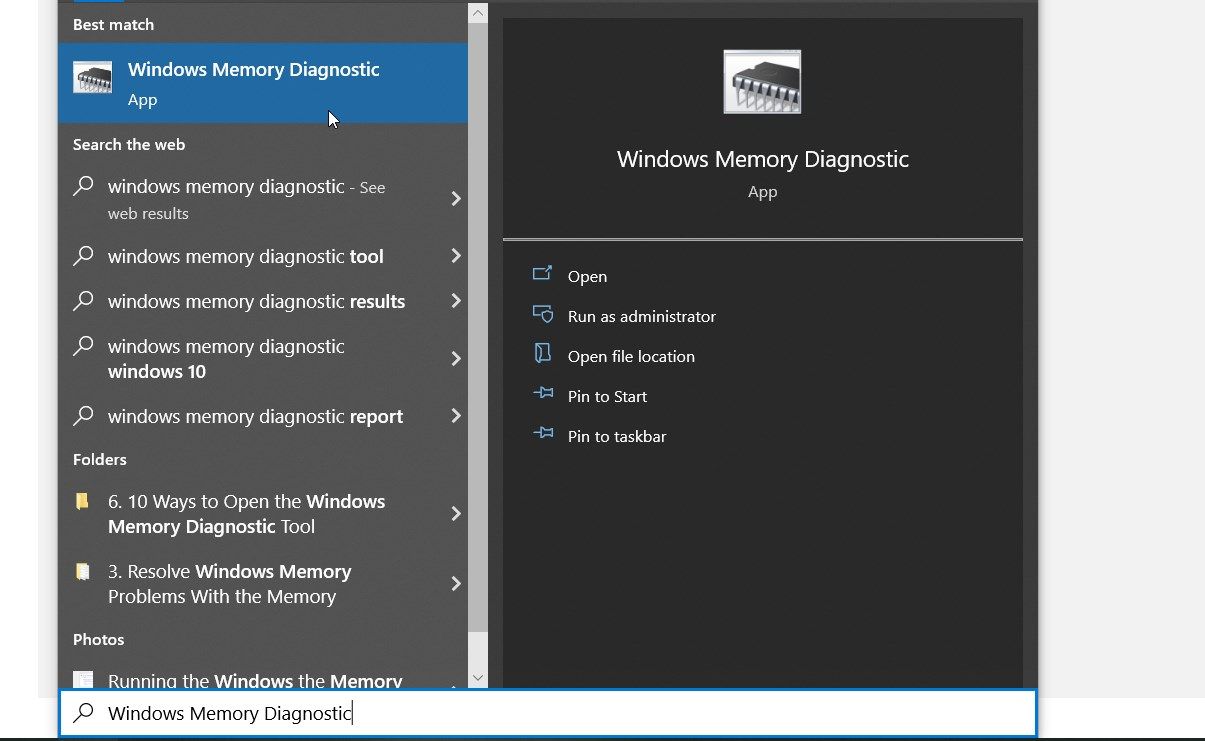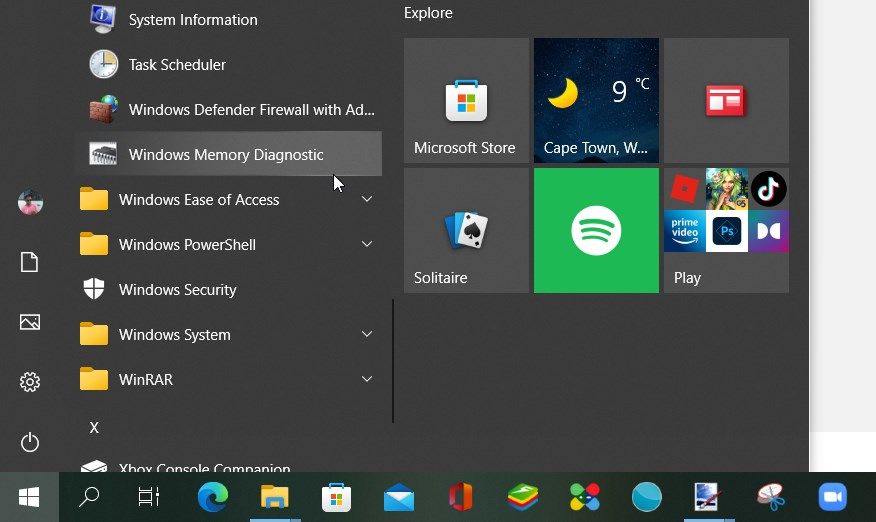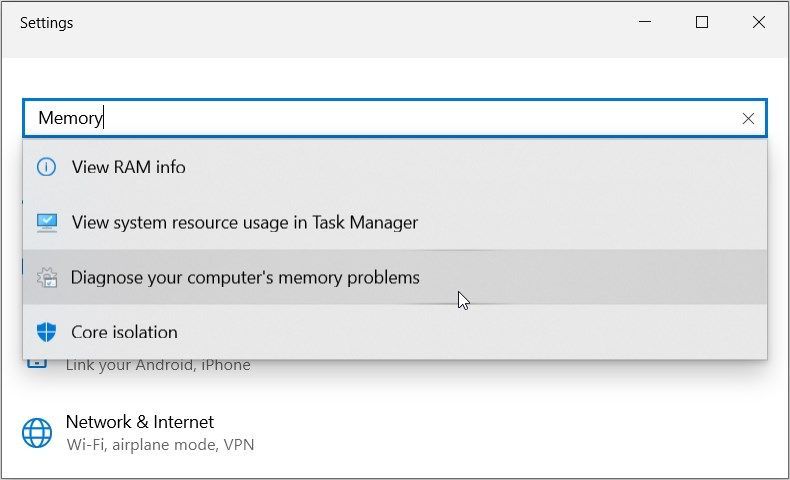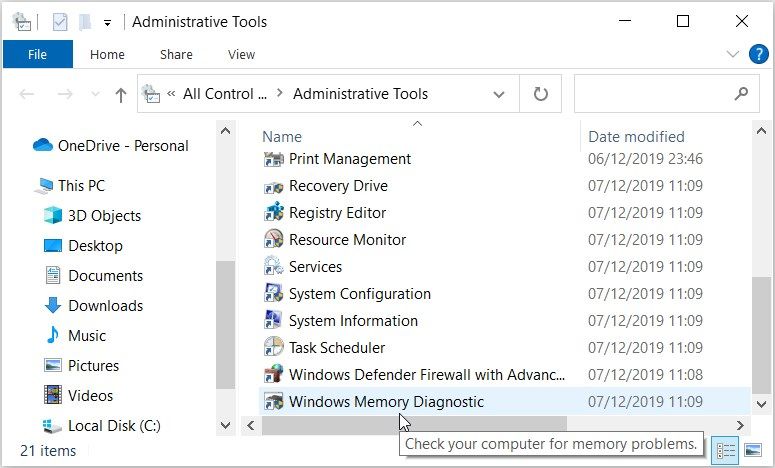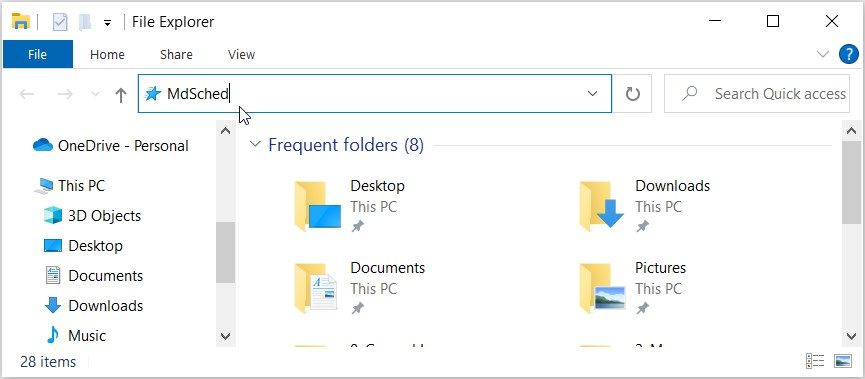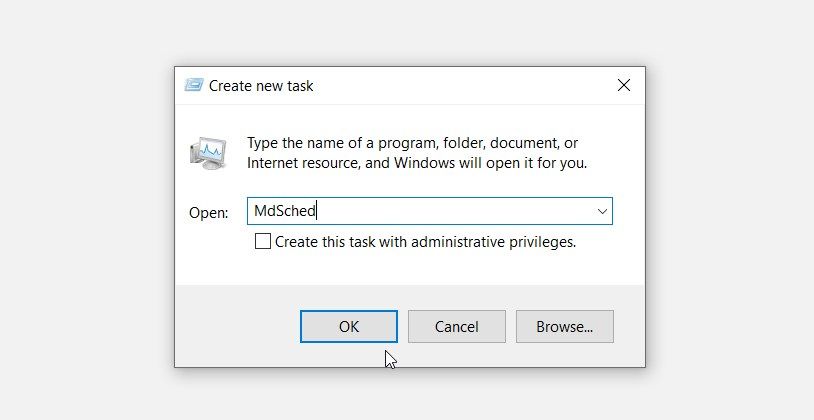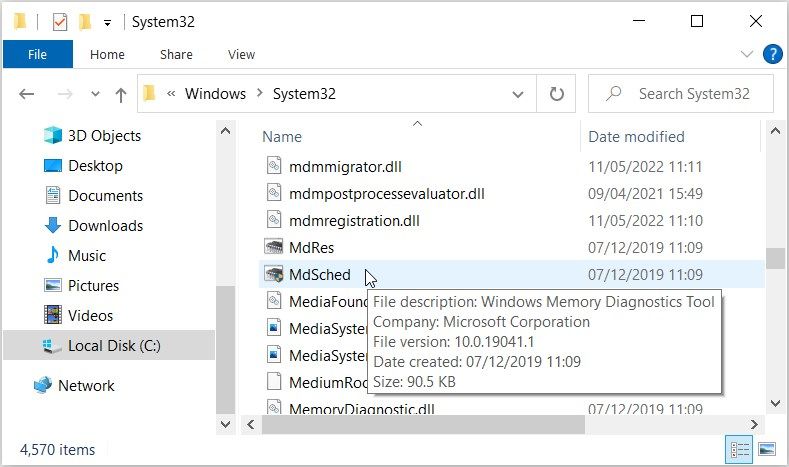If you often bump into memory problems while using your Windows device, you’d have to resolve those issues with the Memory Diagnostic tool. However, you might also encounter problems while trying to open this tool.
So, we're covering the ten ways you can open the Windows Memory Diagnostic tool. You can apply any method to help you access the tool with ease.
1. Use the Windows Search Bar
The Windows search bar helps you access various software programs quickly and easily. Here’s how this tool can help you access the Windows Memory Diagnostic tool:
- Click the Start Menu search bar icon or press Win + S.
- Type Windows Memory Diagnostic and then select the Best match.
2. Use the Start Menu
The Start Menu also makes it easy for you to access the software programs on your device. Here’s how you can open the Windows Memory Diagnostic tool using the Start Menu:
- Press the Windows key or click the Start Menu icon.
- Scroll down on the menu items on the left and click the Windows Administrative Tools option.
- Locate and select Windows Memory Diagnostic from the options.
3. Use the Run Command Dialog Box
The Run command dialog box is another incredible tool that helps you easily search for software programs. Follow these steps to access the Windows Memory Diagnostic tool using the Run command dialog box:
- Press Win + R to open the Run command dialog box.
- Type MdSched and press Enter to open the Memory Diagnostic tool.
4. Use the System Settings
You can always depend on the system settings when you run into various issues. If your device has problems, you can open the system settings and run various system troubleshooters.
But did you know that the system settings can also help you open various software programs?
Let’s check out how you can access the Windows Memory Diagnostic tool using the system settings:
- Press the Windows icon on the taskbar and then click the Settings option.
- Type Memory in the Settings search bar and then double-click the Diagnose your computer’s memory problems option.
5. Use the Control Panel
The Control Panel is a reliable tool that can help you configure various system settings. But that’s not all—this tool can also help you open various software programs.
Here’s how you can open the Windows Memory Diagnostic tool using the Control Panel:
- Press Win + R to open the Run command dialog box.
- Type Control Panel and then press Enter.
- Click the View by drop-down menu and then select the Small icons option.
- Next, select the Administrative Tools option.
- Finally, select Windows Memory Diagnostic from the options.
6. Use the Command Prompt or PowerShell
The Command Prompt and PowerShell tools are usually helpful for troubleshooting system issues. You’d be glad to know that these tools can also help you quickly access software programs.
So, let’s check out how you can access the Windows Memory Diagnostic tool using the Command Prompt and PowerShell.
First, we’ll start by checking how you can use the Command Prompt:
- Press Win + R to open the Run command dialog box.
- Type CMD and press Ctrl + Shift + Enter to open an elevated Command Prompt.
- Type the following command and press Enter to open the Windows Memory Diagnostic tool:
MdSched
Now, let’s check out how you can run the Windows Memory Diagnostic tool using PowerShell:
- Press Win + R to open the Run command dialog box.
- Type PowerShell and press Ctrl + Shift + Enter to open an elevated PowerShell window.
- Type the following command and press Enter to open the Windows Memory Diagnostic tool:
MdSched
7. Use File Explorer’s Address Bar
You’ve probably used File Explorer’s address bar before to locate the paths of your files and folders. But did you know that the address bar can also help you open various software programs?
Here’s how you can use File Explorer’s address bar to access the Windows Memory Diagnostic tool:
- Type Win + E to open File Explorer.
- Type MdSched on File Explorer’s address bar and press Enter.
8. Use the Task Manager
The Task Manager is a reliable tool that helps you analyze your PC’s performance. Interestingly, this tool can also help you open various software programs.
Here’s how you can open the Windows Memory Diagnostic tool using the Task Manager:
- Press Ctrl + Shift + Esc to open the Task Manager.
- Click the File tab and select the Run new task option.
- In the next window, type MdSched in the search box and then press Enter.
9. Search for the Memory Diagnostic Tool in the System32 Directory
The System32 directory contains executable (.exe) files to help you access various apps.
Let’s take a look at how you can open the Memory Diagnostic Tool from the System32 folder:
- Press Win + E to open File Explorer.
- Select This PC on the left-hand side and then double-click the Local Disk (C:) option on the right-hand side.
- Next, double-click on the Windows folder. From there, scroll down and then double-click on the System32 option.
- Locate the MdSched file and double-click on it to open the Windows Memory Diagnostic tool.
You can pin the MdSched executable (.exe) file to your taskbar to make things easier. That way, the Memory Diagnostic tool will be easily accessible at all times. To pin the app to the taskbar, right-click on the MdSched icon and then select Pin to taskbar.
10. Create a Memory Diagnostic Tool Shortcut
Desktop shortcuts help you easily access the apps on your device. So, let’s check out how you can create a desktop shortcut for the Memory Diagnostic tool:
- Press Win + D to access the Desktop.
- Right-click on a blank space on the Desktop and select New > Shortcut.
- Type %windir%\system32\MdSched in the location box and then click Next to continue.
In the next window, type Memory Diagnostic Tool or choose any other suitable name for your shortcut. Finally, click Finish.
From there, you can pin the shortcut to the taskbar to easily access it. To do this, right-click on the shortcut and select Pin to taskbar.
Did You Manage to Run the Memory Diagnostic Tool?
The Windows Memory Diagnostic tool is an incredible feature. So, it’s quite irritating when you can’t access this tool.
Hopefully, the methods we’ve covered should help you access the Memory Diagnostic tool with ease. However, if the tool doesn't resolve your memory problems, try reducing RAM storage and see if that helps.