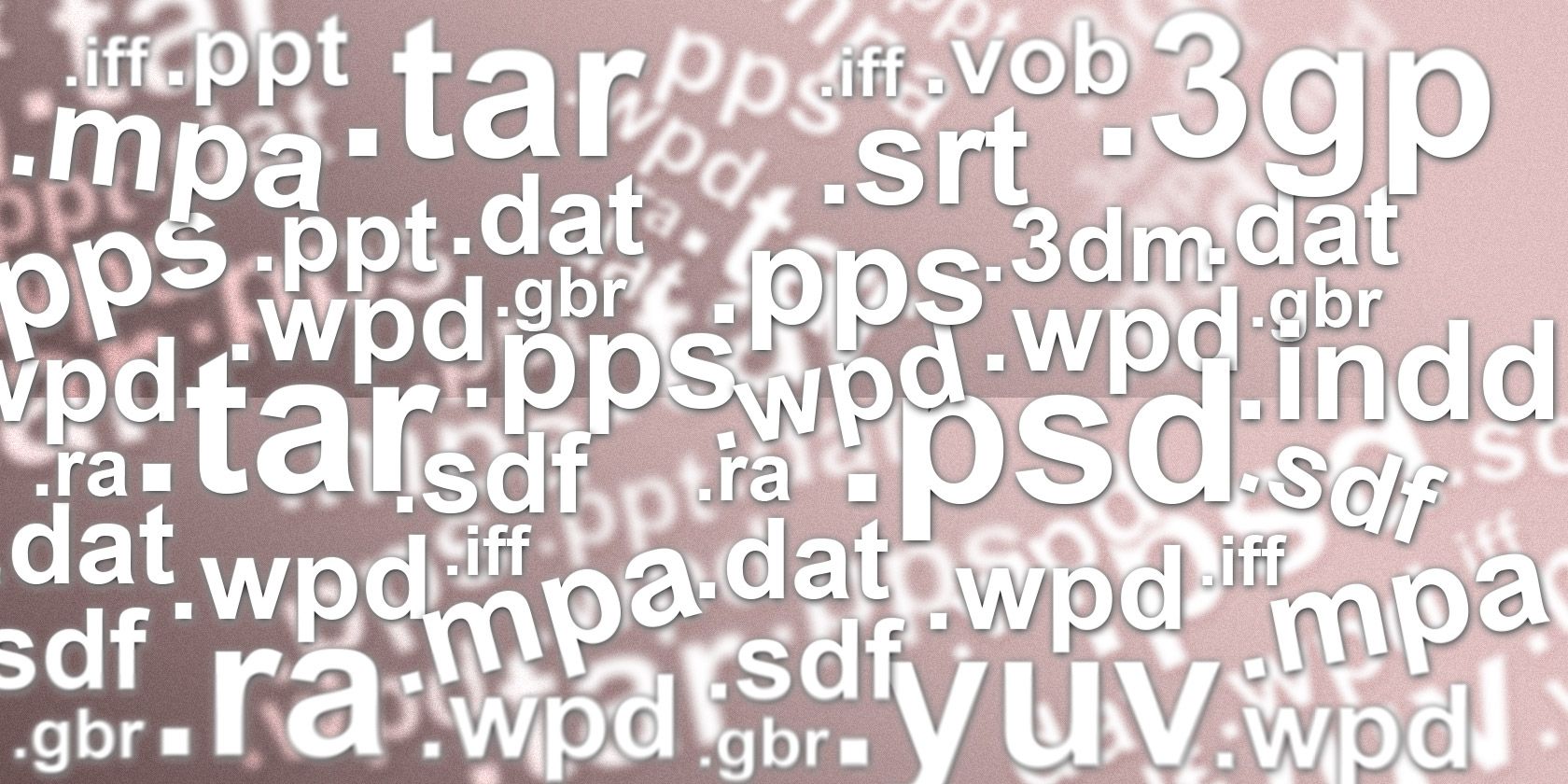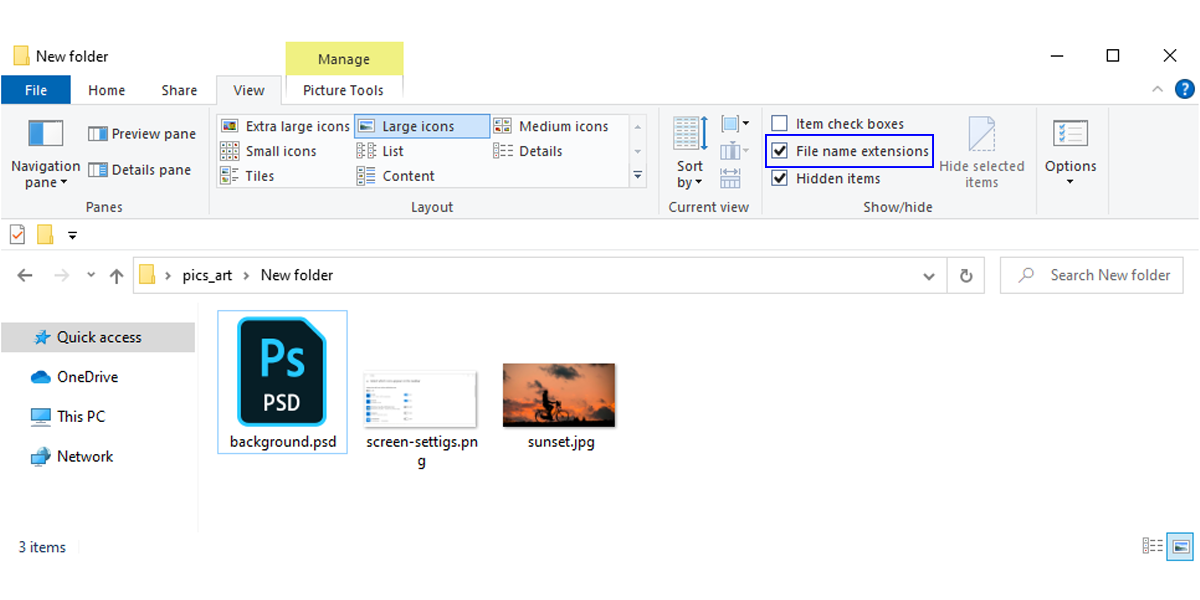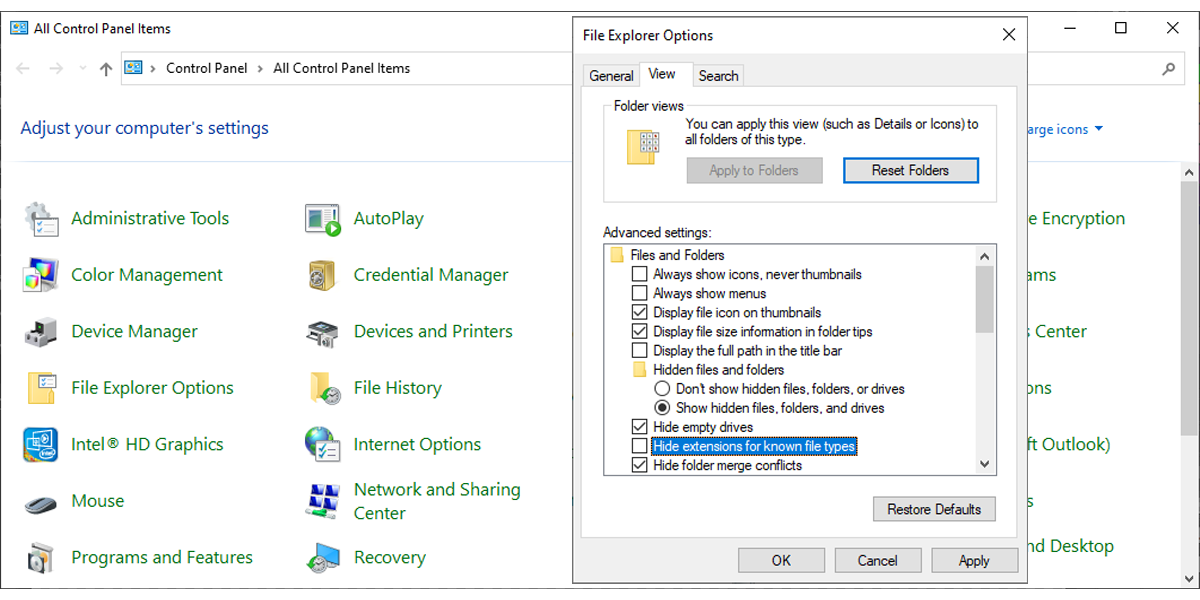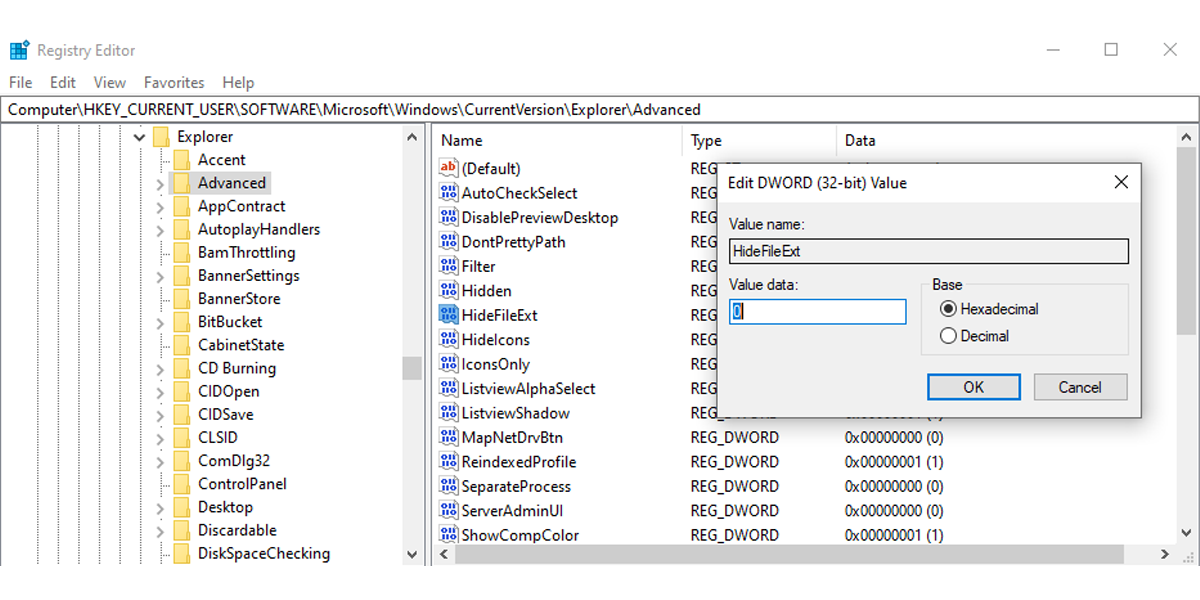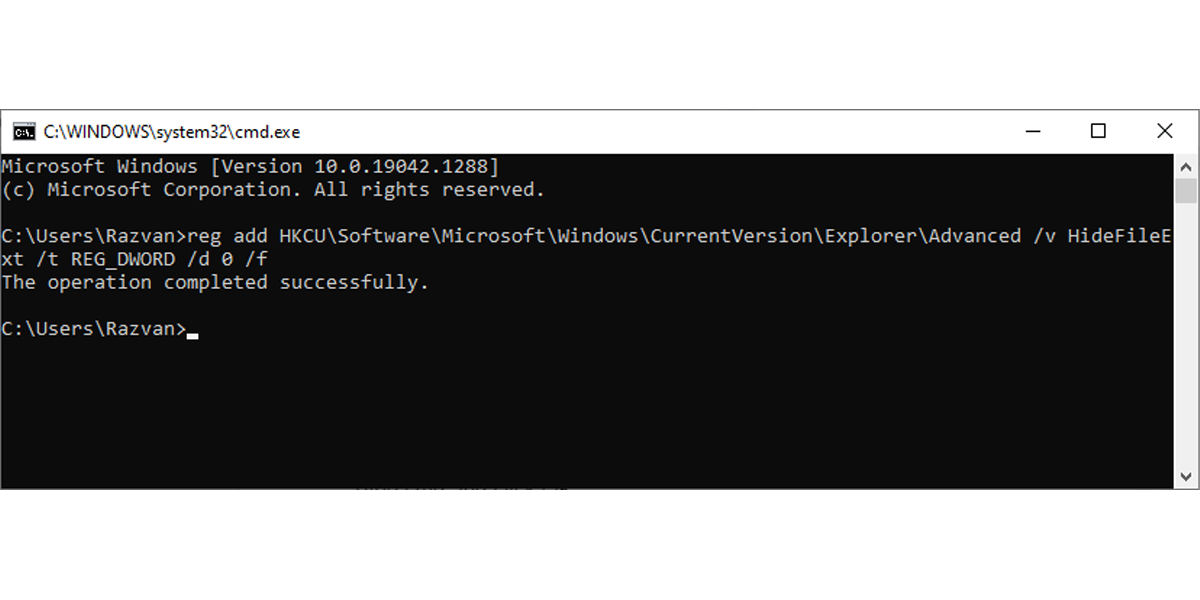You may not pay much attention to the file extensions on your PC; as long as it opens, it doesn't matter what kind of file it is. However, for security reasons, the file extensions should always be visible. This way, you can easily take a look at the file type you want to open and detect possible malware.
We have put together a small guide that you can use to display file extensions and keep your computer safe.
1. Enable File Name Extensions in File Explorer
Going through File Explorer is the easiest way to make Windows display file extensions. In File Explorer, open the View tab and check the File name extensions option. There is no need to restart your computer or even close File Explorer as the change should be instantaneous.
If you still can’t any see files extensions, try restarting File Explorer before moving on to more complex solutions.
2. Check File Explorer's Options
You can access File Explorer options through Control Panel if you want to reconfigure its settings. Here's how to find them:
- Open Control Panel.
- Using the View by menu, select Large icons.
- Click File Explorer Options.
- Select the View tab.
- From Files and Folders, uncheck Hide extensions for known file types.
- Click Apply > OK and check if extensions are now visible.
3. Edit Values in the Registry Editor
The Registry Editor is a hierarchical database that contains system and application settings. As such, you can tweak the values related to file extensions within Registry Editor to fix the problem.
- Input regedit in the Start menu search bar and select Run as administrator.
- Head to HKEY_CURRENT_USER > SOFTWARE > Microsoft > Windows > CurrentVersion > Explorer > Advanced.
- In the right pane, open HideFileExt.
- Set Value data to 0.
- Make sure Base is Hexadecimal.
- Restart your computer and check if Windows displays file extensions.
Note: If you want to hide the file extensions, go through the 1-4 steps and set Value data to 1.
4. Enable File Extensions via the Command Prompt
You can use Command Prompt to change your system settings. Here is how you can use it so Windows will display file extensions:
- Press Win + R to open a Run dialog.
- Type cmd and click OK.
- In the Command Prompt window copy the next command reg add HKCU\Software\Microsoft\Windows\CurrentVersion\Explorer\Advanced /v HideFileExt /t REG_DWORD /d 0 /f.
Note: If you want to hide file extensions using Command Prompt, type reg add HKCU\Software\Microsoft\Windows\CurrentVersion\Explorer\Advanced /v HideFileExt /t REG_DWORD /d 1 /f.
Is That .JPG Really an .EXE?
Everyone can rename a malware’s executable file, but the extension always reveals the file's true form. If you can’t view file extensions, you can’t tell the difference between an image and an executable file disguised as one. And while the former may be completely harmless for your PC, opening the latter may expose your computer to malware.