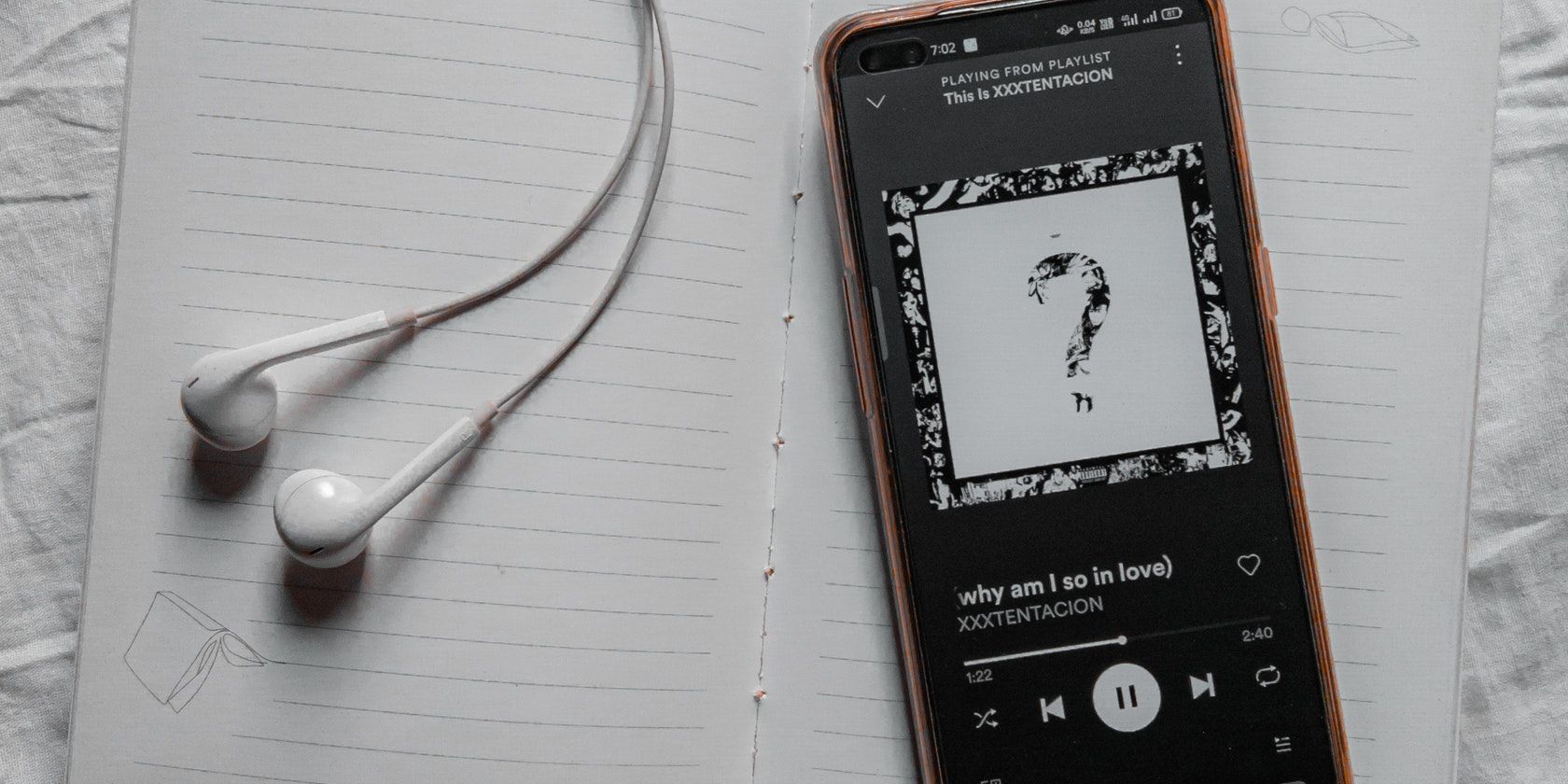Spotify is one of the most effective ways of consuming and enjoying audio content. If you have it on your phone, you can improve your Spotify experience by making a few changes.
Here are some of the features and settings you can tweak to improve your Spotify experience on your phone.
1. Discover More Songs for Your Playlists
Creating a Spotify playlist for the first time can be hectic—especially if you need a long one. One option for making the process faster is by using the Recommended Songs section at the bottom of every playlist or finding new music you'll love with Spotify Enhance.
Get Recommended Songs
You can add the recommended songs to your playlist by following these steps:
- Open your playlist and scroll down to the bottom.
- You'll see the Recommended Songs tab with five song suggestions.
- If you see a song you like, tap the add to playlist button on the right. Tap a song to listen to it before adding it to your playlist.
- If you aren't interested in any of the suggested songs—tap the Refresh button at the bottom to repopulate new suggestions.
- Repeat this process until you have the number of songs you desire.
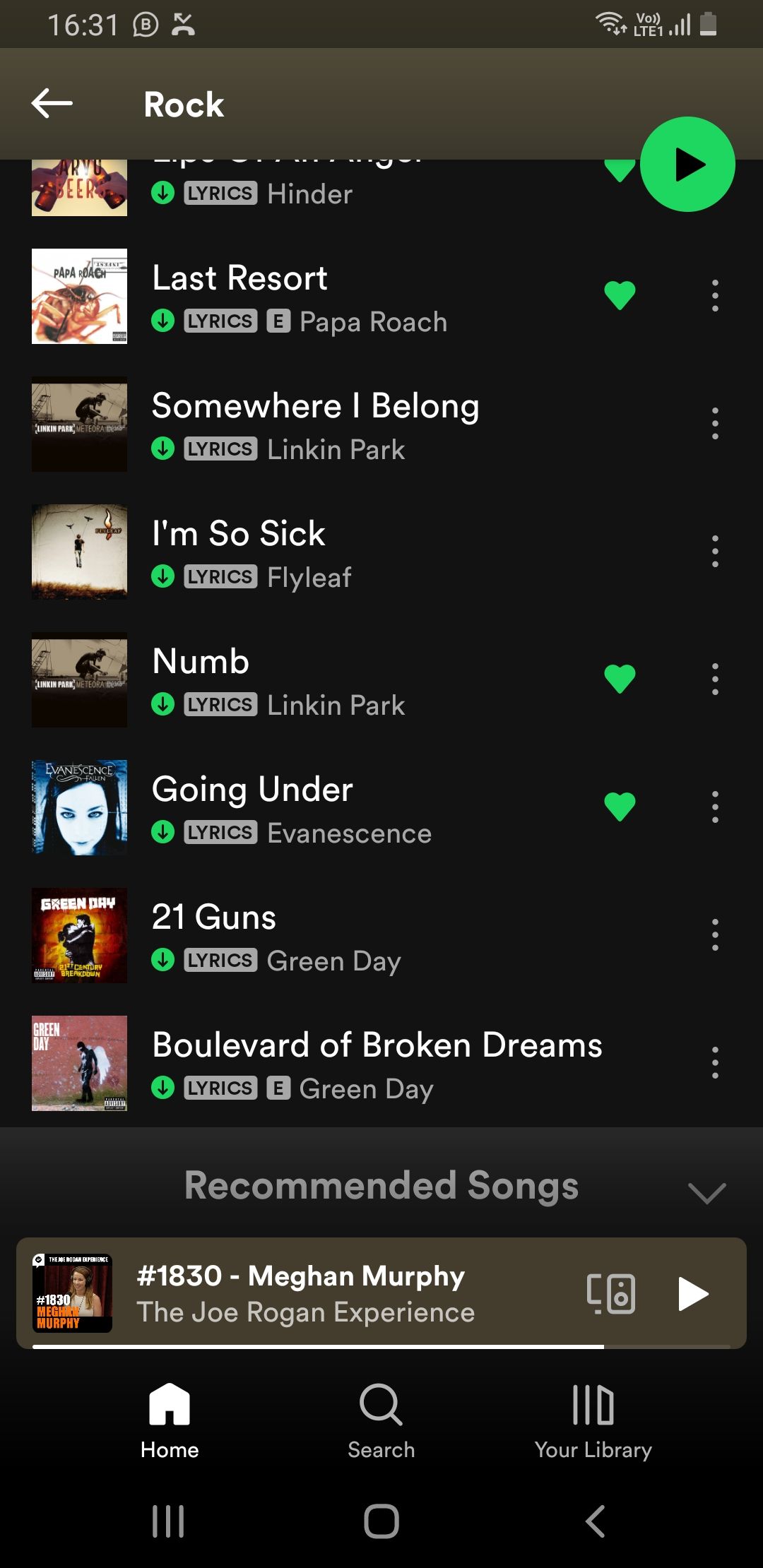
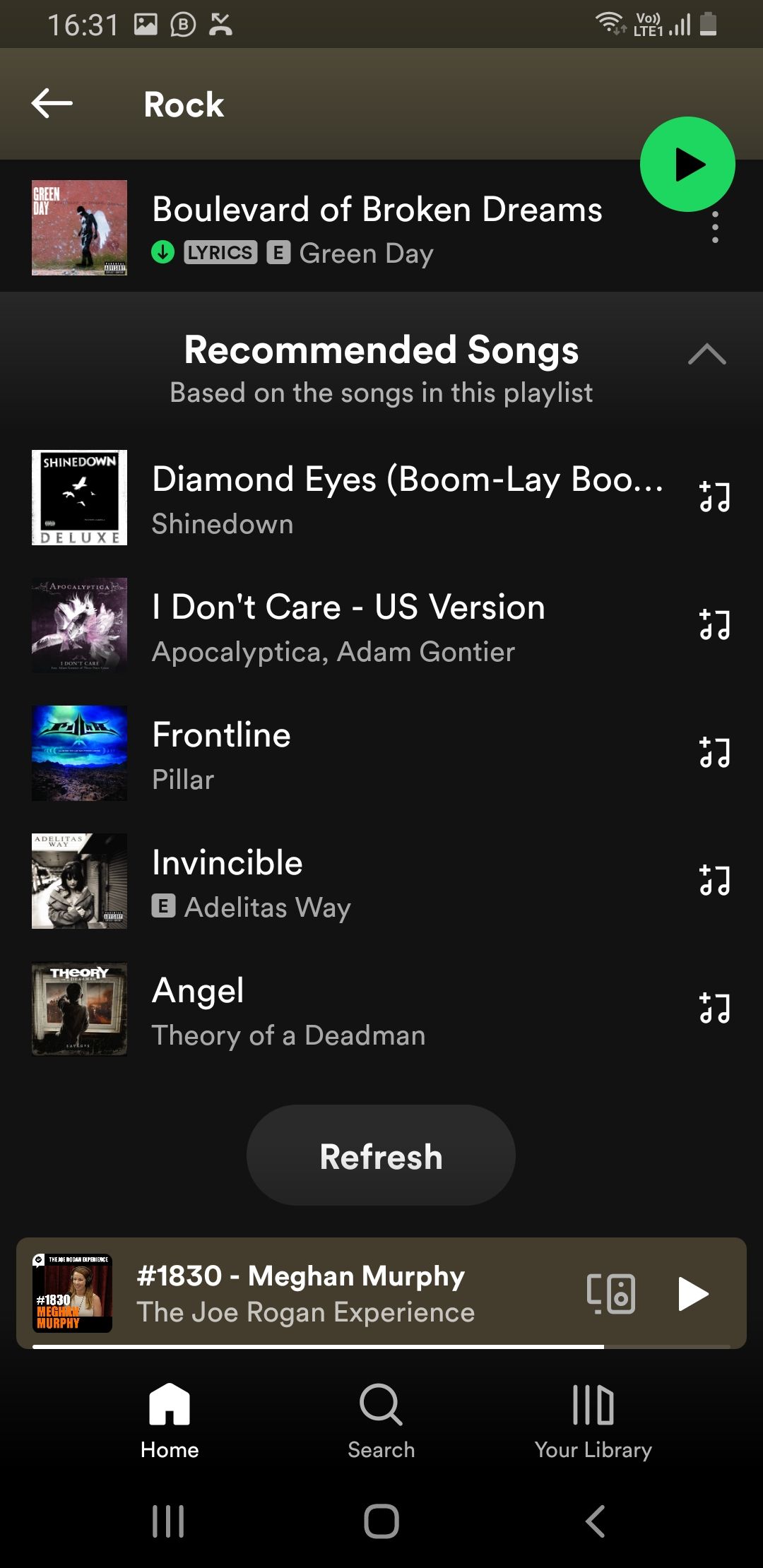
Enhance Your Playlists
If the Recommended Songs option seems slow or tedious, you can build up your playlists even faster by using the Enhance feature. It’s a quick way to populate your playlists with hours' worth of recommended songs with the touch of a button.
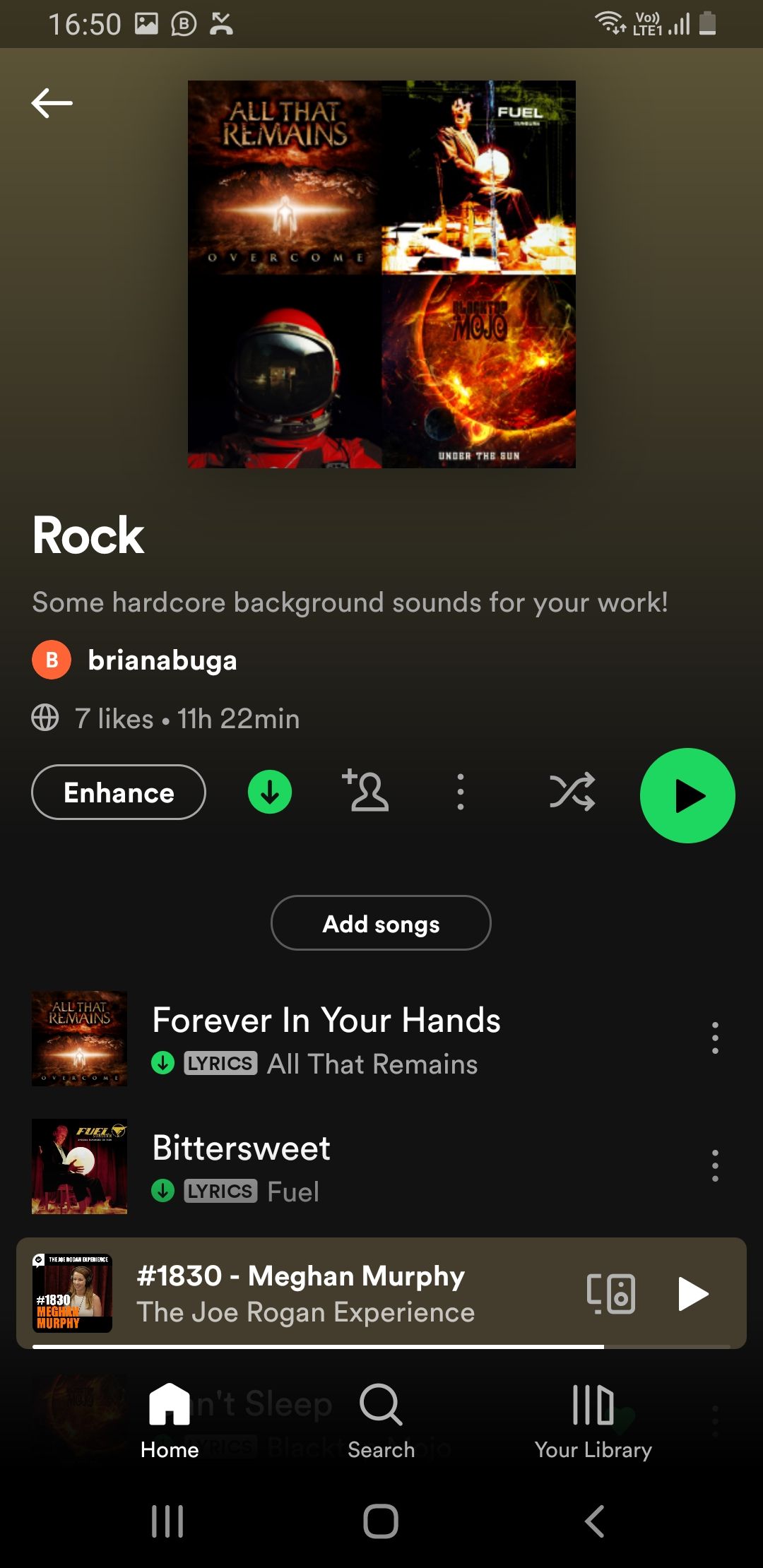
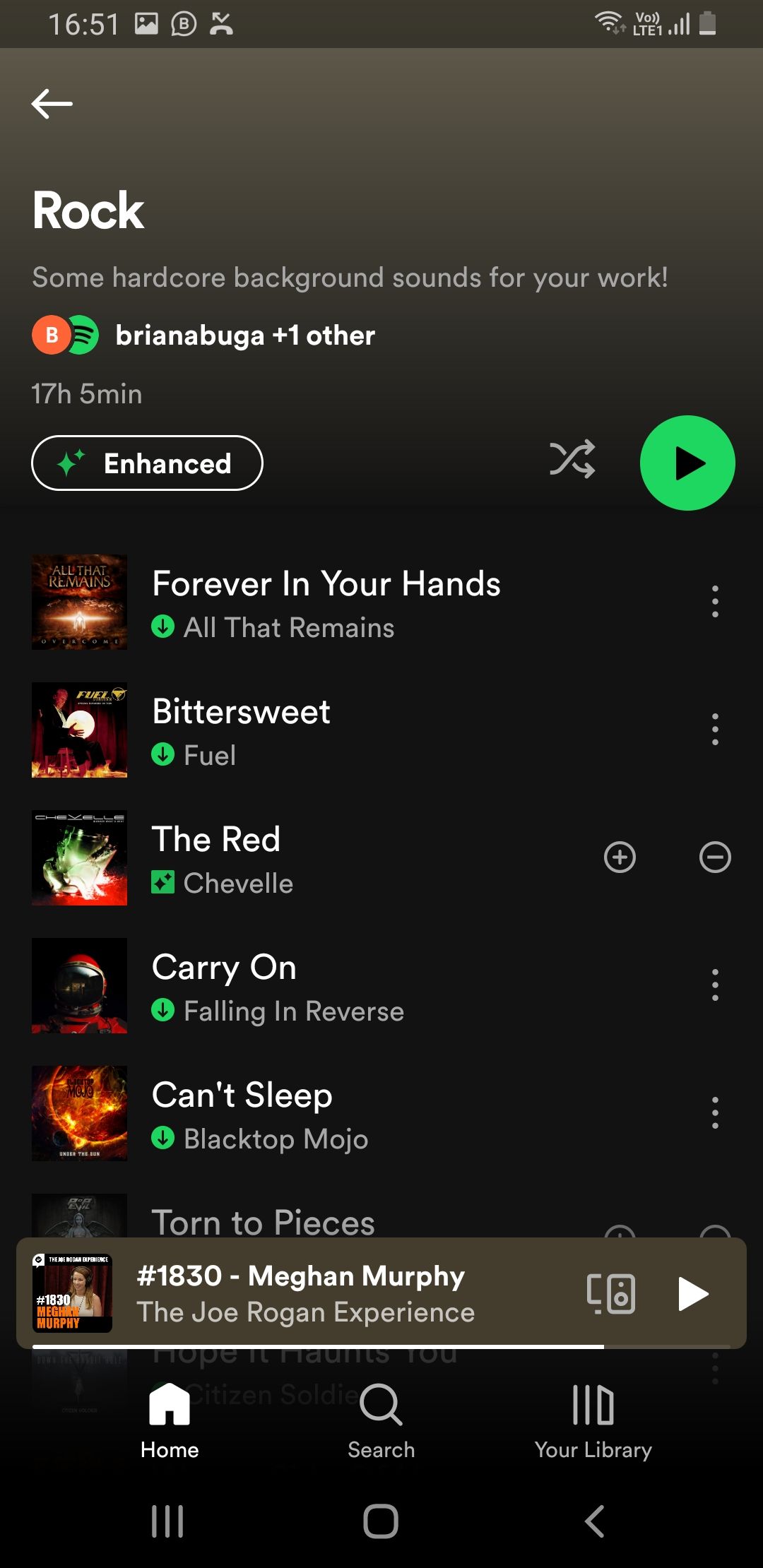
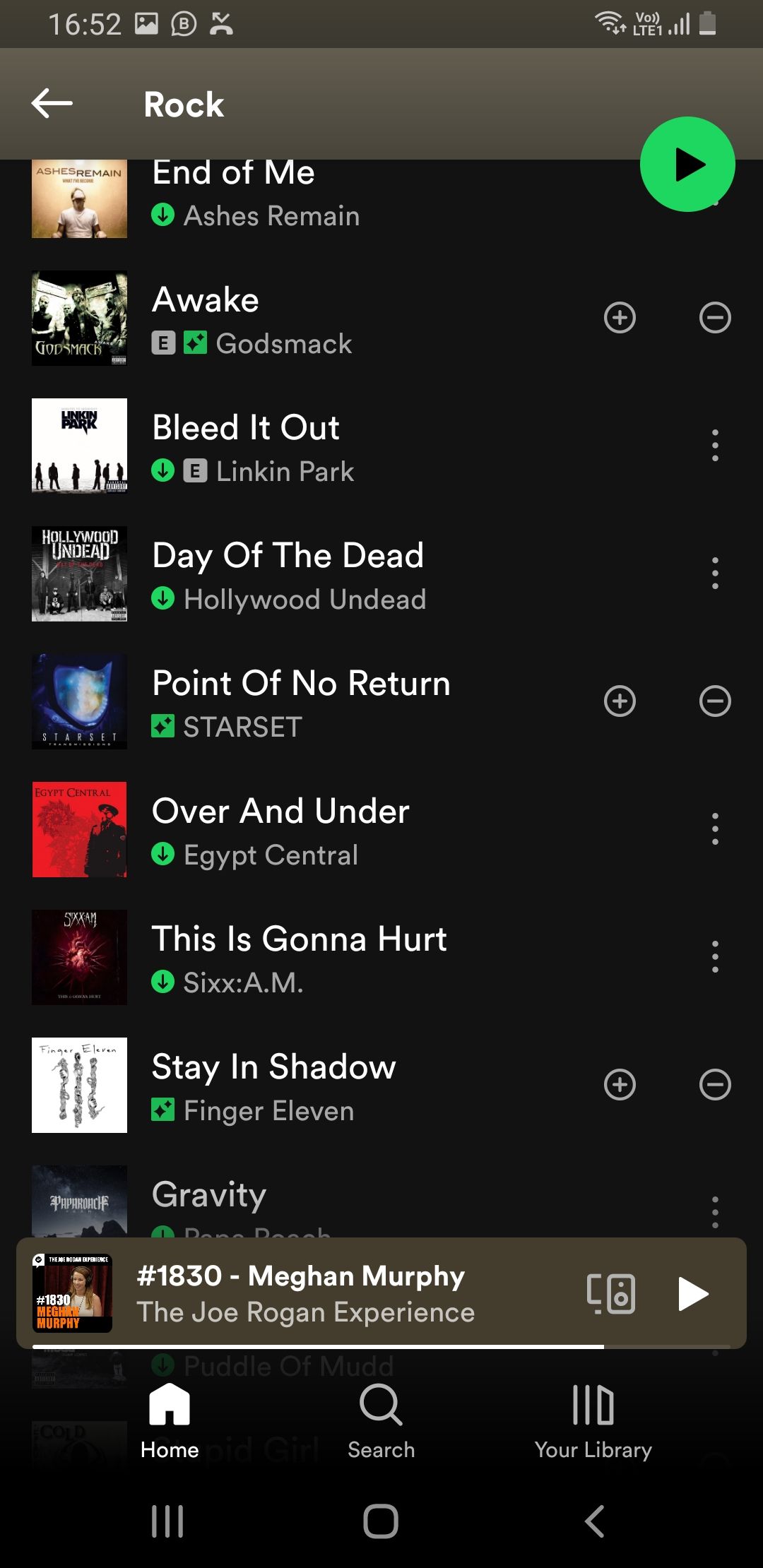
To use this feature, open your playlists, and just below your username and the playlist time, tap the Enhance button. Spotify will auto-add many songs tailored for you to your playlist—up to several hours extra, depending on the length of your existing playlists.
You have two options once you have the additional songs in place—leave the Enhance feature on and listen to the suggestions or scroll down and add/remove each of the recommended songs. The add and remove buttons will be on the right of each suggested song. You can turn off Enhance once you add the songs you want.
2. Load Your Local Music Files on Spotify
If you have some of your favorite music as files on your phone or SD card, you can import and listen to them in your Spotify library. These won't require an internet connection, so you can listen to them offline as much as you want.
On the Spotify app, tap Settings in the top right corner, scroll down and select Local Files. Toggle Show audio files from this device. If you need to, give Spotify permission to access your local files. Now, your local music will be available in your Spotify library.
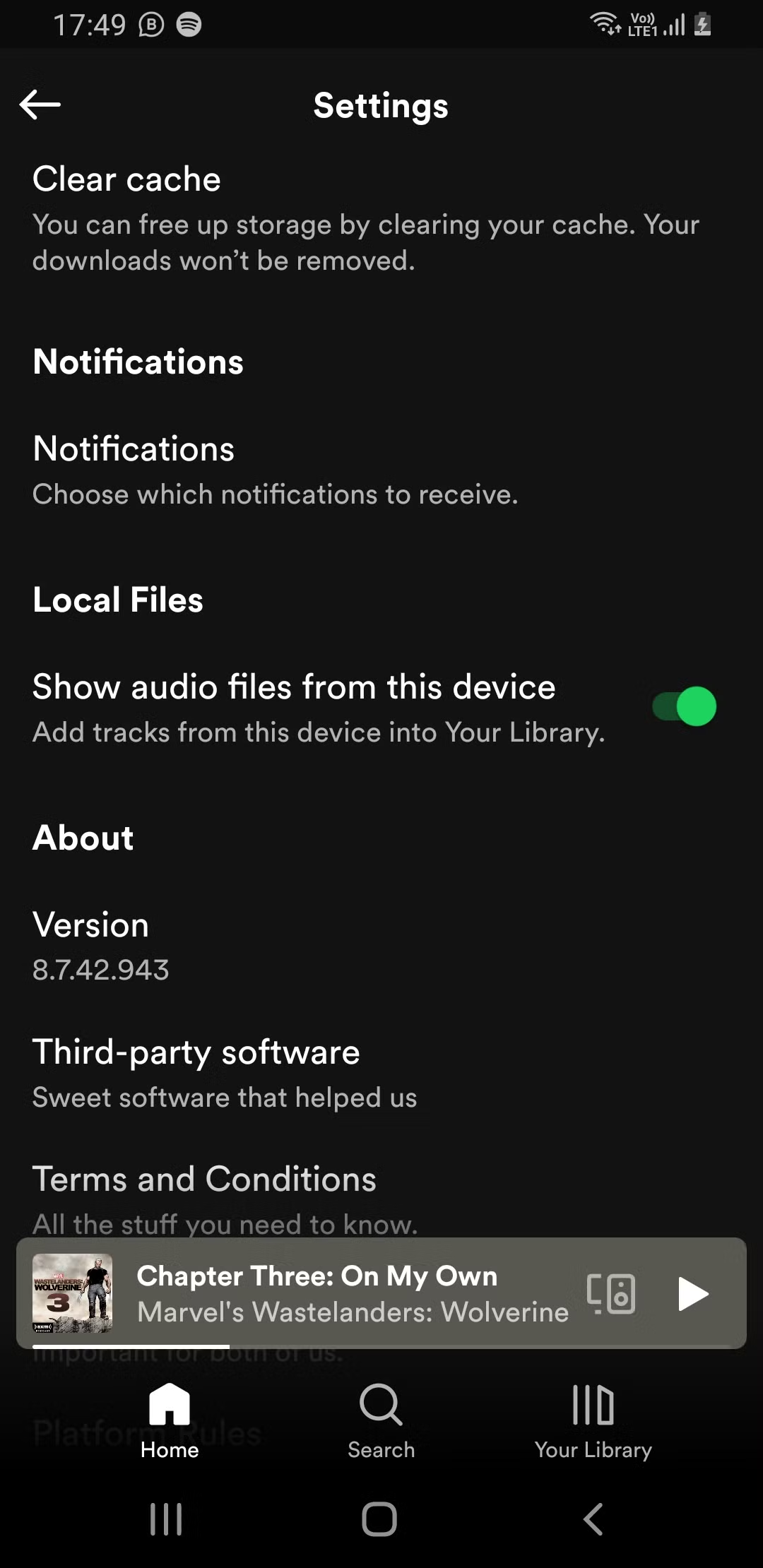
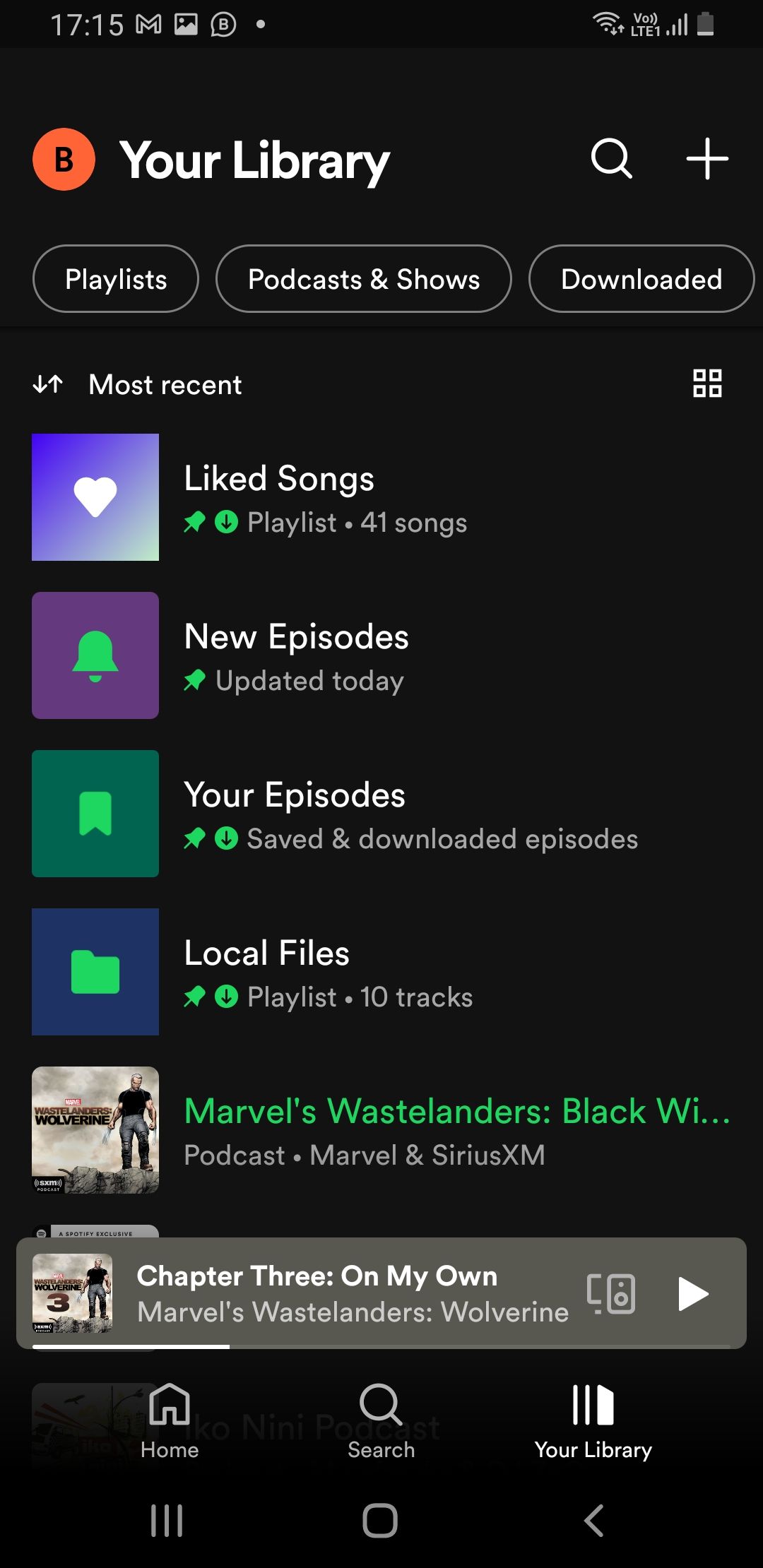
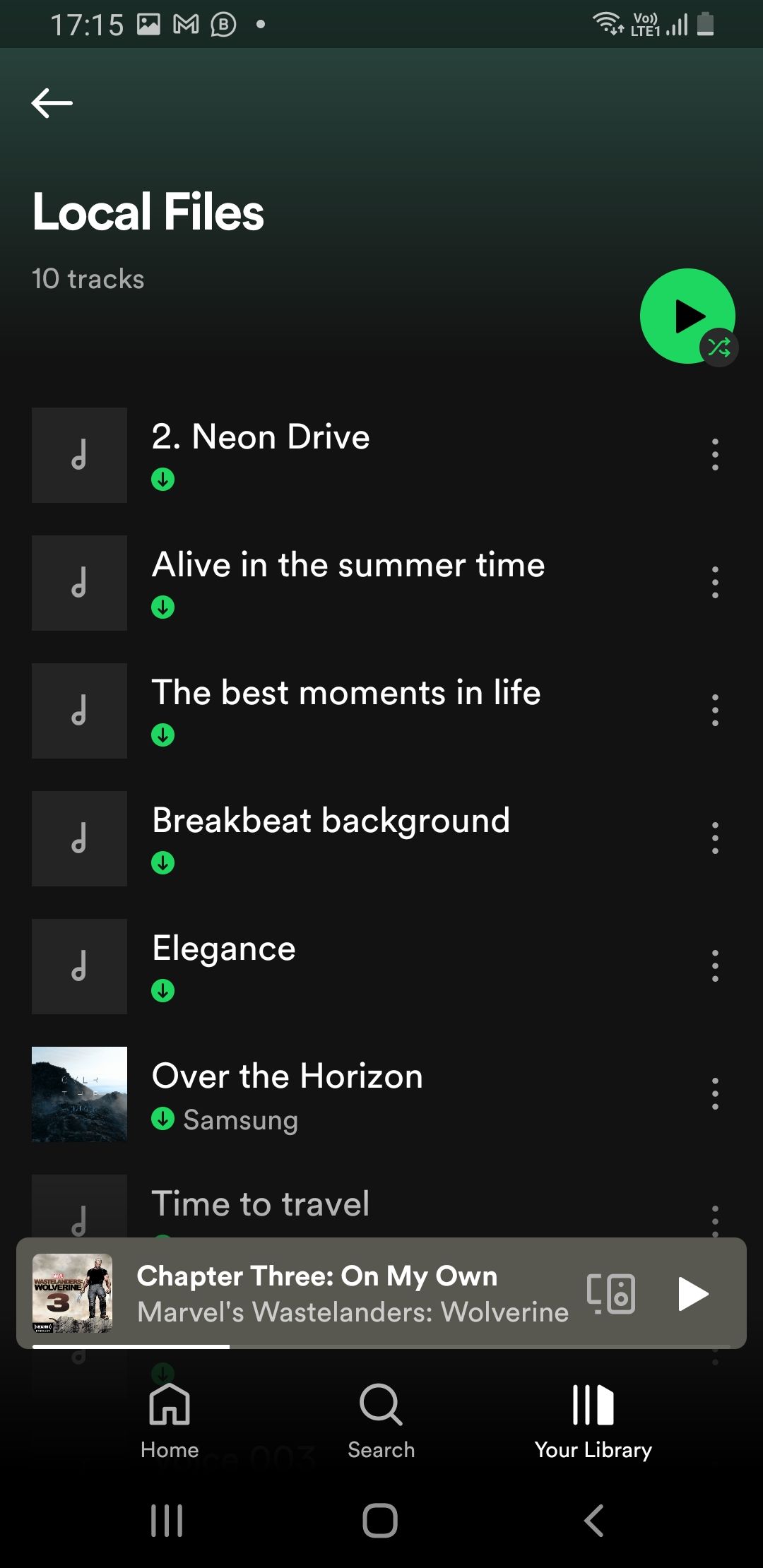
Listening to local files can be handy if you're offline without Spotify Premium. If you prefer fewer apps on your phone—you can get rid of your existing offline music player and have all your music in one place on Spotify.
3. Save Storage by Clearing Spotify Cache Files
While listening to music or a podcast, Spotify temporarily stores the content files you’re listening to on your phone. In case you listen to the same music, later on, the app will load its files from your devices instead of the servers for speed and to save data.
However, the files could quickly add up and take up a considerable chunk of space on your device, especially if you listen to lots of new music. You’ll have to clear Spotify’s cache regularly to manage this issue.
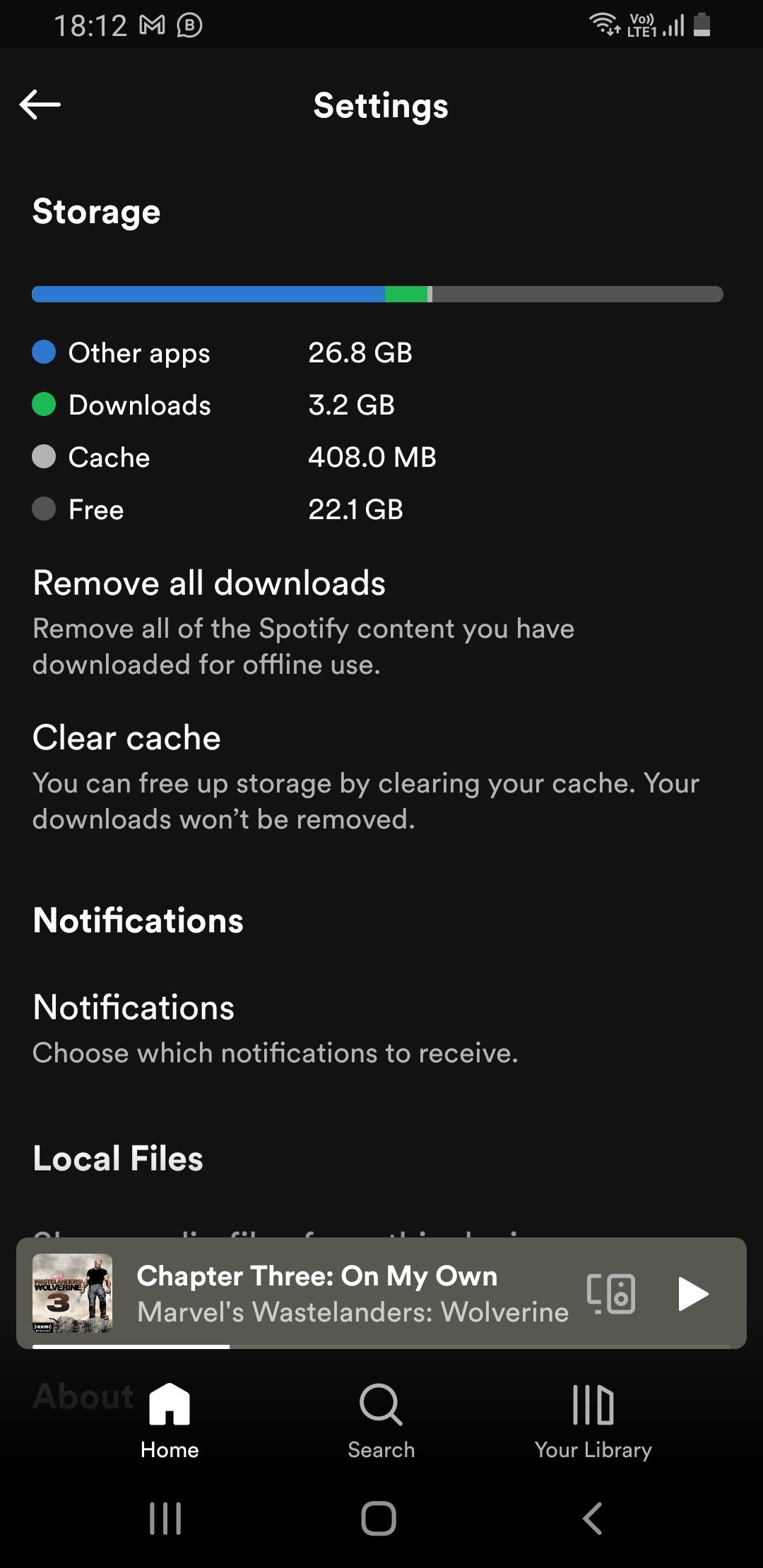
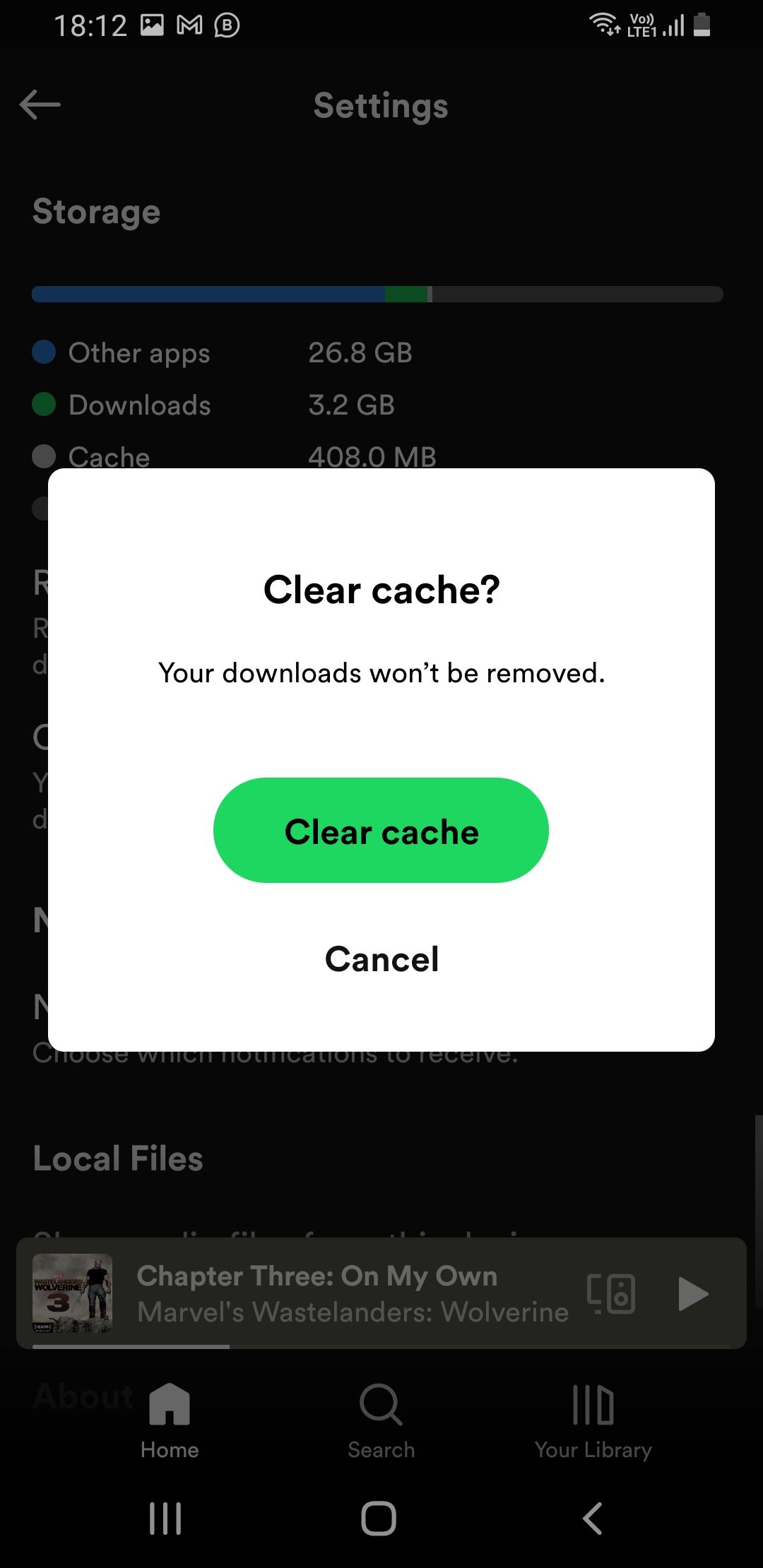
Clearing the cache is easy and should take you a few seconds. If you're on Android, go to Settings on your Spotify app, and scroll down until your find the Storage section. Tap Clear cache and then tap Clear cache again to confirm.
On iPhone, go to Settings, scroll down and select Storage. Then, tap Clear cache and confirm your choice. You could also delete Spotify’s cache on the desktop app if you’re working with limited space.
4. Mark Podcast Episodes as Played
Sometimes you may be listening to a podcast and decide you don’t want to listen to a particular episode anymore. It’s no big deal, but it may disrupt your listening experience because Spotify will mark it as an unfinished episode.
In this case, the episode would still show up in Your Library in Spotify. The library is meant to help track your playlists and podcasts— so keeping it clean is a good idea.
To get rid of such an episode, you can do it in two different ways:
First, tap Your Library in the bottom right side of your phone and open the podcast you want. Scroll to the episode you want to get out of your hair, tap the three-dot button below the episode's description, and select Mark as played.
Second, if the podcast is still playing, tap the three horizontal buttons in the top-right of the player interface. Select Go to episode, tap the three-dot button at the top (if you're on iPhone, it should be below the episode's name), and select Mark as played.
5. Listen With One Ear With Mono Audio
You may want to listen to your music in one ear for a particular reason—be it an injury on one ear or a damaged pair of headphones. If you use Spotify with its default settings, the music would sound terrible as most modern audio is recorded in stereo format. You’ll miss out on some elements directed to either the right or left channel.
Fortunately, Spotify lets you change from stereo to mono audio. With this setting, both the right and left channels or your headphones or speaker will play exactly the same sound.
To use this feature on Android, open Spotify and tap Settings in the top right corner of your screen. Scroll down and find the Mono Audio setting and toggle it on.
On your iPhone, open your Spotify app and select settings from the top right corner. Tap Playback, scroll down, and toggle Mono Audio on.
6. Download Spotify Lite to Use Fewer Resources
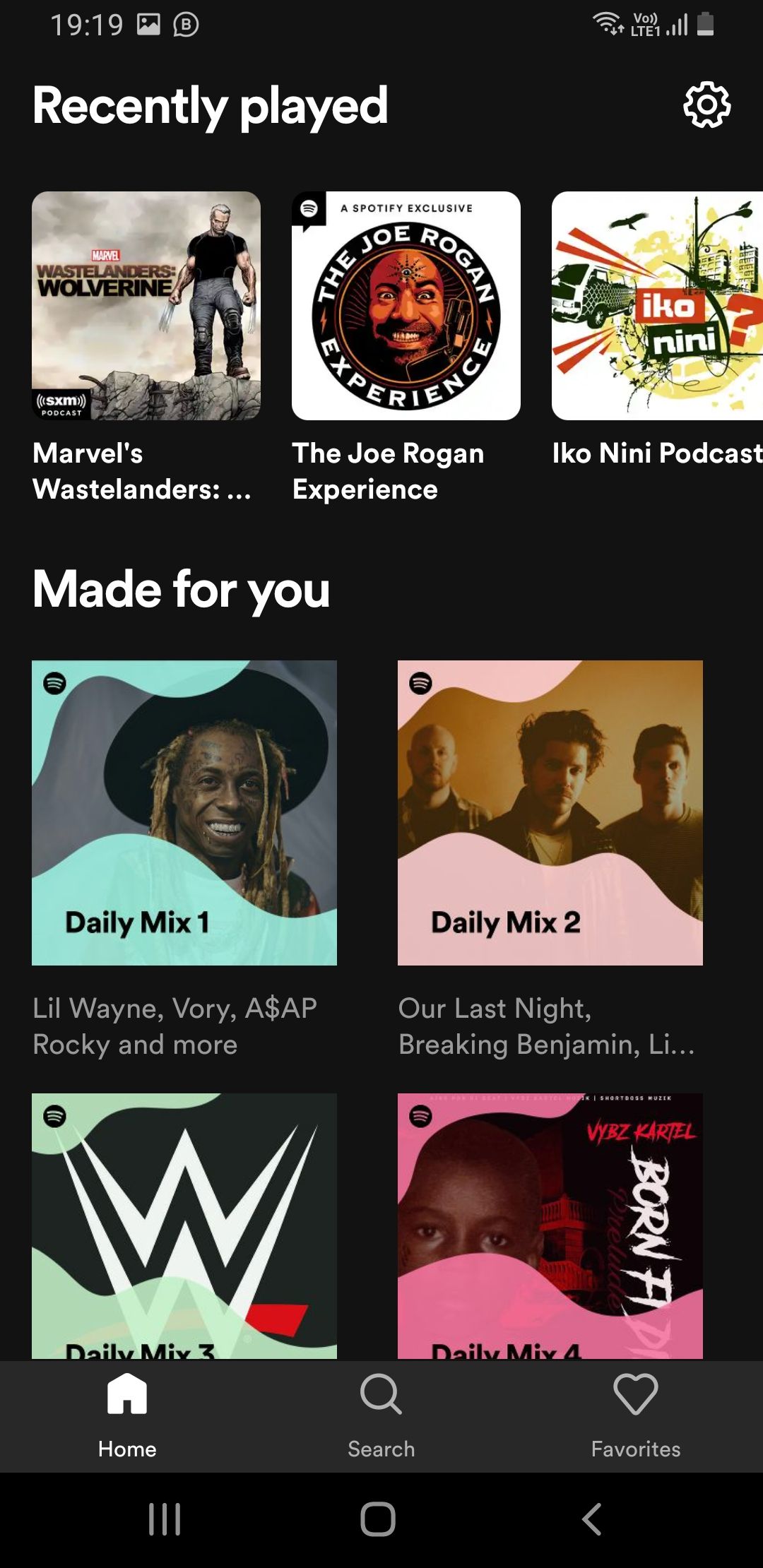
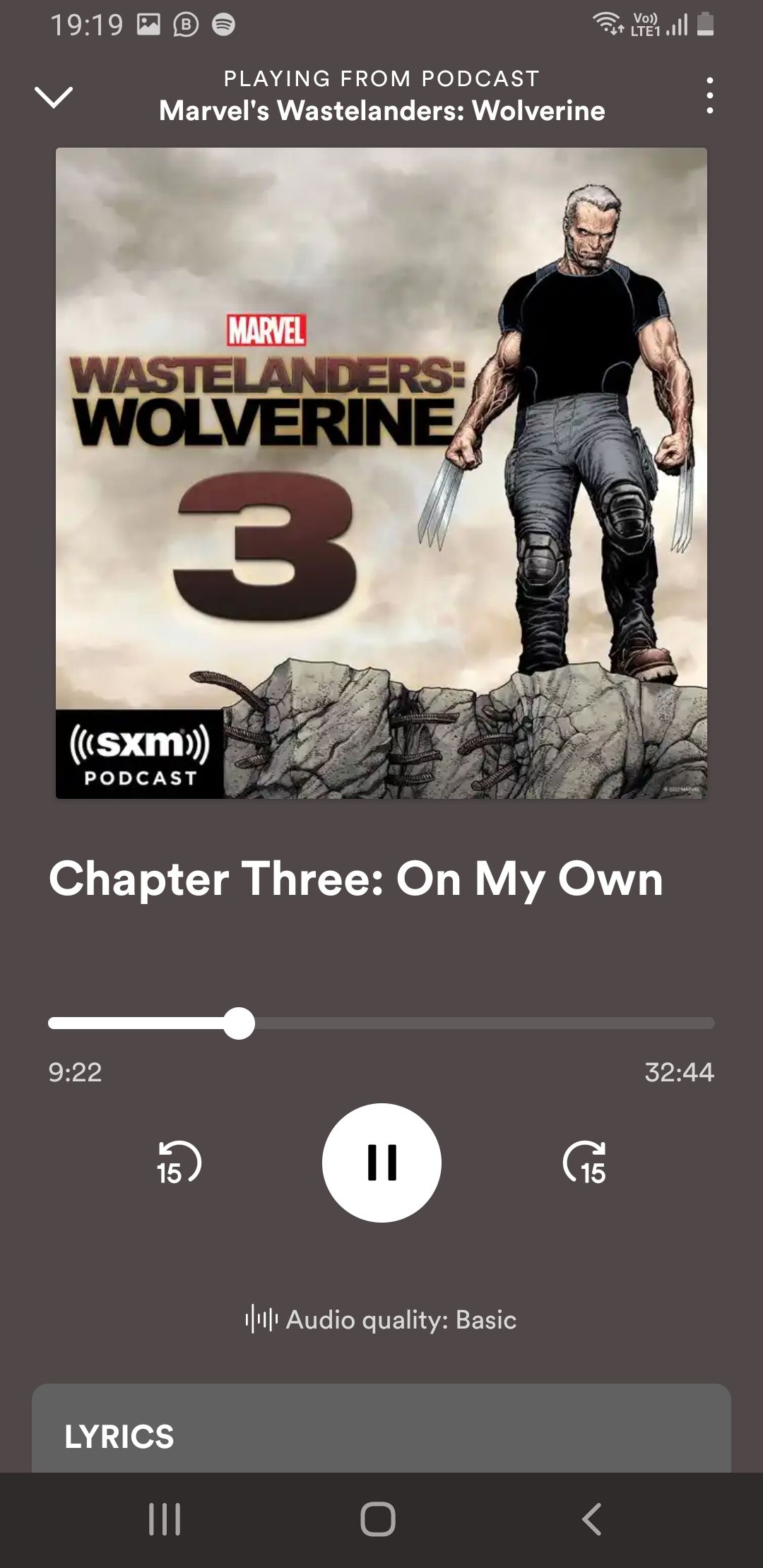
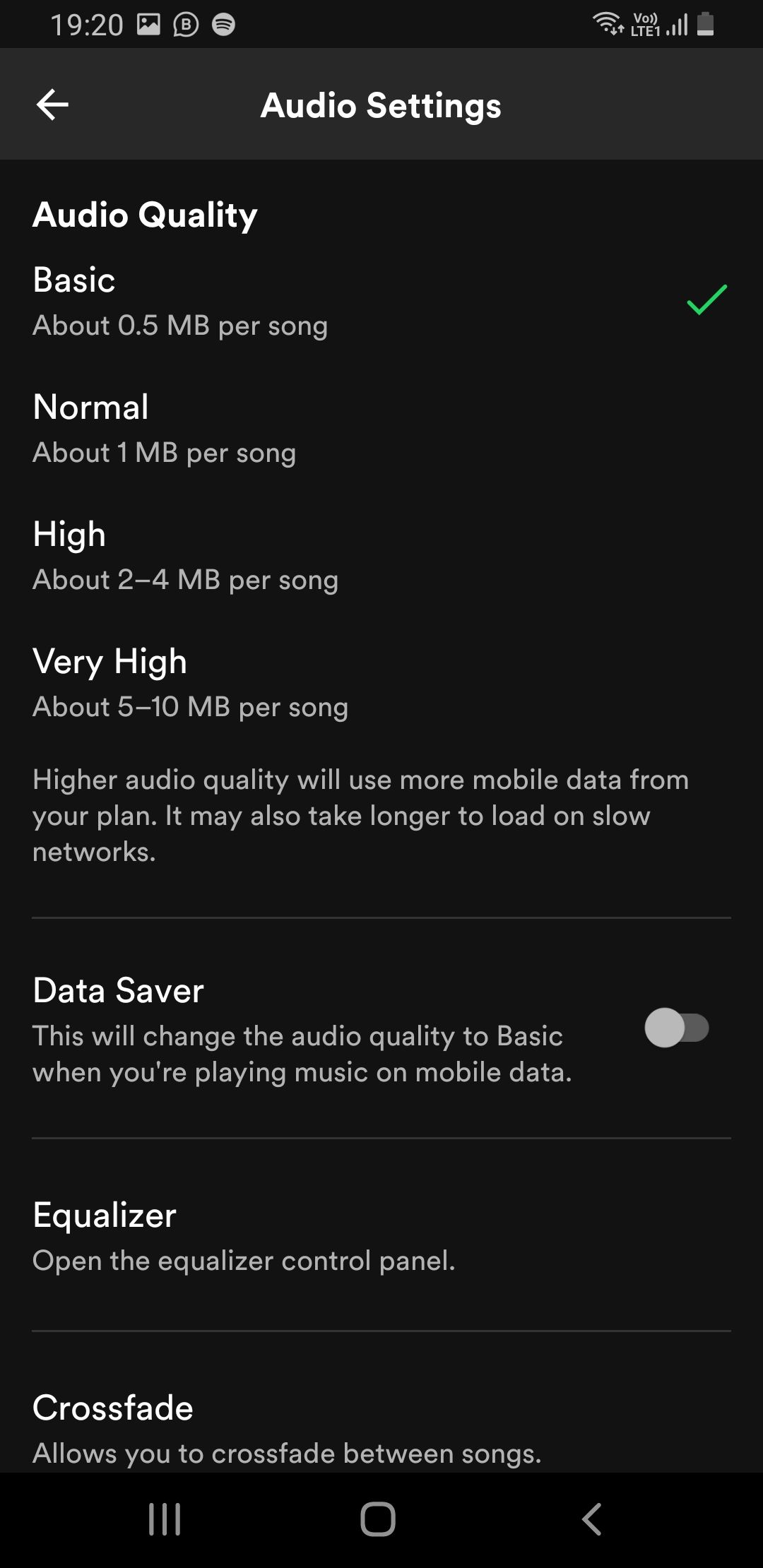
Spotify is a heavy app both in size and resource use, which will be a problem if you have an old or slow device. Here’s where Spotify Lite for Android comes in—unfortunately for iPhone users, this app is only available on Android at the time of writing.
Spotify Lite is a stripped-down version of Spotify that takes up less space, consumes less data, and works well with slow internet connections. For starters, the Spotify app's size is 89 MB, significantly larger than Spotify Lite's 18 MB after installation.
Regarding streaming music with the audio set at Normal on both apps—Spotify Lite consumes 24 MB per hour, whereas Spotify's data consumption is 75 MB per hour. If you're on a limited data plan, Spotify Lite would significantly reduce your costs if you're an avid music or podcast listener.
Also, this app is perfect if you want to use your old Android device as a side DIY project. For instance, you could turn it into a dedicated music player and still get great performance and audio quality with Spotify Lite.
7. Additional Tips to Improve Your Spotify Experience
You can adjust many other features in the Spotify Settings to enhance your listening experience. Go to Settings and make the following tweaks to enjoy your music and podcasts more:
- Crossfade—Move the slider up to 12 seconds for seamless transitions between songs.
- Unplayable songs—Turn it off for uninterrupted playlists.
- Trim silence—Toggle it on to skip silent sections within podcasts.
- Stream audio only—Turn it on if you’re on a data plan to stream videos only on Wi-Fi.
If you love singing along to music, you can always swipe up at the bottom of the music player and use Spotify's real-time lyrics feature. Great for karaoke sessions!
Become a Spotify Power User With These Tips
After installing it on your phone, Spotify works fine immediately, but you could have a significantly better user experience with these seven suggestions. Apply some or all of them to get the most out of the Spotify mobile app.
These Spotify recommendations aren't limited to mobile-only—you could also apply some of them on other platforms.