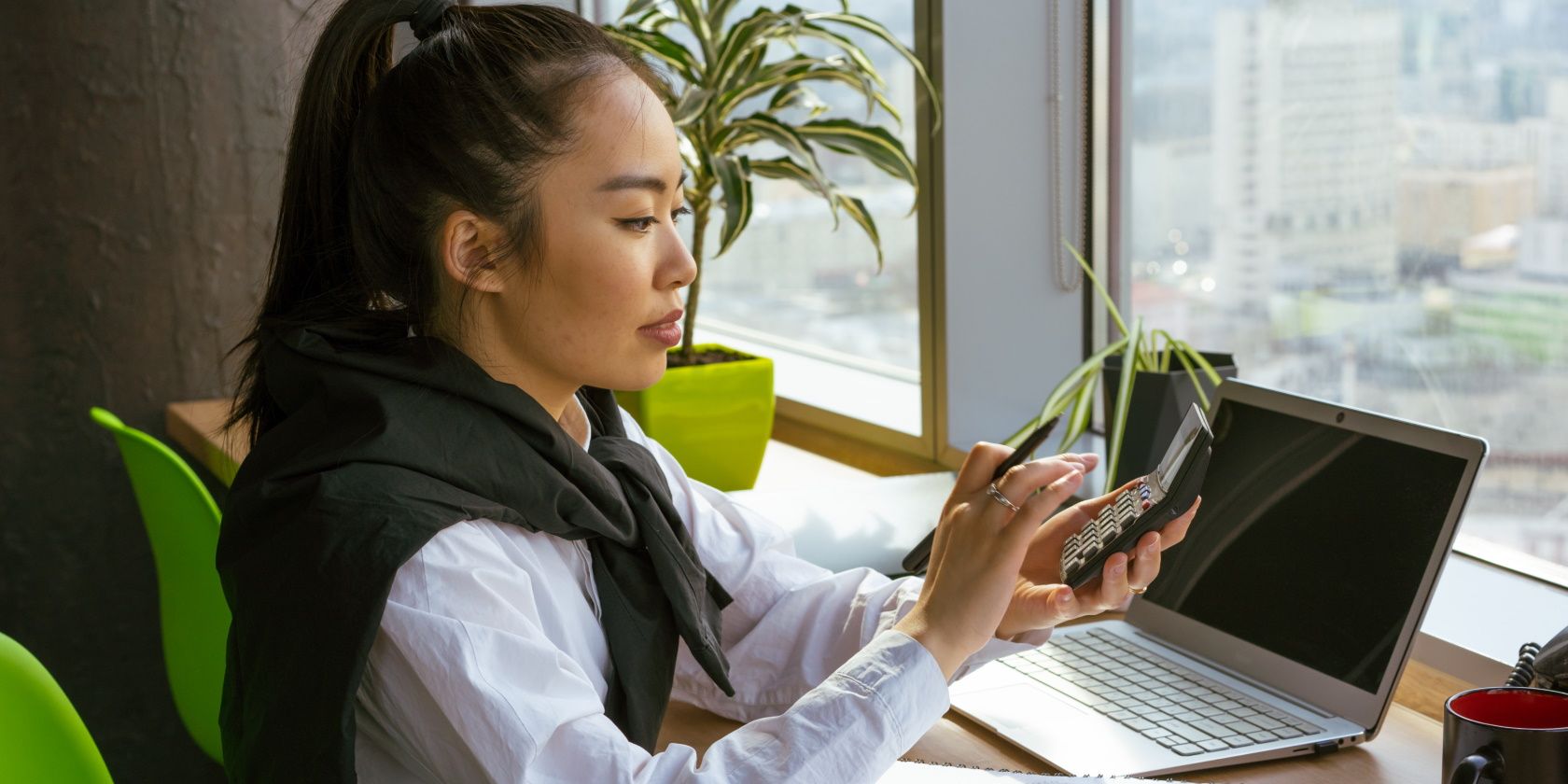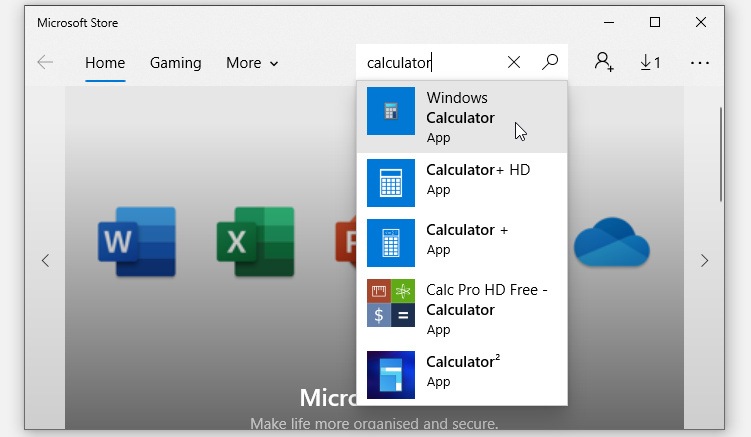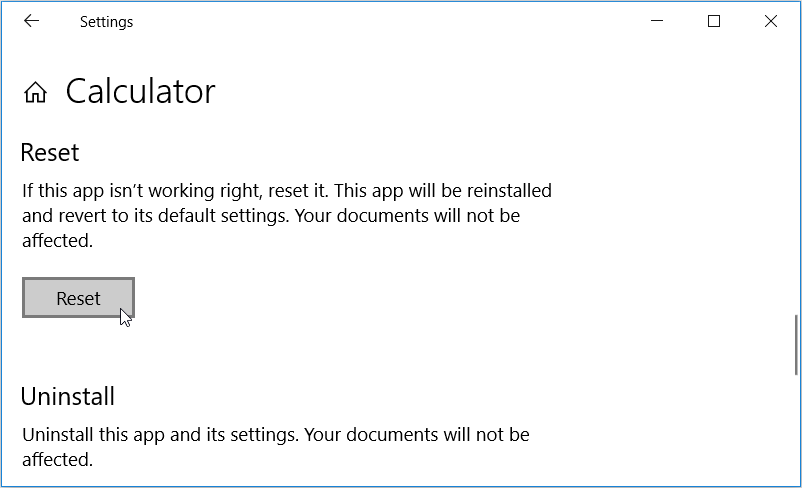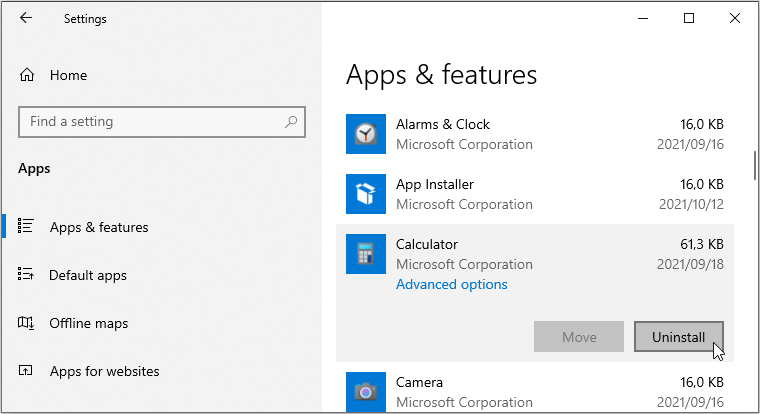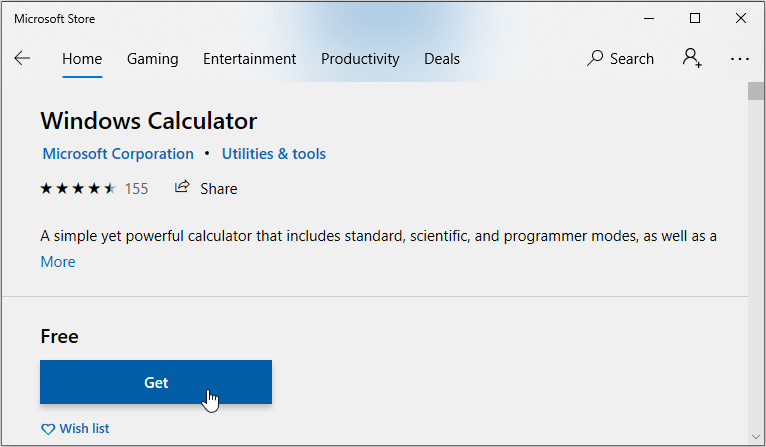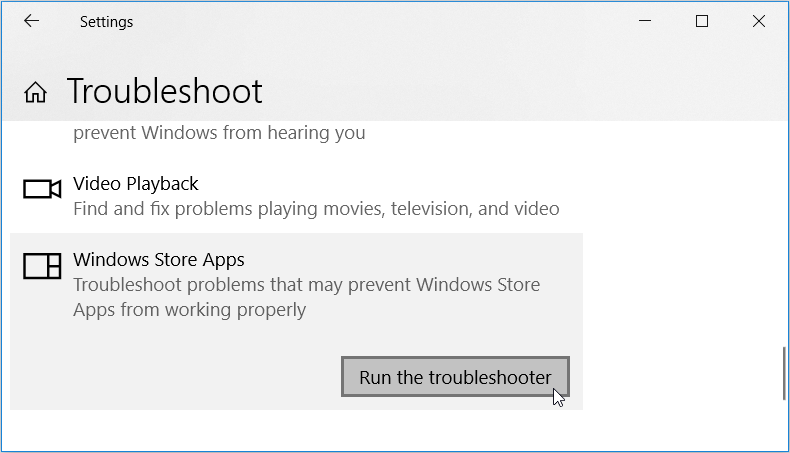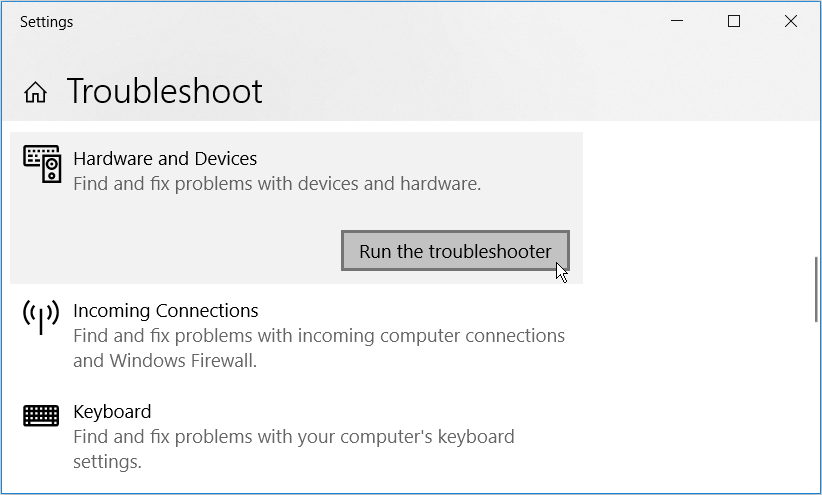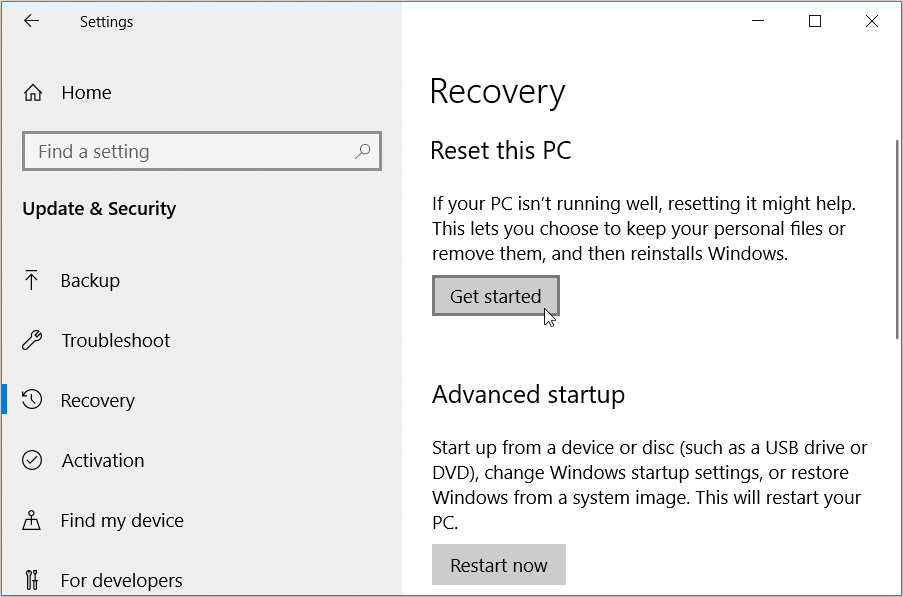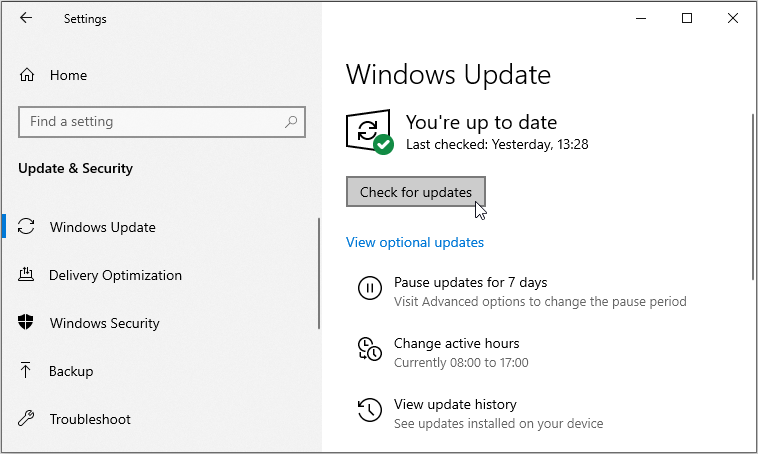The Windows calculator is quite handy a tool. Besides calculations, you might have been using it to plot graphs and to convert currency, temperature, mass, length, and more. However, your calculator app has now crashed or is suddenly unresponsive. How do you get it up and running again?
You’d be glad to know that resolving this issue is quite easy. So, let’s dive in and explore how you can tackle this problem.
1. Update the Calculator App
It’s always a good idea to regularly update the apps on your Windows device. This helps remove bugs and allows your apps to run smoothly.
In this case, updating your calculator app could help get it up and running again. So, here’s how you can update the calculator via the Microsoft Store:
- Type Microsoft Store in the Windows search bar and select the Best match.
- Next, type Calculator in the Microsoft Store search bar and then click the Calculator app when it appears.
Click the Update button below the Calculator app and follow the on-screen instructions to finalize the process.
When you finish, you might consider enabling automatic updates in the Microsoft Store settings. This will help automatically update your Microsoft Store apps so that they won’t crash or run into issues.
2. Reset the Calculator App Via System Settings
Resetting the calculator app will help restore it to its default settings. This way, the app should run smoothly without any issues.
So, let’s take a look at how you can reset the calculator app:
- Navigate to Win Start Menu > PC Settings > Apps and select Apps & features.
- Scroll down on the right-hand side pane, click on the Calculator option, and then click Advanced options.
- In the next window, scroll down and press the Rest button.
Follow the on-screen instructions and wait for the process to complete. When you finish, restart your PC to apply these changes.
3. Reinstall the Calculator
If updating and resetting the calculator doesn’t work out, try reinstalling the app.
Let's start by exploring how you can reinstall the calculator app via the system settings:
- Navigate to Win Start Menu > PC Settings > Apps and select Apps & features on the left-hand side pane.
- Scroll down on the right-hand side pane, click on the Calculator option, and then press the Uninstall button.
When the process is complete, you should see the Install button below the calculator app. Click the Install button and then exit the Settings window when you finish.
Sometimes, uninstalling the calculator app might also remove it from the Apps & features window. In this case, you should reinstall the app via the Microsoft Store. Here’s how you can do this:
- Type Microsoft Store in the Windows search bar and select the Best match.
- Next, type Calculator in the Microsoft Store search bar and click the Calculator app when it appears.
- Finally, click the Get button and follow the on-screen instructions to finalize the process.
4. Re-Register the Calculator Via PowerShell
You can repair most Windows apps by re-registering them via PowerShell. And because the calculator is a default Windows app, re-registering it should help.
Now, here are the steps for re-registering the calculator app via PowerShell:
- Press Win + R to open the Run command dialog box.
- Type PowerShell and press Ctrl + Shift + Enter to open an elevated PowerShell window.
- From there, copy and paste the following command and then press Enter when you finish:
Get-AppXPackage -AllUsers | Foreach {Add-AppxPackage -DisableDevelopmentMode -Register “$($_.InstallLocation)AppXManifest.xml”}
When the process is complete, restart your PC to save these changes.
5. Use Windows’ Troubleshooting Tools
You can tackle most issues on your system by using relevant built-in troubleshooters. In this case, we’ll resolve the calculator issue by using the Windows Store Apps troubleshooter and the Hardware and Devices troubleshooter.
Firstly, we’ll explore how you can use the Windows Store Apps troubleshooter. This tool should help repair the calculator and other problematic Windows Store apps. Now, here's how you can run this tool:
- Navigate to Win Start Menu > PC Settings > Update & Security and then click Troubleshoot on the left-hand side pane.
- From there, click the Windows Store Apps troubleshooter on the right-hand side pane. Finally, press the Run the troubleshooter button and follow the on-screen instructions.
When you finish, you can now run the Hardware and Devices troubleshooter. This will help find and fix hardware-related issues that could be interfering with the calculator’s functionality.
Here’s how you can run the Hardware and Devices troubleshooter:
- Open the Troubleshoot settings window as per the previous steps.
- Click the Hardware and Devices troubleshooter and then press the Run the troubleshooter button. Follow the on-screen instructions and restart your device when you finish.
6. Reset Windows
At this point, the calculator should be up and running. But if it still won’t work, then you might consider resetting your device. When you do this, Windows will restore to its factory settings but it will keep your data safe.
Although this process is reliable, it’s always good to be on the safe side. So, you might consider backing up your device just in case something goes wrong.
Once you’ve backed up your device, here’s how you can proceed with resetting Windows:
- Navigate to Win Start Menu > PC Settings > Update & Security and select the Recovery option.
- Next, click the Get started button below the Reset this PC option.
Follow the on-screen instructions and then wait for the process to complete.
7. Update Windows
Are you still unable to resolve issues with the calculator app? Perhaps it’s time to just update to the latest version of Windows.
Updating your device will install the latest features that can help tackle system bugs and security threats. Also, this will ensure that the calculator and other apps run smoothly.
So, if you haven’t updated your Windows device in a while, here’s how you can do it:
- Navigate to Win Start Menu > PC Settings > Update & Security and select the Windows Update option.
- Next, click the Check for updates button on the right-hand side pane.
Follow the on-screen instructions to complete the process.
Use the Windows Calculator, Anytime
The Windows calculator is a simple app that comes with lots of incredible features. In case it gives you issues, try any of the fixes we’ve recommended. And once the problem is resolved, go ahead and discover some of the calculator’s hidden features.