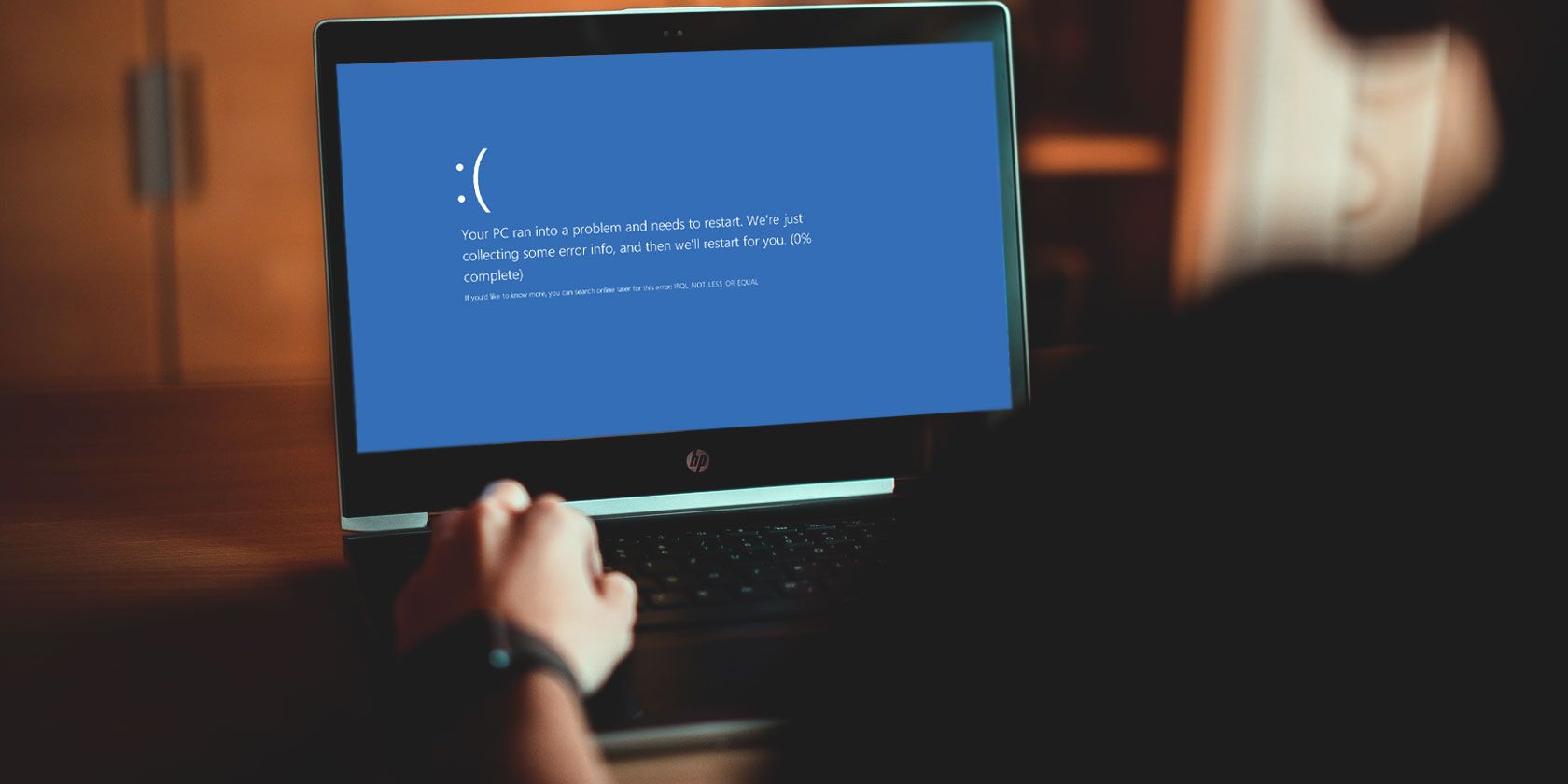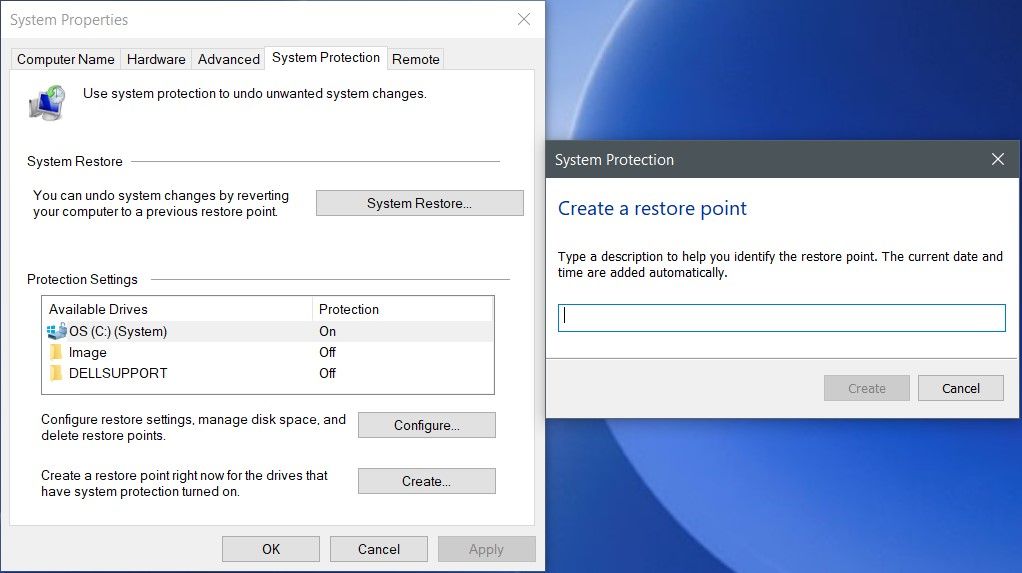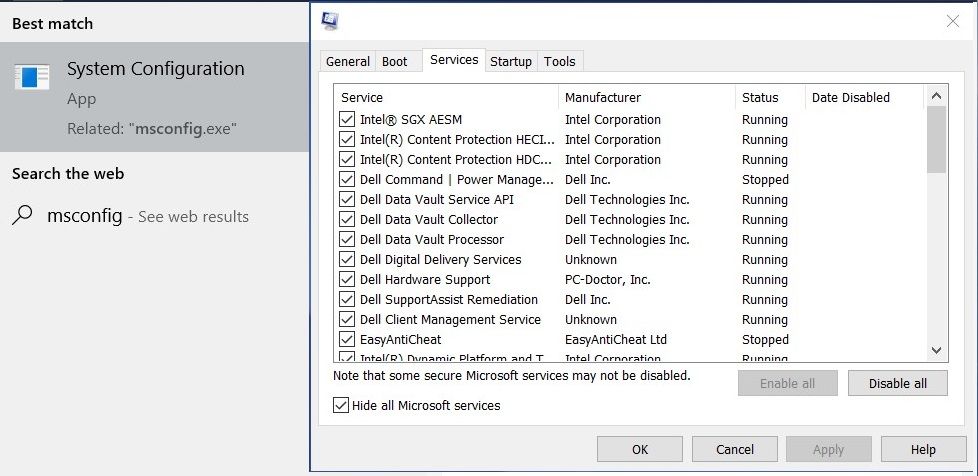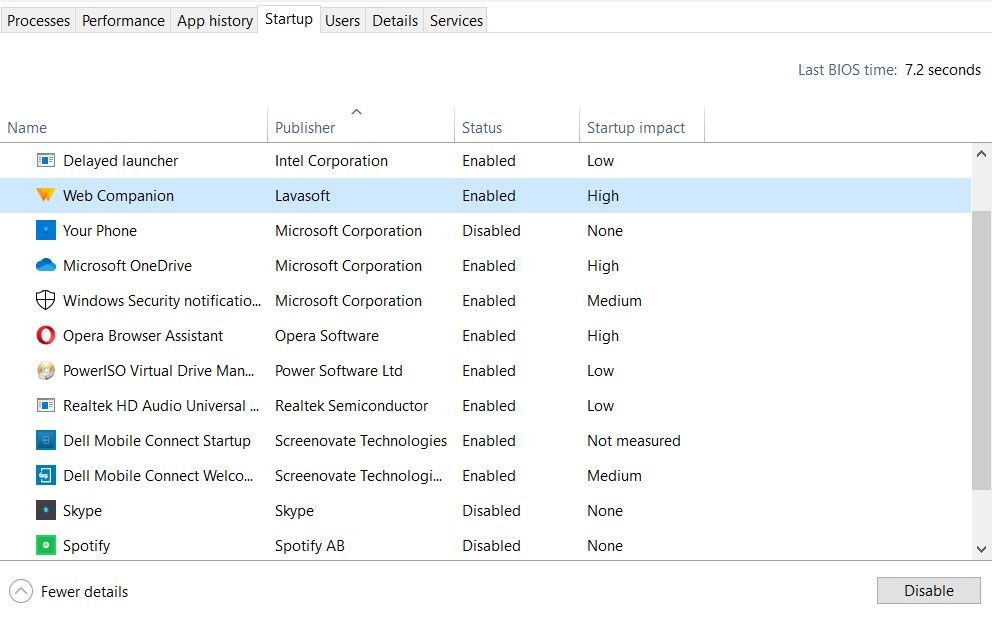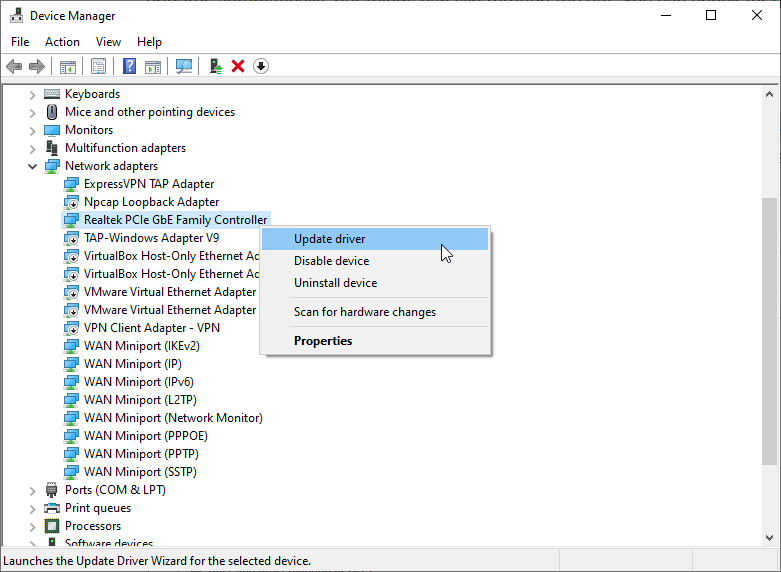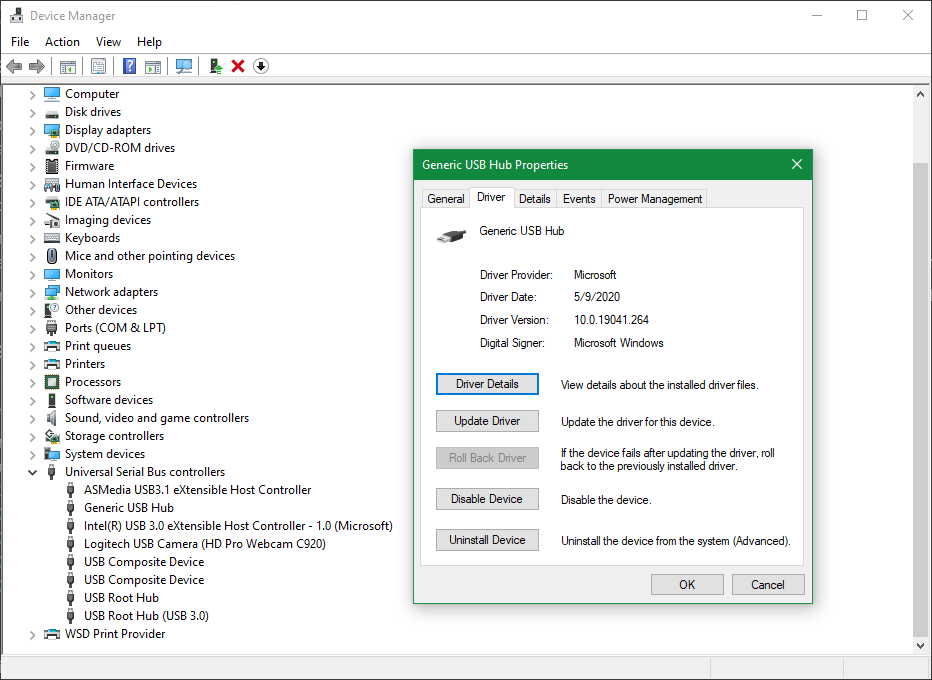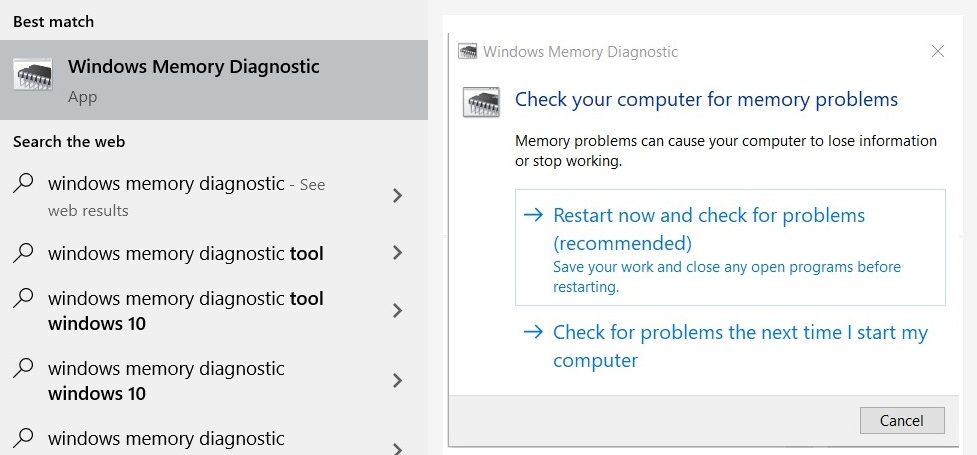BSODs are a Windows user's worst nightmare and while these critical errors are rare, there are some that occur recurrently. One of these is the IRQL_not_less_or_equal(error code: 0x0000000A) error.
The reasons behind this error can be interference from third-party software, driver issues, and changes in hardware.
Fortunately, the 'IRQL_not_less_or_equal' error is fairly easy to fix and if a Windows update doesn't fix the issue then one of the methods listed below is sure to help users resolve it.
Note: Before using the techniques in this article be sure to update Windows to the latest version. Users can do this by going to Start > Settings > Update & Security > Windows Update > Check for updates.
Interference From Third Party Software
A major reason for most BSOD errors is the recent installation of new third party software. Antivirus software in particular, is known to be the major cause of many of these errors. It is recommended that users create a system restore point before installing software that makes major changes to their PC.
How to Create a System Restore Point
The process of creating a system restore point is fairly straightforward. Just follow the given steps:-
-
In the Search Bar, type System Restore and click on Create a Restore Point. Under the System Protection tab, click on Create.
- Enter an easy to recognize name for the restore point and click OK.
- Windows will take a while and create a System Restore Point.
Unwilling to go through the hassle of repeatedly creating a manual restore point? Check out this handy guide on How to Create Daily System Restore Points in Windows.
To restore your computer to a previous restore point, just search for System Restore and click on Create a Restore Point in the results. In the Window that opens click on the System Restore button and select the required system restore point.
Diagnosing the Issue Using Clean Boot
Clean Booting is a technique that allows users to effectively stop all third-party apps and services in Windows. It is used to diagnose many common errors. To do this follow these steps:-
-
On the Search Bar, type msconfig and from the results, click on System Configuration.
- In the window that opens, navigate to the Services tab. Check the box labeled Hide all Microsoft services. Uncheck all third party services in the list.
-
Next, open Task Manager and go to the Startup tab. From the list, select each third-party service one by one and click the Disable button on the lower right.
- Reboot your computer.
Now when the PC boots up, only essential Microsoft Windows services will be running. If the error is absent that means the issue was due to a third-party application or service. If the error persists then it's time to move on to other possible solutions.
Driver Issues
Drivers are software that allow hardware devices to communicate effectively with the OS. While it's best to keep your drivers updated, not all of these updates are stable and some of them may cause errors.
Updating Drivers
How long has it been since you updated the essential drivers of your Windows PC? If it has been a while then it's time to do so because a common reason for the 'IRQL_not_less_or equal' error is outdated drivers. The easiest way to update your drivers is as follows:-
- In the Search Bar, type Device Manager, and click on the result.
- In the Device Manager window, click on the device that may have outdated drivers.
- In the expanded menu, right-click on the device driver and click on Update driver.
- Windows will automatically search for updated drivers and install them.
Roll Back Driver Updates
While updating drivers is usually going to fix the issue, sometimes driver updates themselves could cause the error. In such cases, users will need to roll-back recent driver updates. Forgotten the drivers that were updated recently, see how to view recently updated drivers. To roll back driver updates, simply follow the steps mentioned below:-
- Similar to the steps mentioned earlier, open Device Manager. You can do this by either typing it in the search bar or via the Control Panel.
- In the Device Manager window, right-click on the driver you want to roll-back. Click on Properties.
- In the Properties window, under the Driver tab, click on 'Roll Back Driver'.
Sometimes the 'Roll Back Driver' button may be greyed out. This usually happens when the latest update was installed more than 10 days ago. Printer drivers cannot be rolled back. Unfortunately, in this case, users will need to download an older version of the driver from the manufacturer's website and install them manually.
Hardware Changes
When installing new hardware, it's imperative that users research the compatibility of the new hardware. Changing RAM or switching from single-channel to dual-channel memory is known to cause the 'IRQL_not_or_equal' error. Also, RAM happens to be one of the most frequently updated hardware that makes dealing with old RAM modules a real issue. Here's what you can do with old RAM sticks.
Memory Diagnostic
The Windows Memory Diagnostic a handy built-in utility that can be used to diagnose a lot of common memory problems in Windows 10. It's recommended that users run this after installing new RAM and the cherry on top, it's easy to use:
- In the Windows Search Bar, type Memory Diagnostic and click on Windows Memory Diagnostic.
- In the window that opens, choose whether you want Windows to restart and diagnose memory issues now or do it the next time you manually restart your computer.
If the Windows Memory Diagnostic issue doesn't return an error or is unable to fix the issue, users should try things such as:-
- Switch over the DIMM slots of your RAM if you're using two or more sticks.
- Double check the compatibility of new hardware.
- Switch to single-channel memory or vice versa, to dual-channel memory.
- Confirm that XMP is enabled in the BIOS when using dual channel memory. Switch XMP profiles if it was enabled.
- Re-install old hardware and check if the problem persists.
An Easy to Fix Problem
While BSODs may seem intimidating, they're usually caused by some simple issues your computer may be having. The fixes listed above can be used to treat multiple errors that may cause a BSOD. But it's always better to follow some vital tips to ensure that your computer works smoothly.