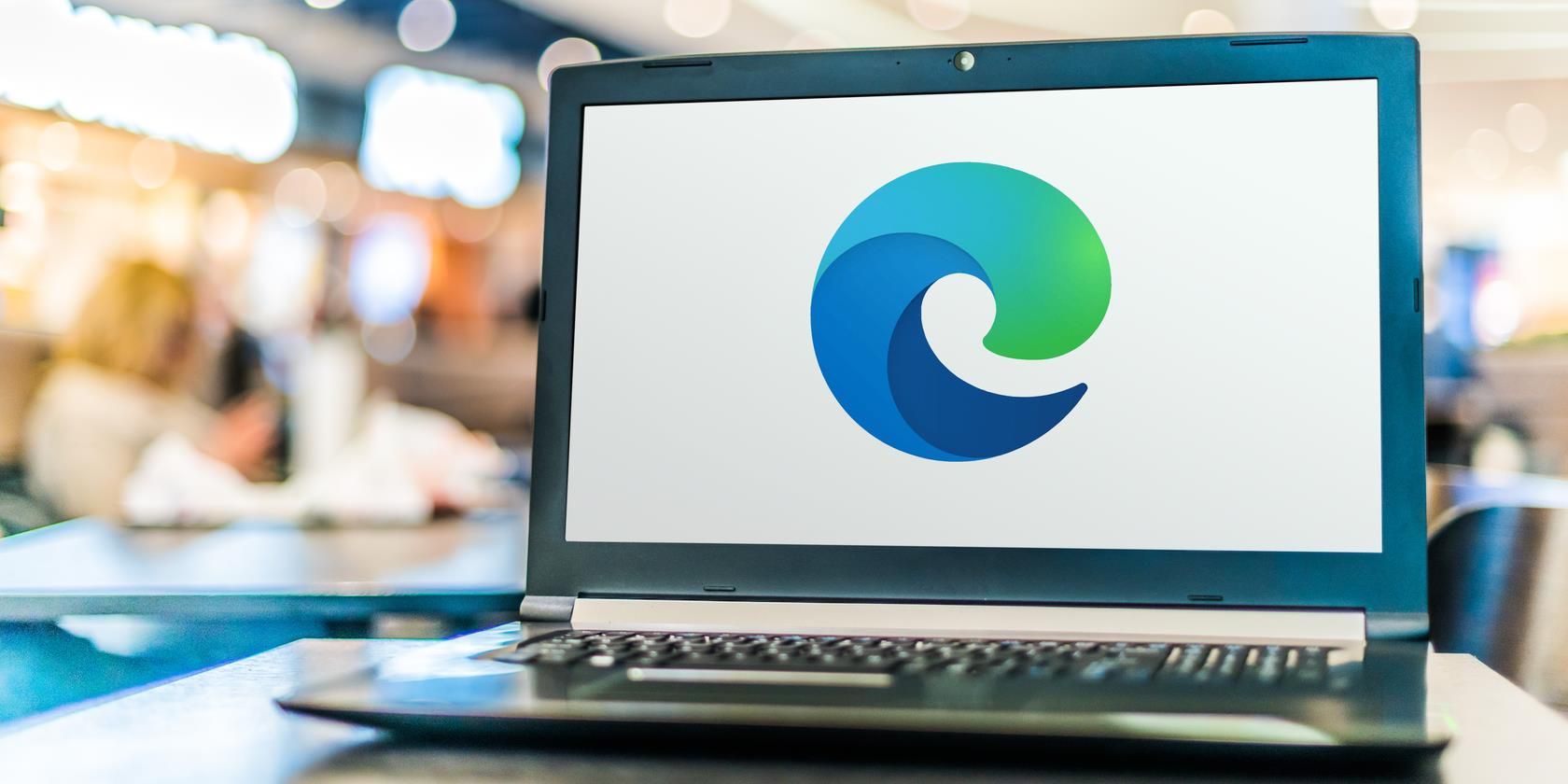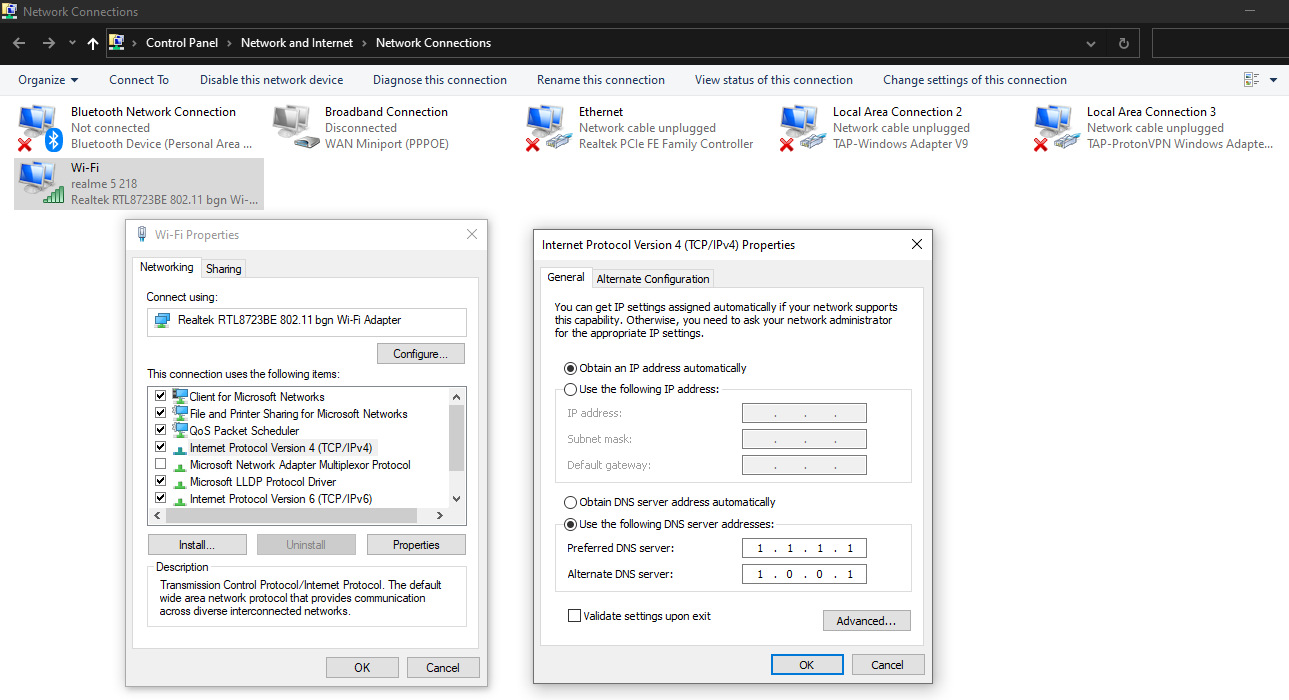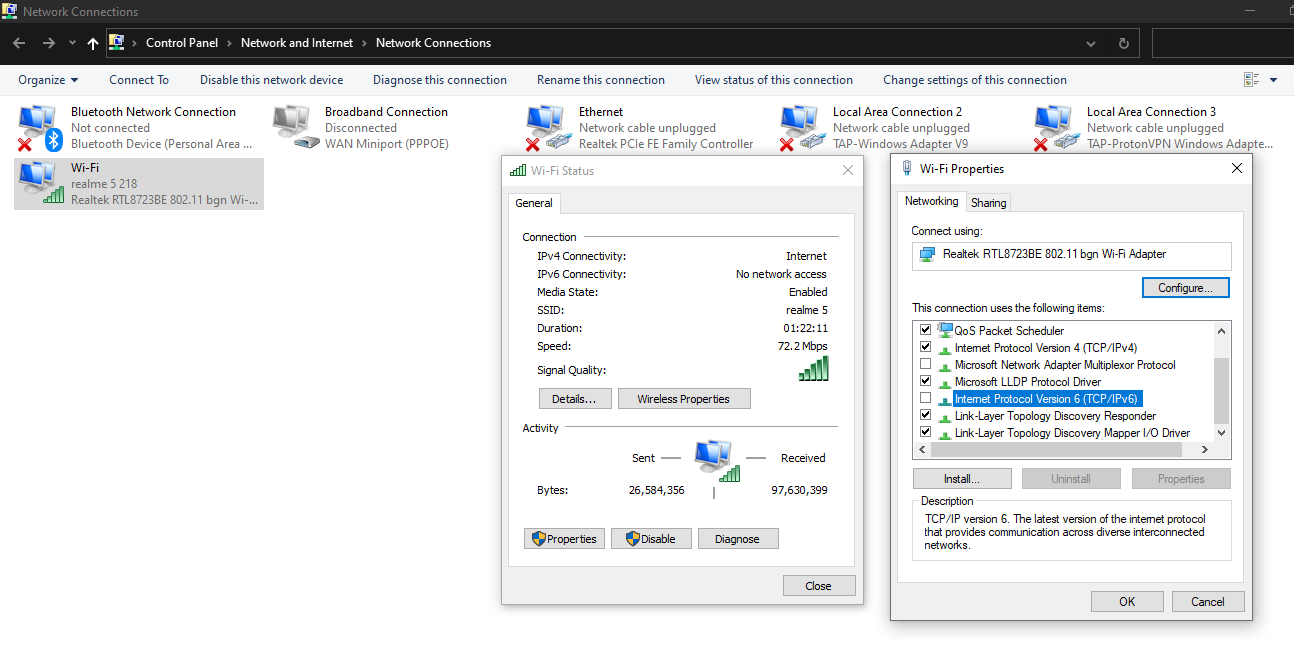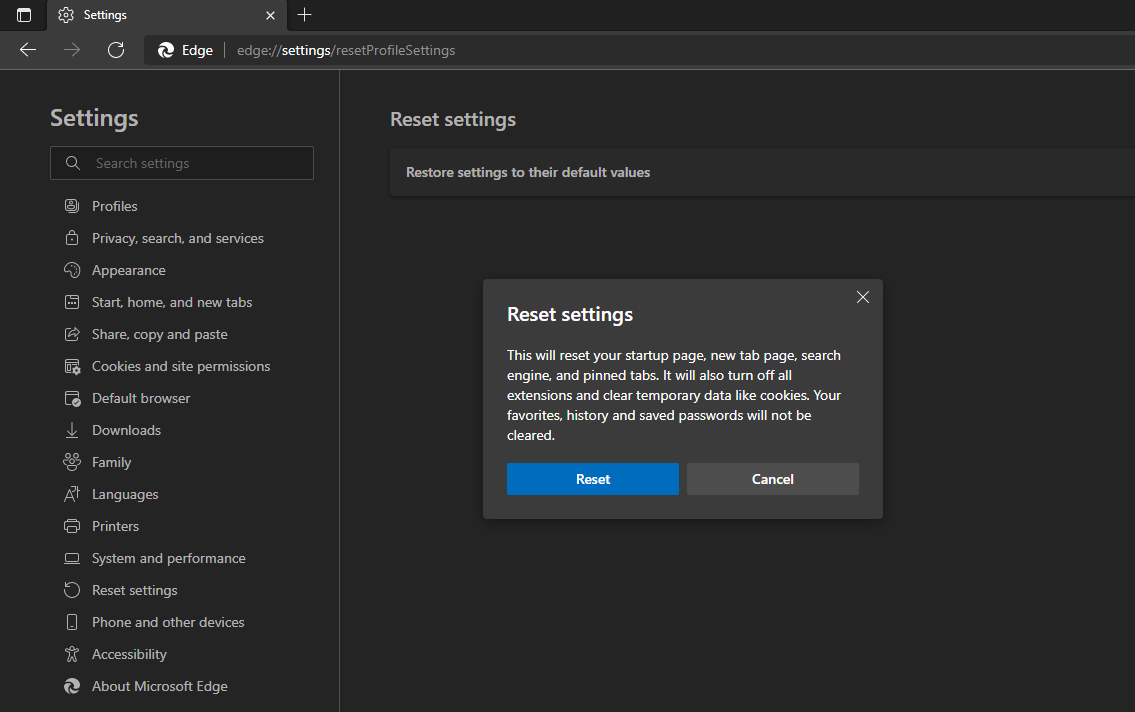Although Edge is the second most popular browser after Chrome, it has its share of glitches. Among the many issues you may encounter with Edge, one annoying problem is getting the error message “Hmm, we can't reach this page” when visiting a webpage.
While the issue may go away after relaunching the browser, it can also be more severe. We've looked at five fixes you can apply to your Edge browser to get it back on track.
What to Try Before Trying These Microsoft Edge Fixes
Check to see if the issue lies with just that page you're trying to view before implementing any fixes. You can confirm this by running other websites in your Edge browser to see if they work.
When everything is working as it should, run the same website through another browser or in Microsoft Edge on another computer, if you have one.
There are two possibilities if the issue has to do with that website. A website is either having technical difficulties, its server may be down, or the website owner has blocked your IP address or region.
To rule out the second case, use a VPN or contact the website owner to get your IP address unblocked. In the case of a technical difficulty, wait until the issue is resolved on that site's backend, and it becomes accessible again.
If the issue occurs only in Microsoft Edge on your computer and not only on one page but multiple pages, it requires more investigation. Try the following fixes to investigate further:
1. Checking the Internet Connection
When you encounter errors on every page you try to visit with Microsoft Edge, make sure you are connected to the internet properly.
Once you have confirmed the internet connection is working and stable enough to run other browsers as well, there may be a network connectivity issue preventing Edge from working properly.
In that case, you can run a troubleshooter to fix Wi-Fi issues by referring to a guide by Microsoft on how to fix the Wi-Fi problems if you are holding a Windows device. The macOS users can refer to this article explaining how to fix their Wi-Fi.
2. Change DNS Server
Try changing the DNS server if troubleshooting hasn't helped much. If you have never changed your DNS server on your system, you probably use the one provided by your ISP. One can't claim how good this is, but changing it to Google's DNS server or the one from Cloudflare may help.
By changing the DNS server, you may not only resolve browser connectivity issues, but also increase your speed. You can use any DNS server you like; however, let's look at how to replace your existing DNS with the ones from Cloudflare.
To change your DNS server settings in Windows, follow these steps:
- Go to Windows Control Panel.
- Navigate to Network and Internet settings.
- Click on Network and Sharing Center.
- In the left-sidebar, click on Change adapter settings.
- Right-click on your preferred network connection and go it its Properties.
- In the Networking tab, look for Internet Protocol Version 4 (TCP/IPv4) and double-click on it.
- Check the circle for the Use the following DNS server addresses.
-
Enter 1.1.1.1 and 1.0.0.1 in the Preferred and Alternate DNS servers.
If you're using a macOS device, refer to this article explaining how to change the DNS server in macOS. Ensure that you replace the servers with those mentioned above. If changing DNS servers also fails to show its magic, move on to the next fix.
3. Disable IPV6
IPV4 and IPV6 are the two of the main types of IP addresses available. While IPV4 is 32-bit, IPV6 is 128-bit. In the process of connecting to a website, your connection searches for IPV6 addresses first to see if they are available.
In case of unavailability, it will use IPV4 addresses. Even though IPV6 is faster than IPV4, it can cause delays when not available.
It might also cause your edge browser to crash if it is unable to locate the IPV6 address. Disable IPV6 from Wi-Fi properties to rule out this cause. To disable IPV6 on a Windows device, follow these steps:
- Open Control Panel by searching in the Windows search bar.
- Navigate to the Network and Internet.
- Click on Network and Sharing Center.
- On left-sidebar, click on Change adapter settings.
- Right-click on your network connection and go to Properties.
- In the Networking tab, uncheck the Internet Protocol Version 6 (TCP/IPV6) box.
-
Click Ok to apply the changes.
Refer to this article for instructions on how to disable IPV6 on macOS devices. On macOS, the process is more straightforward.
When IPV6 is disabled, restart your Edge browser and revisit the same page to verify that the problem has been resolved. If it continues, move on to the next fix.
4. Disabling Microsoft Edge Extensions
One of the last resorts is to disable all extensions in your Microsoft Edge browser, especially ad-blockers and similar extensions that interfere directly with your browser's script. In case this fix doesn't work, you can simply reset your Edge browser.
5. Reset Microsoft Edge
You can reset Microsoft Edge to bring all its settings back to default if none of the above solves the issue. Here is how you can do that if you have never done so before:
- Open Microsoft Edge browser on your device.
- Tap on three horizontal dots in the top-right corner.
- Click on Settings in the dropdown menu.
- On the left sidebar, click on Reset Settings.
- Click on Restore settings to their default values.
-
Click Reset in the popup window.
Restoring the settings to their default state usually resolves most issues. Restart your Edge browser to see if you can now access the page.
If not, your only option would be to switch to another browser or visit those pages you're getting errors on while running another browser in parallel. Before you do that, try running the same website in the InPrivate window.
You can do this by clicking on the three horizontal dots in the top-right corner and choosing New InPrivate Window. Use the same address in the Edge browser you're getting errors on to see if it works perfectly in private mode.
Get Your Microsoft Edge Browser Up and Running
Hopefully, one of the fixes in the list would have solved the problem for you. If nothing seems to work, you can clear the browser's cache and cookies to eliminate further any possibility of cached data interfering with the process.
Microsoft Edge is hard to leave if you are a passionate Edge user, but Firefox is also paving the way with its privacy-minded support. Do try it someday if you haven't already.