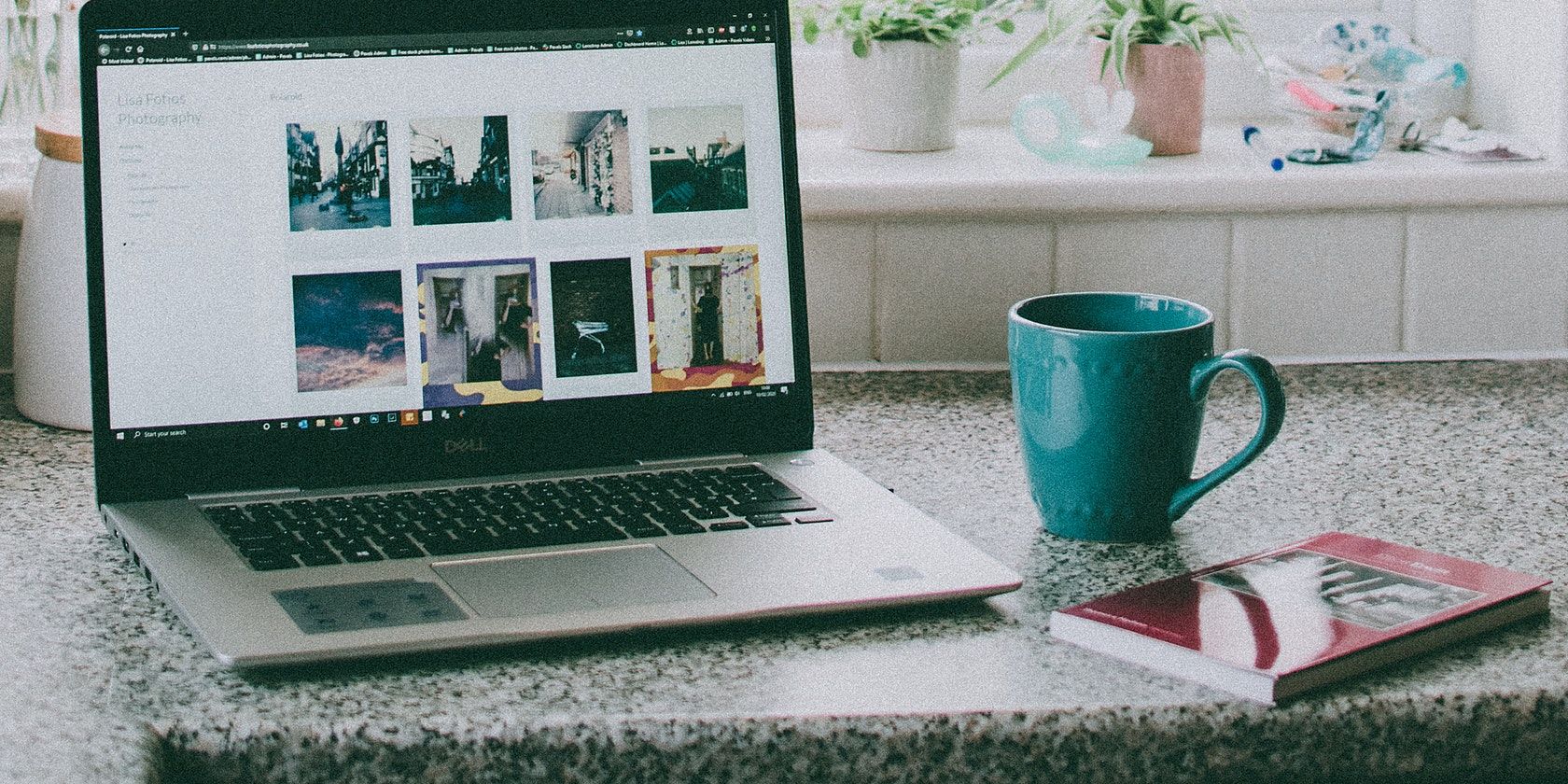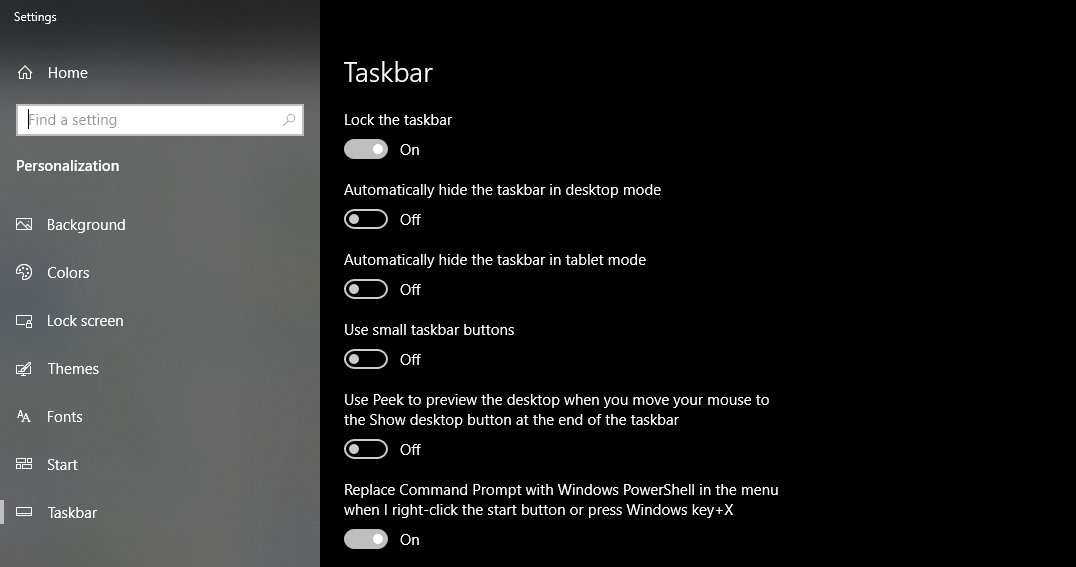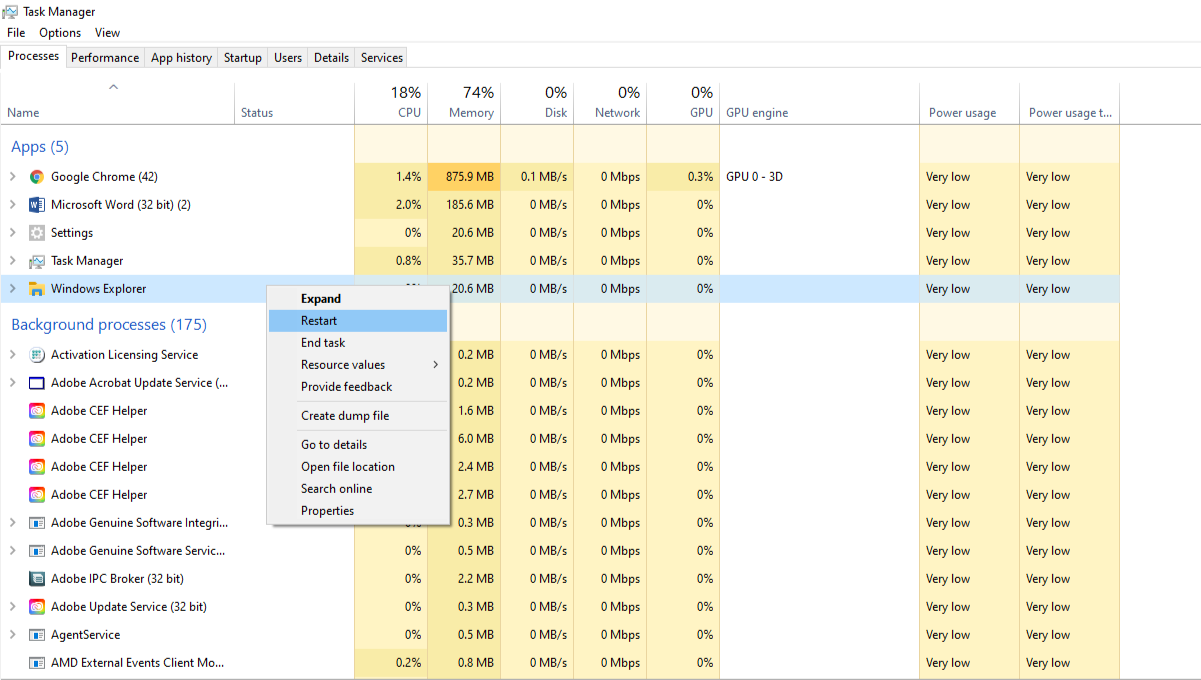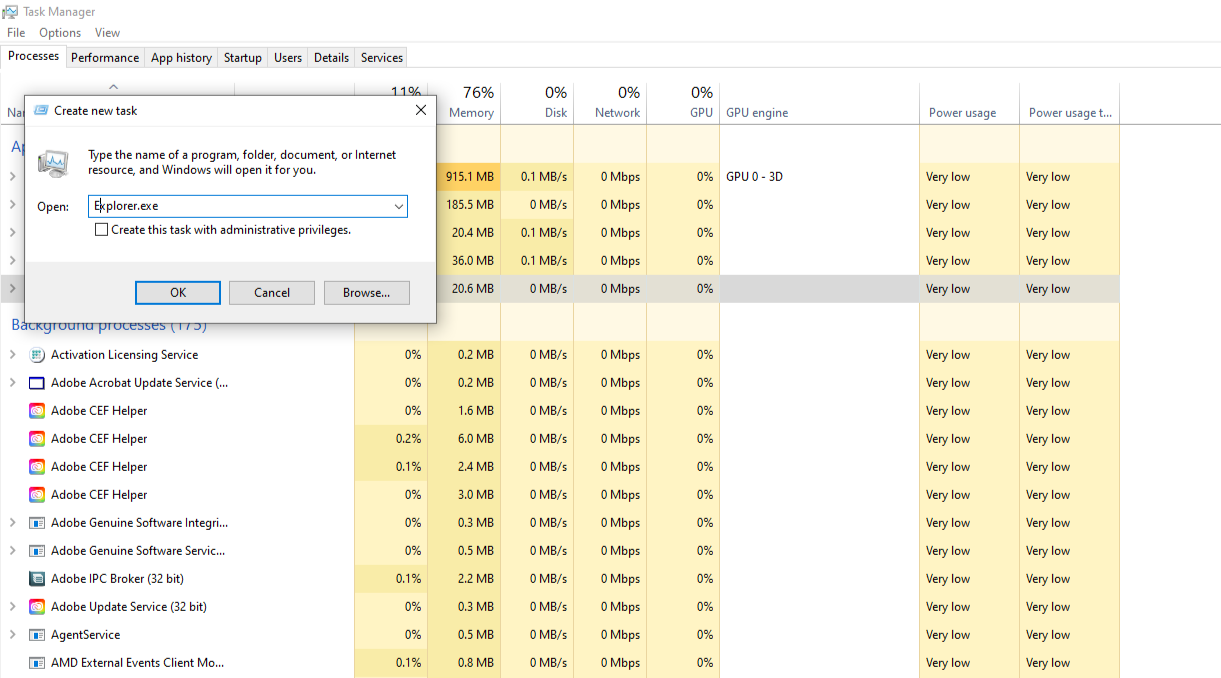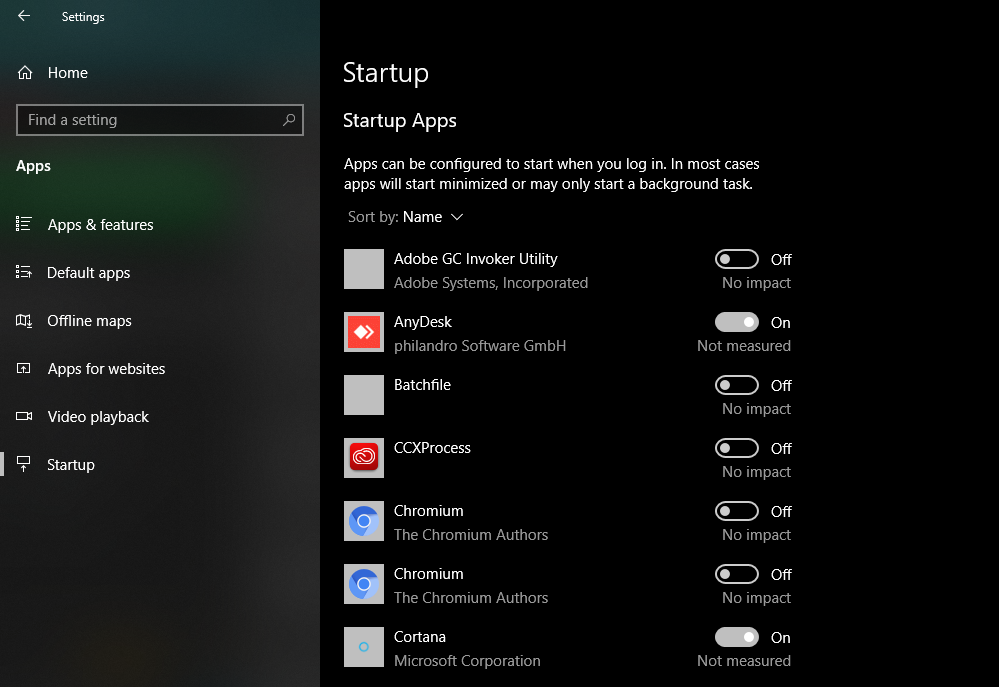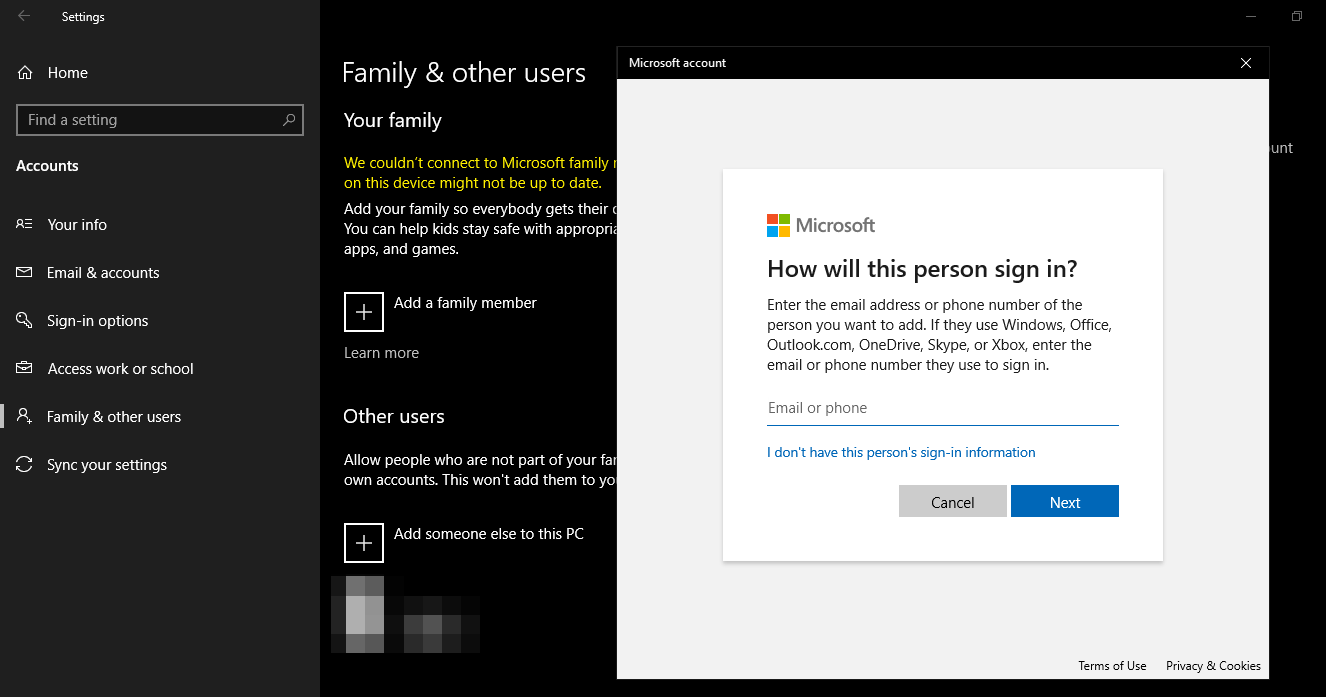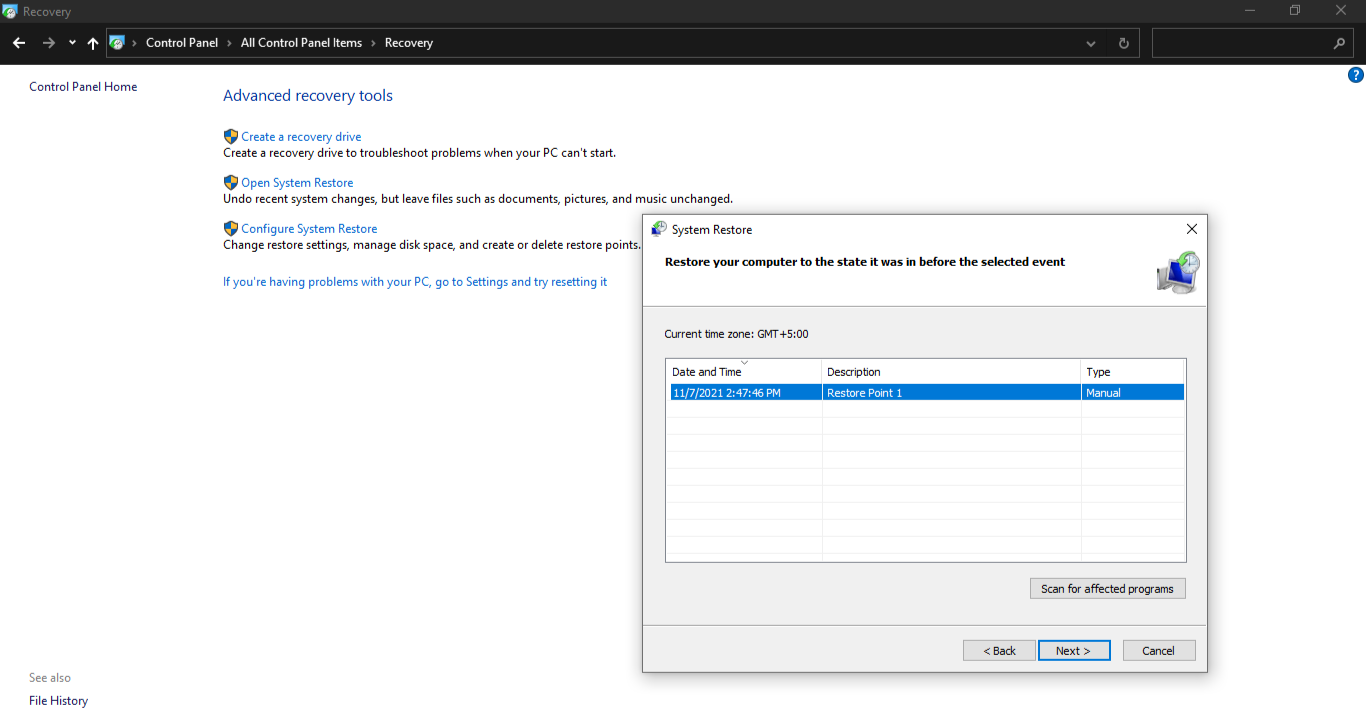It is not uncommon for Windows users to find the taskbar acting abnormally for no apparent reason. Either you see some icons missing, the cursor disappears when dragging across the taskbar, or the bar has stopped responding or even disappeared.
Restarting the computer usually fixes any problems with your taskbar, but there are times when the problem is more severe. If restarting your PC doesn't solve the issue, read on as we cover some of the best ways to fix a malfunctioning Windows taskbar.
Getting the Windows Taskbar Back on Track
Before you get stuck into the finer details, first ensure that you haven't resized the taskbar accidentally. None of the fixes will work if you have resized the taskbar below the screen. To confirm that, scroll down to the lower edge of your screen to see if the resize icon appears there. If it does, simply resize it upward.
If this doesn't apply to you, it's time to roll up your sleeves and try some of these tricks.
1. Unhide the Taskbar
On Windows, you can enable an option that automatically hides the taskbar when you're not using it. Once you enable this option, you will only see the taskbar at the bottom of your screen when you move your cursor close to it. Therefore, it is imperative to ensure that enabling the auto-hide option hasn't resulted in your taskbar being completely hidden.
Even if the taskbar isn't showing up while moving the cursor, it's still a good idea to ensure the auto-hide option is disabled in the taskbar settings. You can quickly turn off this option in the Control Panel, but as the taskbar isn't available, you can't use all traditional ways of opening the control panel using the taskbar.
Fortunately, you can access the Control Panel via the Run command window. Press Win + R, type Control Panel (with a space between Control and Panel), then click OK. From the control panel, click on Taskbar and Navigation.
You will be taken to the Personalization settings in the Windows Settings app. Turn off the toggle for Automatically hide the taskbar in desktop mode.
Verify that your taskbar is back to normal. If not, continue with the other fixes.
2. Restart the Taskbar Services
The Explorer.exe process is the backbone of your taskbar's functionality. If this process crashes or is disabled, the taskbar either freezes or disappears instantly. Additionally, because Explorer.exe also handles your desktop icons, those will vanish too. As such, if you're having taskbar woes, it's a good idea to verify that Explorer.exe is running, even if your desktop icons seem fine for now.
Note: File Explorer is sometimes called Windows Explorer. Both are the same.
To do this, press Win + R to open the Windows Run command. Then type taskmgr.exe and hit OK. Scroll down and check if the File or Windows Explorer process is running. Right-click on it and click Restart to restart your Windows Explorer process if it is already running. See if this solved the problem.
If you do not see any Windows Explorer task in the task manager, follow the steps below to give it a fresh start:
- Navigate to the File menu in the task manager.
- Click on Run new task.
-
In the new task window, type Explorer.exe and click OK.
If the Windows Explorer crashes, causing your taskbar to disappear, it'll appear as soon as you start the process again. Still, if there is no sign of a taskbar, continue with the rest of the fixes.
3. Clear the Startup Programs List
Third-party applications that are allowed to run at bootup can interfere with the File Explorer process. To eliminate the possibility of this happening, navigate to the startup programs list and delete all shady apps, especially those from unreliable sources.
Follow these steps to do so:
- Open the Windows Settings app.
- Navigate to Apps settings.
- Click on Startup in the left-sidebar.
-
By moving the toggle to the left, you can turn off all shady apps.
To prevent adding to your troubles, be careful and don't turn off any Windows app that may create more problems. If clearing the Startup list does not fix the problem, continue with the remaining fixes.
4. Try a Different User Account or Create a New One
Sometimes, hidden processes caused Windows programs to malfunction. Nevertheless, such interruptions are limited to one account with no access to others. Try logging into your computer with a different account to determine whether the taskbar is working.
If you have been using a single account for years, here's how to create a new one:
- Open the Windows Settings app.
- Navigate to the Accounts settings.
- In the left-sidebar, click on Family & other users.
- Click on Add someone else to this PC.
-
Log in with the other (possibly new) Microsoft account.
After the new account is added, it's time to sign out of the logged-in account. Afterward, log in to the new account, and the taskbar should work as usual.
If that is the case, you'll need to restore your other account, the one with taskbar issues, to the previous restore point.
5. Restore Your System to a Previous Restore Point
It is a good idea to create restore points on your system as a backup to roll back to. If some of your files become corrupt, you can use the restore point backup to restore your computer to the desired state.
In doing so, you will be able to undo all changes you have made in system files after creating the backup, which will most likely solve all the problems you are currently experiencing. However, this feature only works if you have previously set up a restore point in the past. Hopefully, you have made one before, or at least Windows automatically made one for you without you knowing.
To restore your computer to its restore point state, follow the below steps:
- Press Win + R and type taskmgr.exe in the Run command.
- In the control panel, head over to Recovery.
- Click on Open System Restore.
- Click on Next in the popup window.
-
Select the latest restore point you have created and hit Next.
- Tap on Finish to Implement the Changes.
When you don't have any restore points previously, you'll see a popup saying you haven't created any restore points. It would be best if you didn't attempt to create a restore point at this point until you have resolved the taskbar-related issues.
Get Your Taskbar Up and Running Again
Perhaps one of these fixes will help you put the taskbar back where it belongs. Does the problem persist? You can update your Windows, run an SFC scan, and run a malware scan. Even if that doesn't work, reinstall Windows.
Does your taskbar often get cluttered with apps after a few days? Consider using apps like Hide Window Hotkey, MinimizeToTray, and RBTray to clean it up.