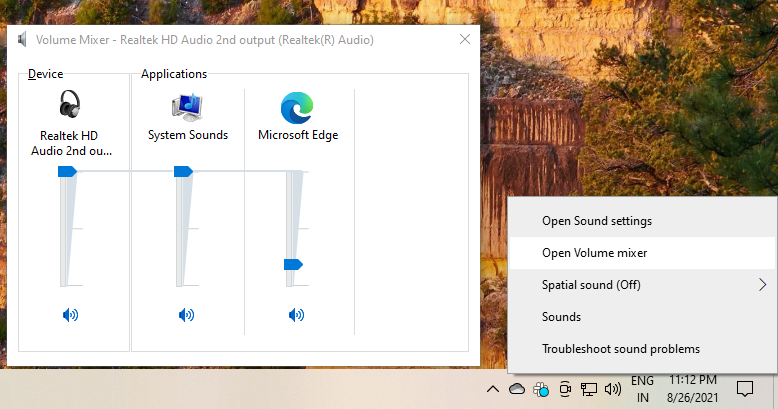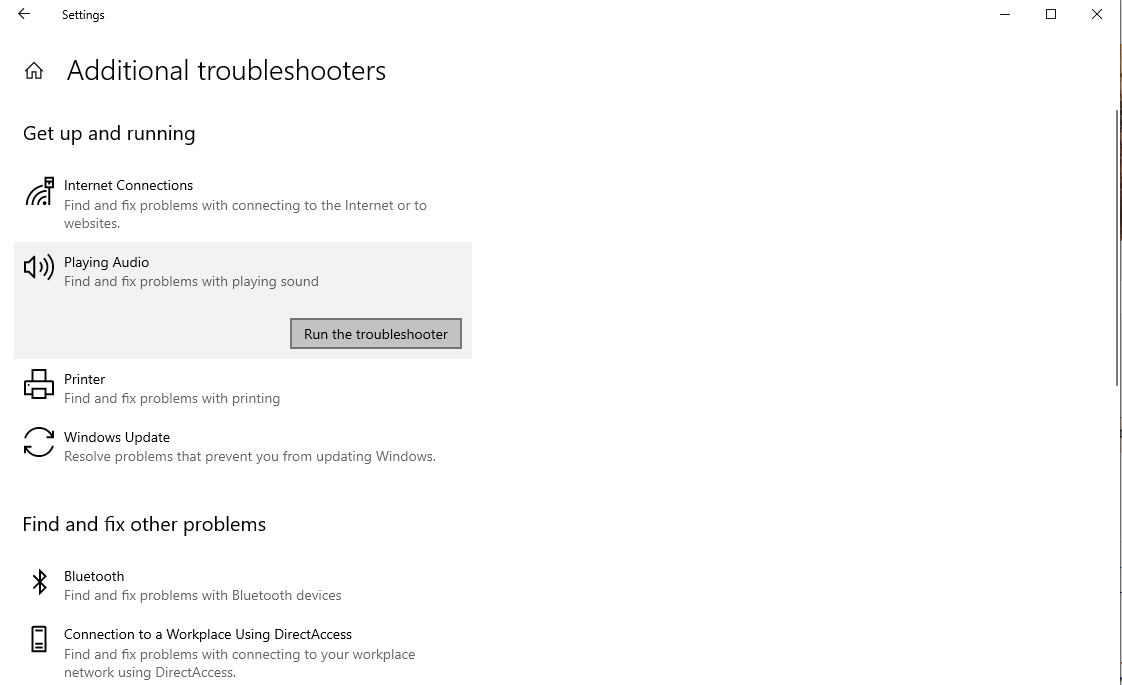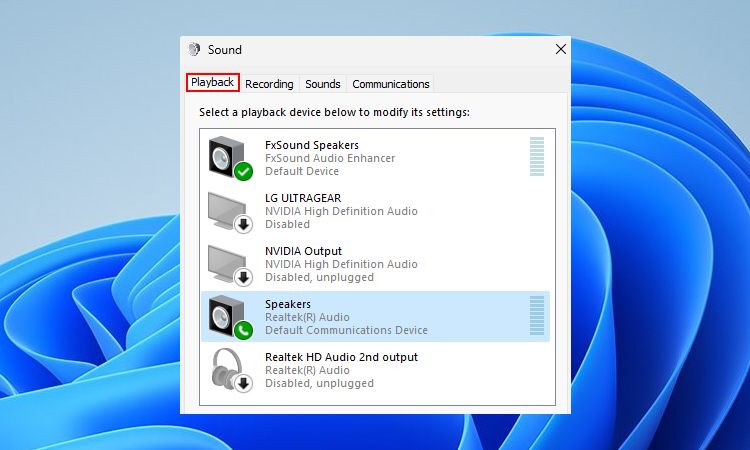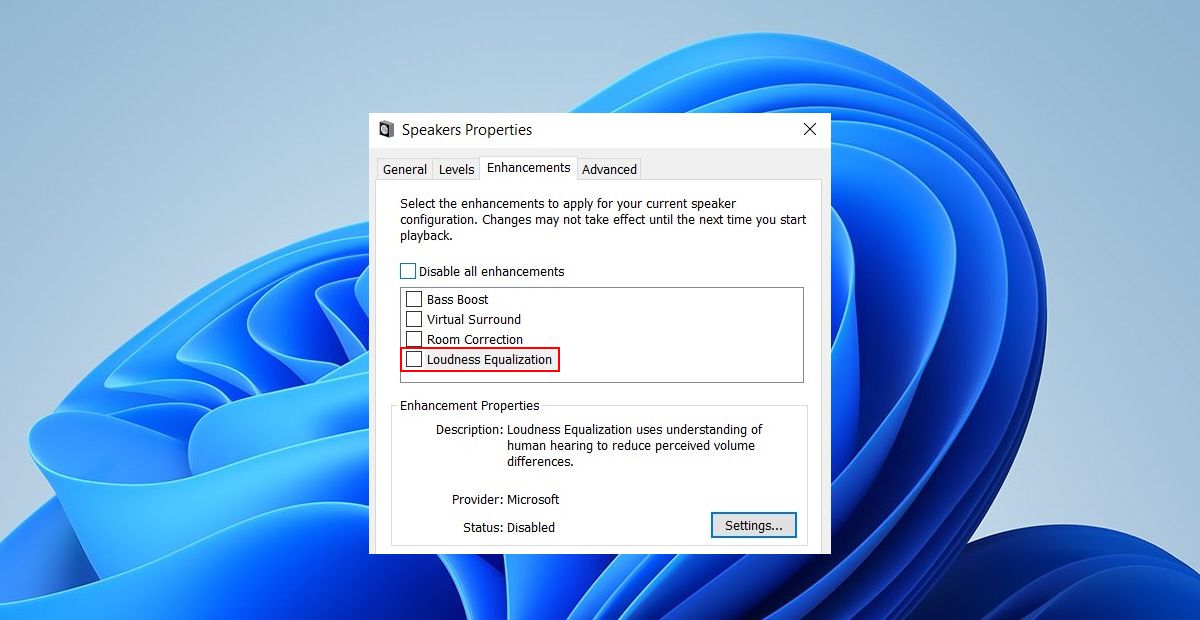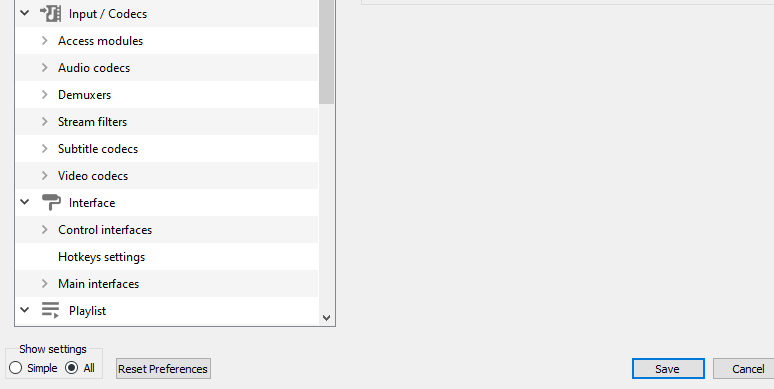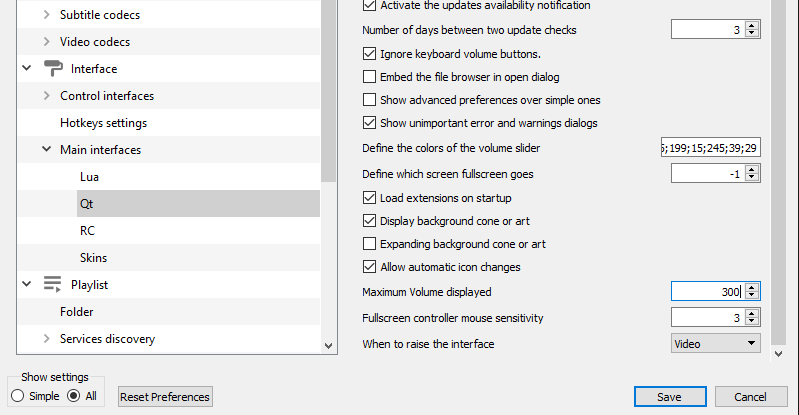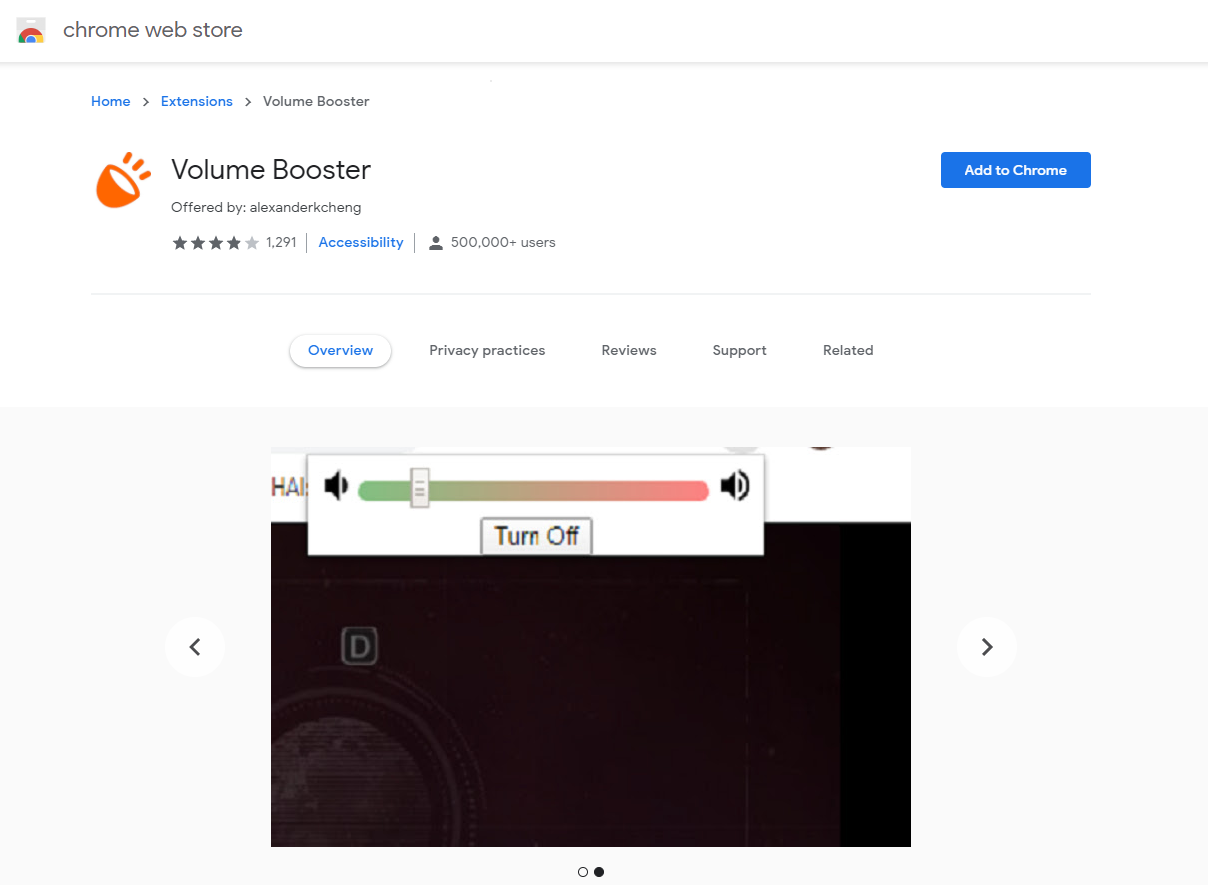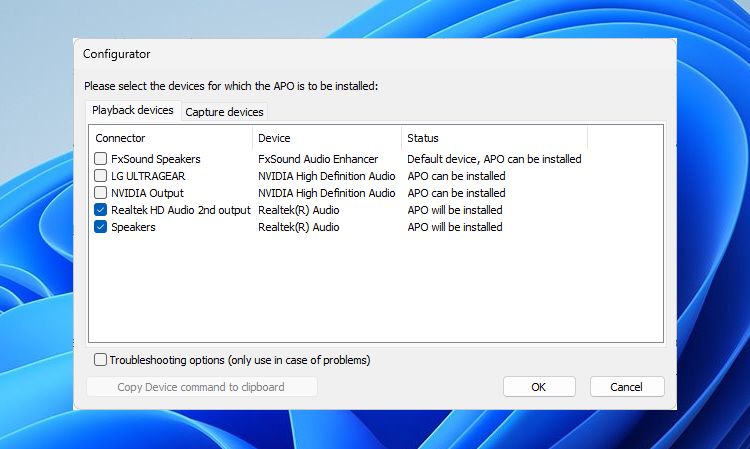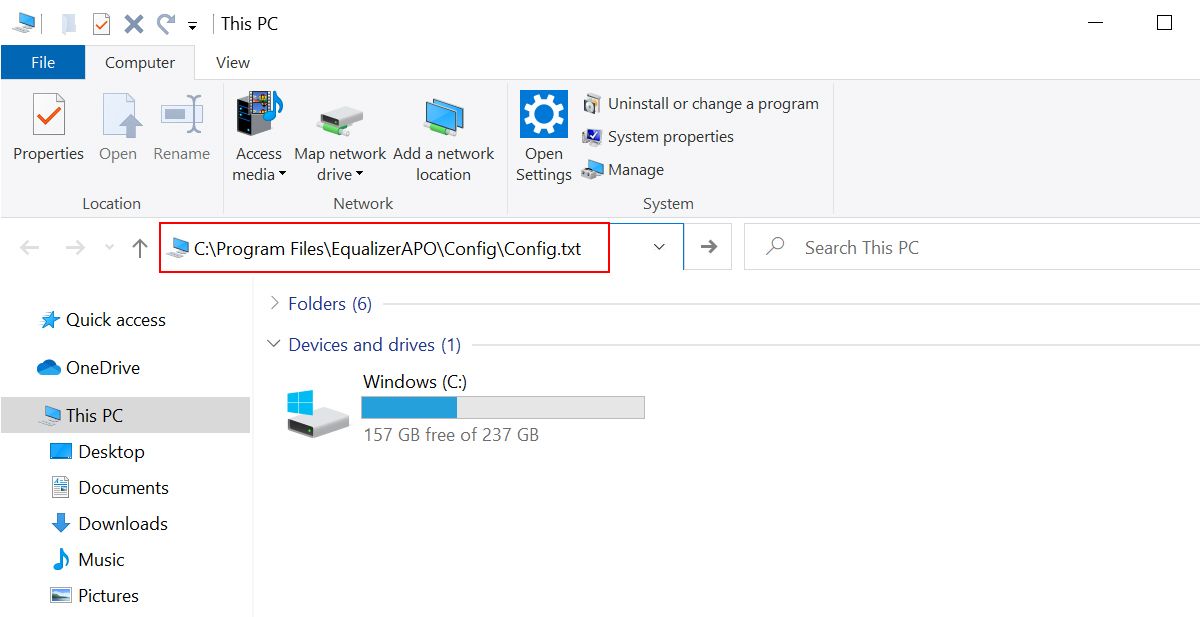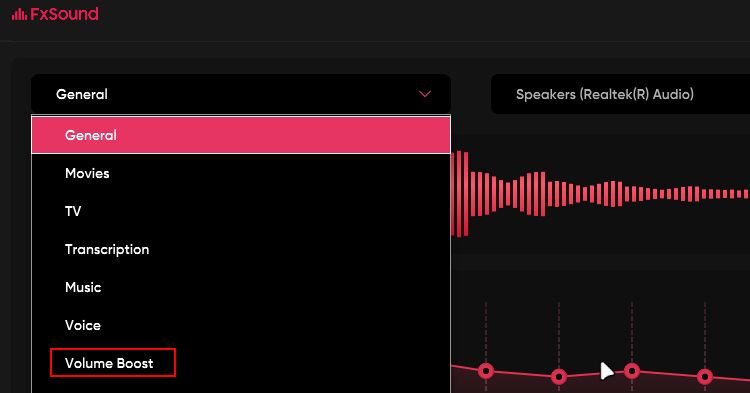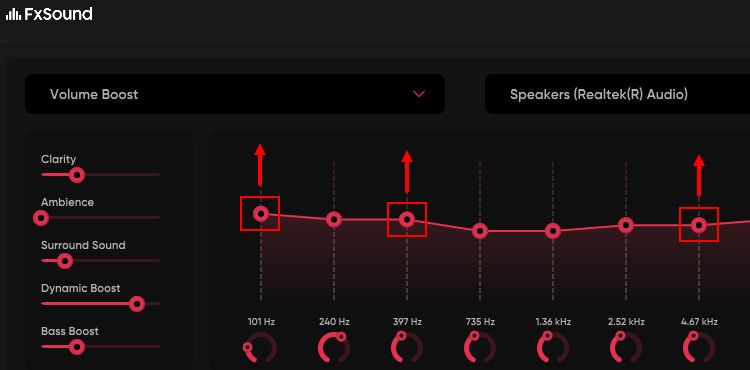Gamers and movie buffs always want the best sound from their computer. But poor audio quality may ruin the entire experience. A common miscreant that often stands in the way of an entertaining evening is the low-volume problem with Windows 10.
You've probably already checked the volume bar on the app you're using and the taskbar, and it's set to maximum. Don't give up just yet. In this guide, we've provided many troubleshooting methods to help you fix low volume on Windows 10.
1. Try a Different Audio Device
Let's rule out the most common issue first, which is that your audio device may be on its last legs. If you have more than one pair of earphones or headphones lying around the house, check if they work fine.
Whether you're using speakers, earphones, or headphones, try a different device and see if you notice any difference in the volume. Earphones, in particular, are prone to wear and tear even with gentle use, so you may want to switch your pair to rule out a damaged earphone.
If you're using headphones with a volume wheel somewhere near the microphone, make sure it's set to total volume. Sometimes, users unintentionally turn the wheel when they move around while wearing the headphones. This turns the volume down without the user realizing it.
2. Check the Volume Mixer
Windows allows you to control the volume for each application separately. For instance, if you're watching a video on YouTube and using a media player simultaneously, you can use the volume mixer to lower the browser's volume so that you can hear the media player's audio better.
It's easy to see how this could cause a sudden low volume on Windows. If you've inadvertently lowered the volume for a particular application, you may find that the volume is awfully low even though you've set the device's volume to the max.
You can remedy this by opening the volume mixer from the sound icon in the taskbar. Right-click on the sound icon and select Open Volume Mixer. You'll see all the applications that are currently playing media. If the volume slider for any of these apps is set lower than it should be, pull it back up, which should fix the problem.
3. Run the Audio Troubleshooter
If you can't seem to be able to identify the problem, it's time to seek help from Windows. Fortunately, Windows has many troubleshooters to help you with various issues.
Follow these steps to run the Audio Troubleshooter on Windows 10:
- Press Win + I to bring up the Windows Settings app.
- Navigate to Update & Security > Troubleshoot.
- Move over to the right pane and click on Additional troubleshooters.
-
Select Playing Audio from the list and click on Run the troubleshooter.
Follow the prompts and see if Windows can find a solution for you.
4. Enable Loudness Equalization
Are you still facing low-volume issues? It might be time to amplify your computer's volume output. Luckily, Windows has a built-in feature for this: Loudness Equalization.
Here's how to enable this feature to enhance your computer's volume output:
- Right-click on the sound icon in the taskbar and select Sound.
-
Switch to the Playback tab and identify your default audio device.
- Click on your default audio device and press Enter to open its properties.
-
Click on the Enhancements tab. Check the box beside Loudness Equalization, and press OK to save changes and exit.
Besides Loudness Equalization, there are plenty of functional sound enhancements in Windows 10.
5. Try Using VLC
If you encounter this issue while using a media player, consider using VLC. Among VLC's ton of features is one that lets users boost the volume to 300 percent. It's unlikely you'll want to turn the volume up that high (for the sake of your ears), but you do have the option if you so choose.
By default, VLC's maximum volume is set to go up to 125 percent. You'll need to change the maximum volume from preferences. Here's how you can do that on Windows:
- Launch VLC and click on Tools > Preferences.
-
At the bottom-left of the screen, select the radio button beside All to see all settings.
- From the left pane, navigate to Main interfaces > Qt and switch to the right pane.
-
Scroll down to Maximum Volume displayed and change the number from 125 to 300.
This should crank up the volume high enough for you to enjoy your movie. If you're using Netflix, though, try the next fix.
6. Add the Volume Booster Extension
If you're using Google Chrome (or a Chromium-based browser), you can use the Volume Booster browser extension to boost the audio on your browser. This should work well in helping you turn up the volume to a good level when you're streaming movies online.
It's simple to use this extension; click Add to Chrome to install it. Once installed, you'll see a new icon on your browser's toolbar. To boost the volume, click on this icon and use the slider to increase the volume to your desired level.
7. Use Third-Party Apps
Third-party programs can instantly amplify your computer's volume in most cases. So, here are our recommendations for you if you're looking to boost your default Windows 10 volume:
1. Equalizer APO
If you don't know, Equalizer APO is our first recommendation among the best sound equalizers for Windows.
Here's how you can use Equalizer APO to boost your volume output:
- Download the Equalizer APO from the link given below.
-
Upon launching, the app should automatically open the Configurator window. Check the boxes for the Playback devices you want to install the equalizer and press OK.
- Click Finish to reboot your computer and apply the equalizer settings.
-
After the reboot, open the Windows File Explorer. On the file path box, paste "C:\Program Files\EqualizerAPO\config\config.txt" without quotes and press Enter.
- Your default text editor should open automatically. Clear any text in the file and add Preamp: +10 dB to the text file.
- Press Ctrl + S to save the file. Once done, now you can exit the text editor.
That's it for the tweaking part. The audio devices you selected should now play enhanced audio.
Download: Equalizer APO (Free)
2. FxSound
If you're still struggling with low volume on your Windows 10 computer, there's another solution you can try: FxSound. It's a free third-party app that helps you boost your volume and enhance your audio experience. The best part is that it offers unique presets for different purposes like movies, gaming, music, and more.
Follow the below-given steps to use FxSound to fix the low-volume issues on Windows 10:
- Download and install FxSound from the below-given link.
- Launch FxSound and navigate to the main interface.
-
Click the General dropdown and select the Volume Boost preset.
-
To further enhance the boosted audio, swipe or drag the sliders up, as shown in the below screenshot.
FxSound should fix any volume issues you may be experiencing with your computer. But, in rare cases, it may do the opposite. This is because all third-party volume boosters, including FxSound, interact with Windows system files. So, If you notice any crackling volume issues, please turn off any such apps first to troubleshoot the cause.
Download: FxSound (Free)
All Loud and Clear?
Hopefully, you're now able to listen to everything loud and clear on your PC. If you want a refined audio experience, consider investing in a decent pair of headphones. Headphone specs can be complex to understand, so be sure to do your research before buying.