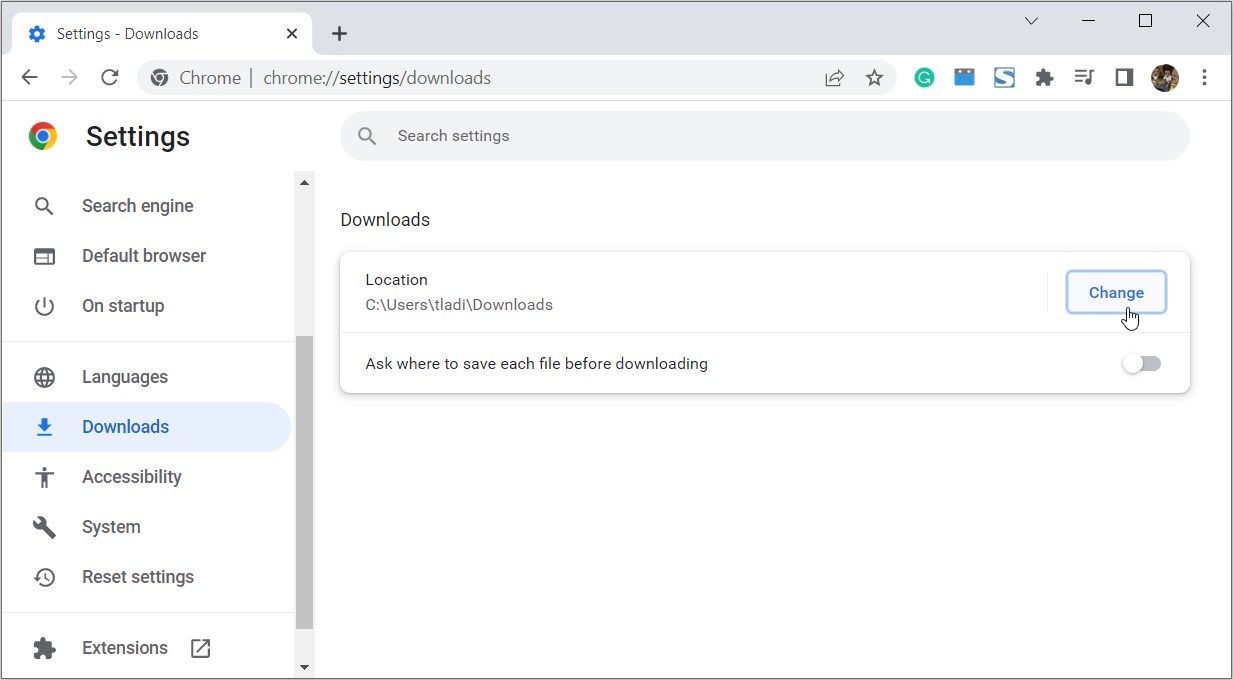Download errors are common on Google Chrome, and they come in many forms. In this article, we'll explore the "Download Failed - Network Error" issue.
This error message usually pops up in the middle of a download. Sometimes, it appears immediately when you click the Download button. And no matter how many times you try downloading your files, the process keeps failing.
Although the error message suggests that the issue is with "a network," this is not always the case. So, let's check out what causes Chrome's download failed network error and explore all possible solutions.
What Causes the "Download Failed Network Error" Issue on Chrome?
Here's why you may be seeing the download error on Google Chrome:
- Unstable internet connection or a system glitch
- Antivirus settings (such as HTTPS scanning)
- Corrupted or outdated Google Chrome extensions
- Outdated Google Chrome browser
- Misconfigured Google Chrome settings
- Outdated or corrupted Windows network drivers
- Misconfigured settings in built-in tools like the Windows Attachment Manager
- Misconfigured system settings (such as the way you've configured the default "Downloads" folder settings)
Now, we'll check out how you can easily tackle all these problems. The solutions include:
- Quick fixes like checking your internet connection or restarting your device
- Modifying the antivirus settings
- Using Chrome in incognito mode
- Updating or resetting Google Chrome
- Trying a different web browser
- Updating or reinstalling the Windows network drivers
- Configuring the Windows Attachment Manager Settings
- Changing the default "Downloads" location
Let's explore all these solutions in detail.
1. Quick Fixes for the "Download Failed Network Error" on Chrome
Here are some tips on how you can quickly tackle the issue at hand:
- Check Your Internet Speed and Connection: You need a stable internet connection to download files. So, you should first ensure that your internet connection is active and stable. To get started, test your Wi-Fi speed with a reliable speed test tool. If your internet speed is okay, consider rebooting your router and refreshing your connection.
- Restart Your Device: Sometimes, it's possible that the issue at hand is caused by a system glitch. In such instances, restarting your device could help.
- Clear Browsing Data: Browsing data (which includes cache and browsing history) can sometimes become corrupted and cause "downloading" issues. So, clearing your Chrome browsing data could be an easy way to tackle the "download failed" error on Chrome.
- Disable Suspicious Extensions: Some Chrome extensions might often interfere with your downloads. If you suspect that an extension is causing the issue, temporarily disable it and see if that helps.
- Check the File Size and Format: Before downloading, make sure you verify the file size and format. That's because unsupported formats or overly large files can often lead to download failures.
Now, it's time to check out the detailed fixes.
2. Modify Your Antivirus Settings
This Chrome download network error might be caused by your computer's antivirus program.
For instance, most antivirus programs include traffic monitoring features such as HTTPS scanning. These features are supposed to protect your computer against malware hidden behind secured and encrypted websites.
However, such features can sometimes go overboard by blocking all downloads—even if the downloads are harmless. So, disabling HTTPS scanning or temporarily disabling your antivirus program could help. But then, remember to re-enable HTTPS scanning or your antivirus program when you finish downloading.
3. Try Incognito Mode
Chrome plugins or extensions help improve your browsing experience. However, a corrupt or outdated extension could limit Chrome's functionality. In some cases, an extension could suddenly become incompatible with the Chrome version you're using.
To check if an extension is responsible for this error, enable incognito mode. This will automatically disable all third-party extensions and allow you to browse privately. From there, retry your download and check if the network error when downloading in Chrome persists.
If this resolves your problem, then it's likely that some of your extensions are causing the error. A good way to resolve the issue is to disable all extensions and then re-enable them—one at a time. This will help you identify the problematic extension.
4. Update Google Chrome
In some instances, the issue at hand might be caused by an outdated browser. Google Chrome should update automatically when you close and reopen it. But if you haven't closed your browser in a while, there might be a pending update.
So, let's check out the steps for updating Google Chrome:
- Open Google Chrome and click the menu icon (three vertical dots) in the top-right corner.
- Navigate to Help > About Google Chrome.
- Select the Relaunch option to download the available updates.
5. Reset Chrome or Try Another Browser
To resolve the Chrome failed network error, you might have to reset Google Chrome and restore its default settings. This will disable all third-party extensions and automatically delete your browser cookies and cache. Fortunately, this won't affect your browsing history, saved passwords, and bookmarks.
Now, here's how to reset Google Chrome:
- Click the menu button (three vertical dots) in the top-right corner and select Settings.
- Select the Advanced drop-down menu in the next window.
- Click the Reset and clean up option.
- Select the Restore settings to their original defaults option.
- Click the Reset settings button on the next screen.
If this doesn't resolve your issue, try downloading your files using another web browser.
6. Update or Reinstall the Network Drivers
Are you bumping into the Chrome failed network error when downloading files on a Windows PC? Perhaps the issue lies with the Windows network drivers.
The network drivers control the interface between your Windows PC and a given network. But if you're running outdated or corrupted network drivers, this could cause various network connection issues.
So, updating your network drivers could tackle the downloads network error on Chrome.
- To get started, type Device Manager in the Windows Start menu search bar and select Device Manager when it appears.
- Select the Network adapters option.
-
Right-click on your PC's network driver and select Update driver.
- In the next window, select Search Automatically for Updated Driver Software. Finally, follow the on-screen instructions to complete the process.
If the issue persists, then reinstall the network drivers through these steps:
- Open the Device Manager and navigate to the Network adapters option as per the previous steps.
- Right-click your PC’s network adapter and select Uninstall device.
- Navigate to the Action tab and select the Scan for hardware changes option. This should automatically download the network drivers.
- Restart your PC to apply these changes.
7. Configure the Windows Attachment Manager Settings
The Windows Attachment Manager protects your computer from the unsafe files that you download or receive via email. If this tool considers a file unsafe, it blocks you from downloading it.
So, this Windows tool might be the reason you're encountering the "failed download error" issue on Chrome. In this case, you'll need to configure the Windows Attachment Manager settings to resolve the issue.
- To get started, press Win + R to open the Run command dialog box.
- Type inetcpl.cpl and press Enter to open the Internet Properties screen.
- Navigate to the Security tab.
-
Click the Custom level button.
-
In the Security Settings window, scroll down and locate the Downloads option. From there, check the Enable button under the File download option.
-
Scroll further down and locate the Miscellaneous option. Next, check the Prompt (recommended) option under the Launching applications and unsafe files option. Click OK to continue.
- Next, click Apply and then click OK on the Internet Properties window. Finally, restart your PC to apply the changes.
8. Change the Default Downloads Location
Sometimes, the issue at hand isn't network-related. Instead, it might be caused by the way you've configured some of your system settings.
For example, maybe some settings are preventing you from downloading files to the default "Downloads" folder. In this case, changing the default download location could help.
So, here's how you can choose a different folder for your downloads:
- Open Google Chrome and click the menu button (three vertical dots) in the top-right corner.
- Select Settings from the menu options.
- Click the Downloads option on the left-hand side pane.
- Press the Change button in the middle pane and then pick your desired folder.
Restart your device, and then try downloading your files again.
You've Successfully Resolved the "Download Failed - Network Error" Issue
Google Chrome is prone to several issues that affect functionalities such as downloading files. As we've indicated, this error could also stem from your computer.
Hopefully, you should be able to resolve this issue using any of the tips we've covered. And if you need to troubleshoot further, checking Chrome's error logs should point you in the right direction.

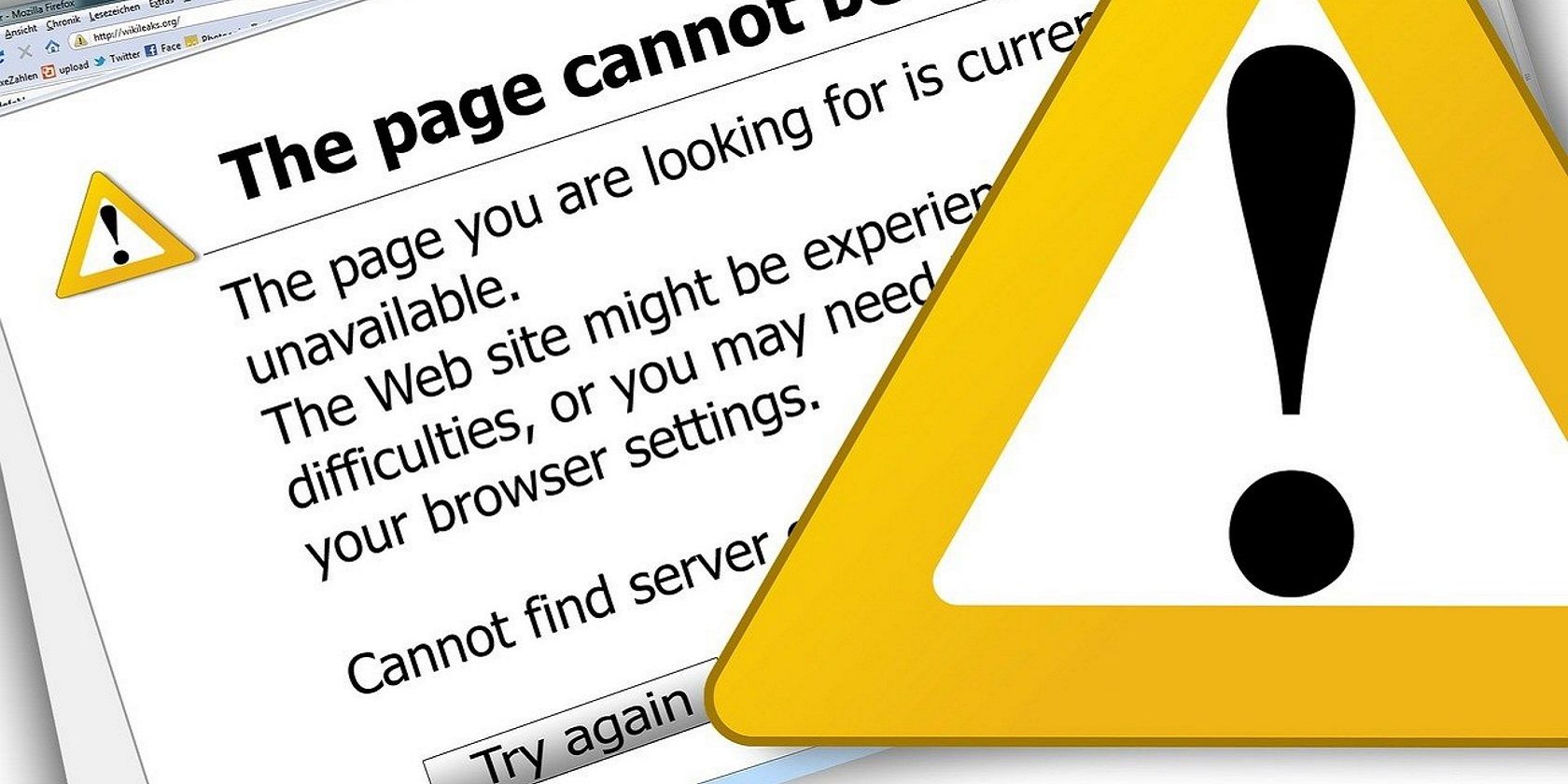


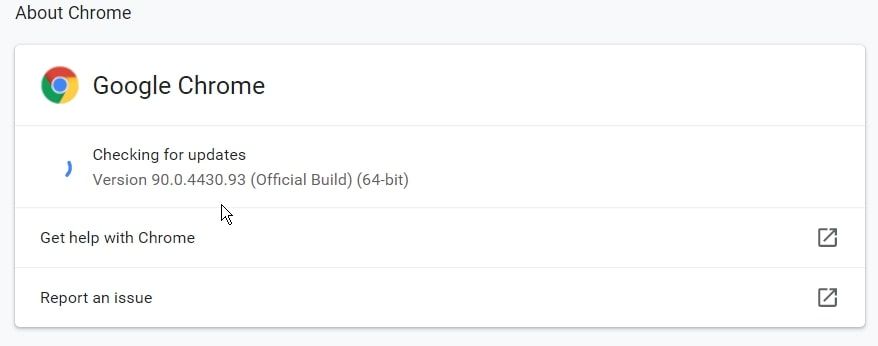
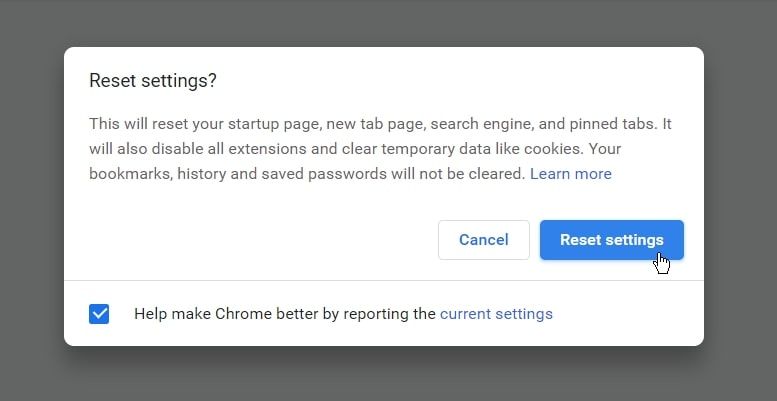

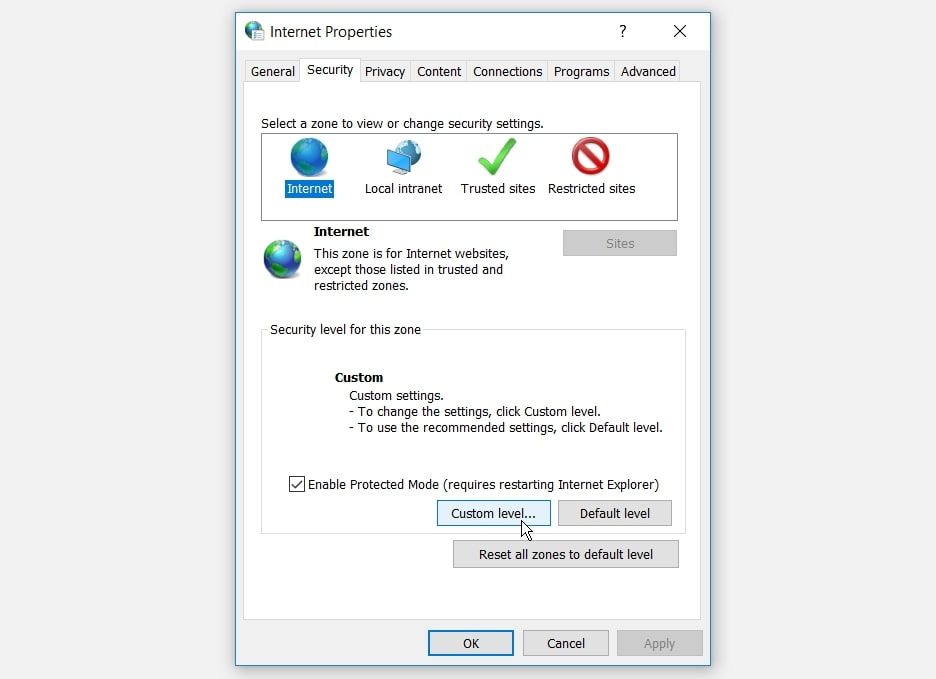
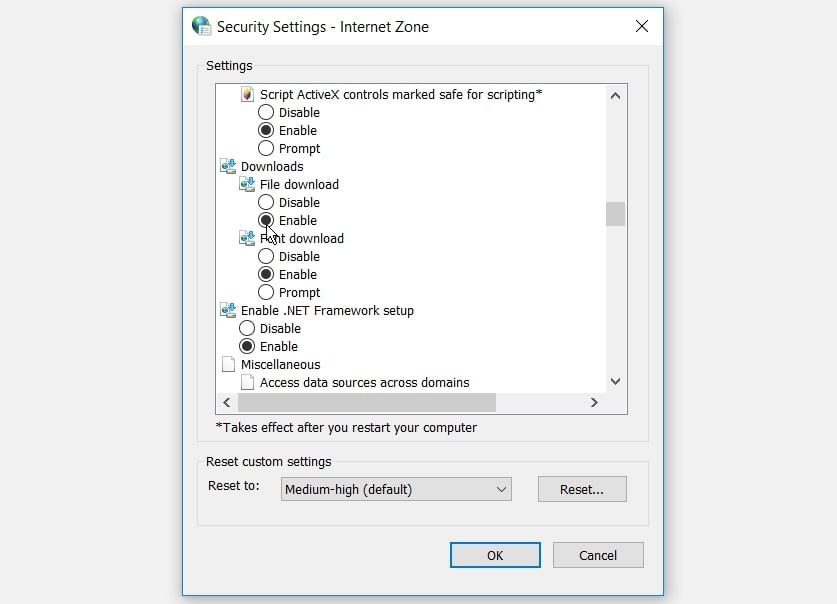
-option.jpg)