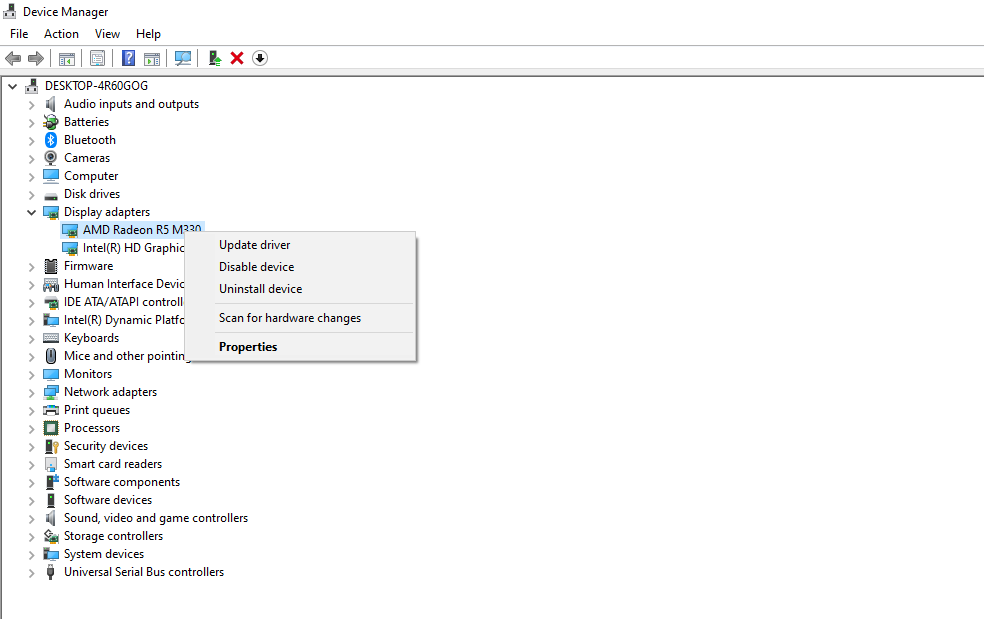The graphics driver is the heart of your computer display. When you play graphics-intensive games and programs, you are likely to encounter graphics-related errors quite frequently. One of the more common errors is "display driver failed to recover from timeout."
It usually occurs when your display driver crashes and goes into recovery mode, but takes longer than expected to respond. In this case, the Timeout Detection and Recovery feature notices that the driver took longer than permitted to respond, thus giving you this error.
We've compiled a list of five fixes you can implement to resolve this error.
1. Uninstall and Reinstall Your Graphics Card Driver
Before you try implementing any other fixes, your first stop should be ensuring that your GPU's firmware isn't corrupted or outdated. You can confirm this by uninstalling and then reinstalling the graphics driver for your dedicated GPU.
If your screen appears filled with strange artifacts, the color distribution looks skewed, and the overall texture looks different, there is probably a corrupt graphics driver.
This is how you can uninstall the graphics driver
- Press Win + X and navigate to Device Manager from the menu.
- Expand the category for Display adapters.
- Right-click on your graphics driver and hit Uninstall device.
You'll see a warning popup asking you to confirm the deletion of some drivers. Clicking OK will remove the driver altogether from your device.
When you remove the dedicated driver, Windows will automatically switch to the default driver installed. Upon terminating the main driver, most of the warning signs you saw earlier would disappear.
However, you're not quite out of the woods yet. You're currently stuck on stock graphics drivers, which likely doesn't make the most out of your beefy GPU. As such, you can now try reinstalling the graphics card's drivers to bring it back up to date.
You can do this by visiting your graphics card manufacturer's website and downloading the latest driver. If you end up installing an outdated driver, you may start seeing the same warning signs again in a few days, so choose your driver carefully.
Check if the same error occurs after reinstalling the latest driver. If the error doesn't appear anymore, you can safely pin the issue on a bad GPU driver. If not, some other issue is preventing your GPU from operating at its full potential.
2. Cool Down Your GPU
An overheated GPU is the second most common cause of graphics-related errors. There are numerous reasons why this occurs; some of the more common causes are malfunctioning heatsinks, the misalignment of the cooling fans with the graphics card, and most importantly, if you haven't cleaned the dust from your case for a long time.
Although these are the leading causes of GPU overheating, graphics-intensive processing can also be the cause, especially if you're using a third-class GPU.
If you hear your GPU fan going into hyperdrive, your video games start lagging like crazy, and you begin seeing graphics-processing activities stalling or crashing, your GPU is getting too hot to handle.
The first thing you should do to cool it down is open up the GPU hardware and clean the entire GPU case and its fan thoroughly. Be sure that no dirt or lint is left inside before putting it back together again.
If you recently relocated your PC, ensure it's getting sufficient airflow. If air isn't getting into your PC's case, your GPU's fan has nothing to work with to expel excess heat.
Furthermore, if you run your GPU on overclocked settings, reduce its speed to normal to see significant results. If your thermal paste is drying out, you should replace it to keep the heat sink up and running.
3. Underclock Your GPU
If the first two fixes haven't helped you fix your graphics processing, it's time to experiment with the GPU's clock speed. Perhaps you overclocked your GPU earlier, causing your GPU to overheat and, as a result, showing errors like the one we're discussing.
If you underclock your GPU, it will require less processing power, resulting in less heat production. This may resolve the issue by lowering heat emission and allowing your GPU to function more efficiently, immediately resolving the issue.
In another scenario, if you are overclocking your outdated GPU, it may not have enough capacity to handle the high processing load, causing it to malfunction even when you are running low processing consuming programs. If it was on its default settings initially, underclocking it may improve its performance.
There is no need to change settings in the BIOS to underclock your GPU. A variety of software is available that makes this easier. EVGA Precision XOC, NZXT Cam, and MSI Afterburner are some of the popular ones. You can solve graphics-related errors by installing one of these and underclocking your GPU.
4. Overclock Your GPU
This fix is the opposite of what you did in the previous fix. You may be running a graphics-intensive program with an underclocked GPU. Underclocking decreases GPU performance, so instead of running your intensive programs smoothly, your GPU will display errors instead.
If that's the case, consider overclocking your GPU to see if this fixes the issue. If that's the case, you should always run processing-intensive tasks with the settings overclocked.
In addition, an overclocked GPU uses more power to perform its job. As such make sure it doesn't overheat the GPU, which may cause more trouble. If overclocking does not help, return the GPU settings to default (or whatever they were before overclocking).
5. Try Clean Booting Your PC
If all else fails, try clean booting your computer. When you clean boot a PC, you ensure that no third-party apps or integrations interfere with the GPU's processing power. During a clean boot, the operating system runs with a limited number of drivers and files to ensure any involvement from third parties does no harm.
Once you clean boot your PC, you can then try playing the game or running the program that gave you the error earlier. If the error fails to appear again, it may be time to remove some of the apps you've recently installed. One of them might be interfering with the GPU process.
If this doesn't work, ensure that background applications and processing aren't stressing your graphics driver, causing it to fail to recover from a time out.
Get Your GPU Back on Track
One of the fixes in the list will hopefully fix the issue causing the error, "display driver failed to recover from timeout." You can also try changing the GPU connector, increasing the GPU's processing time, or running a malware scan if nothing else seems to help.
If changing all these things doesn't help, there might be a hardware issue that needs to be addressed by a technician. Lastly, you should be aware of the signs that indicate that your graphics card needs to be updated or replaced.