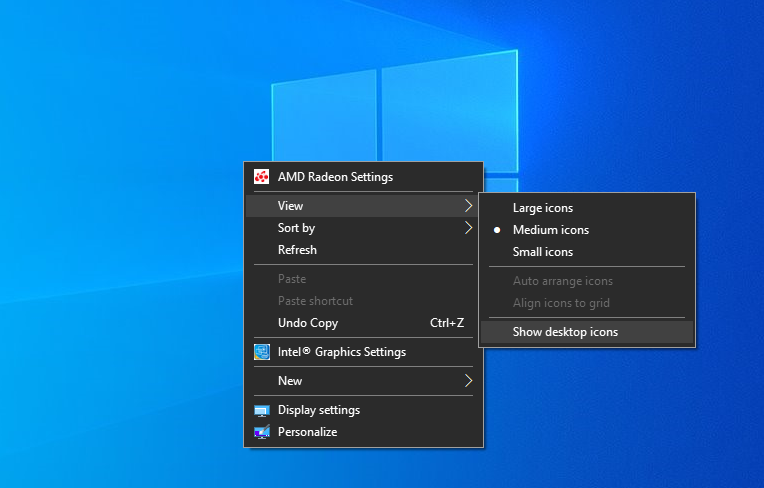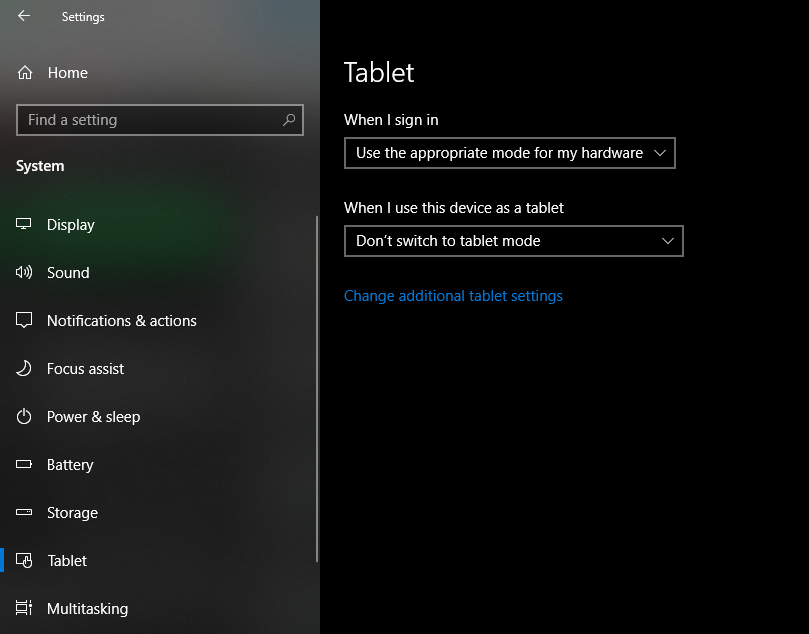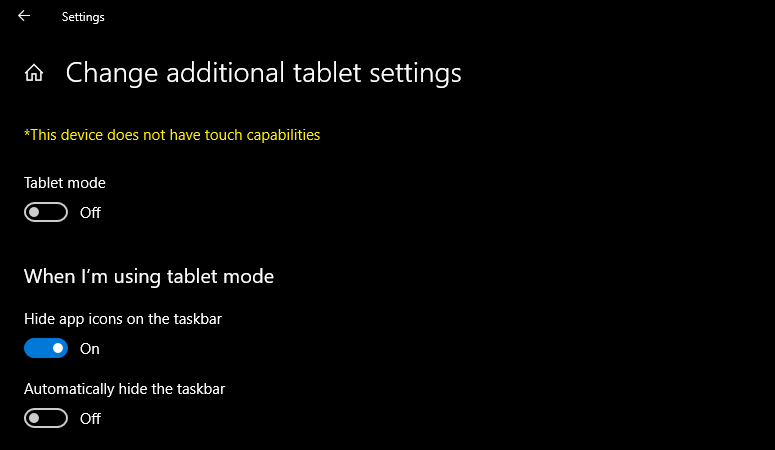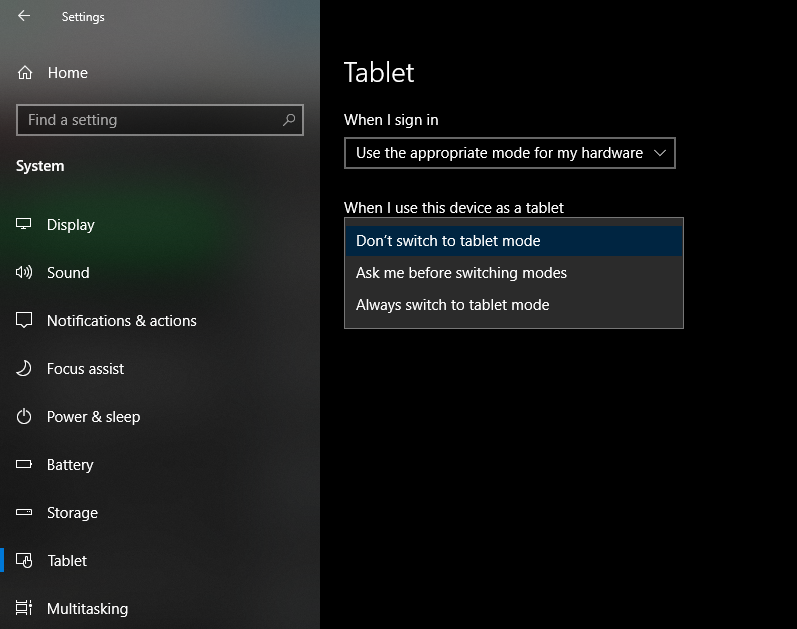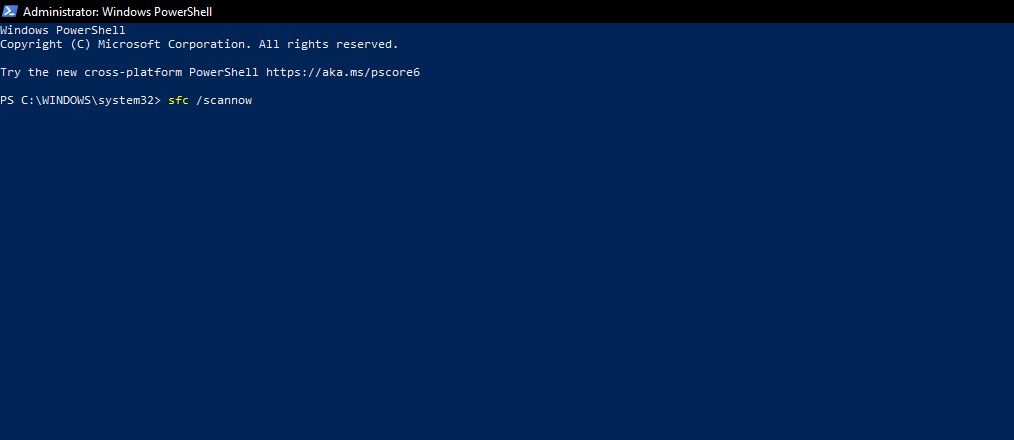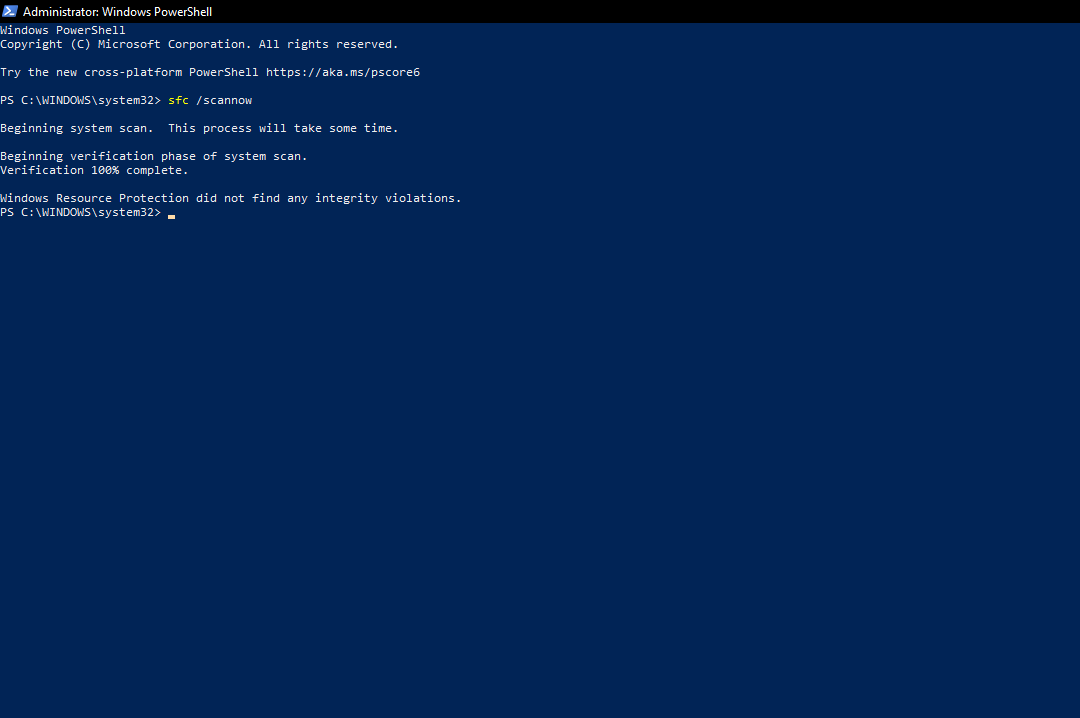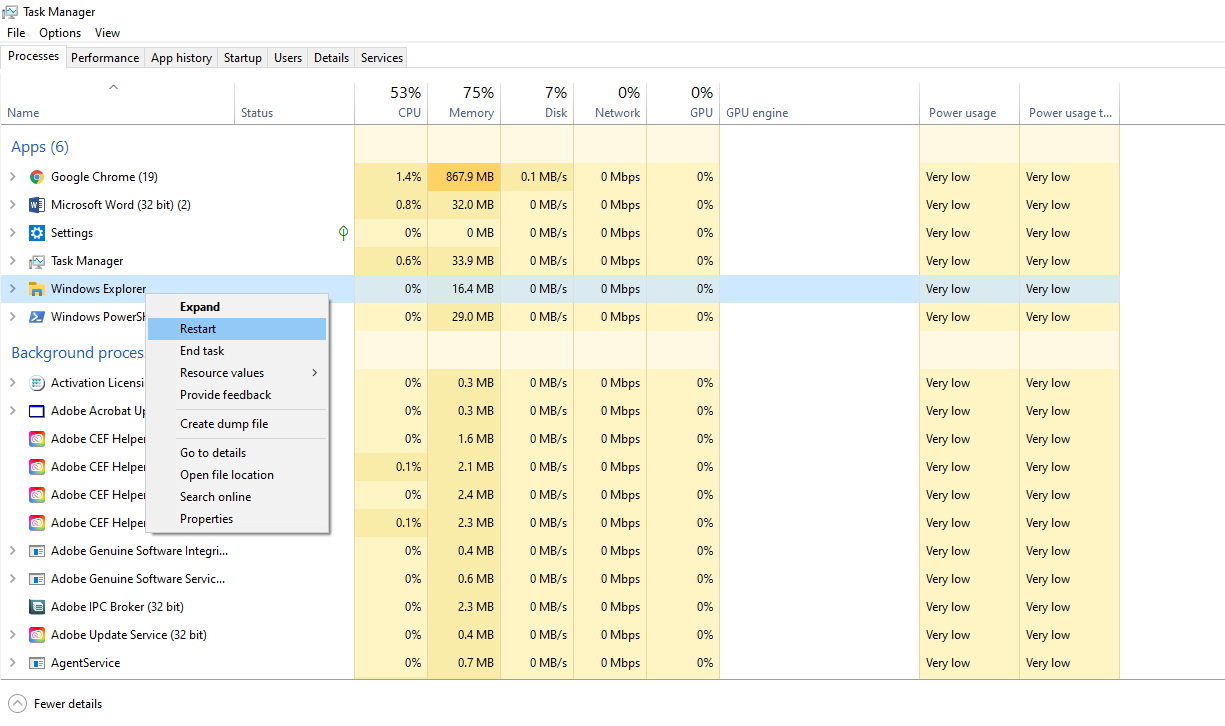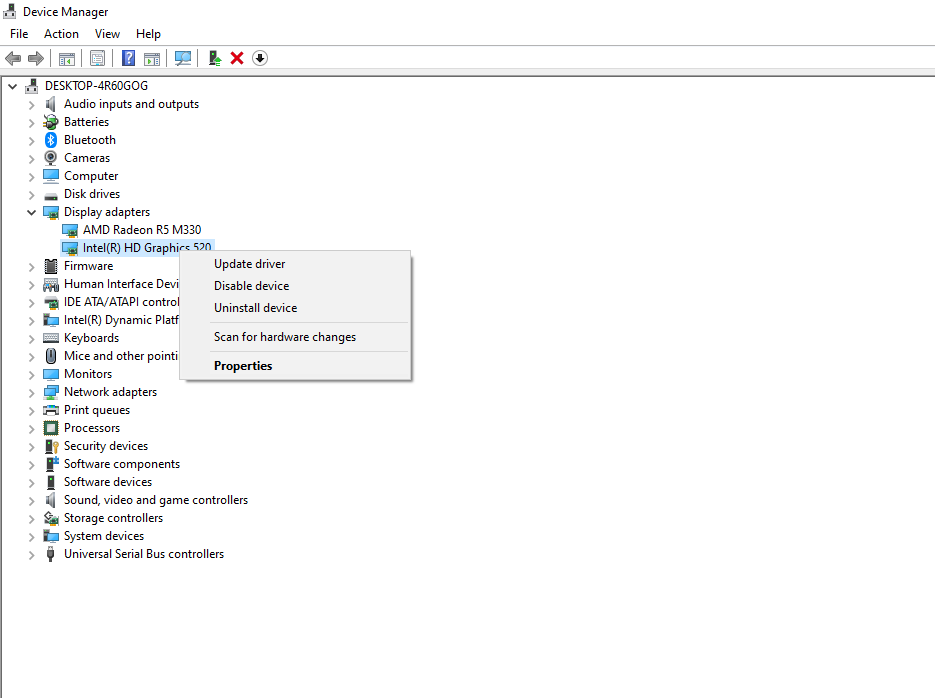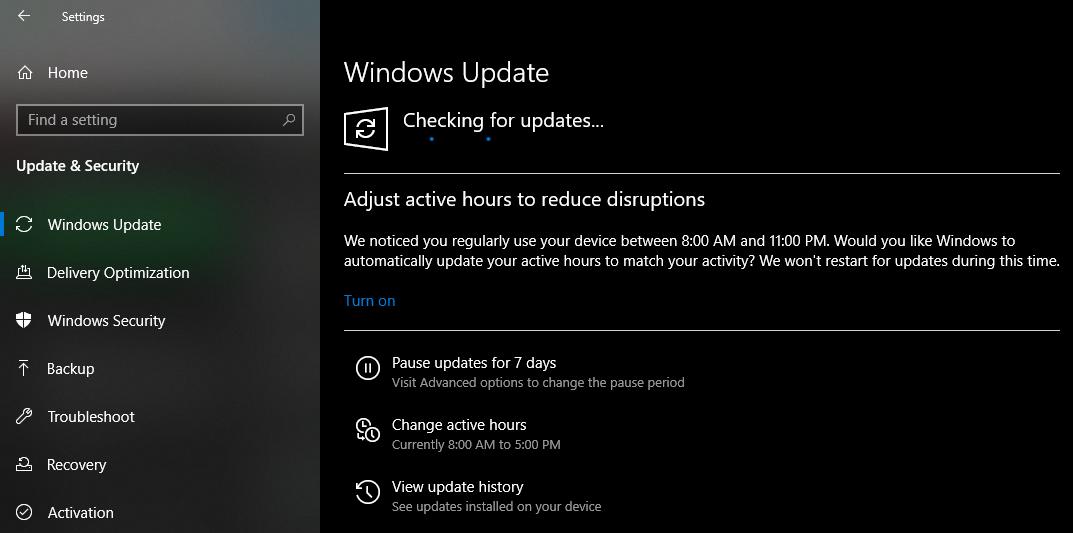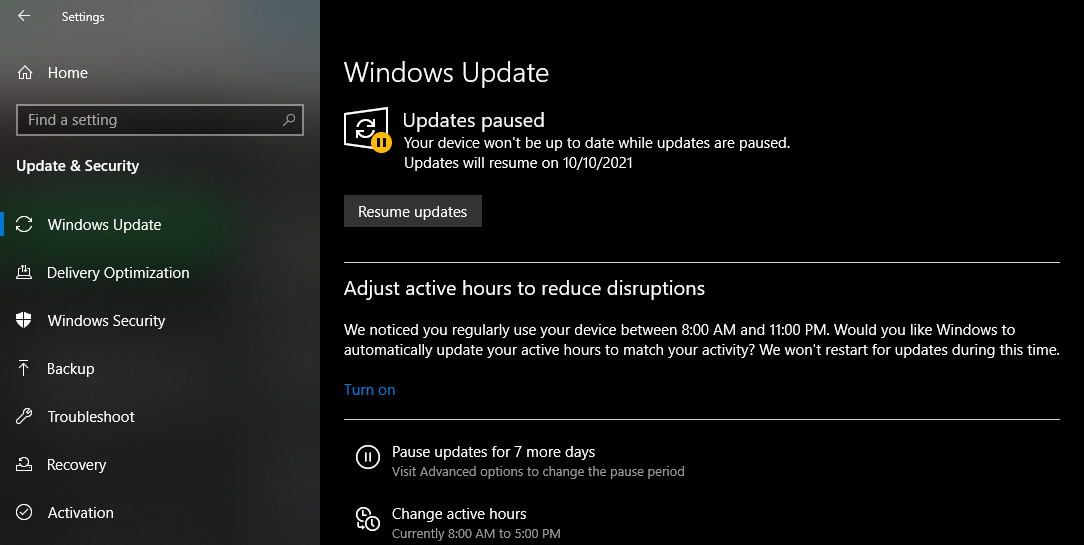Despite improvements in the GUI and regular updates, you might still come across various problems in Windows. And one of the most frustrating issues you can encounter is when you see no icons on your desktop as if they've disappeared altogether.
You can easily access different applications and programs by keeping shortcuts on your desktop. So, bringing them back is essential. Here are some ways to fix desktop icons disappearing on Windows.
How to Fix Disappearing Desktop Icons on Windows 10
In case you are confronting this issue for the first time, restarting the computer may solve it. However, if you notice that this is an ongoing occurrence, you should implement the fixes below to ensure the problem goes away for good.
1. Enabling Desktop Icons in the View Menu
Windows 10 features an option that hides all your desktop icons in one go. You can toggle this option via a right-click menu on the desktop, so you may have unknowingly turned this setting off yourself. Or, a recently installed program or PUP may have turned it off.
To re-enable this setting, right-click anywhere on the Windows desktop and hover over View. In the menu that appears, look for a checkmark next to Show desktop icons. If you see one, that means that Windows is currently trying to show icons like normal, which means the problem lies elsewhere.
However, if you see no checkmark, click on Show desktop icons and your icons should reappear. It may take a little while for them to do so on slow PCs.
2. Turn Off Tablet Mode in Windows 10
Microsoft Windows 10 has a tablet mode that lets users with touch-enabled devices use their laptop as a tablet. You can switch between two different interfaces instantly with a single tap. It's handy, but it can cause issues in many cases. For instance, icons may vanish from your desktop in tablet mode.
Here is how you can turn off tablet mode to make sure it isn't causing the issue.
- Go to Windows Settings and navigate to System.
- To access tablet settings, tap on Tablet in the left-sidebar.
-
Click on Change additional tablet settings.
-
If the Tablet mode is already on, turn it off.
You can prevent this mode from automatically launching when you start using your device as a tablet by changing the setting for When I use this device as a tablet to Ask me before switching modes. You can also set Don't switch to tablet mode here, but you will need to enable it manually while using the tablet.
3. Run an SFC Scan
The SFC scan, also known as system file checker scan, is a popular scan in Windows that removes corrupt files from your operating system before replacing them with their cached versions. In a nutshell, the scan helps you repair all corrupt files hindering your system's performance.
Here is how you can run it:
- Press Win + X to open up the menu.
- Next, navigate to Windows PowerShell (Admin) and tap on it.
- To grant exclusive access, click "Yes" in the prompt.
- Now type sfc /scannow and press Enter (Remember, there is a space between sfc and /scannow)
Windows will take some time before starting the scan, and it may take several minutes, depending on the amount of data on your system. If the scan comes back clean, your computer will report "Windows Resource Protection did not find any integrity violations."
However, if you see a message, "Windows Resource Protection found corrupt files and successfully repaired them," then there was something wrong that has been fixed now.
Explore whether this scan helped bring back your desktop icons. Whenever possible, run this scan every few weeks to ensure none of your system's corrupt files remain hidden.
4. Restart Windows Explorer
Windows Explorer is a navigation tool that lets us easily access files and folders. There are times when this tool doesn't work as intended or gets slow and crashes. This can also cause your desktop icons to disappear. So, it wouldn't hurt to give it a fresh start. Here's how to do it.
Left-click on the taskbar and navigate to Task Manager. Locate Windows Explorer in the list of running programs, then click on it and hit Restart.
If restarting Explorer didn't do the trick, it's time to update your system's drivers.
5. Update Any Outdated or Old Drivers
You can skip this step if you have Windows auto-update enabled because the drivers will automatically be updated with each update. Nevertheless, you can manually update specific drivers in the device manager if you want to keep this setting off.
Go to the taskbar search box and type Device Manager to update Windows drivers. Select the drivers you want to update and left-click on them. Click Update Driver, and Windows will update your drivers.
An outdated graphics driver can directly lead to desktop icons disappearing in Windows. Before updating any other driver, update this one first. Graphics drivers might be named differently depending on what device you are using.
6. Update Your Windows 10
An outdated version of Windows could also be responsible for the disappearance of desktop icons. Although you may not want to update Windows to avoid bugs, doing so may resolve this issue. Thus, it would be worthwhile to update the system.
Go to Windows Settings, and then click Update and Security. Next, navigate to Windows Update on the left sidebar and tap on Check for updates. Windows will find and download the latest updates for your computer. Finally, restart your computer to apply the installed update.
This only happens if you keep the auto-update settings off. Always keep them on to avoid the same problem. You can resume updates you've paused recently by navigating to Settings > Update and Security > Windows Update and tapping Resume updates.
7. Perform a Factory Reset on Your System
If none of the above fixes work, you can go for the least desirable option to restore and factory reset your computer. A computer reset removes all of your data, uninstalls all of your apps, and reverts your settings to previous versions.
On the other hand, restoring it is safer since you are returning your computer to its most recent backup, thus resolving all the issues you are experiencing.
Get Back Your Desktop Icons
If your desktop icons have gone missing, it's really easy to get them back again. Whether you just need to click an option or perform a scan, there are many ways to bring your desktop back to life. And if you're upgrading to Windows 11 soon, it's a good idea to learn how to add icons to the desktop so you can continue sculpting your perfect system.