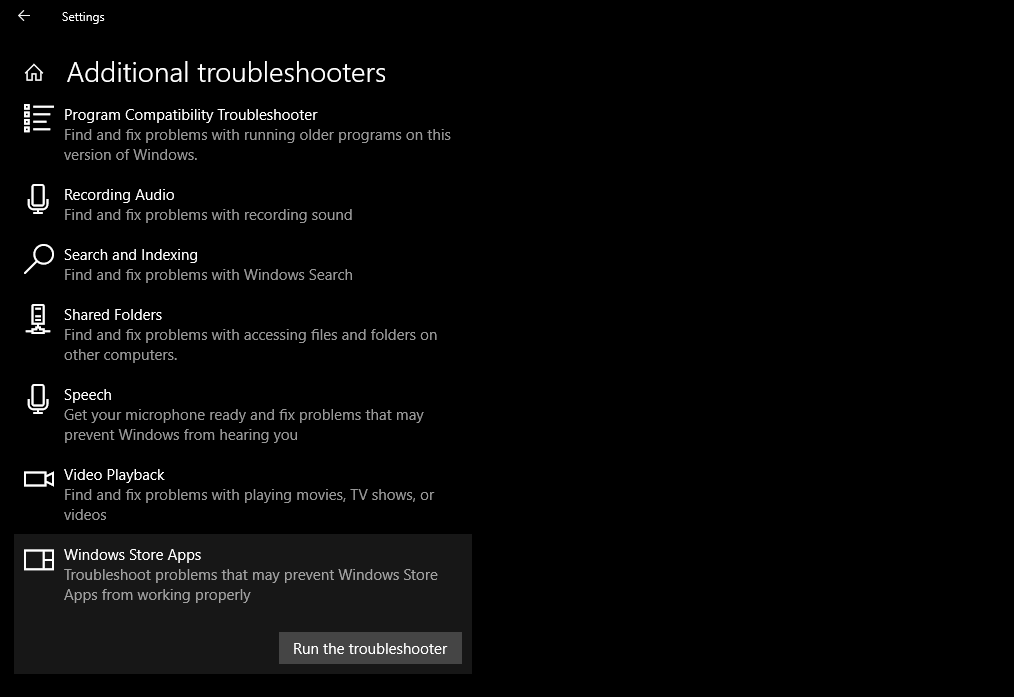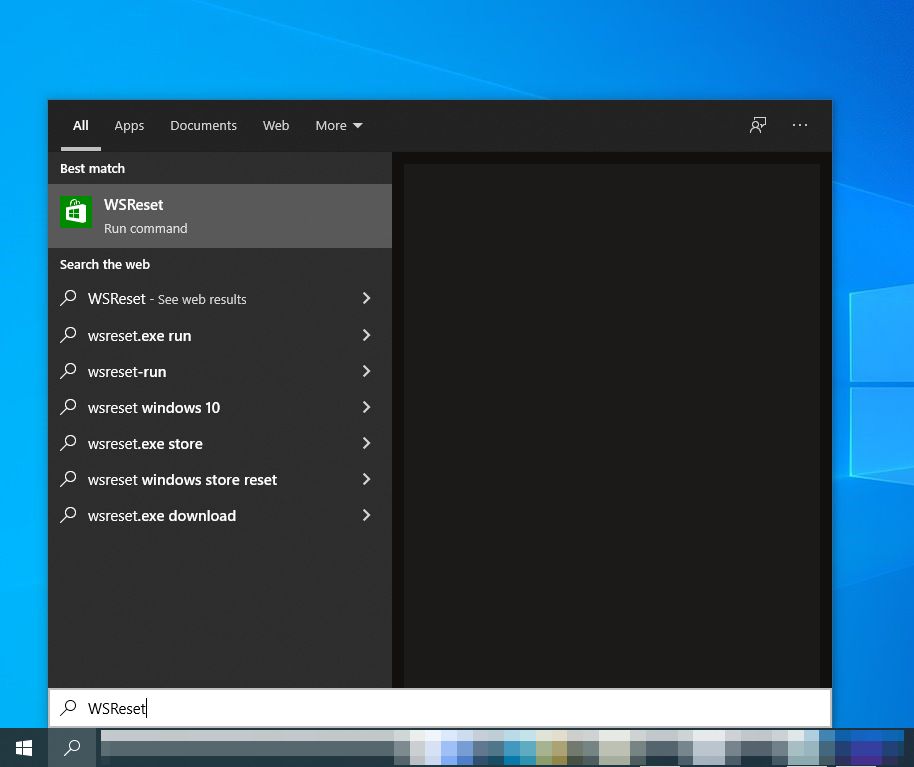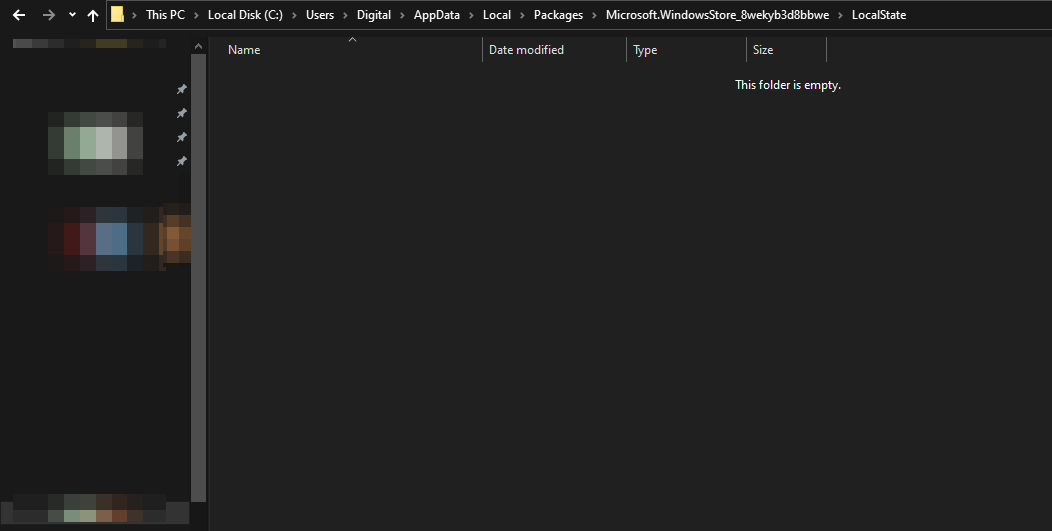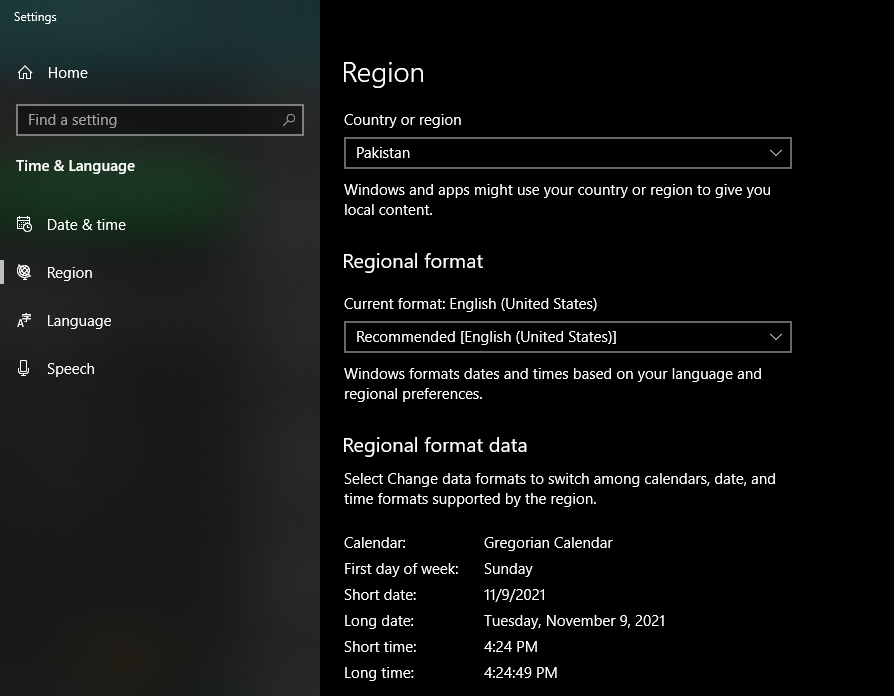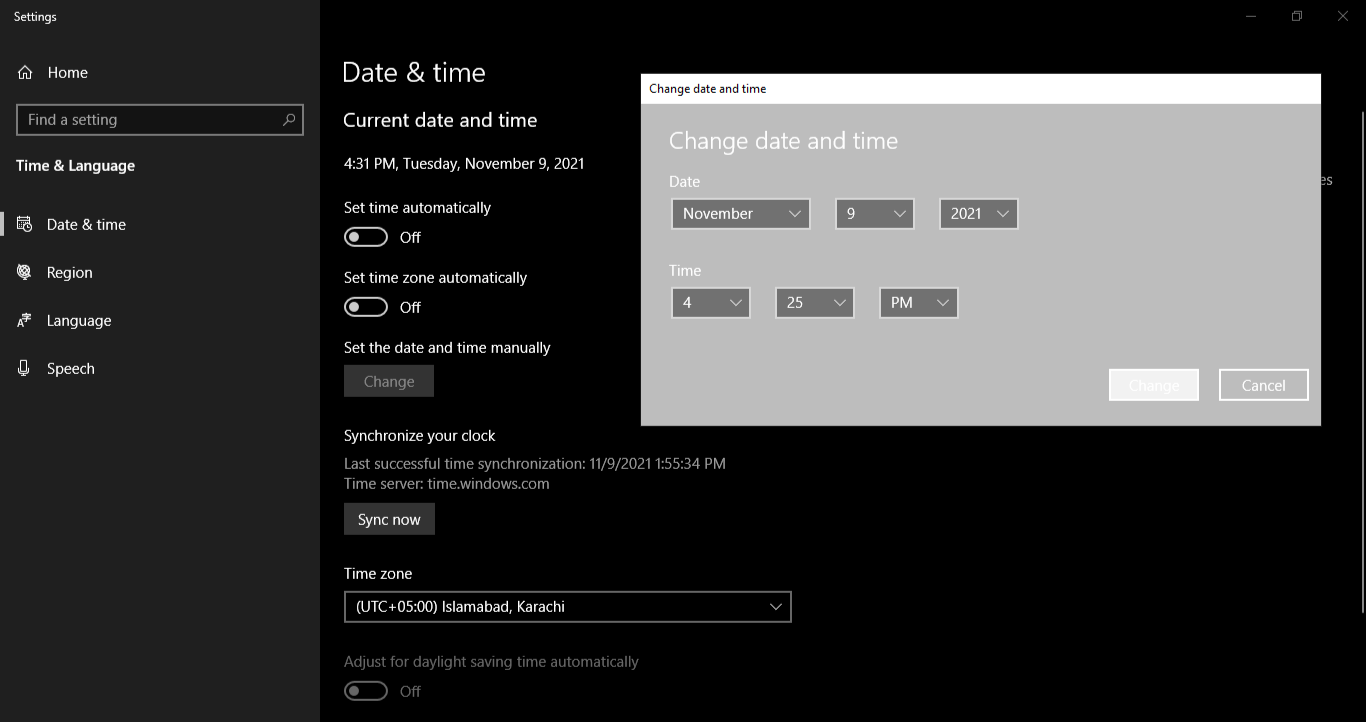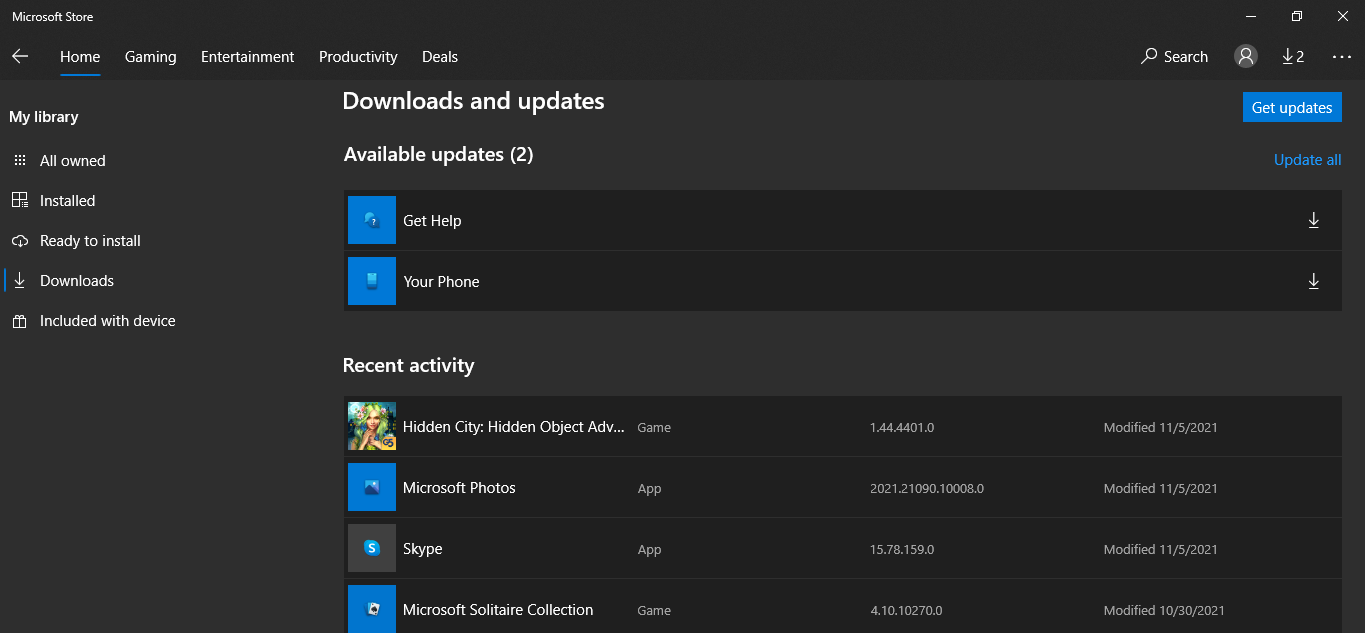The Microsoft Store is a vital part of Windows. Unfortunately, it is not uncommon to encounter issues with either the store apps or the Store itself; for example, you may encounter a common error that states that "the Microsoft Store cache may be damaged."
When this happens, you won't be able to download the new apps or update the installed ones in Microsoft Store. In some cases, you may not even be able to open the Microsoft Store app. It can be very frustrating, so let's explore what you can do when encountering this error.
Getting Started in Fixing the Microsoft Store Damaged Cache Error
Whenever you encounter an issue with Windows, restarting the device should be your first step to fix it. Giving your PC a restart may give it the blank slate it needed to get the Microsoft Store back on track.
If that doesn't work, you can close all running Microsoft apps and try re-accessing the Store to see if the error persists. Finally, try closing off all other applications (especially third-party ones) and recheck the Microsoft Store once more.
If none of those quick tips work, it's time to roll up your sleeves and dive into Windows' settings.
1. Run the Windows Store Troubleshooter
Windows includes built-in troubleshooters for different apps and features that help you identify the problem and sometimes resolve it. Therefore, you can run the troubleshooter for Windows Store as a first step in solving any Microsoft Store-related problems.
Here is how you can run it:
- Open the Windows Settings app.
- Go to the Update and Security settings.
- Click Troubleshoot in the left-sidebar.
- Click on Additional troubleshooters in the right pane.
- Scroll down to the bottom and click on Windows Store Apps.
-
Click Run the troubleshooter.
Wait for the troubleshooter to detect and fix problems in your Store. As soon as the process is over, give your Microsoft store a fresh start. If it's easily accessible, you can begin downloading and updating games. If it's not, reset the Microsoft Store.
2. Reset the Microsoft Store
Microsoft offers its users the WSReset tool to reset the Microsoft store while keeping their apps and settings intact. Other than that, it is not possible to reset the Microsoft store without changing account settings and keeping all installed apps.
Windows 10 users will find the WSReset tool in the C:/Windows/System32 folder, but you can also access it directly by searching for WSReset in the Windows search. When you tap on the WSReset command in the search results, a command window will open.
At first, it may appear that the command window does nothing with no execution of codes and commands, but it resets the Microsoft Store in the backend. Be patient and let the window close automatically and wait for the Microsoft Store to start on its own.
The opening of Microsoft indicates that the reset process has been completed. Verify that it is working correctly after the reset. If not, make sure nothing is left in the Cache folder (named as Local state) of Microsoft Store.
Copy and paste the following path into Windows File Explorer to access the folder:
C:\Users\<username>\AppData\Local\Packages\Microsoft.WindowsStore_8wekyb3d8bbwe\LocalState
If this folder is already empty, don't do anything. If something is within, remove all the files here. Restart your computer and try to re-access the Microsoft Store.
Resetting the Store may fail to work in some cases. If that's the case here, continue implementing the following fixes.
3. Update Date and Language Settings
Have you ever experienced problems with app stores on mobile when the date and language settings were incorrect? You probably have. The same is true for Microsoft Store on Windows.
Windows is smart enough to automatically adjust the time and date in accordance with your location. Expect issues with Windows services like Microsoft Store if any of these aren't correctly set.
Changing these settings is as simple as this:
- Open the Windows Settings app.
- Navigate to the Time & Language settings.
- Click on Region in the left-sidebar.
-
Make sure the correct region or country is selected.
By changing the region, you will automatically get the correct time for your region. However, if the date or time is still incorrect, you should also modify them.
Click on Date & Time in the left sidebar. Disable the toggles for Set time automatically and Set time zone automatically. Then, click on the Change button located right below Set the date and time manually. Enter the correct Date and Time and click Change. After that, you can again turn on both toggles above.
4. Update the Microsoft Store App
If the error persists, you can update the Microsoft Store apps if the Microsoft Store is still unresponsive. However, you can only perform this fix if you can access the Microsoft Store.
There is a possibility that some of your apps are outdated and not being updated automatically, resulting in issues with the store cache.
Store apps might already be updated, especially if you keep Windows auto-update enabled at all times. If not, here's how you can check for updates:
- Open Microsoft Store.
- In the top right corner, click on the three horizontal dots.
- Go to Downloads and Updates.
-
Then click on Get updates.
If updating Store apps does not resolve the cache issue, run Microsoft Scan to ensure that malware is not to blame. Before doing that, disable antivirus to ensure that's not the culprit.
5. Disable Your Antivirus
Are you still unable to download or update apps from Microsoft Store? If that's the case, try uninstalling any antivirus programs running in the background. If possible, temporarily uninstall them.
As soon as the antivirus program is turned off, check if your Microsoft Store is functioning normally. If not, sign in with a different Microsoft account to ensure there isn't any process stopping your Store from working normally.
If changing the account resolves the issue, then there is something wrong with your other account, the one with Store issues. Then, either restore it to a previous restore point or reset your operating system settings.
Fixing Microsoft Store Errors
Hopefully, one or more fixes will help you resolve the issue with Microsoft Store. If nothing seems to work, you may have no choice but to reinstall Windows. Before you do that, uninstall a few of the Microsoft Store's built-in apps, but this isn't recommended as you may have to reinstall them again from scratch.
Have you tried the new Microsoft Store yet? Previously, it was only available for Windows 11 users, but now you can also use it on Windows 10.