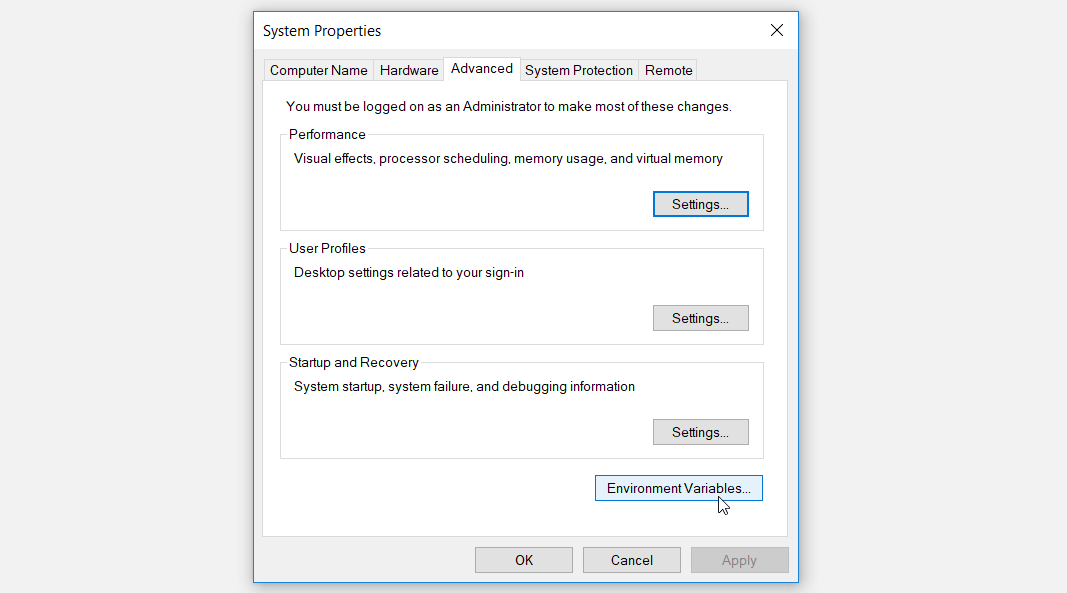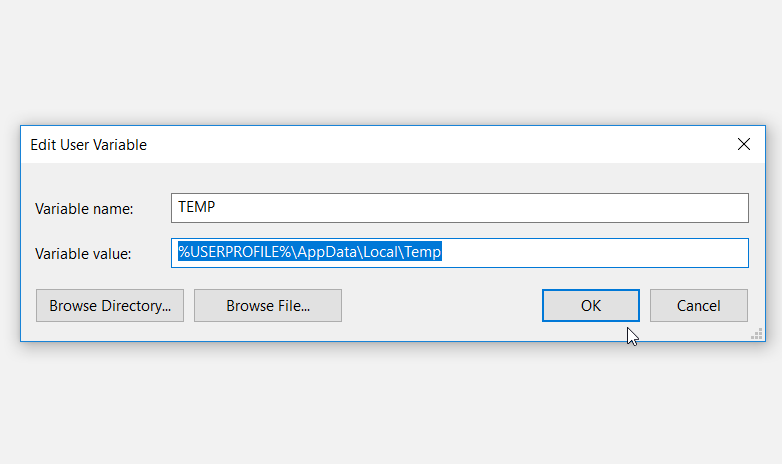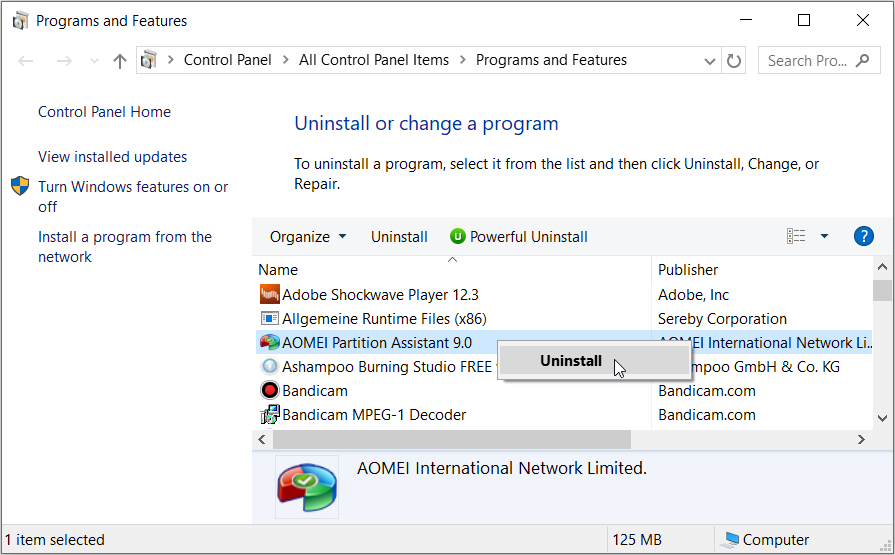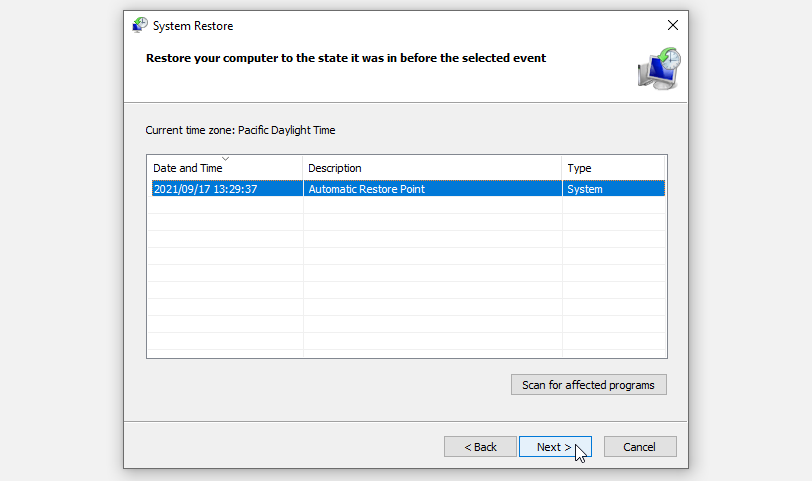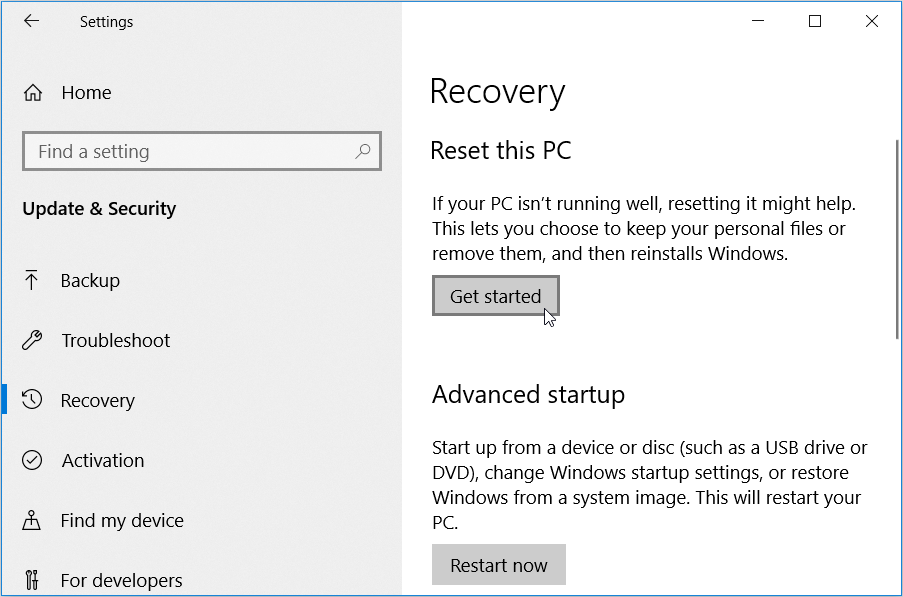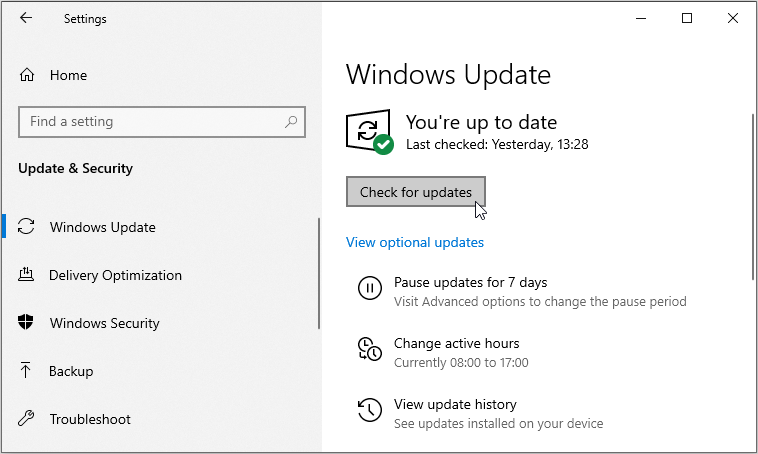Any Windows device is likely to run into system issues every once in a while. In most cases, you can tackle those system problems using built-in troubleshooter. However, it’s quite frustrating when these troubleshooters also suddenly crash. When this happens, you’d usually see an error message that reads “A problem is preventing the troubleshooter from starting”.
But luckily for you, we’ll show you how to repair those troubleshooters. So, let’s get started.
1. Enable the Troubleshooters Via the Local Group Policy Editor
This error might be caused by the way you’ve configured your system settings. In most cases, it could be that the troubleshooters are disabled in the Local Group Policy Editor.
So, let’s take a look at how you can enable the troubleshooters via the Local Group Policy Editor:
- Press Win + R to open the Run command dialog box.
- Type gpedit.msc and press Enter to open the Local Group Policy Editor.
- Navigate to Computer Configuration > Administrative Templates > System > Troubleshooting and Diagnostics > Scripted Diagnostics.
- Double click the Troubleshooting: Allow users to access and run Troubleshooting Wizards option.
In the next window, check the Enabled box, press Apply, and then press OK.
When you finish, repeat the same steps and enable the other two settings in the Scripted Diagnostics folder. Restart your PC to save these settings.
2. Scan and Repair the Local Drive
You’re likely to bump into this issue if the local drive has corrupted files. In this case, you could tackle this problem by scanning and repairing the local drive. Not only will this tackle this issue, but it should also handle other critical system issues.
Now, here’s how you can scan and repair the local drive:
- Click the Start menu search bar, type File Explorer, and select the Best match.
- Click This PC on the left-hand side.
- Right-click the Local Disk (C:) and select Properties.
Next, navigate to the Tools tab and click the Check button.
In the next window, click the Scan drive option. Follow the on-screen instructions and wait for the process to complete. Restart your PC to save these changes.
3. Set the Correct Temp Folder Path
When you run a troubleshooter, it automatically writes files to the Temp folder on your PC. This process helps the tool run smoothly. But if you’ve changed the default temp folder path, then this might cause issues.
In this case, you’ll need to ensure that your PC is writing files to the correct Temp folder. Here’s how you can do this:
- Press Win + R to open the Run command dialog box.
- Type Explorer and press Enter.
- Right-click on This PC on the left-hand side and click Properties.
- Next, click the Advanced system settings option.
- In the next window, navigate to the Advanced tab and click the Environment Variables button.
Locate TEMP under the User variables section. Double-click on this value, change its Variable value to %USERPROFILE%\AppData\Local\Temp, and press OK.
Restart your PC when you finish. This should resolve the issue by setting the correct path to the Temp folder.
4. Uninstall Suspicious Programs
Did this error pop up after installing a few software programs? If so, then one of those apps could be the culprit.
To resolve this issue, uninstall a few suspicious programs by following these steps:
- Press Win + R to open the Run command dialog box.
- Type appwiz.cpl and press Enter to open the Programs and Features window.
- Locate any suspicious app, right-click on it, and click Uninstall. Follow the on-screen instructions and restart your PC when you finish.
Alternatively, you can try the various ways of removing stubborn software on Windows.
5. Use a System Restore Point
This error might have started popping up recently. Perhaps it’s caused by malware or by the way you’ve configured a few system settings.
So, how do you easily tackle this issue? This is where a System Restore point comes in.
When you use a restore point, your device will restore itself to a previous state. This way, it will restore your settings and get rid of any recently installed malware.
Now, if you’ve previously created a restore point, here’s how you can use it:
- Press Win + R to open the Run command dialog box.
- Type Control Panel and press Enter.
- Click the View by drop-down menu and select Large icons.
- Click the Recovery option from the Control Panel menu items.
- In the next window, click the Open System Restore option and then click Next.
- In the System Restore window, select a restore point and then click Next to continue.
Follow the on-screen instructions and restart your PC when you finish.
6. Reset Your Device
Perhaps you haven’t created a restore point but would’ve loved to use that feature. Well, resetting your PC might just be a better alternative. When you reset your device, you’ll be able to restore it to its factory settings without losing your files. However, start by backing up your device first just in case things don’t go accordingly.
Now, here’s how you reset a Windows device:
- Navigate to Win Start Menu > PC Settings > Update & Security.
- Select the Recovery option on the left-hand side pane.
- Click the Get started button under the Reset this PC option.
- Follow the on-screen instructions to finalize the process.
7. Repair Corrupted System Files With SFC and DISM
Is this perhaps an error caused by corrupted system files? We can only find out after running the SFC and DISM tools. These are Windows built-in features that help find and repair corrupted or missing system files.
So, let’s get started and run the DISM tool first:
- Press Win + R to open the Run command dialog box.
- Type CMD and press Ctrl + Shift + Enter to open an elevated Command Prompt.
- Next, type the following command and then press Enter:
DISM /Online /Cleanup-Image /ScanHealth
When the scan is complete, type the following command and then press Enter:
DISM /Online /Cleanup-Image /RestoreHealth
Restart your PC once the scan is complete. From there, you can now run an SFC scan by following these steps:
- Open an elevated Command Prompt as per the previous steps.
- Type the following command and then press Enter:
sfc /scannow
Close the Command Prompt and restart your PC once the scan is complete.
8. Update Windows
Is your Windows device up to date? If not, then that might be the reason you’re bumping into this error. In this case, fixing the problem simply means that you have to update Windows.
Now, here are the steps for updating your Windows device:
- Navigate to Win Start Menu > PC Settings > Update & Security and select Windows Update on the left.
- Click the Check for updates button and follow the on-screen instructions to finalize the process.
Fix Windows System Issues Using Built-In Troubleshooters
The Windows troubleshooting tools come in handy in many situations. If yours aren’t working, try the fixes we’ve just covered. From there, you should be able to fix any critical system issue using a relevant troubleshooter.


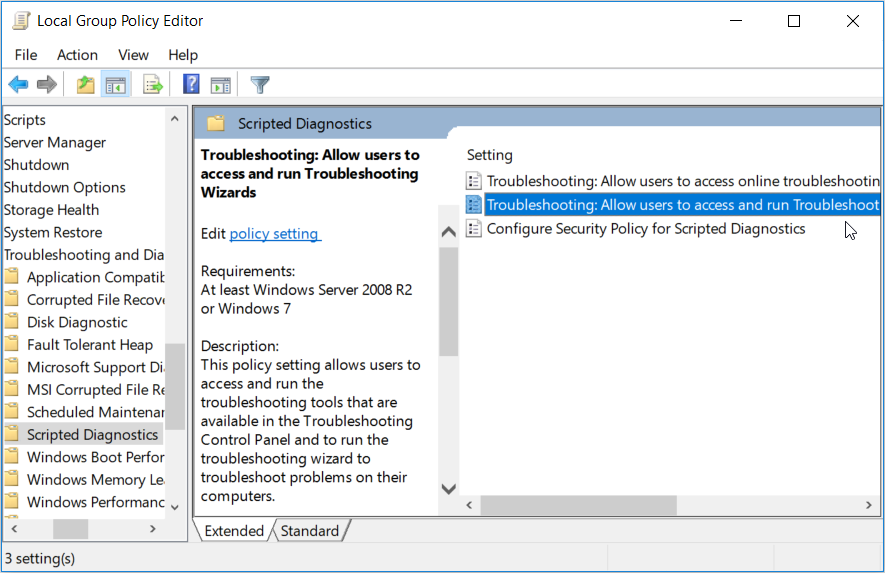
-Drive.png)
-Properties-window.png)