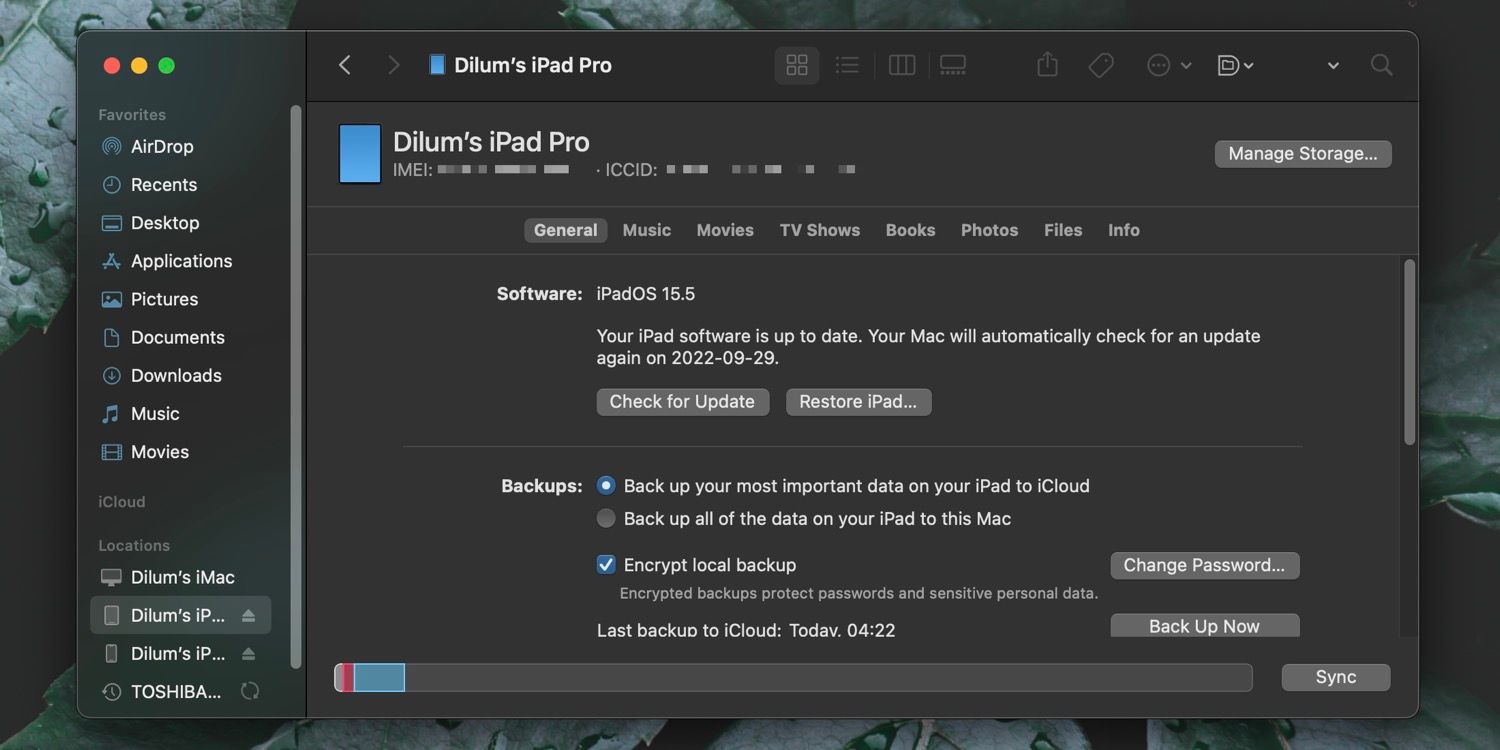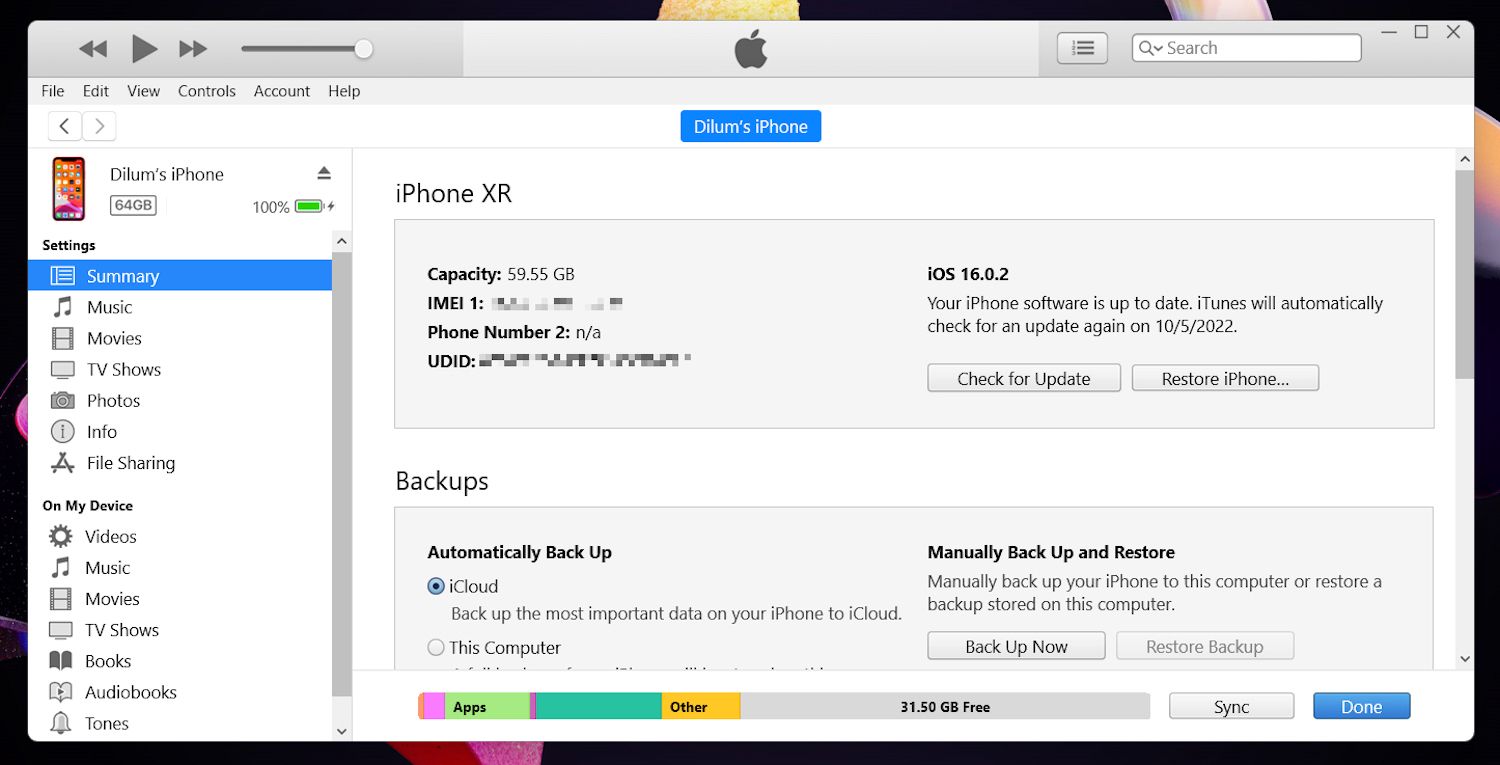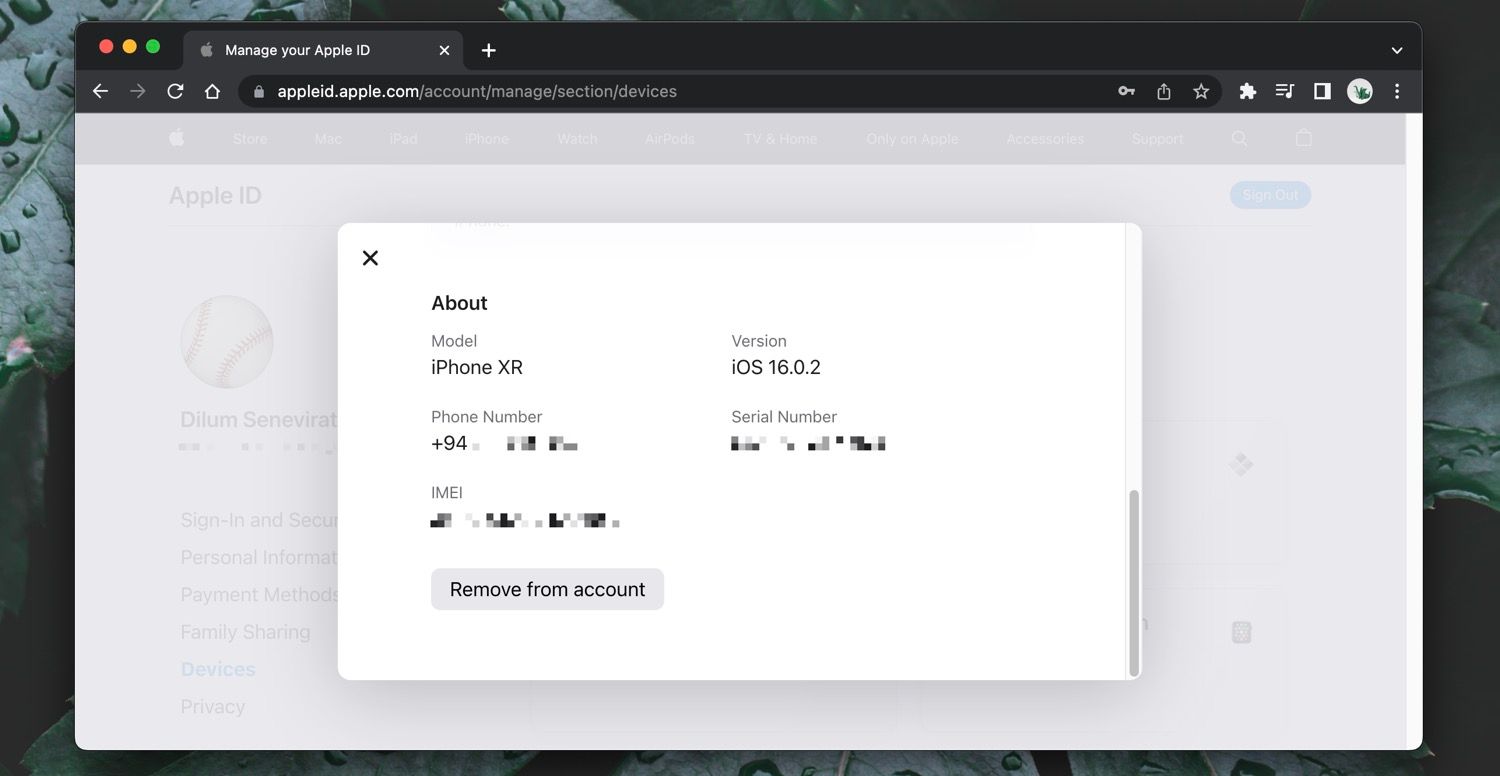Do you know how you have a unique fingerprint that no one else in the world has? Well, your iPhone or cellular iPad has one, too—it's called an IMEI number.
IMEI stands for International Mobile Equipment Identity. It's an industry standard shared between mobile carriers and manufacturers for security purchases. Your IMEI is important because you'll need it for registration, support forms, or checking a device history for theft.
Here, we'll list all the ways you can find the IMEI number for your iPhone or iPad, whether it's locked, turned off, or not with you at all.
1. Use the Dialer Code (USSD Code)
One quick way to find your iPhone's IMEI number is to dial *#06#. Once you press the call button after typing it out, a screen with your device information will pop up.
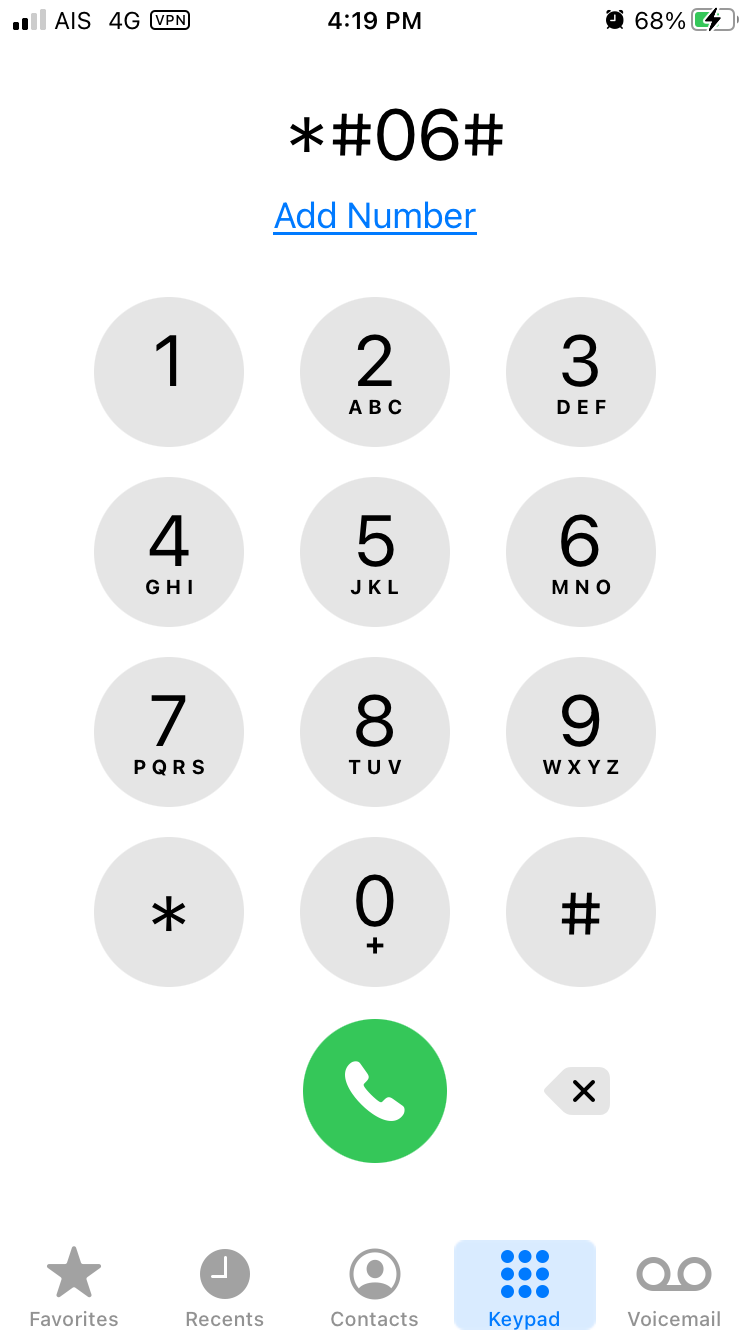
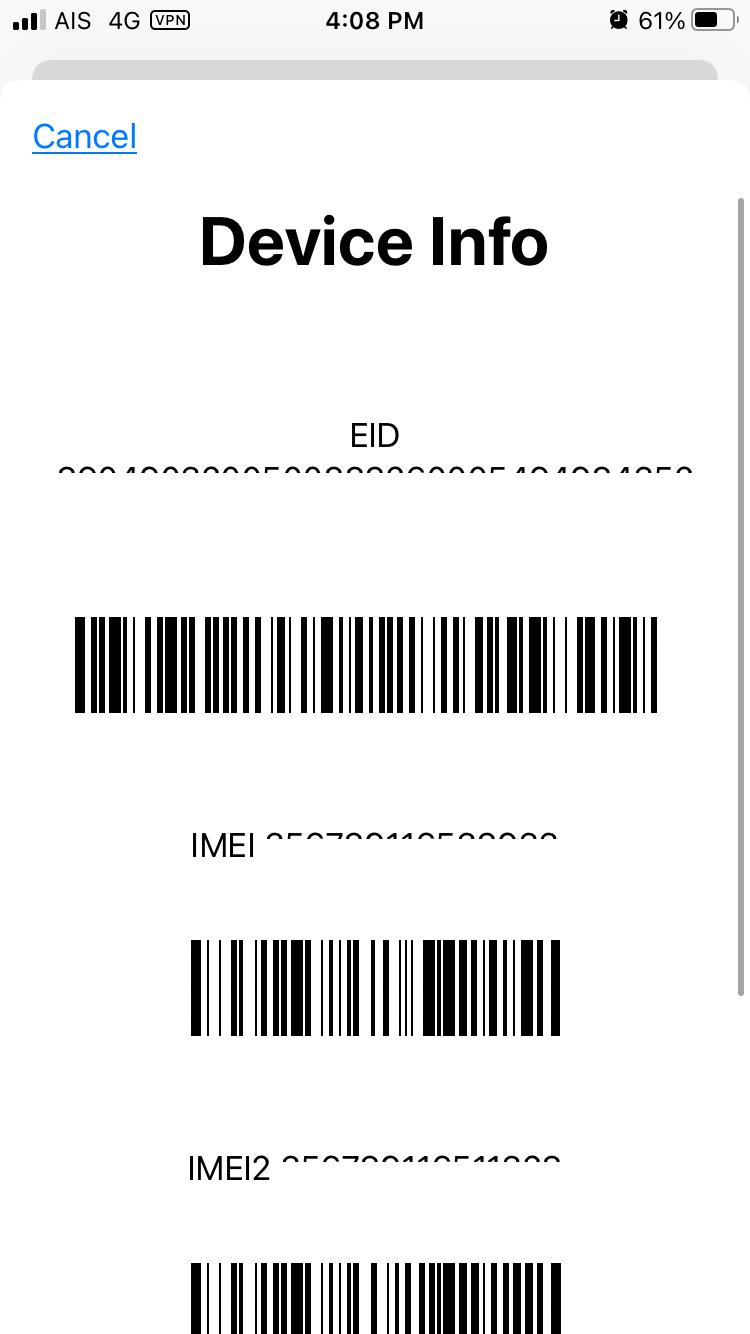
2. Check Your iPhone's Settings
You can easily check the Settings app to find your IMEI number on any iPhone or cellular iPad. Go to General > About, and with a little scrolling, you'll easily find the IMEI number of your iOS device.
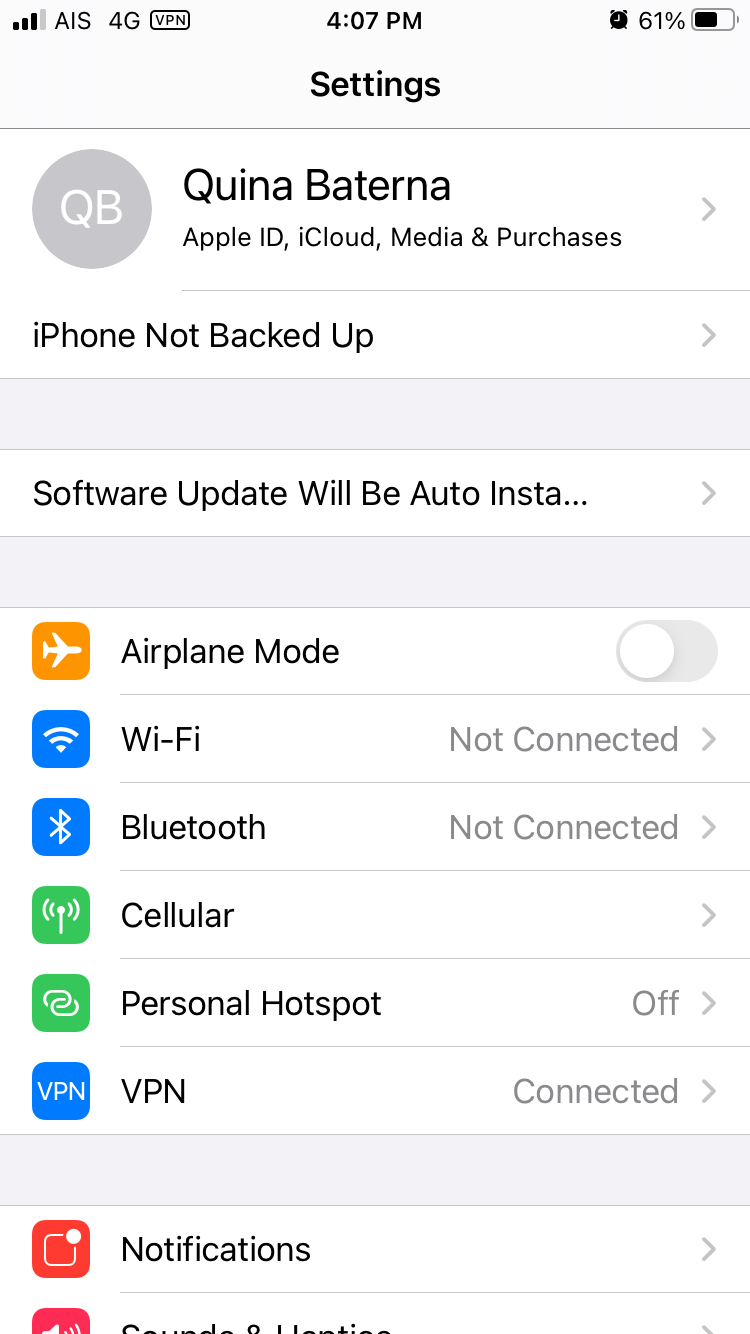
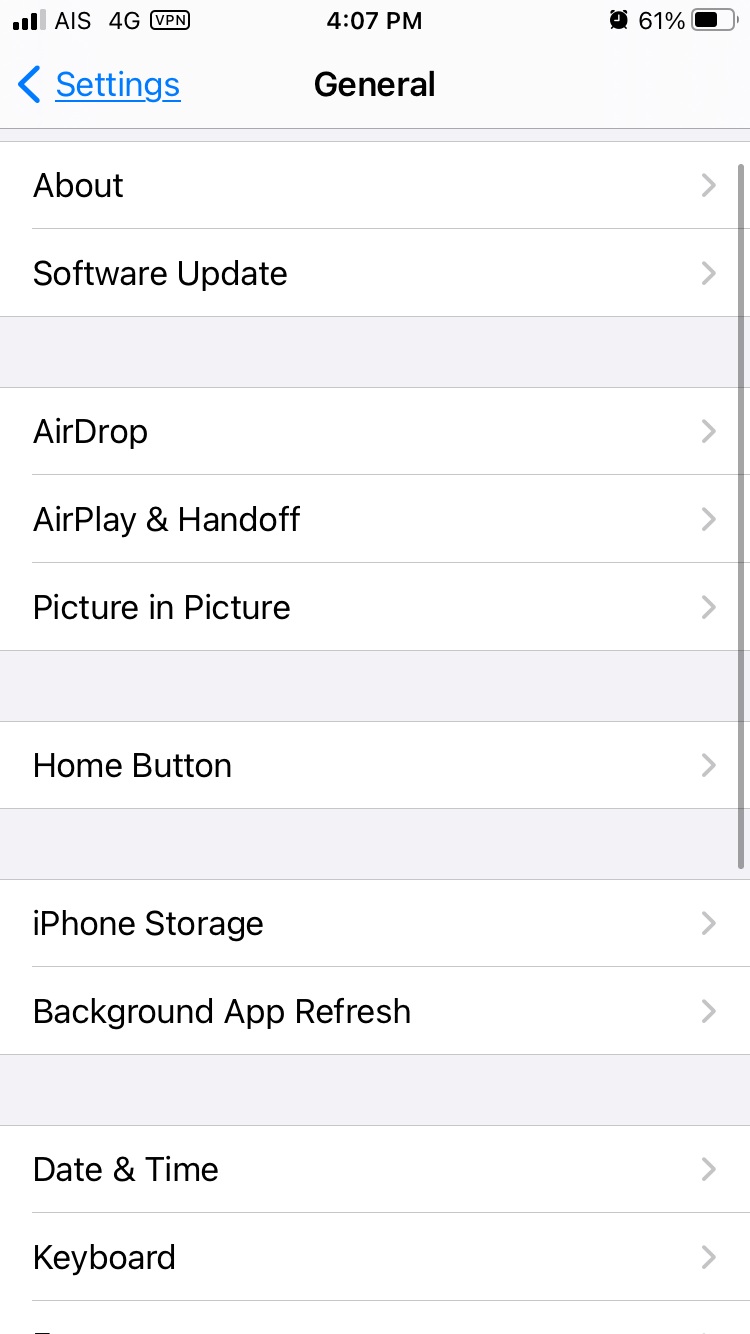
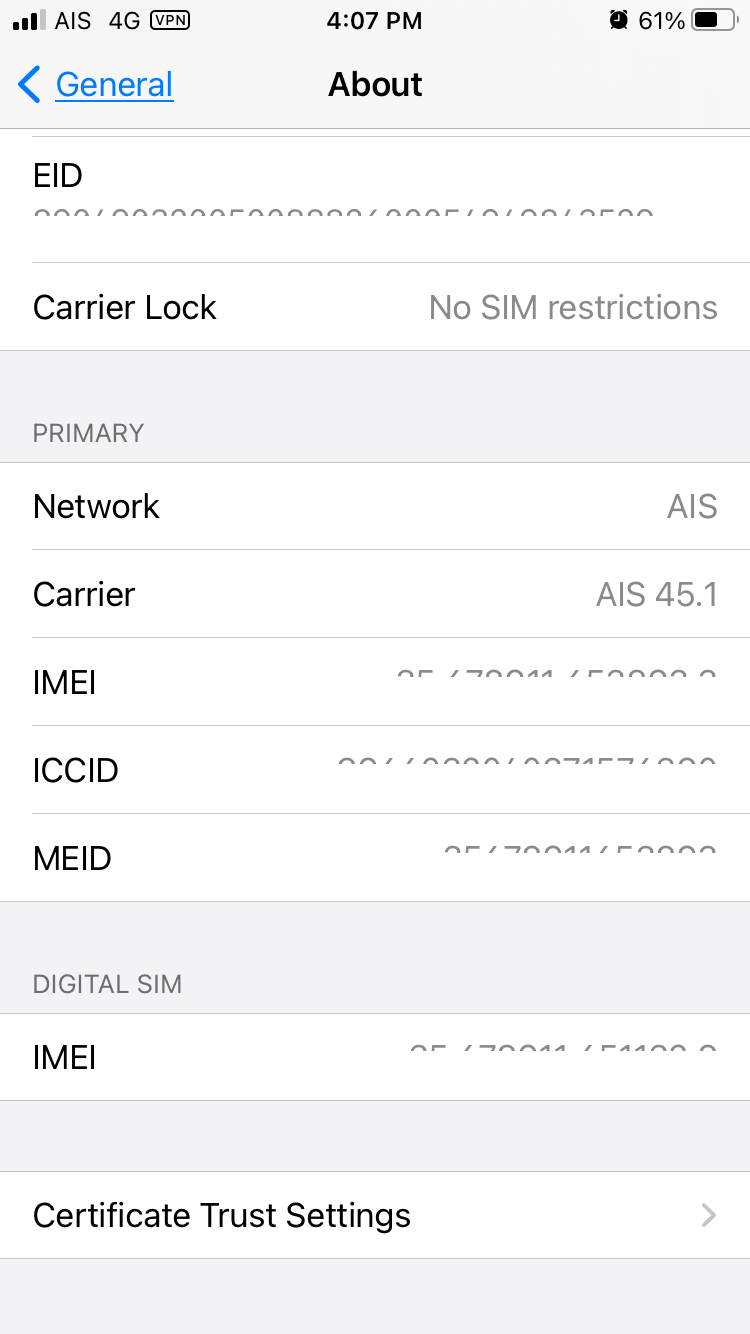
3. Pop the SIM Tray Out
If you desperately need your IMEI number, but your device won't turn on, pop out the SIM tray. As long as you have an iPhone 6s or later, you'll notice the IMEI number printed on the SIM tray.
To be more specific, you can find this IMEI number on the underside of the tray. In case you still use an older iPhone, you can check out the following method.
4: Find the IMEI on the Back of Your iPhone
For the iPhone 5, iPhone 5c, iPhone 5s, and iPhone 6/6 Plus, you will be able to find the IMEI number directly on the metal casing of the iPhone. To clarify, you can find it printed in the lower middle section of the device.
5. Use Finder on Your Mac to Find Your iPhone's IMEI
If you find that your iPhone is locked or you have an eSIM-only iPhone, you can use the Finder app on a Mac to see the IMEI. This method will work on any Mac running macOS Catalina 10.15 or later.
Once you've connected your iPhone to your Mac using the included Lightning to USB cable, open the Finder app and select your iPhone or cellular iPad from the sidebar. Then, go to the General tab and repeatedly click the area under the device name until it reveals the IMEI number.
6. Use iTunes on Windows to Find Your iPhone's IMEI
For older Mac users who can no longer update their OS, you may search for the iPhone or iPad IMEI number using iTunes. This is also your only option if you have a Windows PC.
Once you connect your iPhone to your computer using the included Lightning to USB cable, open iTunes. Then, click Summary to see your Apple device information, including the IMEI number.
7. Find the IMEI Number on the iPhone's Packaging
Many Apple fans keep the sleek, white box that their iPhone or iPad came with. If you're one of the lucky people who kept theirs, you can find the IMEI number printed on a sticker on the box. This is great if you don't have a device handy.
8. Go to the Apple ID Website
If you don't have your iPhone or iPad with you but need its IMEI number, there may still be hope online. As long as the device is connected to your iCloud account, you can get your iPhone's IMEI information from Apple's website.
To do this, go to appleid.apple.com on any web browser. Then, sign in with your Apple ID and check the list of devices. Once you have found the device you need information on, click the device name to show the IMEI number.
9. Check Your Carrier's Website
If you need to find the IMEI online and maybe don't have your phone or another Apple device handy, you still have a last-resort option. You can find your IMEI online through your network provider's website.
Some carriers, like T-Mobile, show you the IMEI online under your device information. To get this information, just log into your carrier account and look at the devices. Most carriers will list your IMEI there. If you have a contract plan, your contract copy will also have your IMEI.
Why Your iPhone's IMEI Number Is Important
If you're looking to buy a second-hand Apple device, the IMEI number is one of the best ways to find out how legit it is. Any history of theft, criminal activity, or carrier blocking should be tied to the device using this number.
Aside from this, IMEI numbers may also be necessary when talking to Apple Support. Using the IMEI number of your iPhone, Apple can quickly tell what model your device is, what year it was released, and whether a warranty covers it.