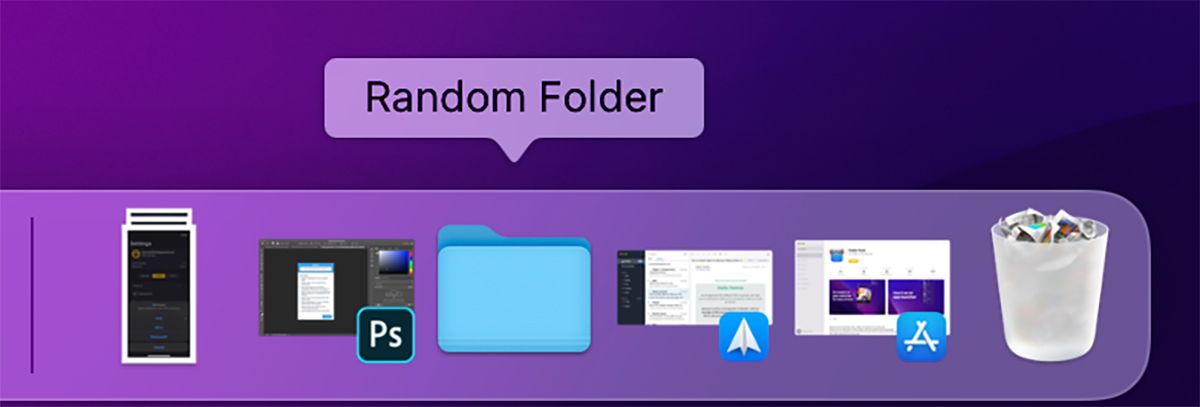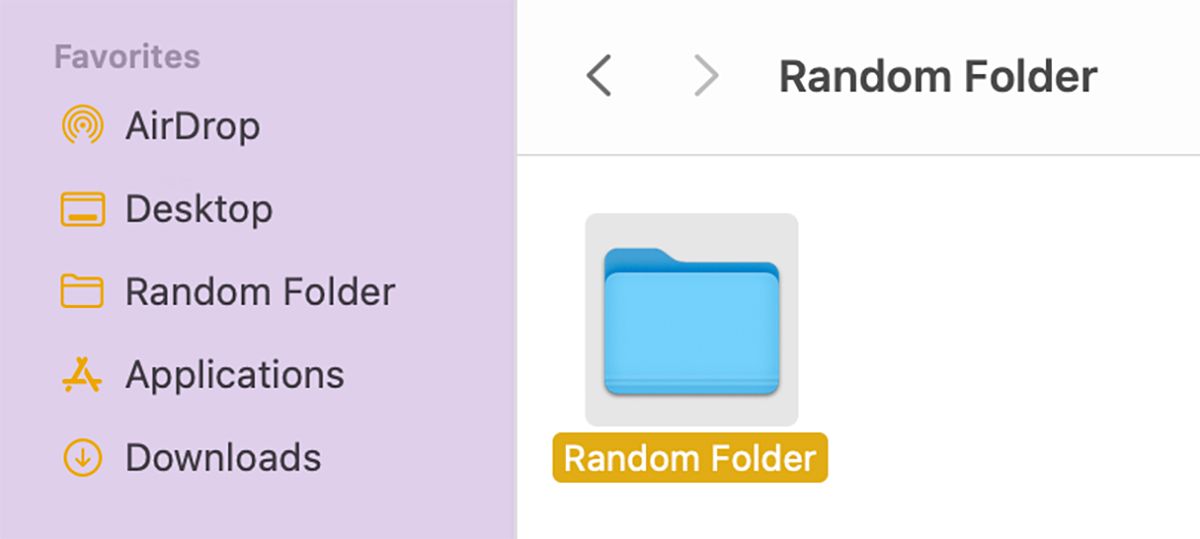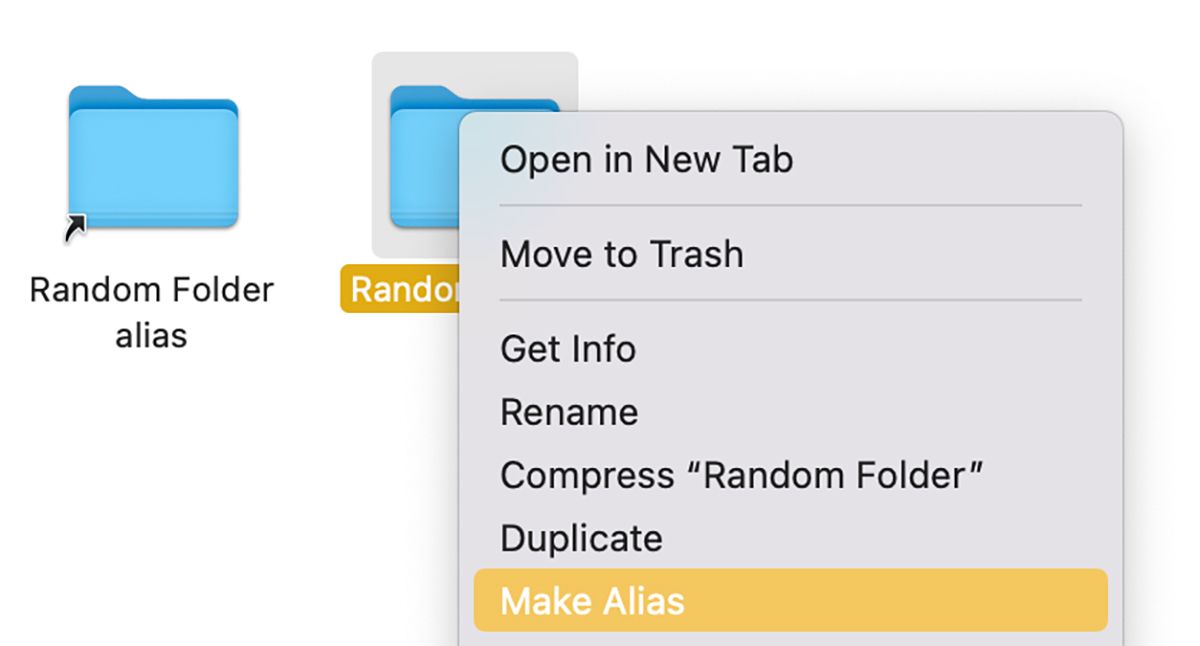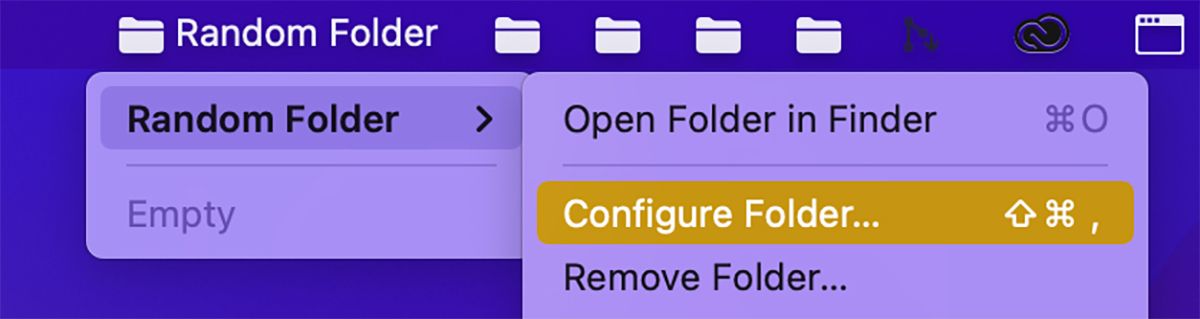Apple products are well-renowned for their user-friendliness, and the Mac is no exception. You can take advantage of the high degree of customization it offers by creating shortcuts to folders you use more frequently than others. This will save you time and allow you to access them faster.
There are four ways you can create shortcuts to folders on your Mac. These include adding them to the Dock, creating an alias you can access for the desktop, and more. Let's take a look at them in detail and see how you can use them to quickly open your favorite folders.
1. Add Folders to the Dock
There are lots of ways you can customize your Mac's Dock. Adding folders to it means they'll never be out of your sight. It's the fastest way to access your frequently used folders. Here's a step-by-step guide on how to do it:
- Find the folder you want to add to the Dock.
-
Drag it to the Dock and place it anywhere on the right side of it (next to the Trash). Other apps will automatically make space for it.
- To remove the folder, simply drag it to the Trash right next to it.
2. Add Folders to Finder's Sidebar
The Finder app on macOS has a sidebar where you can add your frequently used folders for easy access. Here's how you can do it:
- First, if you don't see the sidebar, click on View > Show Sidebar from the menu bar.
- Now, find the folder you want to add to the sidebar.
-
Drag it to the sidebar and add it under Favorites.
- To remove the folder, Control-click on it and click on Remove from Sidebar.
3. Create a Folder Shortcut on Your Desktop
On Windows, you can create shortcuts to files and folders and place them on the desktop for easy access. Mac has a similar feature, but Apple calls it an "alias."
It works the same way as shortcuts do on Windows. So, here's what you need to do:
- Find the folder you want to create an alias for.
-
Control-click on it, and in the context menu, click on Create Alias. This will create a copy of it with a tiny arrow on it to indicate that it's a copy.
- Drag the duplicate folder to the desktop. Now you can access it easily without having to look for it in the Finder app.
4. Use a Third-Party App
There are some third-party apps that you can use to create shortcuts to folders on Mac. One of them is Folder Peek, an app that lets you add folders to the menu bar on your Mac.
When you install the app, it's automatically added to the menu bar. To use it, all you have to do is click on the app's icon in the menu bar and click on Add Folder. Choose the folder you want to add, and it'll replace Folder Peek's icon in the menu bar.
Once your folder is in the menu bar, you can access its content by clicking on it. However, if you Control-click on it, it'll open the folder in Finder.
You can also customize the folder's icon by clicking on it and selecting Configure Folder from the dropdown menu. You can change the color of the icon, the size of the folders inside the shortcut, replace the icon with the folder's name, and more.
To add more folders, click on the folder that's already in the menu bar, and click on Add Folder. You can add as many folders as you want here.
Download: Folder Peek (Free)
Find Your Favorite Folders More Easily on Your Mac
There are multiple ways to create shortcuts to folders on your Mac. By making these shortcuts, you can access your favorite folders faster.
Likewise, if you want to open specific apps quickly, you can create keyboard shortcuts for them. So, take advantage of Mac's customization options to take your productivity to the next level!