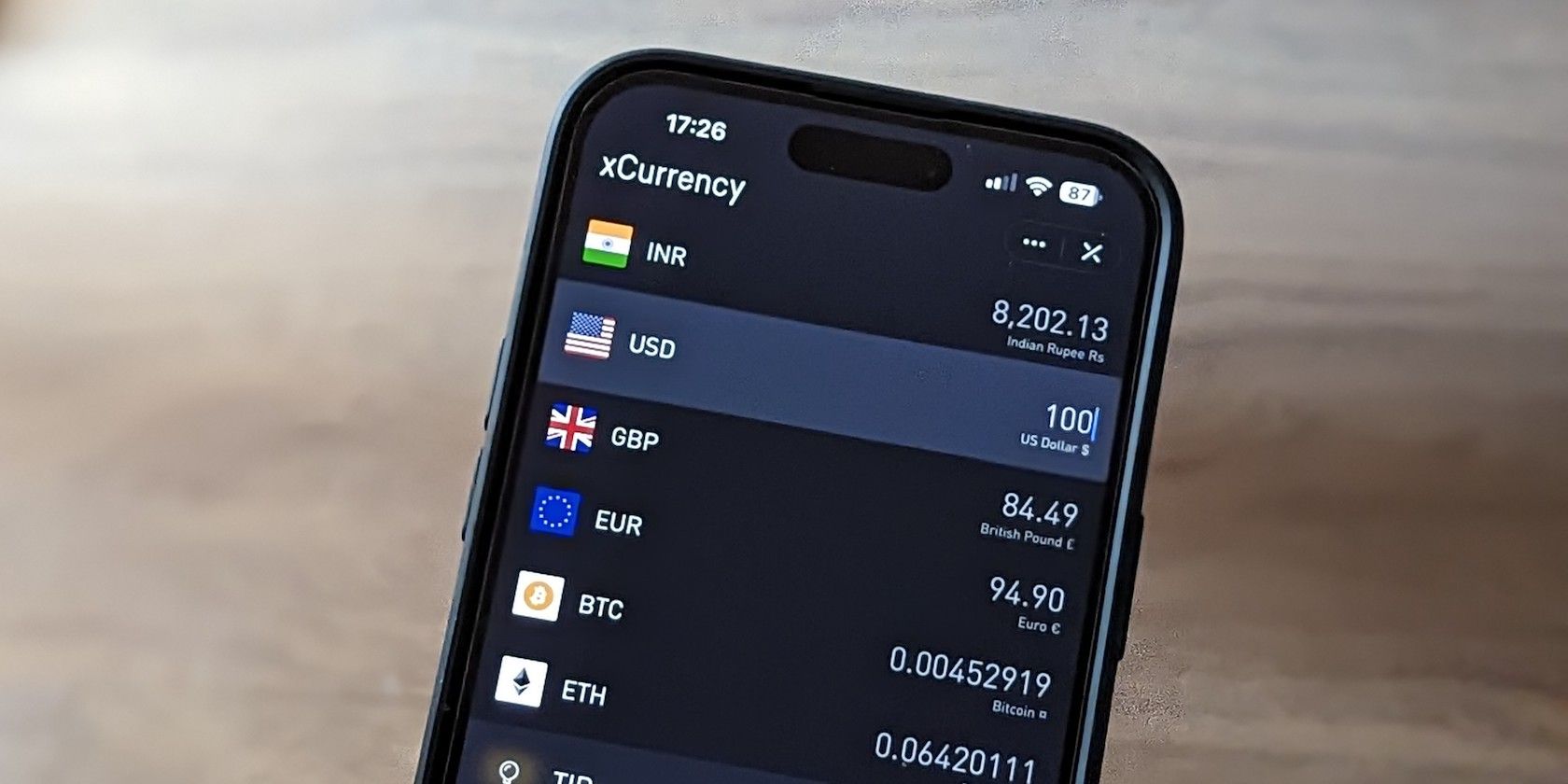Whether you're a frequent traveler, forex trader, or just curious, there'll be times when you'd want to convert currencies. On an iPhone, it's easy to do this, but more importantly, you have multiple ways to do so.
So, stick around, as we'll show you the various methods to convert currencies on the iPhone. Feel free to pick your favorite one.
1. Convert Currencies on Your iPhone Using Live Text
Apple's Live Text feature simplifies various day-to-day operations on the iPhone. Currency conversion is one of those operations. It works in Camera, along with most built-in and third-party apps.
So, depending on whether you want to convert a currency in the real world or from a photo, video, or text, you need to pick a method accordingly. For instance, when you want to convert an amount on a price board, you can use the Camera app to convert it into your native currency by following these steps:
- Open the Camera app, point your device to the price board, and tap on the price to focus on it.
- Move closer to the subject or zoom in to ensure the text fits in the yellow square guide.
- Once the Camera identifies the text, tap on the Live Text icon in the lower-right corner of the viewfinder.
- When Live Text displays a conversion icon in the left corner, tap on it to view the converted amount.
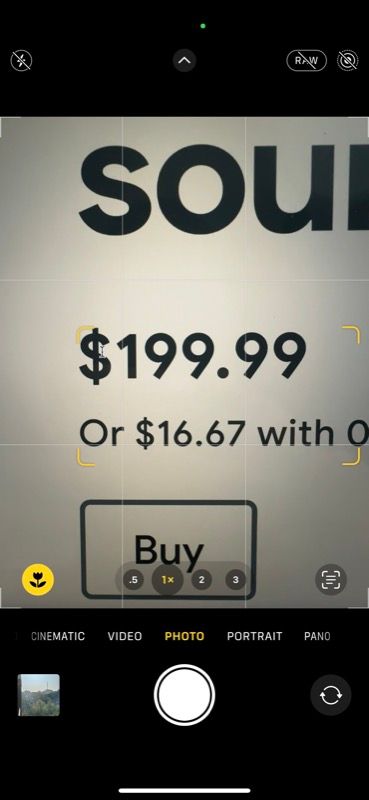
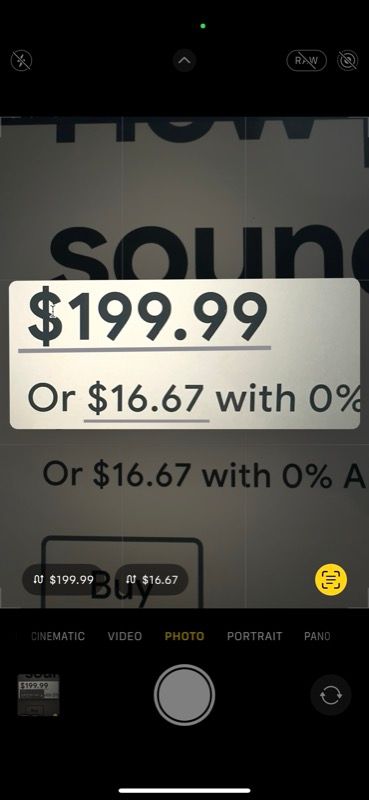
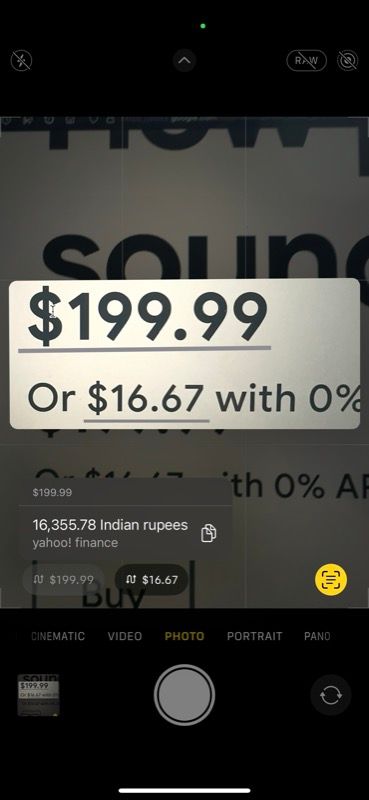
Make sure you've set your iPhone to the correct region to get the conversion right.
Alternatively, if the amount you want to convert appears in an app, you can perform the conversion right inside that app. Simply long-tap and hold the amount—with the currency symbol—to select it. And when this brings up a popup menu, tap the > button until you see the converted amount in your currency.
2. Convert Currencies on Your iPhone Using Spotlight Search
If your iPhone doesn't support Live Text, you can copy an amount from somewhere and convert it using Spotlight Search. Here's what you need to do:
- Swipe down from the Home Screen or Lock Screen to bring up Spotlight Search.
- Long-press on the search bar and select the Paste option. Or simply type the amount you wish to convert.
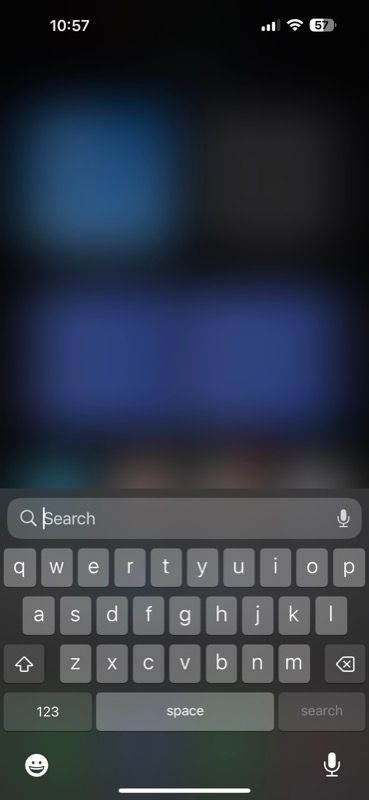
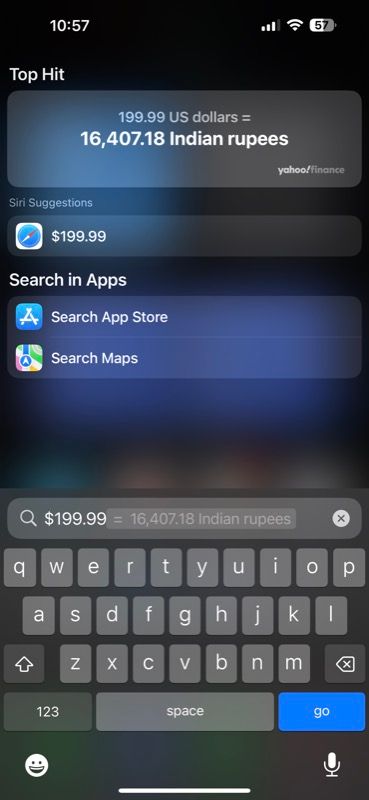
Spotlight Search will convert the amount and show its equivalent in your local currency.
3. Convert Currencies on Your iPhone Using Siri
Siri simplifies many trivial operations on the iPhone. Converting currencies happens to be one such operation. And the best part is since it involves performing conversions with your voice, you can use it even when your hands are busy.
To convert currencies with Siri, first, make sure you've set up Siri on your iPhone. Then, enable the Listen for "Hey Siri" option by going into Settings > Siri & Search and toggling on the button next to Listen for Hey Siri.
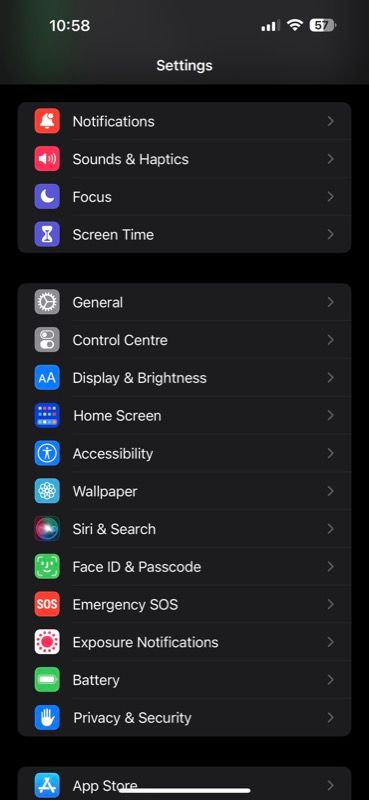
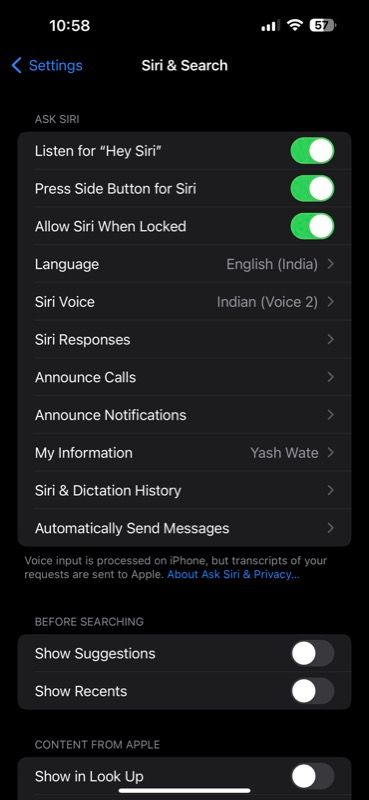
Now, whenever you need to convert an amount into your local currency, activate Siri using your voice (or the Side button) and say the amount followed by the currency in which you want to convert it.
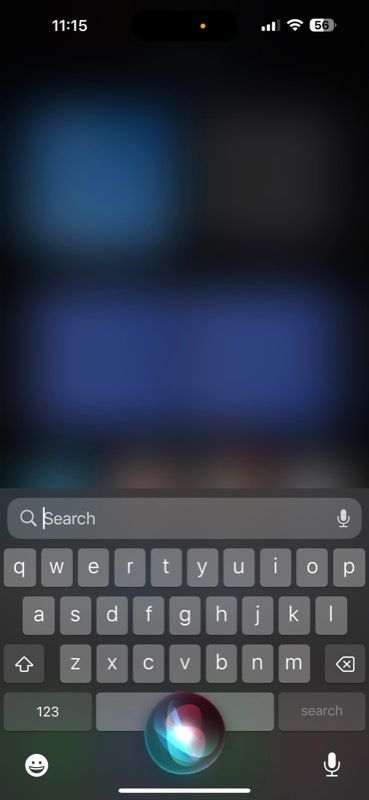
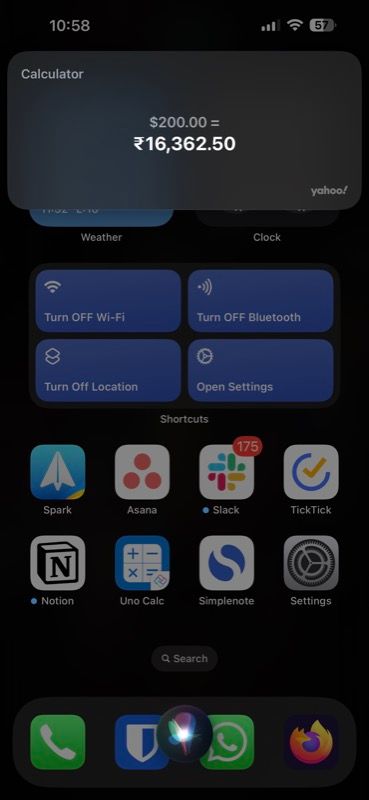
For example, if you wish to convert 100 GBP into USD, you'd say, "convert 100 British pounds to US dollars". And you'll see the amount on a Calculator card at the top of your screen
4. Convert Currencies on Your iPhone Using a Third-Party App
Last but not least, you can also use a third-party currency converter app to convert currencies on your iPhone. We recommend using xCurrency since it's mostly free and offers plenty of features.
For example, it has a feature that gets your current location and translates the currency to it automatically when you perform a conversion, so you don't have to set the currency manually.
Additionally, xCurrency allows you to add widgets to your iPhone's Home Screen or Lock Screen and perform conversions quickly.
Download: xCurrency (Free)
Below are the steps to convert a currency from the xCurrency app:
- Open xCurrency and select Converter from the main screen.
- Swipe right on the first currency in the list and select your native currency.
- Similarly, set all the currencies between which you might need to perform conversions on the list.
- Finally, tap on the currency symbol (from which you want to convert into your local currency) and enter the amount.
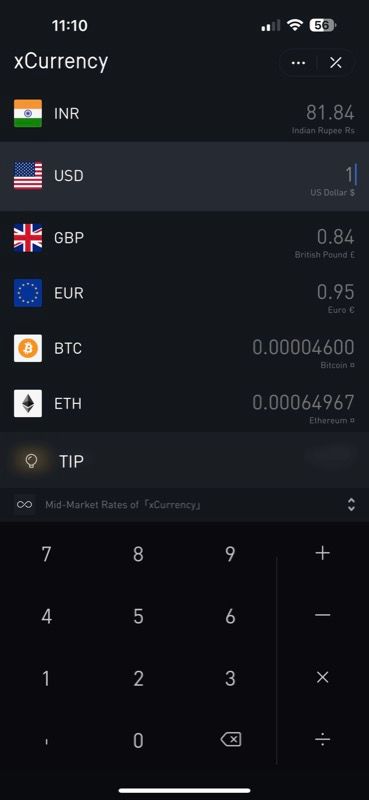
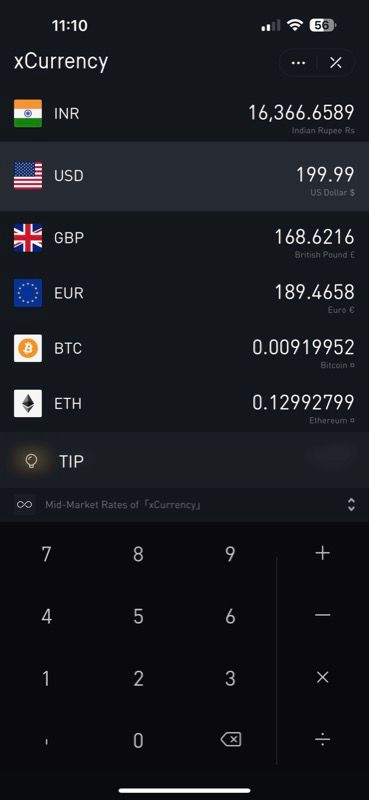
xCurrency will display how much that amount equates to in your local currency as well as the other currencies you've set up in your list.
Pick Your Favorite Currency Conversion Method
Now that you're familiar with different currency conversion methods, converting currencies on your iPhone is as easy as it gets. Just be sure to pick the right method—as the situation demands—to get the job done efficiently.
Besides, if you often need to rely on language translation while traveling, the Live Text feature can also help you instantly translate text on your iPhone.