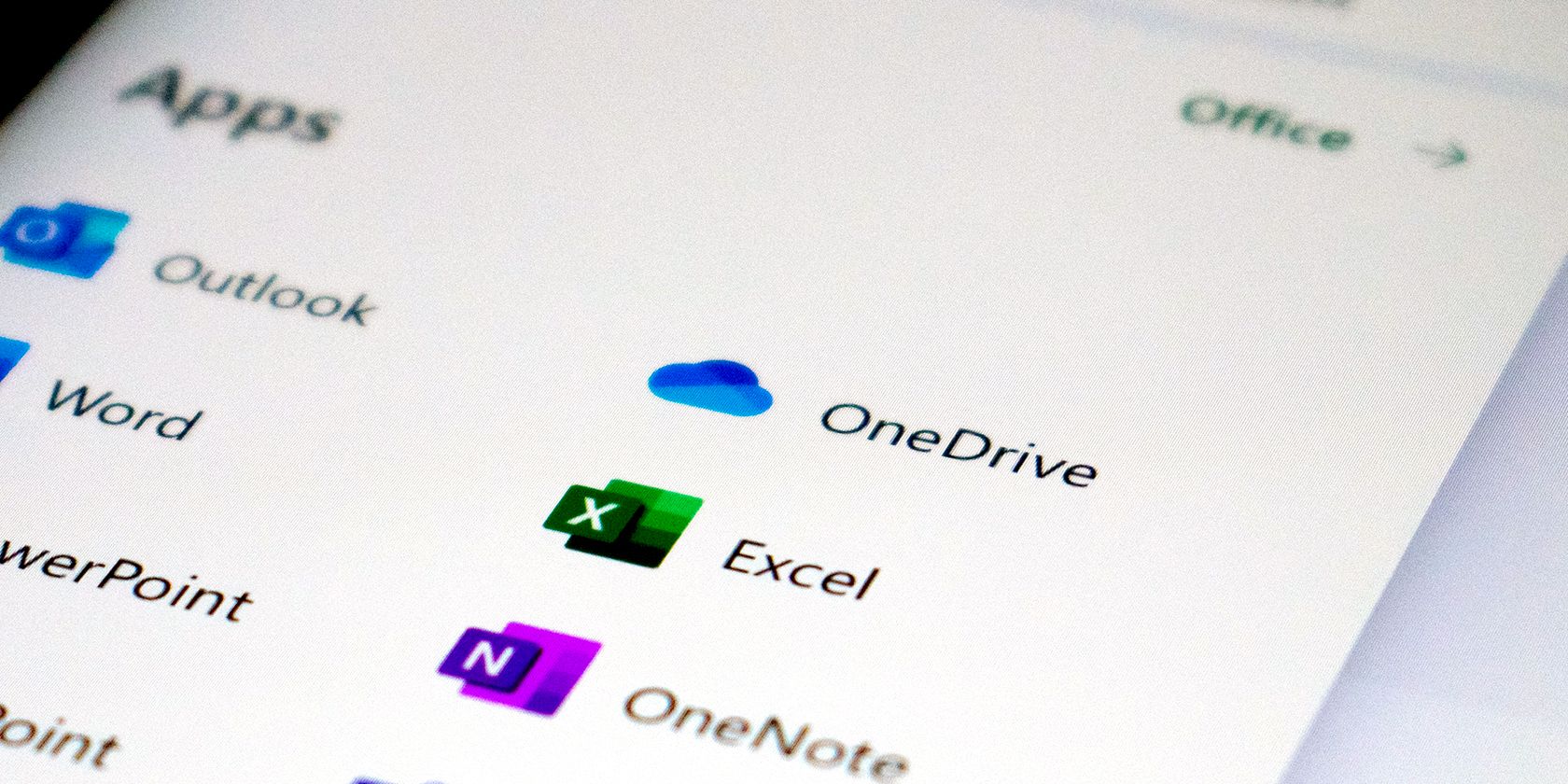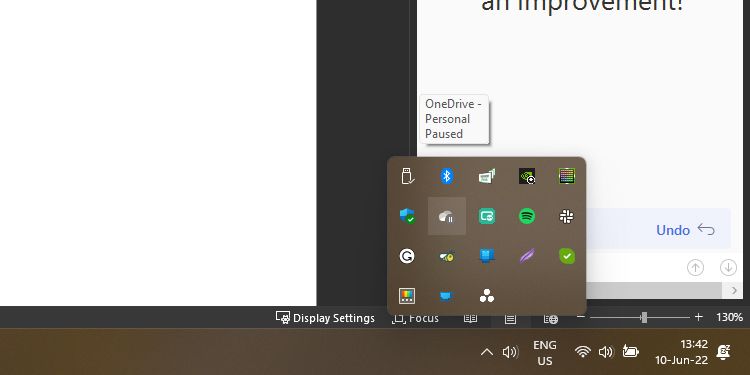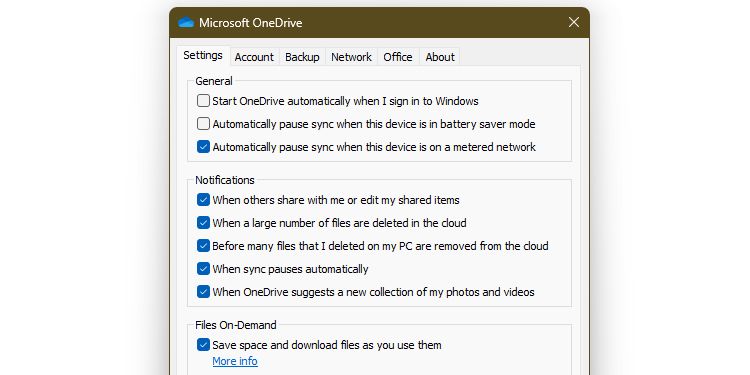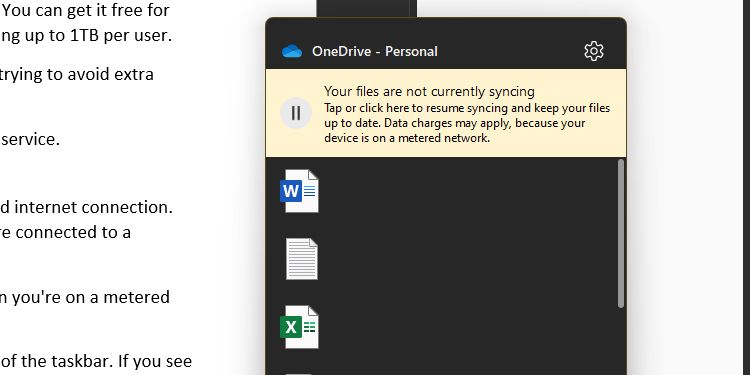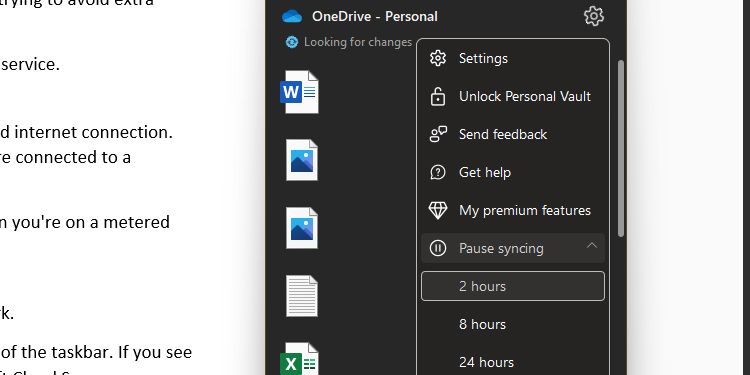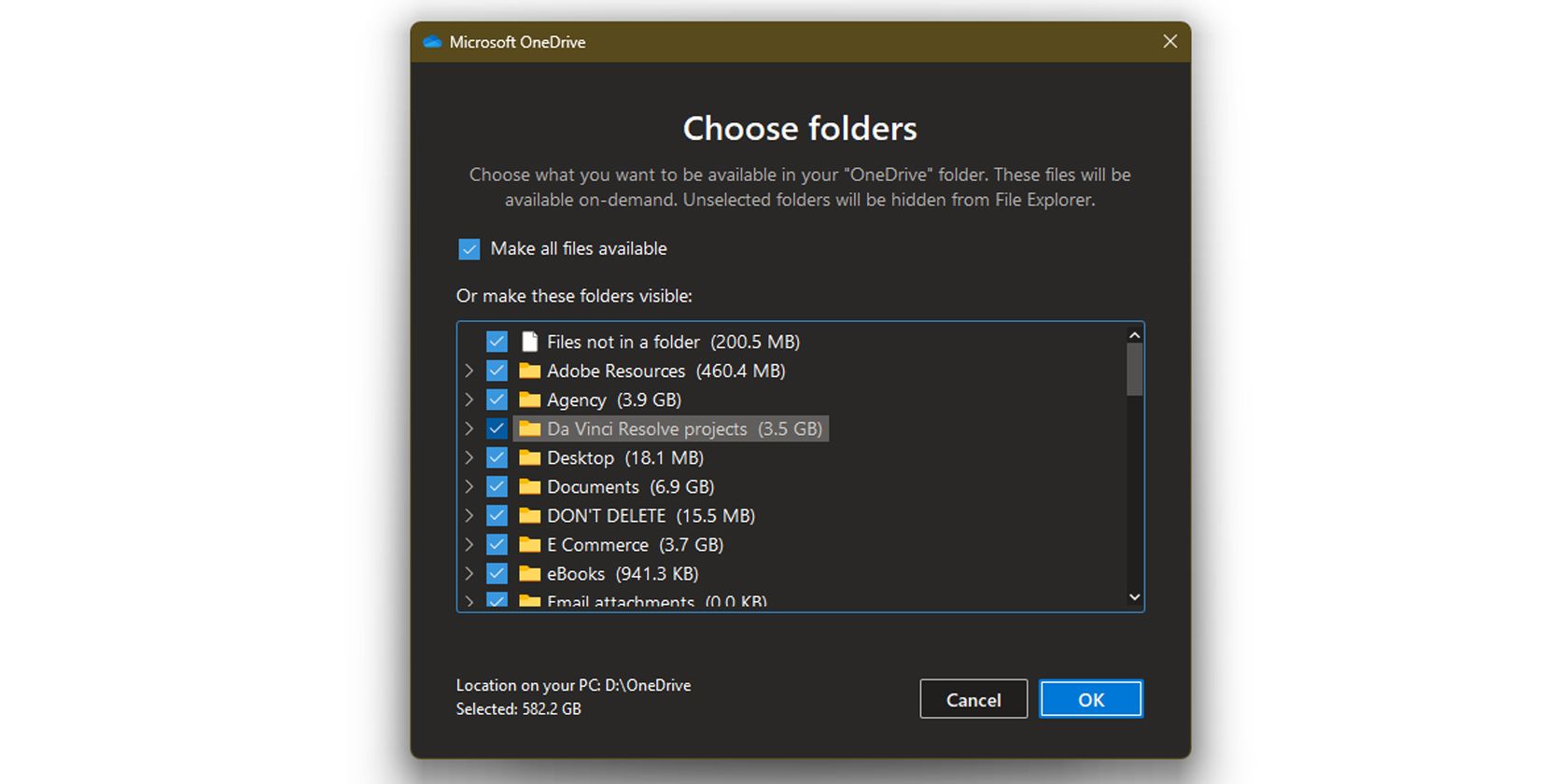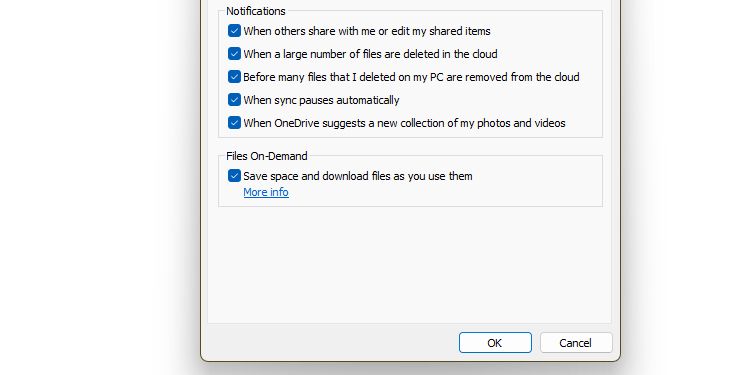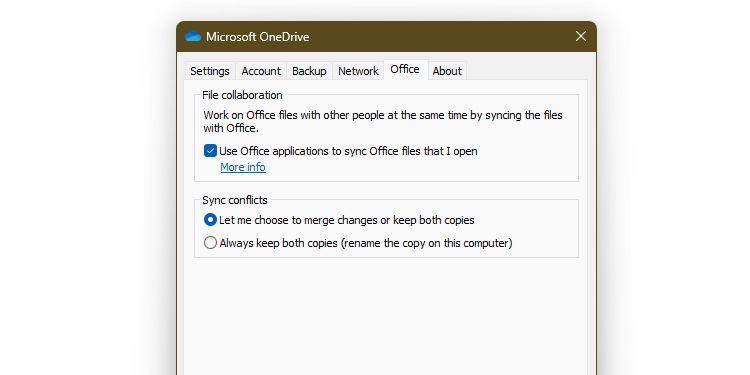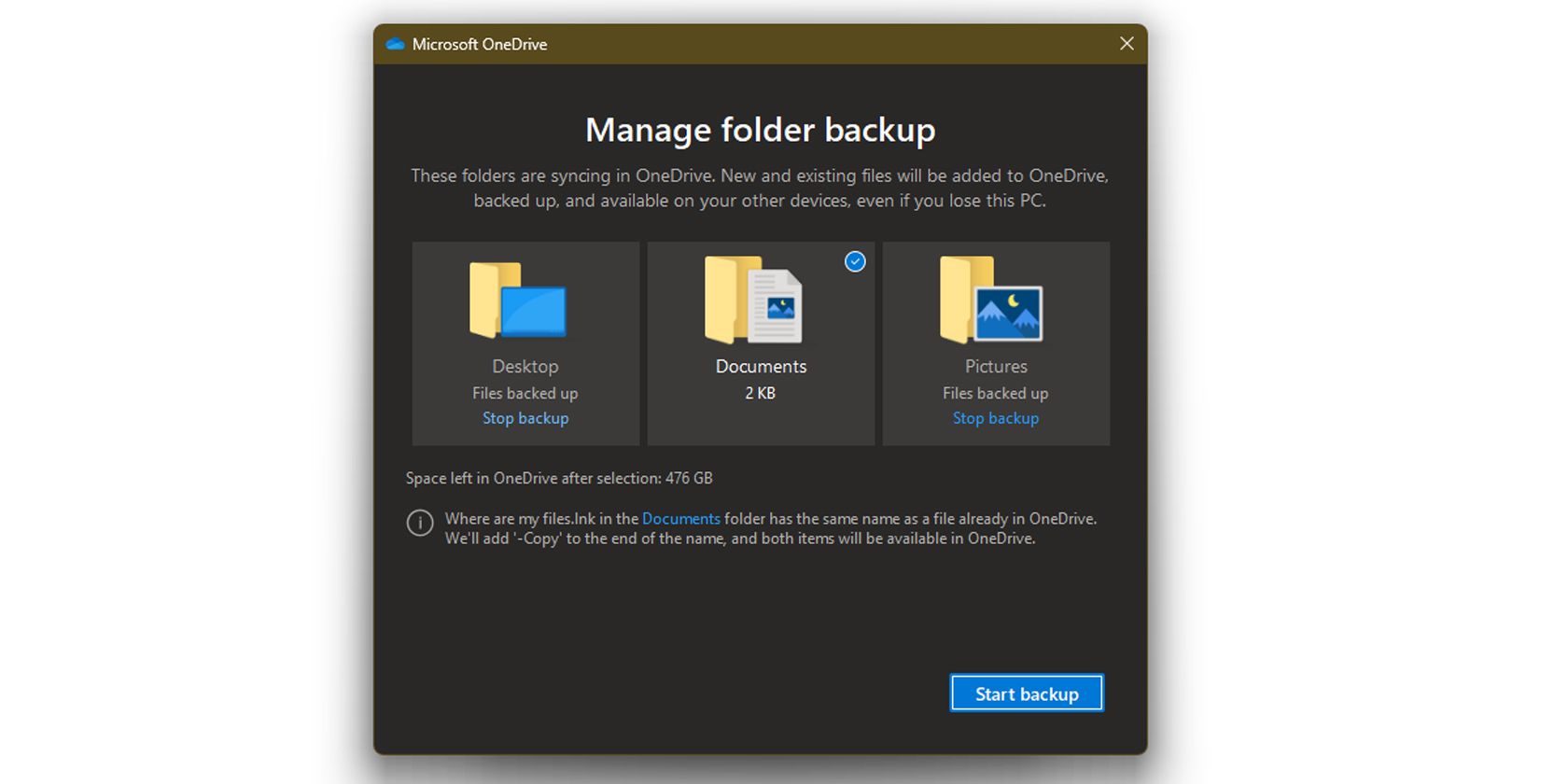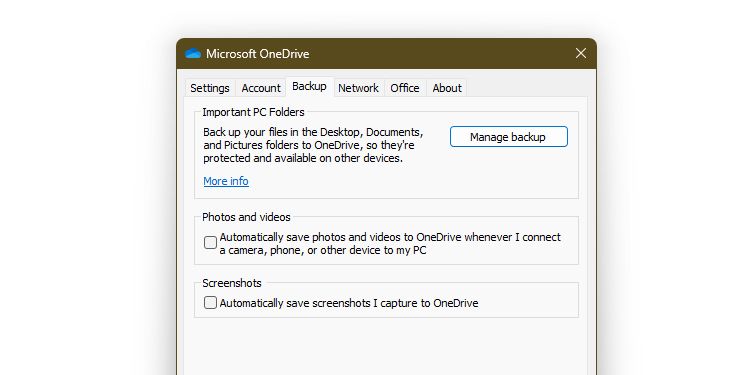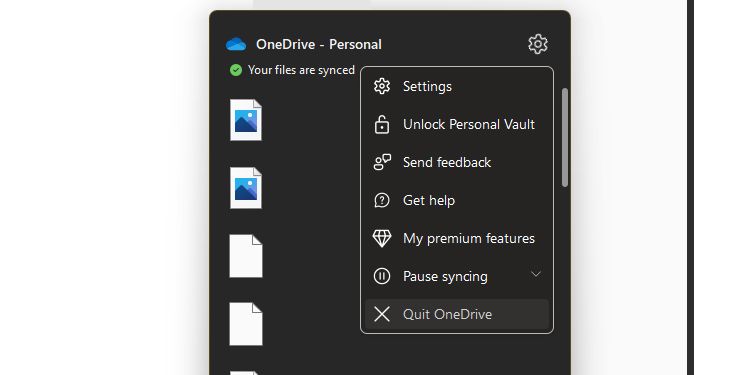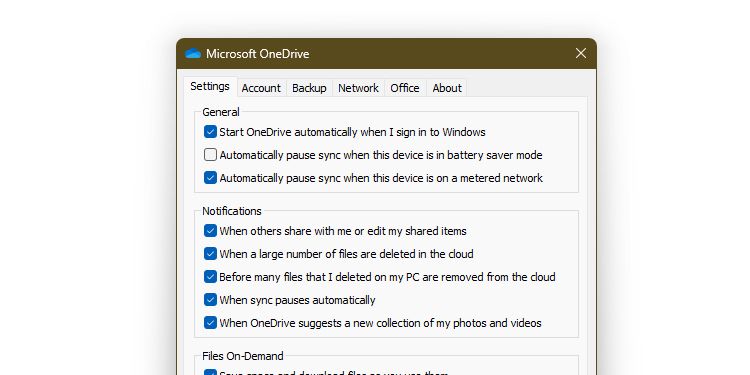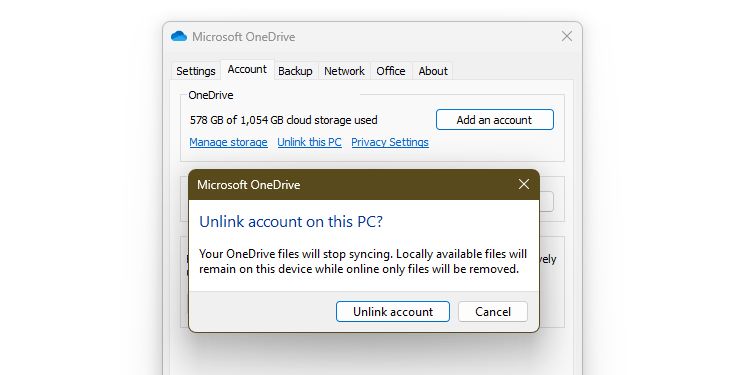OneDrive is a powerful and valuable cloud storage service offered by Microsoft. The service is free for 5GB of storage, and it is included in Microsoft 365 subscriptions for 1TB per user.
But what if you want to save space without deleting files? Or you're trying to avoid extra internet charges? These are the things you can do with OneDrive to make the most of it.
1. Pause and Resume OneDrive on Metered Networks
There are times when you're not connected to an unlimited internet connection. That's why OneDrive automatically pauses syncing when you're connected to a metered network.
However, if you always need your files, regardless of your network, here's how to turn off this feature. That way, you can ensure that your files are continually updated.
- Look for OneDrive's icon in your PC's system tray icons on the right side of the taskbar. If you see a Pause Symbol on the OneDrive icon, it's not syncing with the Microsoft Cloud Servers.
- Click on the OneDrive icon to reveal the OneDrive menu, click on the Settings icon in the upper-right corner, then Settings to open the Settings window.
- In the Settings tab, remove the tick mark on the Automatically pause sync when this device is on a metered network option, then press OK.
2. Pause OneDrive When Your Battery Is Low
When OneDrive is automatically syncing to the cloud, it consumes power. If you're on a laptop and want to conserve your battery, you can tell OneDrive to stop syncing to help save power.
- Open the OneDrive menu > click on the Settings icon in the upper-right corner, then Settings to open the Settings window.
- In the Settings tab, put a tick mark on the Automatically pause sync when this device is battery saver mode option, then press OK.
3. Restart or Pause All OneDrive Activity
Suppose you're on a metered network, and OneDrive automatically paused syncing, but you still need to update a file. You can override OneDrive to force it to update, regardless of your network or battery status.
Restarting OneDrive Sync
Here's what you need to synchronize OneDrive manually:
- To resume syncing, click the OneDrive icon to reveal the OneDrive menu. You should see the Your files are not currently syncing warning if it's not synchronizing your files to save on data.
- If you want to resume sync, just press on the warning, and OneDrive will reconnect to Microsoft's servers.
Manually Pausing OneDrive Sync
If you need to maximize your internet bandwidth and pause all other services, including OneDrive, you can do so manually.
- Open the OneDrive menu and click on the Settings icon in the upper-right corner.
- Choose Pause syncing, then pick how many hours you want to pause it. You can choose between two, eight, and twenty-four hours.
4. Stop Syncing Specific Folders
This feature is handy if you have separate home and work computers. By unchecking personal folders on your work computer, you ensure no personal files are saved on it.
- In the OneDrive menu, click on the Settings icon in the upper-right corner, then Settings to open the Settings window.
- Go to the Account tab, and under Choose folders, click on the Choose folders button. This move will launch a new Choose folders window.
- In the Choose folders window, put a tick mark on the folder you want to sync to your specific computer. All unchecked folders won't be viewable on your selected PC. If you want to ensure that all your OneDrive files are viewable on your device, ensure the Make all files available option is checked.
- Once done, press OK.
5. Save Space on Your Computer
OneDrive comes with 1TB of cloud storage with a paid subscription. However, some computers have less than that. You won't have enough space if you synchronize all your files to your device.
Luckily, OneDrive allows you to choose which folders you want to sync, saving space and only keeping the files you need locally. Here's how to set it up.
- In the OneDrive menu, click on the Settings icon in the upper-right corner, then Settings to open the Settings window.
- In the Settings tab, under Files On-Demand, ensure the Save space and download files as you use them option is selected. Press OK.
This ensures any file created online or on another device won't automatically download. It will appear as an online file but won't take up storage. You can also manually remove local file copies while keeping them in your cloud storage account.
6. Stop Automatic Syncing for Microsoft Office Apps
OneDrive automatically syncs any work you do on downloaded Microsoft productivity apps, as long as you save it in OneDrive. It also allows sharing and collaborating with others in real-time through them.
However, this feature requires a stable connection. If your network wavers, you might end up with file conflicts, resulting in duplicate folders. To avoid this, you can turn it off altogether.
- Open the OneDrive menu, click on the Settings icon in the upper-right corner, then Settings to launch the Settings window.
- In the Office tab, under File collaboration, remove the tick mark on Use Office applications to sync Office files that I open, then press OK.
With this unchecked, you can avoid unnecessary file conflicts and ensure no one will work on shared files you're currently working on. But if you do this, you won't get real-time sync with the desktop apps, and you must use Microsoft Office Online to collaborate with others.
7. Manage Your Automatic Backups
If you keep files on local storage outside your OneDrive folder, you can back them up to the cloud. You can also set OneDrive to automatically backup photos and videos from other devices, like cameras, when you plug them into your PC.
Furthermore, OneDrive can save your screenshots, so you no longer need to paste them into another app. Here's how to activate all these options.
- In the OneDrive menu, click the Settings icon, then choose Settings to open the Settings window.
- Go to the Backup tab. To back up important files elsewhere on your PC, under Important PC Folders, click on Manage backup.
- A Manage folder backup window will appear. In that window, you can select any or all of the Desktop, Documents, and Pictures folders you want to backup.
-
Ensure each status says Files backed up to know that they're backed up to your OneDrive account. If not, select the folder you wish to back up, then press Start backup.
- If you want to back up photos and videos automatically, go back to Microsoft OneDrive's settings, then put a checkmark on Automatically save photos and videos to OneDrive whenever I connect a camera, phone, or other device to my PC.
- To ensure that you get your screenshots saved to your OneDrive account as well, ensure that there's a checkmark on Automatically save screenshots I capture to OneDrive.
8. Close the OneDrive App
If you want to stop OneDrive from syncing indefinitely during your log-in session, you can close it instead of pausing it.
- Open the OneDrive menu and click on the Settings icon in the upper-right corner.
- In the dropdown menu that will appear, click Quit OneDrive.
- OneDrive will open a window confirming if you want to make this move. Click Close OneDrive to confirm.
Once done, OneDrive is no longer running and syncing your files in the background. However, it will launch again once you restart.
9. Stop OneDrive From Launching Automatically
You can also stop OneDrive from launching every time you log into your PC. Removing this feature saves on computer resources.
- In the OneDrive menu, click on the Settings icon in the upper-right corner, then Settings to open the Settings window.
- In the Settings tab, under General, remove the check mark on Start OneDrive automatically when I sign in to Windows.
10. Unlink Your OneDrive Account
Finally, if you're giving away your PC and want to ensure your files won't synchronize to it, you can remove your OneDrive account from it.
- Open the OneDrive menu, click on the Settings icon in the upper-right corner, then Settings to launch the Settings window.
- In the Account tab, click on Unlink this PC. A new window will appear confirming your action. Click on Unlink account to confirm.
After doing this, your OneDrive won't sync with that PC. However, any locally stored files are still there, so you must delete them manually or reformat the drive they're in.
Unleash the Power of OneDrive
OneDrive is a powerful cloud storage service that syncs your files with your computer. Unlock its features and know how to use them to maximize the service. It will ensure your files are safe and secure, no matter what happens to your physical devices.