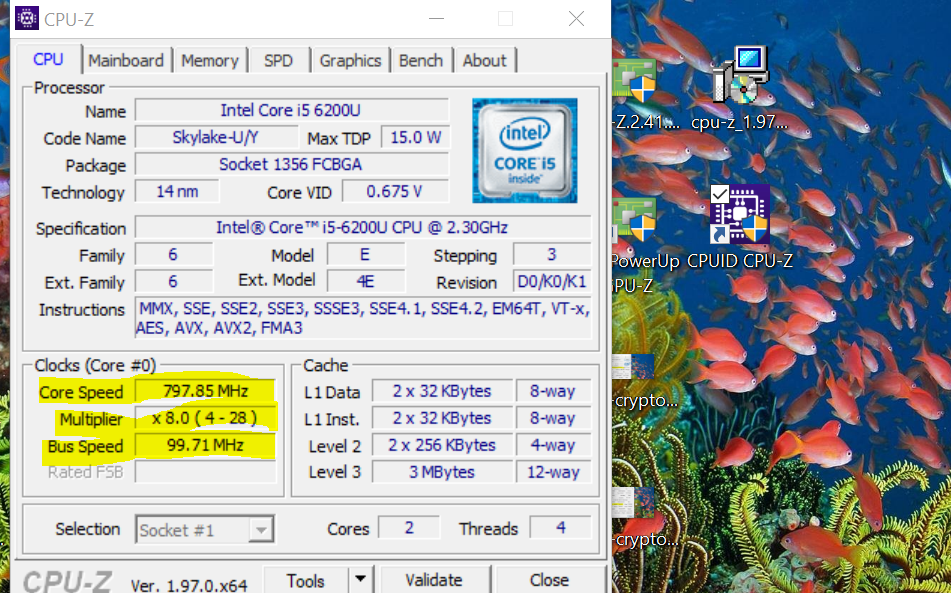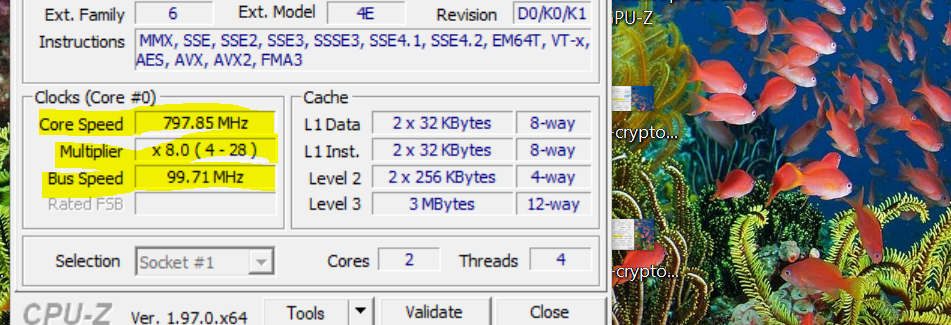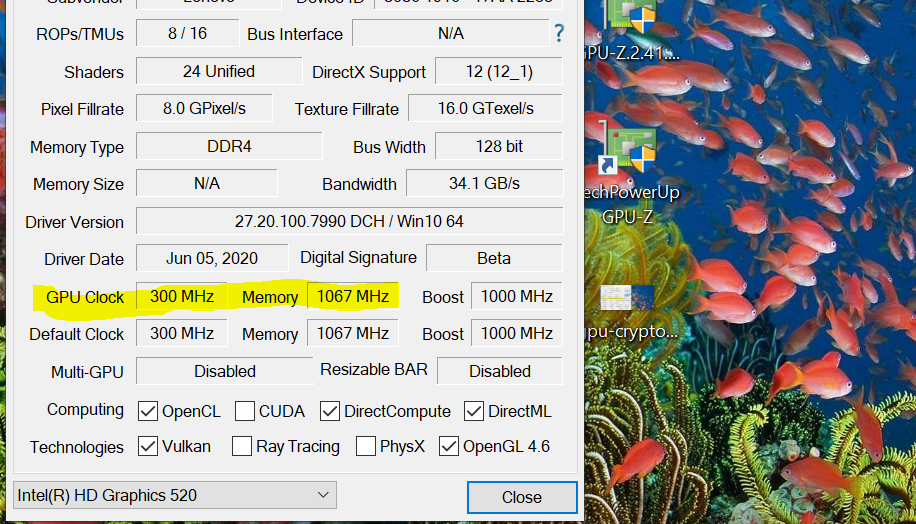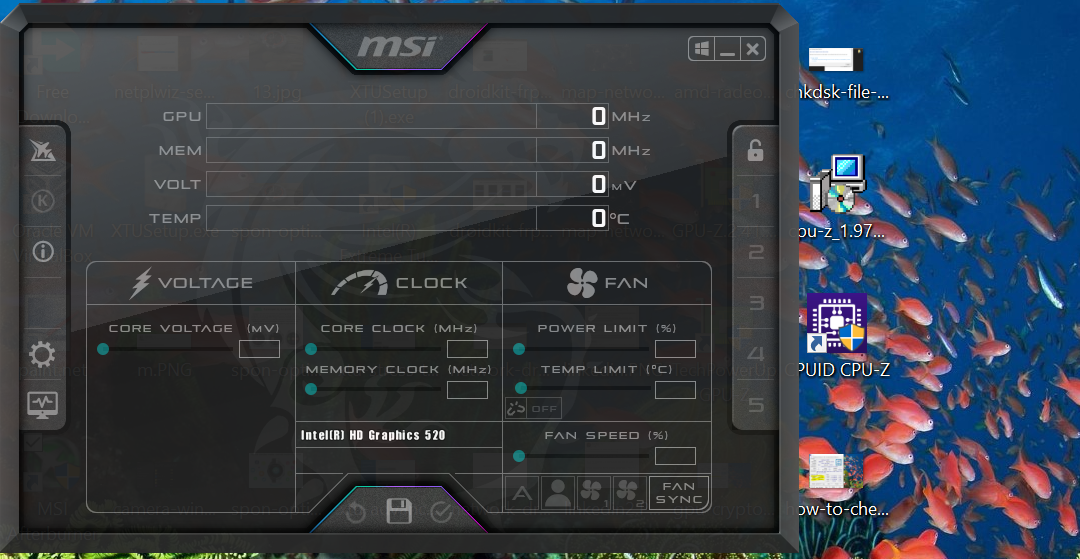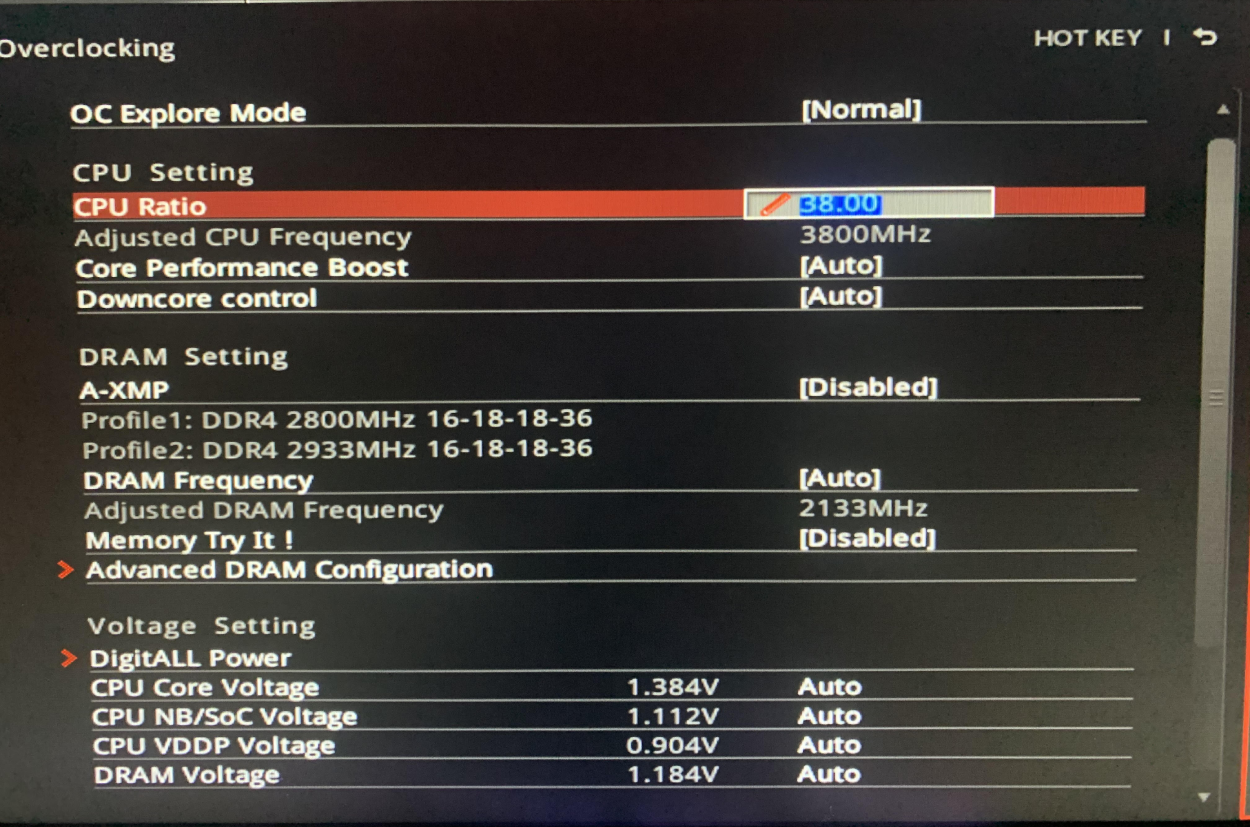Buying a used CPU or GPU is always a risk. You never know what you are getting until you test the components, which means you can’t determine whether a CPU or a GPU is overclocked before testing it.
Thankfully, testing for CPU or GPU overclocking is pretty easy.
So, let’s take a look at three ways to check if your CPU or GPU is overclocked.
Things You Need to Look for in an Overclocked CPU or GPU
Overclocking is the process of increasing the clock speed of a chip beyond the manufacturer-decided clock speed. For instance, an Intel i9-10900K has a base clock frequency of 3.70 GHz and a boost clock of up to 5.30 GHz. But if you have an adequate cooling setup, you can increase the maximum clock frequency of the chip closer to 6 GHz.
So, overclocking primarily increases the frequency or clock speed at which the chips operate. Therefore, if you want to know whether your CPU or GPU is overclocked, you need to know the maximum frequency they operate at and compare the numbers to stock chips.
One final thing before we move on, no two CPUs or GPUs are identical even if they have the same model number. For instance, it is entirely possible that your CPU, even at factory settings, runs at a slightly lower or higher base frequency than the ones you find online. So, pay attention to relative differences rather than the exact numbers.
How to Check if Your CPU or GPU Is Overclocked
As we’ve seen in the previous section, you need to check the clock speed of your CPU and GPU and compare them to similar models on the internet.
There are many ways to do this. The easiest way to do this is to look at the specs of your PC, and the hardest way is to fumble around the BIOS to find the clock multiplier. So, let’s start with the easiest and move on from there.
1. Use CPU-Z to See the Clock Frequency of Your CPU
CPU-Z and GPU-Z are programs that display the specs of your computer's CPU and GPU, respectively. Both tools are fairly easy to use. Just run the programs, and they’ll detail the respective information.
First up, download CPU-Z and install it.
After installation, run the program and note the Core Speed, Multiplier, and Bus Frequency of the CPU listed under the Clocks section.
The Core Speed represents the current speed the CPU is running at. This speed changes from moment to moment as the CPU experiences load.
You can consider the Bus Speed as the reference clock speed. When we multiply the Bus Speed with the aptly named Multiplier, we get the Core Speed of the CPU.
Next, perform a quick internet search for your CPU and look up the maximum clock speed. For instance, if we search for the maximum frequency of an Intel i5-6200U, we get 2.8 GHz.
Now, multiply the Bus Speed and the highest Multiplier value that is listed in the brackets. For instance, the following picture shows the highest Multiplier listed inside the bracket to be 28. If we multiply this with the Bus Speed, we get roughly 2800 MHz or 2.8 GHz. This is the maximum frequency of a stock Intel i5-6200U processor.
In other words, the CPU is not overclocked because the maximum is not greater than the maximum stock frequency.
2. Use GPU-Z to Check Your GPU Clock Frequency
To do the same for a GPU, download GPU-Z and install it. Run the program. GPU-Z will return the specs of your GPU. Note the GPU Clocks.
GPU-Z displays both the default base and boost clocks and the current clock speed your GPU is running at under Default Clock and GPU Clock, respectively.
The Default Clock lists the base clock speed of your GPU, while the Boost in the same row shows the default boost clock speed.
If the GPU Clock readings are greater than the Default Clock readings, then your GPU is overclocked. In the picture below, the Default Clock and the GPU Clock are identical, so the GPU is running at stock speed without any evidence of overclocking.
3. Use MSI Afterburner to See the Clock Speed of the GPU
MSI Afterburner is a tool that lets you monitor and overclocks your GPU. After downloading Afterburner and installing it on your PC, run it.
Once Afterburner is running, it will give you an overview of your GPU’s state. For instance, it will show you the current fan speed, clock speed, and temperature. Note the clock speed you see in Afterburner and compare it to your GPU’s stock speeds.
If the clock speed in Afterburner is greater than the stock speeds, the GPU is overclocked.
4. Find Out the Clock Speed of the CPU in the BIOS
If you are not afraid to tinker around in your BIOS or UEFI settings, finding the CPU base clock speed and the multiplier takes no time at all.
To enter the BIOS settings, you need to hit either the DEL key or a function key like F1. Different motherboards have different key combinations to open the BIOS settings panel. So, pay attention to the startup sequence as most computers display the BIOS before the booting sequence begins.
Once you have the key, press it a couple of times when prompted to enter the BIOS settings.
Next, navigate to the CPU settings and find the CPU frequency and the multiplier. Once again, different manufacturers term CPU frequency and multiplier differently. For instance, CPU frequency might be called “CPU FSB frequency” in your motherboard. Similarly, the multiplier can be termed as the “CPU Core ratio” or just the “CPU ratio."
Find the CPU frequency and the multiplier, multiply them, and compare the result to the stock clock speed. If the result is higher, your CPU is overclocked. If not, then the CPU is still in its stock configuration.
Overclocking Can Increase Performance but at a Cost
After checking whether your CPU or GPU has an overlock on it, you need to decide whether to keep it or revert to stock speeds. Because, while overclocking does has performance benefits, it also carries risks.
Overclocking can net you a significant boost in performance. Up to a certain point, you can consider this a free performance bump that everyone with a capable cooling solution can take advantage of.
But if you are not careful, overclocking can damage your hardware. It can shave years off of the lifespan of your CPU/GPU. In the worst-case scenario, it can even spell doom for your PC hardware.