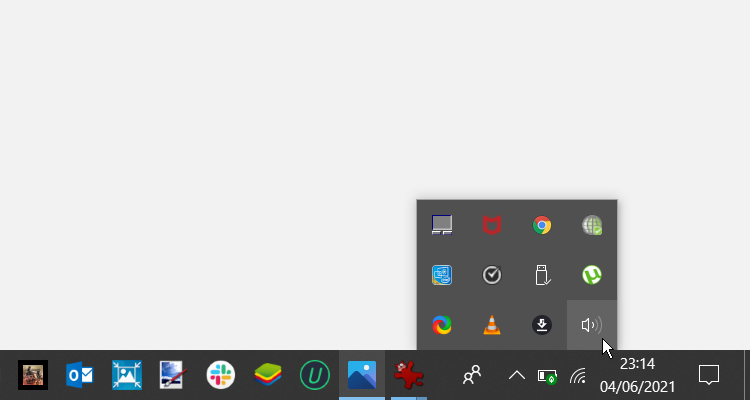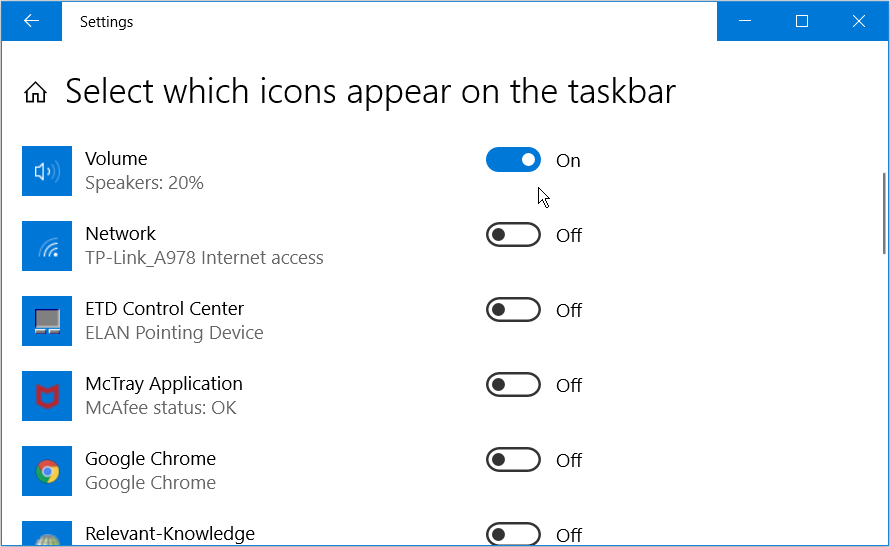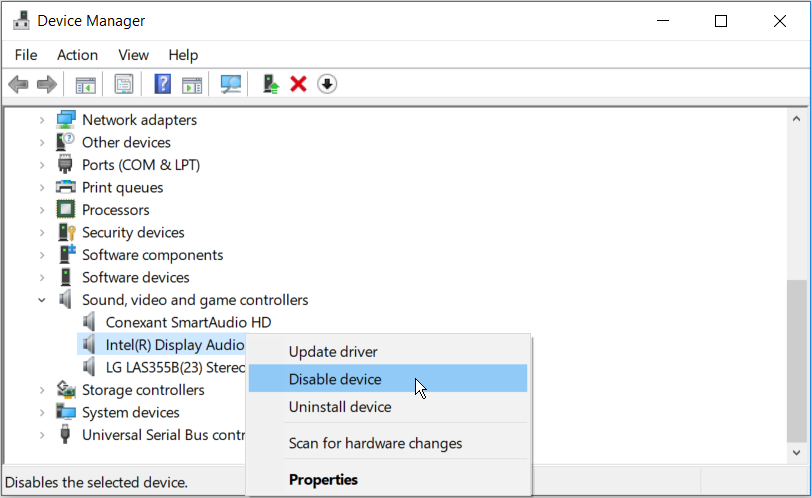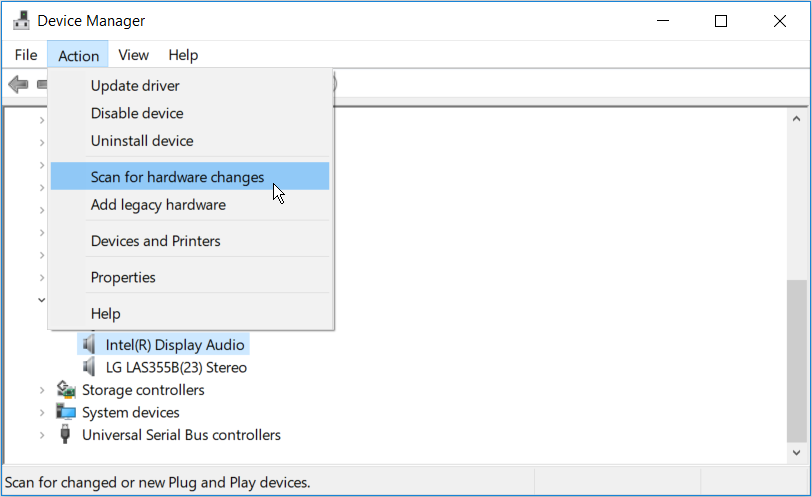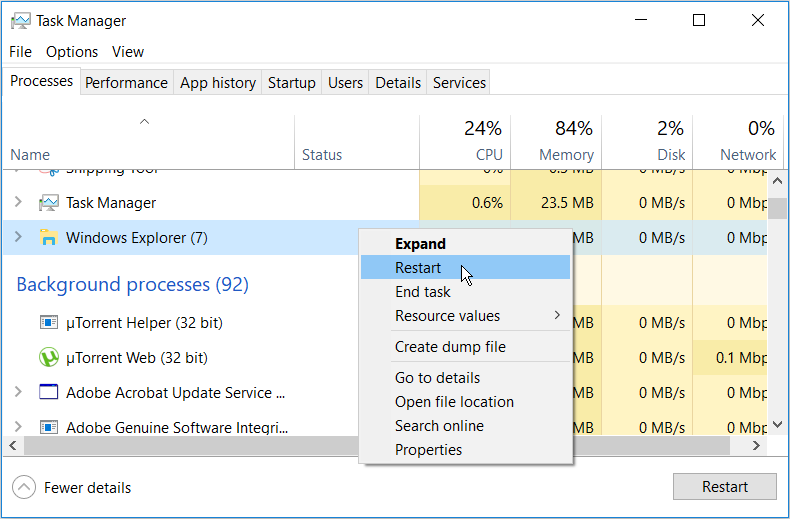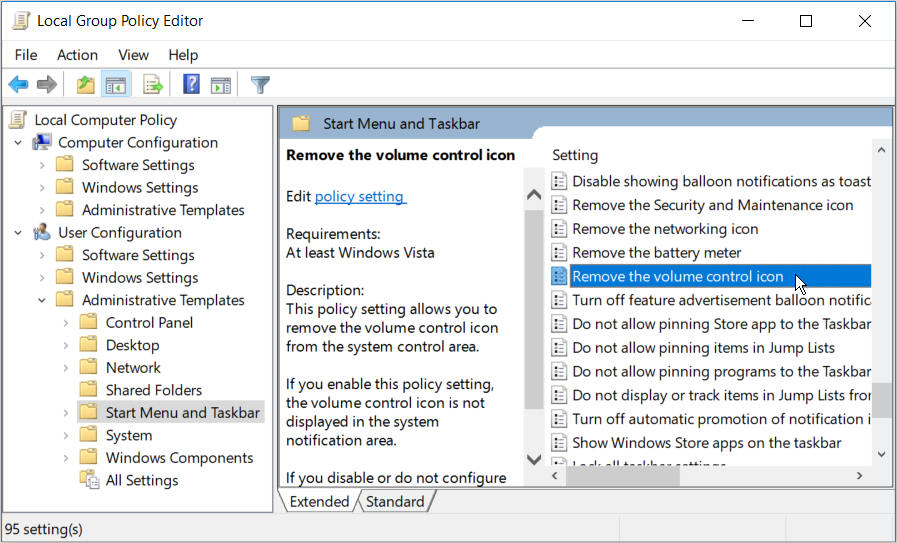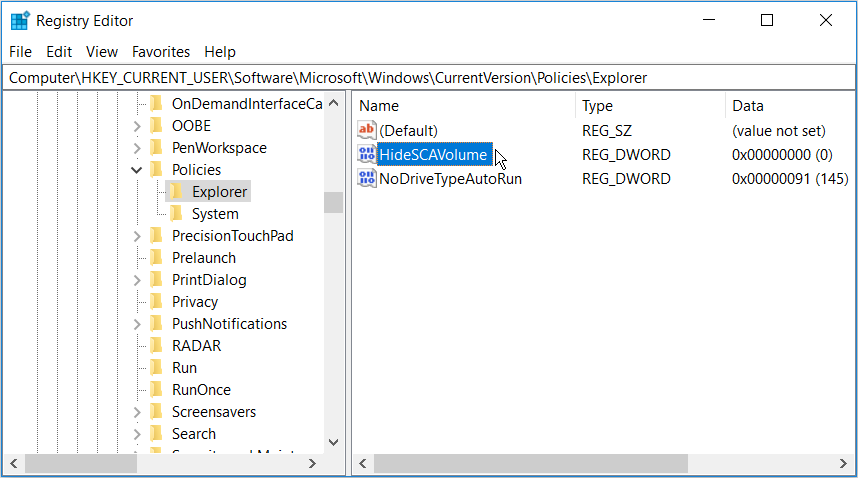The volume icon is one of the items that appear on the system tray of your taskbar. This icon makes it easy for you to check your PC’s volume levels. You can easily adjust the volume by tapping the icon or clicking on it using a mouse or touchpad.
The problem with this icon is that it sometimes just suddenly disappears from the system tray. Let’s show you how to bring it back in case it vanishes.
1. Check if the Volume Icon Is Hidden or Not
To resolve this issue, start by checking if the volume icon is hidden or not. There’s a high chance that this icon could be hidden together with some of your system tray’s icons.
To confirm if it’s hidden or not, press the upward-pointing arrow on the far right of the taskbar. If you find the volume icon, drag it and drop it back to the system tray.
2. Turn On the Volume Icon Using Taskbar Settings
The missing volume icon might be disabled in the taskbar settings. In this case, you can fix it by configuring your taskbar settings as follows:
- Right-click the blank area in the taskbar and select Taskbar settings.
- In the next window, scroll down and press the Select which icons appear on the taskbar option.
- Locate the volume icon setting and switch on its button.
tas
3. Restart or Reinstall Sound Drivers
Corrupted sound drivers could be causing this issue. In this case, you can restart or reinstall these drivers to bring back your missing volume icon.
Here’s how you can restart your sound drivers:
- Press the Windows Key + X and select Device Manager from the menu options.
- Double-click the Sound, video, and game controllers option to expand it.
- Right-click the Sound driver and select Disable device.
- Finally, right-click the Sound driver and select Enable device. Restart your PC when you finish.
If the issue persists, try reinstalling the sound drivers instead. Here’s how you can do this:
- Open the Device Manager and the Sound drivers as per the previous steps.
- Right-click the Sound driver and select Uninstall device.
- Navigate to the Action tab and select Scan for hardware changes.
Restart your PC. This should automatically reinstall the sound drivers.
4. Restart Windows Explorer
Restarting the Windows File Explorer could be an easy way to restore your missing volume icon. Here’s how you can do this:
- Right-click the blank area of your Taskbar and select Task Manager.
- In the Processes tab, scroll down and locate the Windows Explorer process.
- Right-click on Windows Explorer and press Restart.
5. Restore the Volume Icon Using the Local Group Policy Editor
Using the Local Group Policy Editor could also help bring back your missing volume icon. To get started, here’s what you need to do:
- Press the Windows Key + R to open the Run command dialog box.
- Type gpedit.msc and press Enter to open the Local Group Policy Editor.
- On the left-hand side window, navigate to User Configuration > Administrative Templates.
- Double-click the Start Menu and Taskbar option.
- Next, double-click the Remove the volume control icon option.
On the next window, select either Disabled or Not Configured from the options that appear. From there, press Apply, press OK, and restart your PC.
6. Restore the Volume Icon Using the Registry Editor
Another way to bring back your missing volume icon is using the Registry Editor. To do this, here are the steps you can follow:
- Press the Windows Key + R, type Regedit, and press Enter.
- On the Registry Editor, navigate to HKEY_CURRENT_USER > SOFTWARE > Microsoft > Windows > CurrentVersion > Policies > Explorer.
- Double-click the HideSCAVolume entry on the right-side pane.
- Change its value to 0 (zero), and then press OK.
If the HideSCAVolume key isn't available, create it by following these steps:
- Navigate to the Explorer key in the Registry Editor as per the previous steps.
- Right-click on the right-hand side pane and select New > DWORD (32-bit) Value.
- Rename the new key to HideSCAVolume.
- Double-click this key, change its value to 0, and then press OK.
Easily Adjust Your PC’s Volume Levels on the Taskbar
The volume icon makes it easy to adjust your PC’s volume levels. If it suddenly vanishes from your taskbar, you should be able to bring it back using the tips we’ve provided.