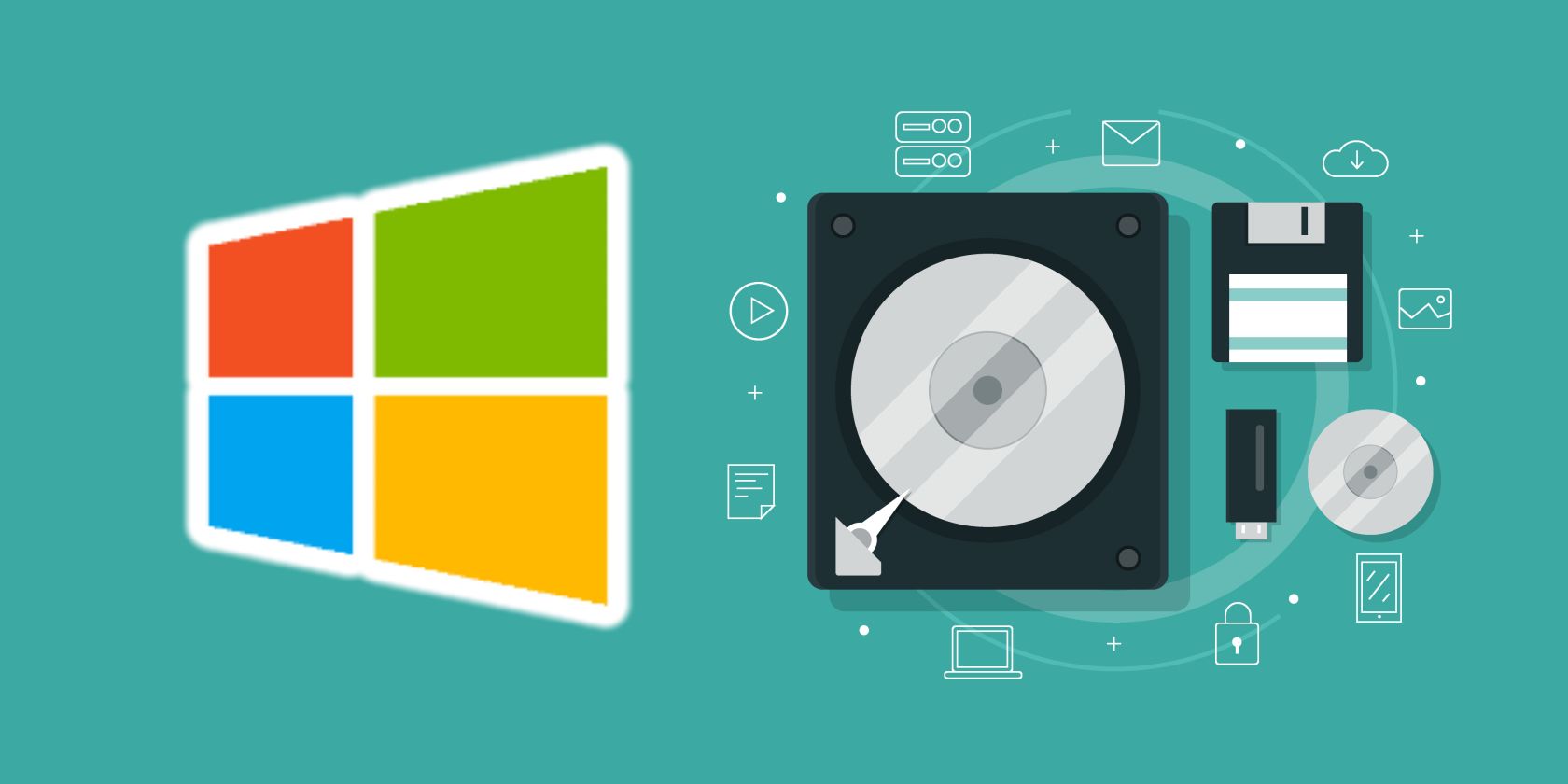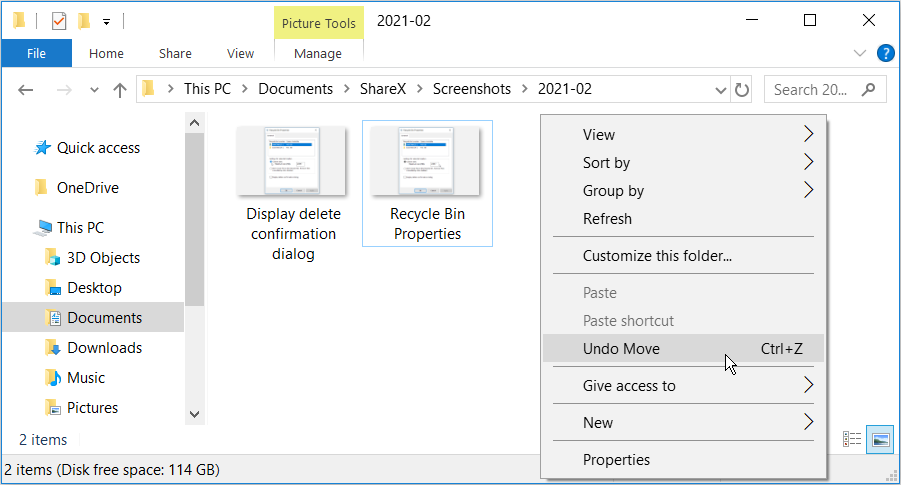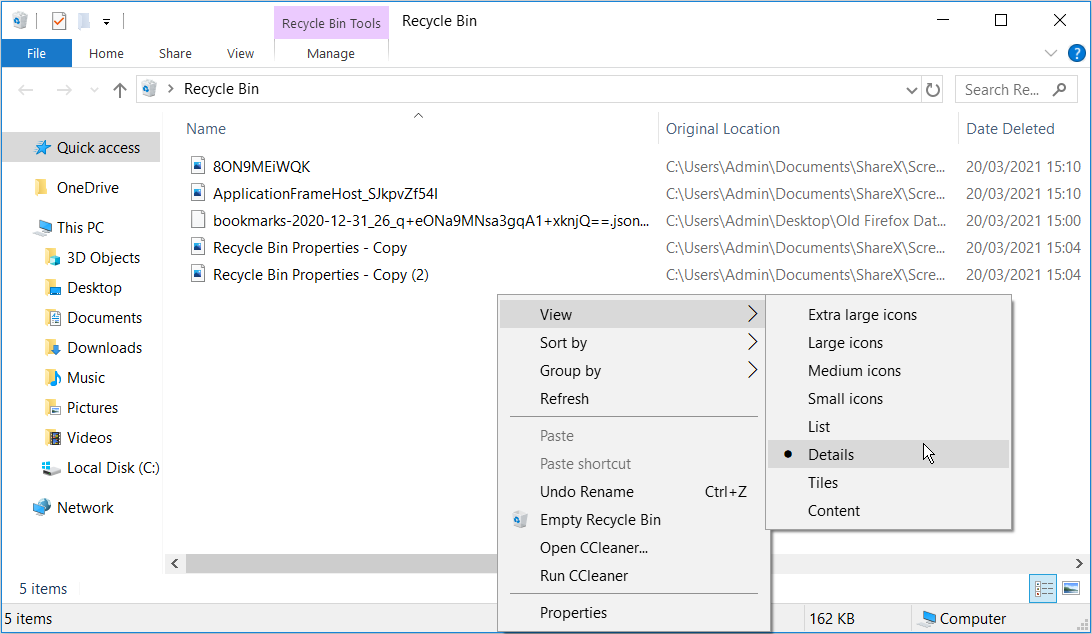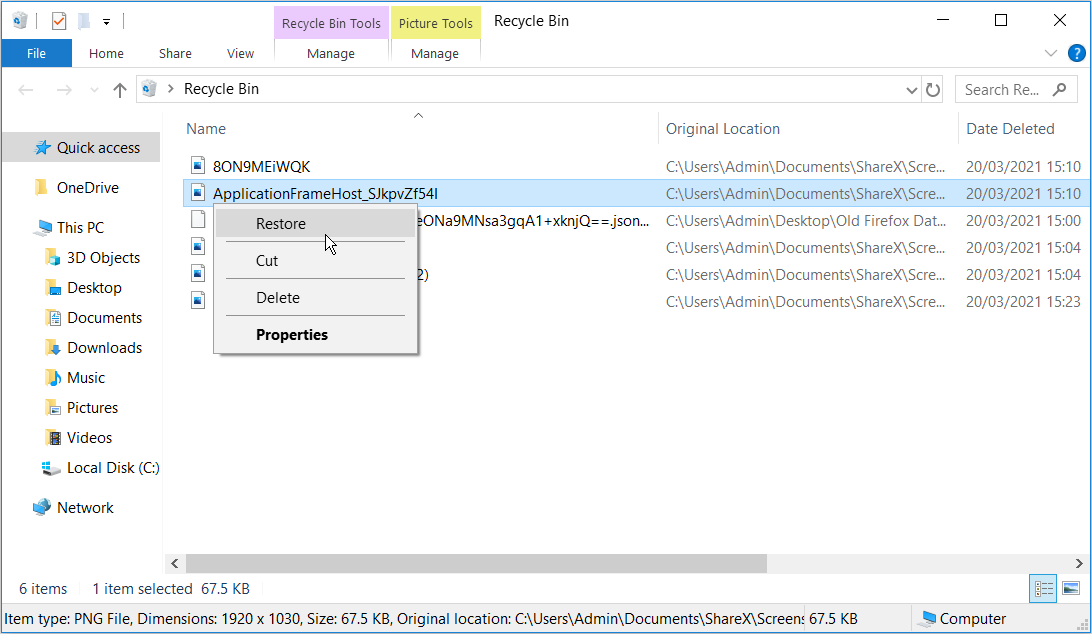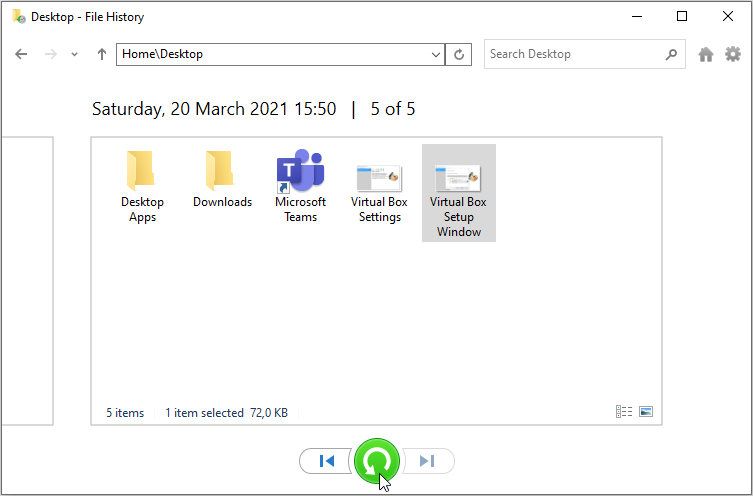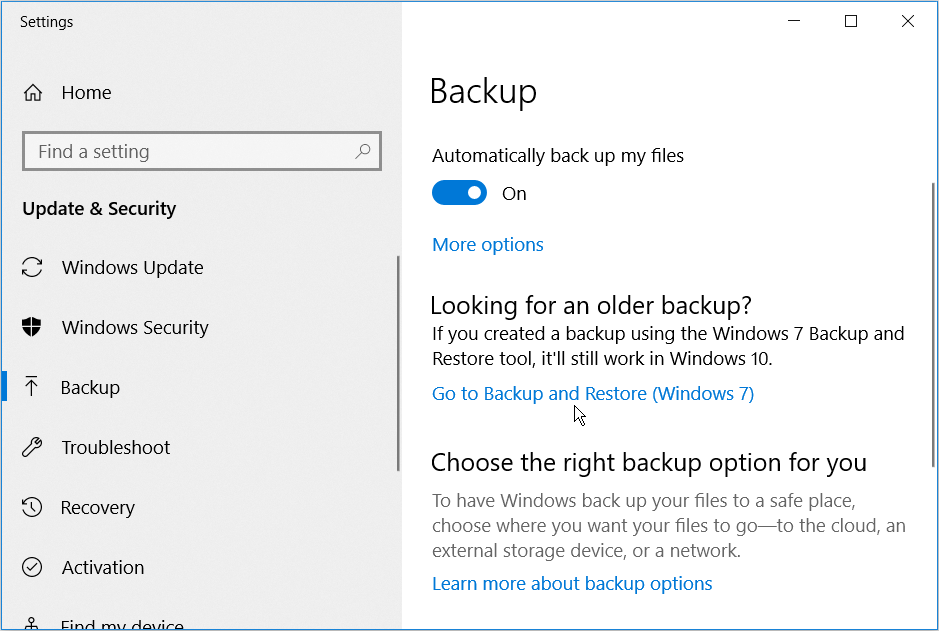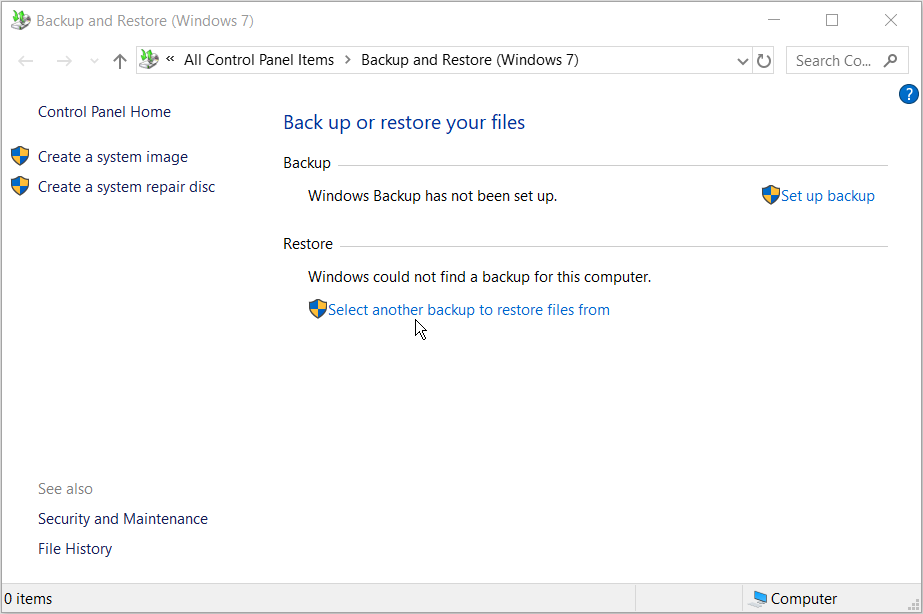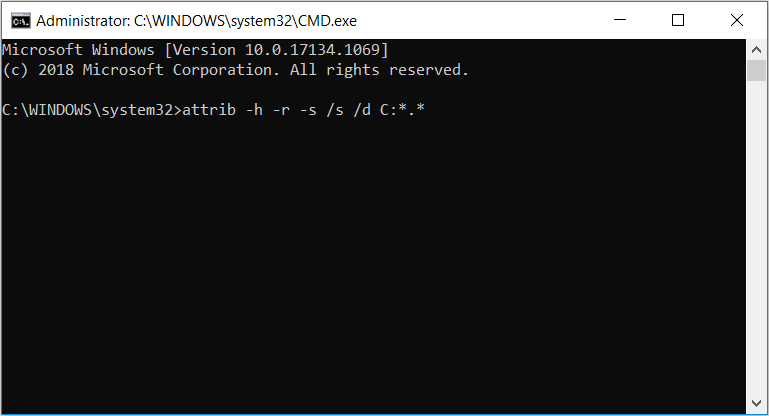You may delete unnecessary files from your PC to free up disk space or for the sake of privacy. However, you might be stressed out when you realize that you’ve accidentally deleted some of your important files. But, this isn't as big an issue as you think. There are several ways to restore those deleted files.
In this article, we’ll show you how you can recover your files, including those you might’ve deleted permanently by mistake.
Can I Recover My Permanently Deleted Files?
Using the methods in this article, you can attempt to recover your permanently deleted files.
When you permanently delete files, your PC doesn’t entirely remove them. At least, not straight away. The files still exist in your disk storage but are marked as inaccessible data. New data overwrite the files as you use your PC. So, if you permanently delete files and want to recover them, you must stop using your PC immediately.
Consider closing all running applications and avoiding writing new data to your disk storage to buy yourself more time. In addition to the methods we’ll provide in this article, you can also recover your files using data recovery software.
Otherwise, here are the five solutions you can try out to recover your deleted files in Windows 10.
1. Restore Deleted Files With Undo Delete
You may not be aware of this, but you can undo delete once you delete a file in Windows 10. However, you can’t apply this method if you’ve logged out or restarted your computer.
Here’s how your can recover your deleted files using undo delete:
- Open Windows File Explorer and navigate to the folder that contained your deleted file.
- Right-click anywhere inside that folder and select the Undo Move option from the pop-up menu.
This should easily restore your deleted file. Alternatively, you can restore your file by pressing Ctrl + Z immediately after deleting the file.
2. Look for Deleted Files in the Recycle Bin
Whenever you accidentally delete your files, the first place you should check is the Recycle Bin. Unless you’re making some mistakes that permanently delete your files, all your deleted files should go straight to the Recycle Bin.
To get started, open the Recycle Bin by double-clicking the Recycle Bin icon on your Desktop.
If you have a lot of deleted items inside the Recycle Bin, you might find it difficult to locate a specific file that you want to recover. To make things a bit easier, here’s what you can do:
- Right-click anywhere inside the Recycle Bin.
- Select the View option and then select Details.
This will help you sort your files based on several factors like the Original Location and the Date Deleted. You can then easily locate your files using these options.
Alternatively, you can search for your specific deleted file using the search bar on the top-right of the Recycle Bin window.
Once you’ve located a file that you want to restore, right-click on it and select Restore. In case you want to restore all your deleted files, press Ctrl + A, right-click on any of the files, and select Restore.
If you’ve configured your PC to delete files from the Recycle Bin automatically, this method will not help out. In this case, there won’t be any files to recover from the Recycle Bin. To recover your files, you’ll have to try the other methods in this article.
3. Restore Deleted Files With File History
If you’ve configured your PC to restore files using File History, here’s how you can recover your permanently deleted files and folders:
- Click the Windows 10 Search Bar, type Restore your files with File History and select the Best match.
- When you’re on the File History window, look for the folder where your deleted file was stored.
- Locate your deleted file and click the Restore button. This should restore your file to its original location.
4. Restore Deleted Files Using the “Backup and Restore” Feature
If you’ve created a backup using the Windows 7 Backup and Restore tool, you can still use it to restore your deleted files in Windows 10.
- Type Backup settings in the Windows Search bar and select the Best match.
- Select the Go to Backup and Restore (Windows 7) option.
On the Backup and Restore window, click the Select another backup to restore files from option.
When the Restore Files window pops up, check if there are any old backups that could contain your permanently deleted files. If you identify a relevant backup, select it and click Next.
On the window that pops up, check the Select all files from this backup box and click Next. The recovery process will start, and you should have your files back when it’s complete.
If you’ve created a system restore point, you can also use it to restore your files. A system restore point helps you undo changes and return to a previous state on your PC.
5. Restore Deleted Files With the Command Prompt
As a last resort, you can try restoring your permanently deleted files using the Command Prompt. Here’s how you can do this:
- Press the Windows Key + R and type CMD.
- Press Ctrl + Shift + Enter to open an elevated Command Prompt.
- Type in the following command:
attrib -h -r -s /s /d C:*.*
Replace C: with the name of the drive where you want to recover files from. Finally, click Enter to start the recovery process.
Refrain from using your PC until the process is complete. This will ensure that you don’t end up overwriting your deleted files. Once the recovery process is complete, you should see your files back in their original folder. In case this doesn’t work out, the best option would be to use data recovery software.
Restore All Your Files With Ease
You should now be able to restore your deleted files using the five methods we’ve provided in this article. Bear in mind that when it comes to data recovery, the sooner you begin the process, the better your results will be.
To make things even much easier, Windows also provides the Windows File Recovery tool. This is a great data recovery tool that can help you locate a lost file from your backup.