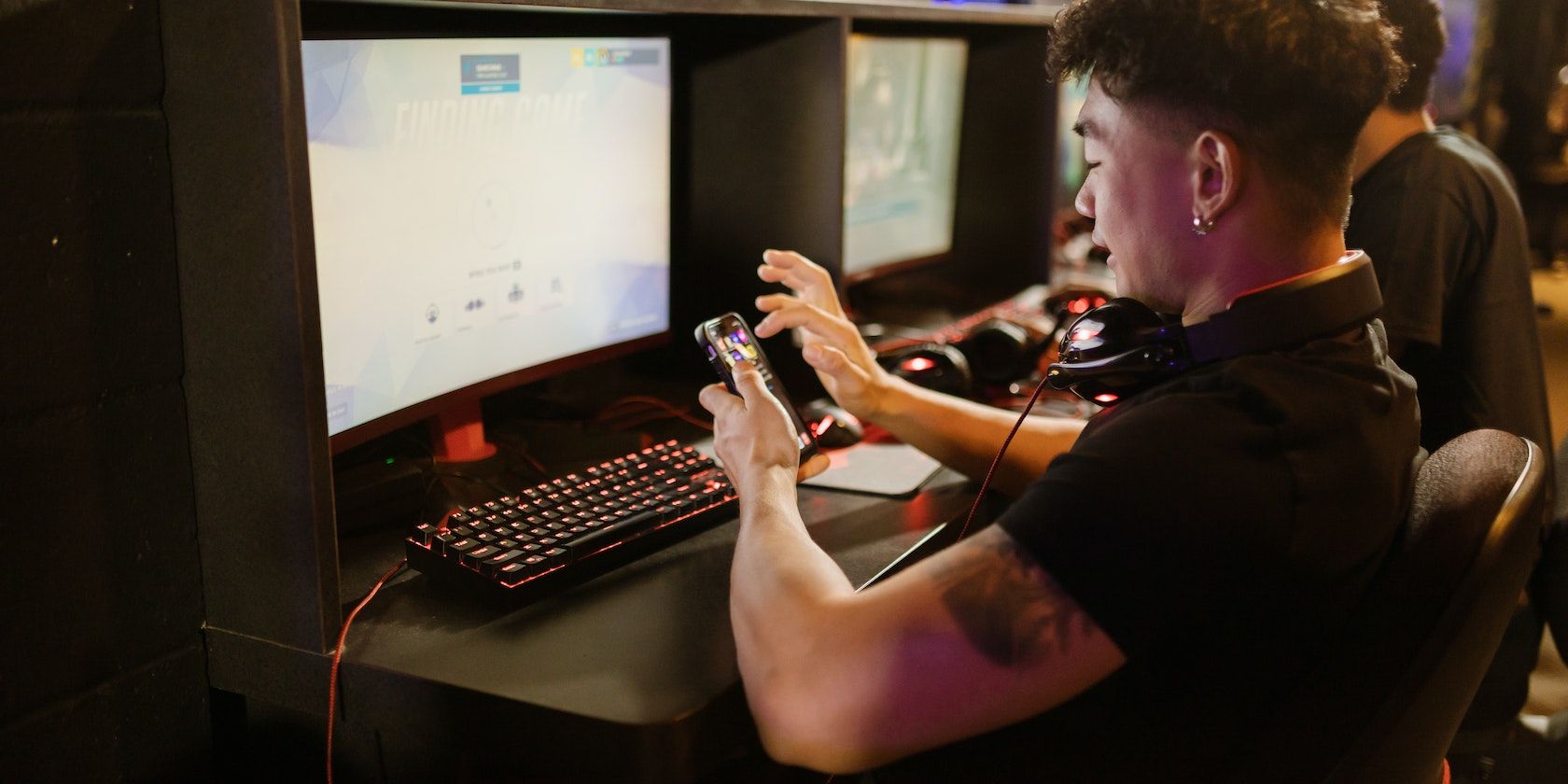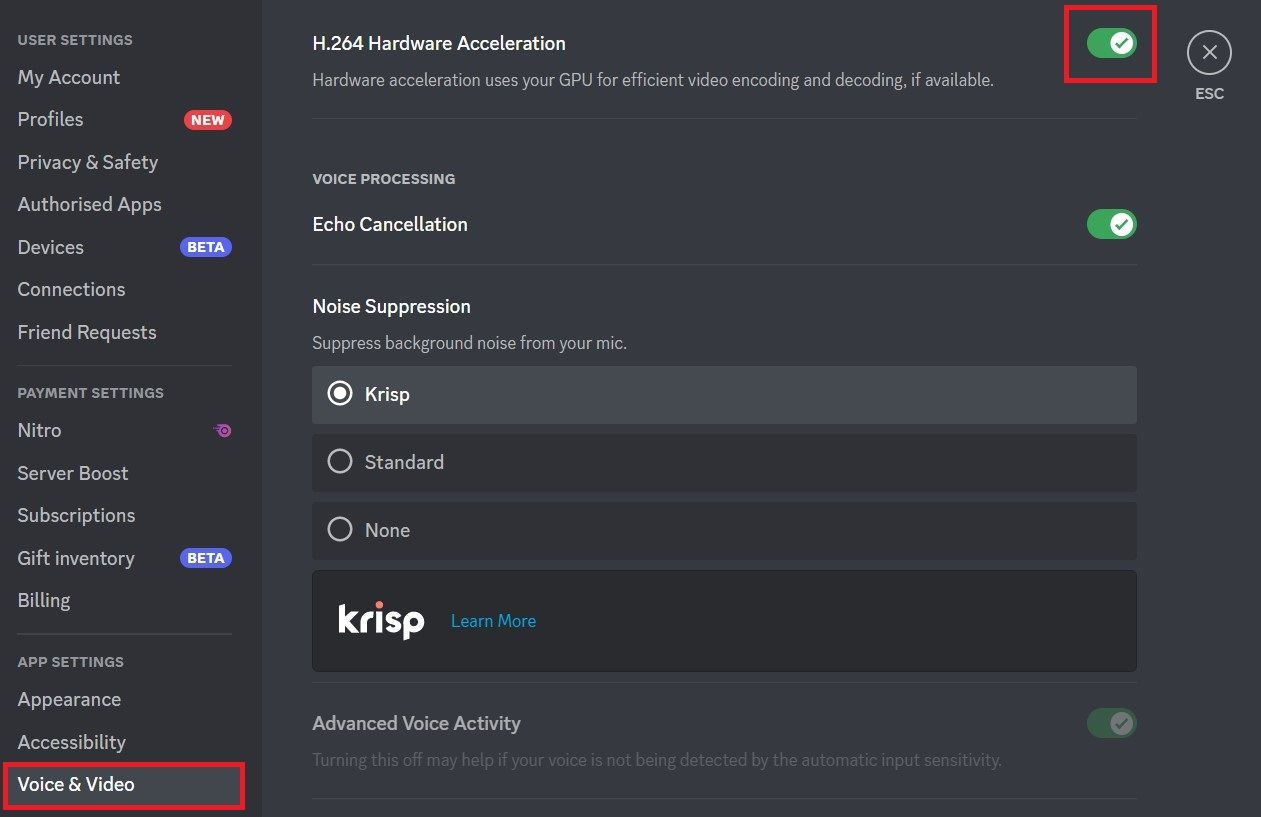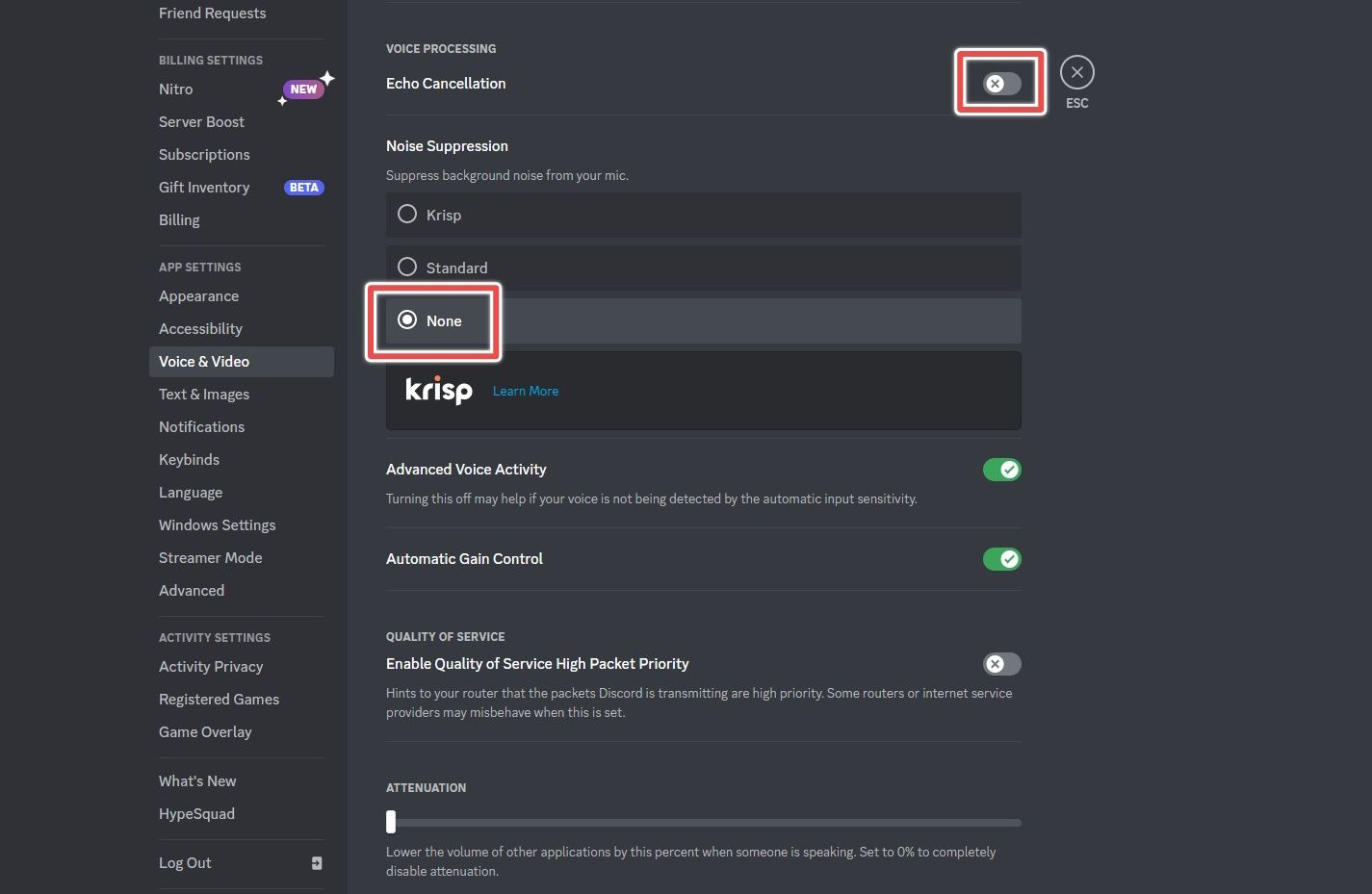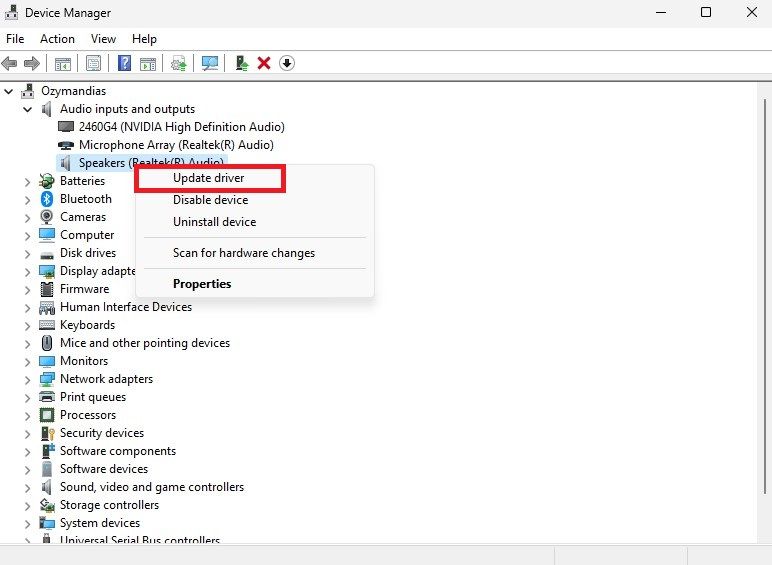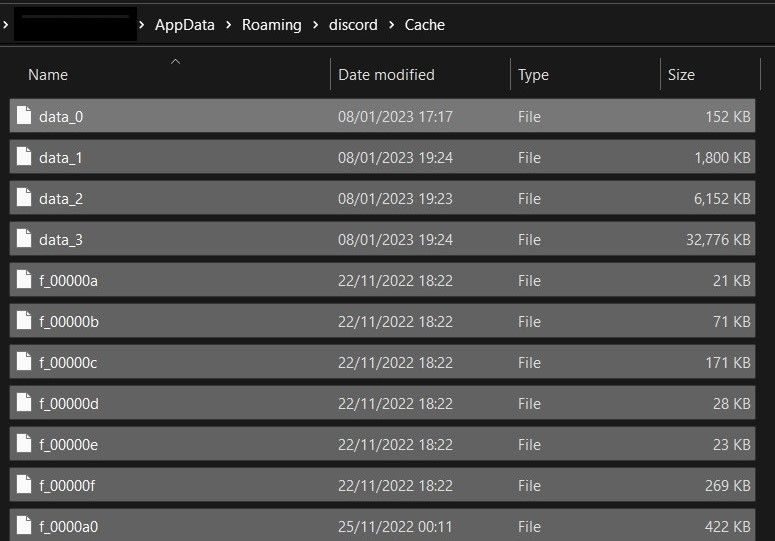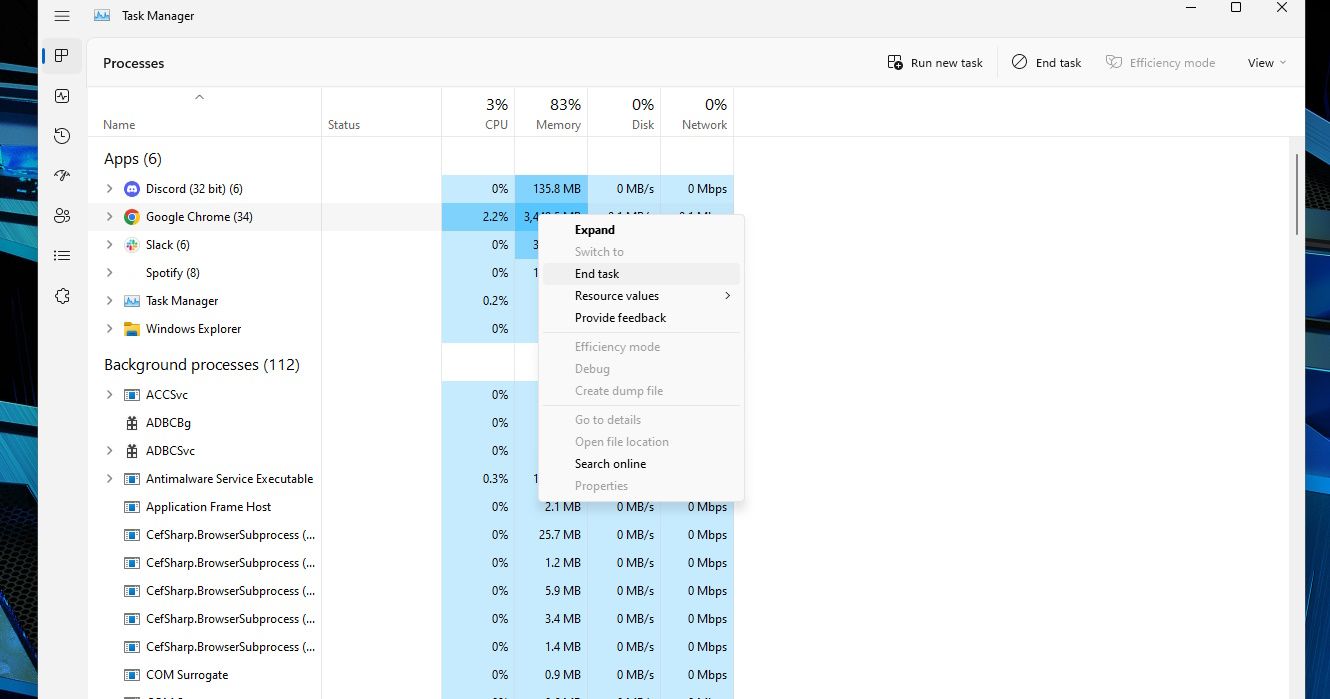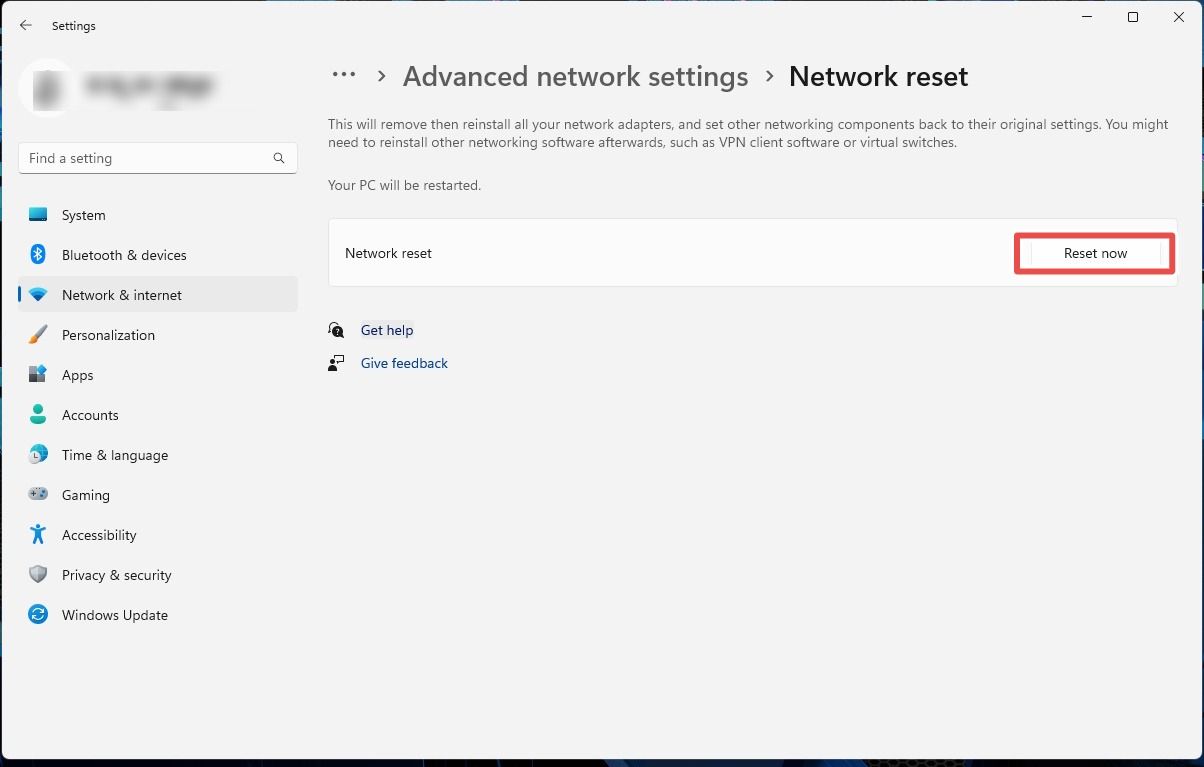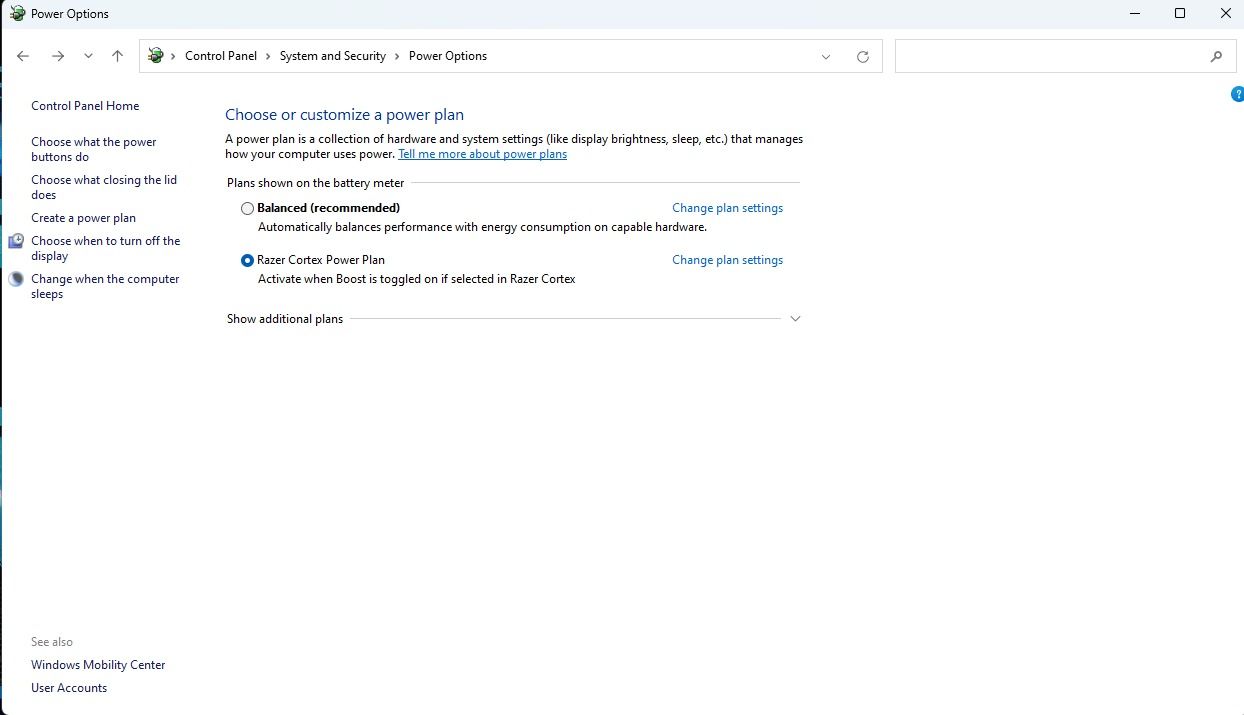Discord is a well-developed software with several features that make it one of the top social media tools used today. You can use Discord to play video games and chat with fellow gamers. You can also create communities with thousands of members and complex social hierarchies.
However, you may notice lagging, particularly when streaming, playing video games, or having voice calls. If you experience this problem and are looking to fix it, you're in the right place. This article discusses eight ways to optimize Discord on your Windows 10 PC.
1. Disable Hardware Acceleration
According to Discord, hardware acceleration can make the application run much smoother once you enable it. However, it requires more GPU resources than usual and may cause other programs to slow down.
To check if your slow performance issues are due to the enabled hardware acceleration, you can try disabling it. First, open Discord and click on the gear icon at the bottom left of the menu to open User Settings. Then, navigate to the Voice & Video tab and look for the H.264 Hardware Acceleration checkbox.
Untick the green checkbox to disable hardware acceleration. Next, open the Advanced tab from the left side of the menu and disable hardware acceleration in the advanced settings.
After disabling hardware acceleration, a pop-up window appears asking you to confirm your selection. Click Okay on the window to save your changes and restart Discord.
2. Turn Off Voice Processing Features
Discord provides Noise Reduction and Echo Cancellation features to filter background noise in your voice calls. While they are very effective, they require a huge chunk of your CPU’s processing power, leading to lagging and slow performance.
Disabling these features when not in use might just be the solution you need. To do so, open Discord and click on the User Settings icon. Next, open the Voice & Video tab from the left-hand panel on the menu and find the Voice Processing options.
Disable Echo Cancellation using the checkbox and set Noise Suppression to None. Finally, close Discord and relaunch it to register your changes.
3. Update Your Graphics Card Drivers
Outdated drivers are some of the leading causes of poor performance or malfunctioning apps. As such, you should regularly update your drivers for Discord to run smoothly. These include the graphics and audio drivers installed on your system.
Luckily, updating drivers on Windows PCs is uncomplicated and only requires a few steps. First, press Win + R to open the run program. Type in devmgmt.msc and press Enter to open the Device Manager.
Once it is open, find the Audio inputs and outputs section and update all the drivers in that section. To do this, simply right-click on each device and select Update Driver. Then select Search Automatically for drivers and follow the on-screen instructions to complete the installation.
You can also use third-party tools like Driver Easy to schedule periodic automatic updates. These tools are particularly useful as Windows may fail to detect and install new drivers.on your PC
After updating your drivers, restart your PC and check Discord and check if you are still experiencing lagging issues.
4. Clear the Discord Cache
While browsing the internet, running apps, or playing games, your PC stores temporary data in a cache. This cache tends to accumulate over time, taking up precious memory and causing adverse issues with your PC. Moreover, it can induce lag in several applications, including Discord.
As such, clearing your Discord cache might help resolve your lagging issues. To clear your cache, close Discord, and press Win + R to open the Run program. Type %APPDATA%/Discord/Cache in the textbox and press Enter. This action opens Discord's cache folder.
Once the Cache folder is open, press Ctrl + A to select all content and hit the Delete key. Restart Discord and check if your lagging and slow performance issues are resolved.
5. End All Unnecessary Programs in the Background
If the above solutions don't resolve the lagging issue, it might be due to multiple programs and applications running in the background.
To fix this, you need to end all unused tasks and programs. Open the Task Manager from the Windows Start Menu or press Ctrl + Shift + Esc. When the Task Manager opens, switch to the Processes tab and look for any high-memory apps running.
Right-click on those apps and select End Task. Now relaunch Discord to check if the lagging issue has been resolved.
6. Reset Your Network Settings
To use Discord, you must be connected to the internet. As a result, a slow or unstable network may lead to performance issues with your Discord app. So, if you suspect a poor internet connection might be the problem, a network reset is in order.
To reset your network, open the Settings app and navigate to Network and Internet > Advanced network settings > Network reset. Click the Reset now button to restore your network settings and preferences back to factory default.
You should note that resetting your network will erase all your saved Wi-Fi passwords and preferred network settings. So ensure to back up your Wi-Fi passwords before clicking the reset button.
After resetting, check if your internet works using your web browser. Then, open Discord and check if the lagging issues have been resolved.
7. Change the Power Settings on Your PC
Windows 10 allows you to adjust the power and battery settings according to your power requirements. Choosing the Balanced power option will cause your PC to run using minimal features to save power.
This works great if you're conserving energy, but using this feature could be a reason for Discord's slow performance. To resolve this issue, you can try setting your PC to run in High Performance mode.
First, search for Control Panel in the Windows search bar and click on it. Next, search for Power Options in the Control Panel search bar and select Choose a power plan. Click on the High Performance option. The actual name of the high-performance power plan may be different on your Windows PC.
Afterward, restart your PC and launch the Discord app to check if the lagging issue has been resolved.
8. Uninstall Discord and Update to the Latest Version
If none of the above solutions has improved Discord’s performance, you can try uninstalling the app from Windows and downloading the latest version.
First, you need to uninstall Discord. Close the Discord app and terminate all Discord processes from the Task Manager. Then, open the Settings app and navigate to Apps > Apps & features. Finally, find the Discord app and click Uninstall.
After uninstalling, go to the official Discord website and download the latest version of Discord. Then, run the installation file and follow the instructions to finish installing Discord on your PC.
Optimizing Discord Made Easy on Windows
Lagging issues on Discord can be frustrating, particularly when playing games or on voice calls with your friends. They can also cause you to miss new and important updates in your community. To fix this issue, we recommend you patiently follow the solutions discussed in this article.
However, it would be best to narrow down the exact cause before attempting any of the fixes. Interestingly, these solutions also help resolve lagging issues in other apps or programs, allowing you to enjoy a better gaming or browsing experience on your PC.