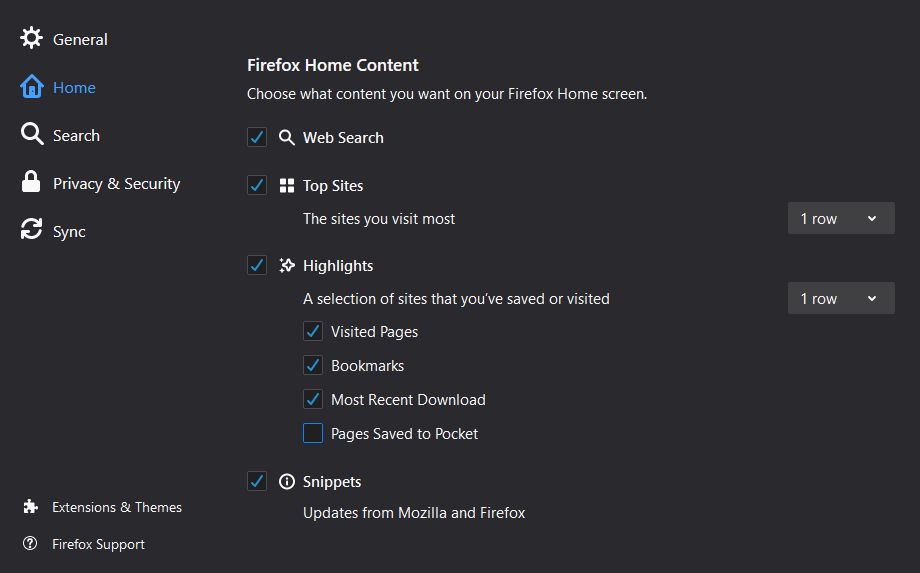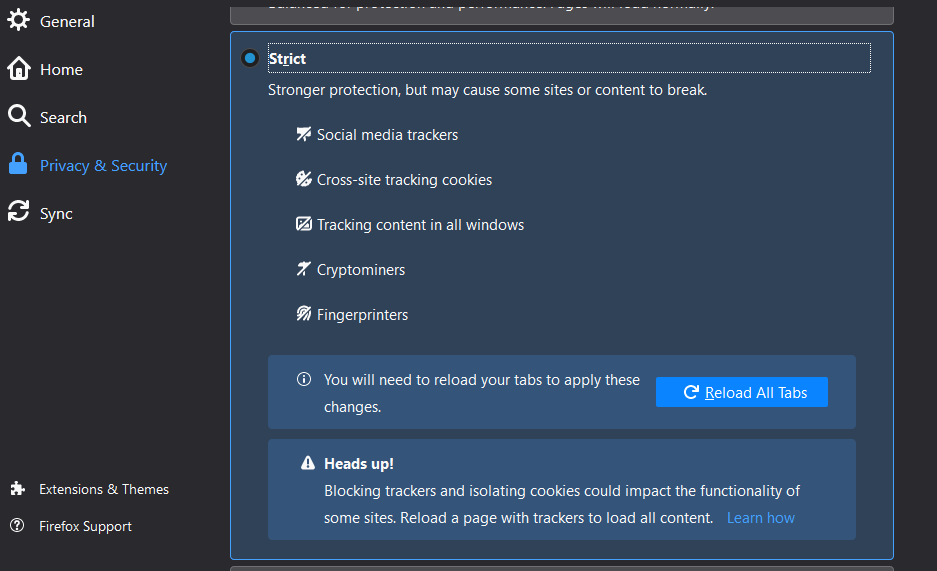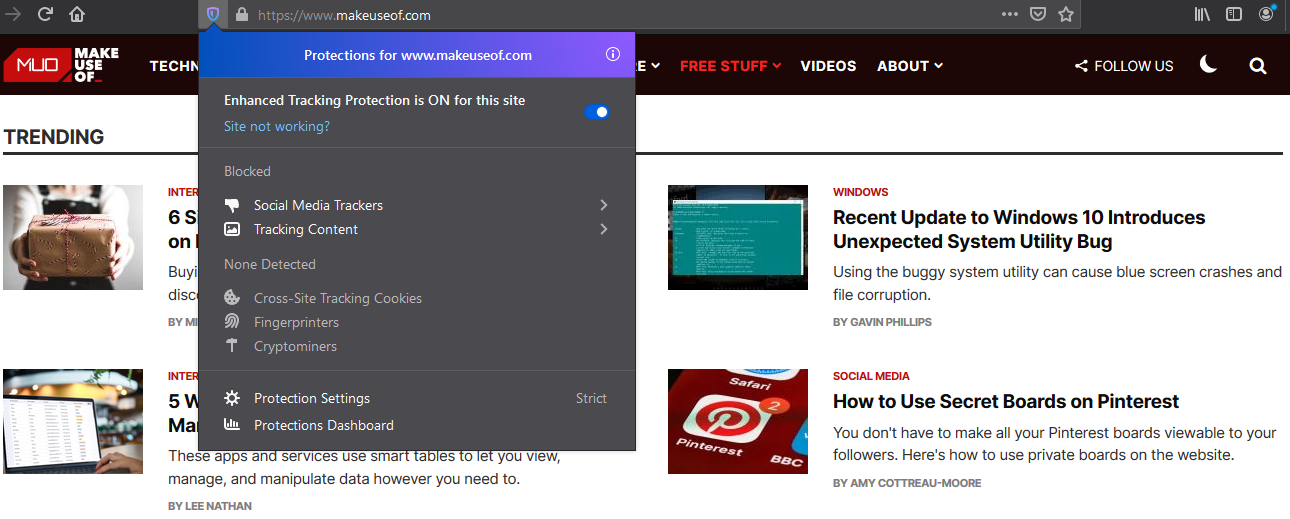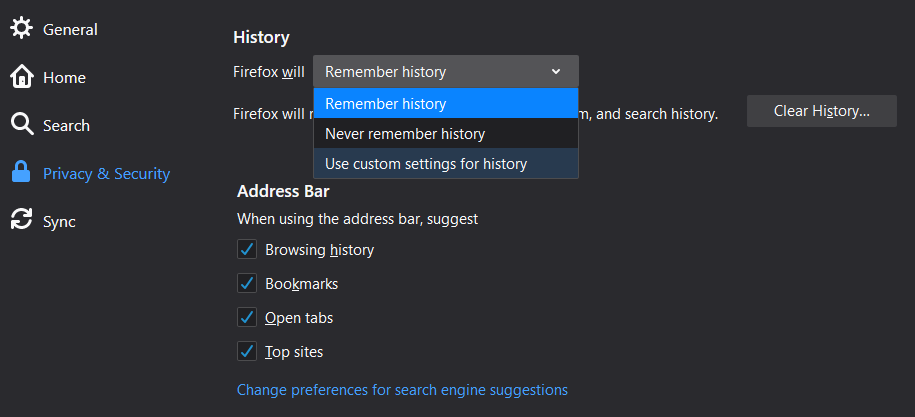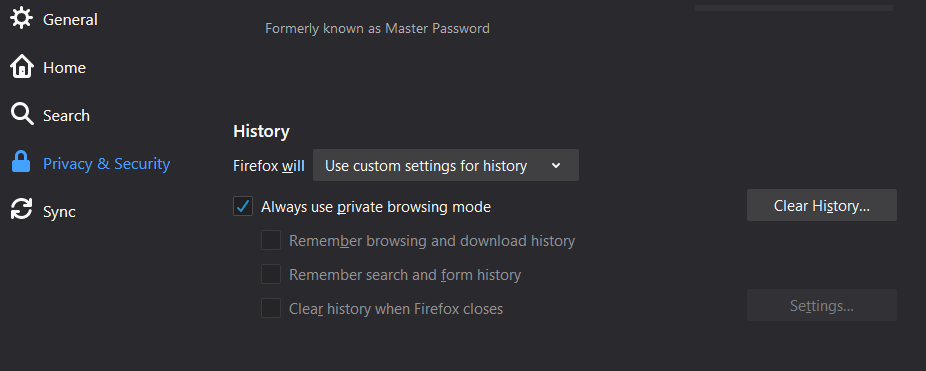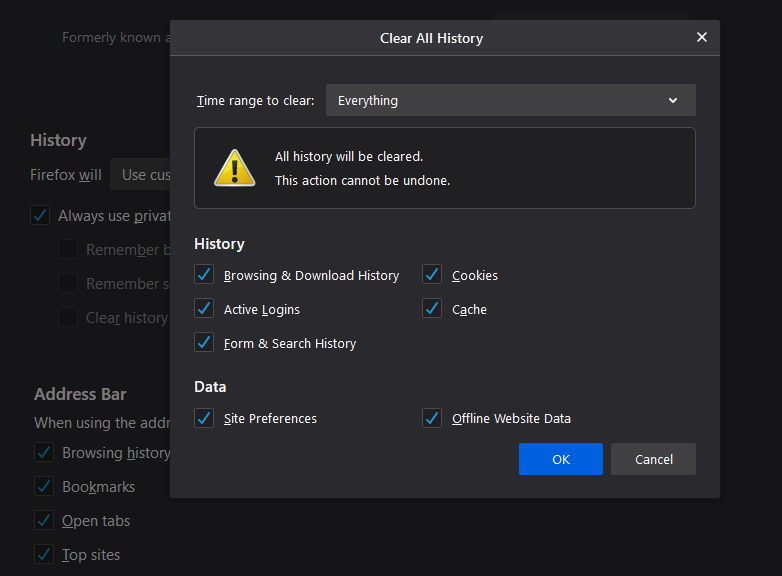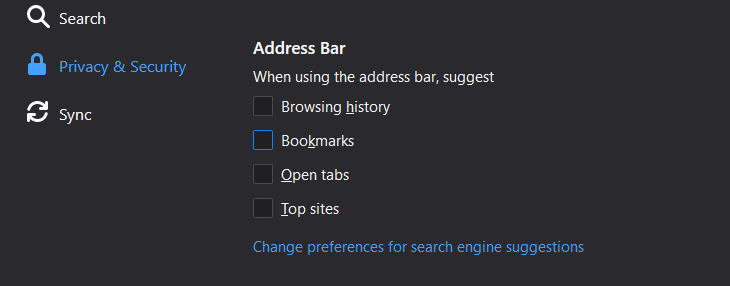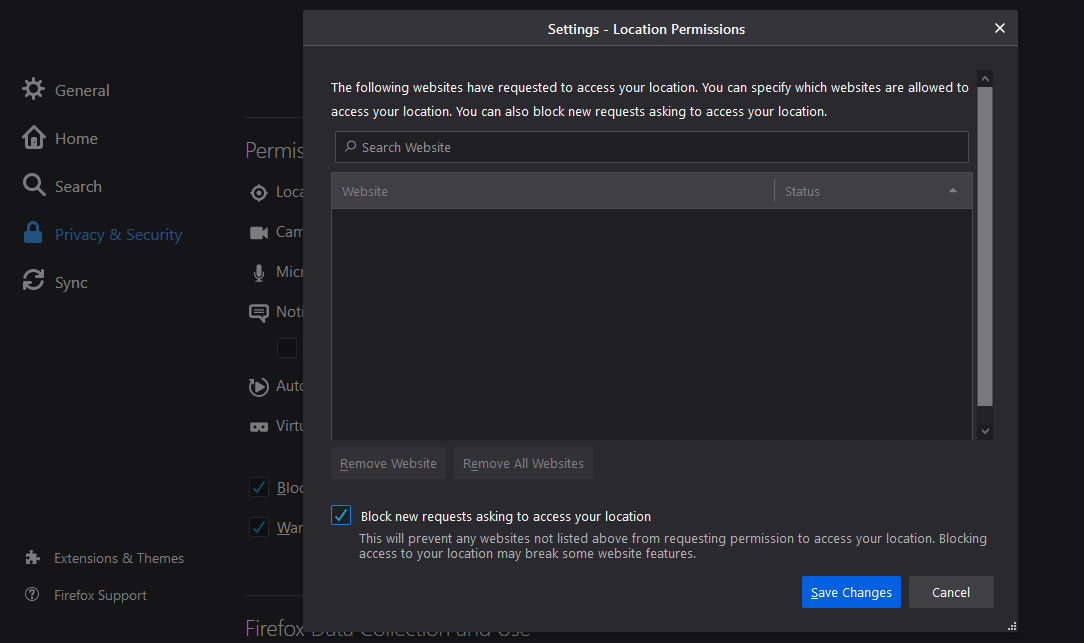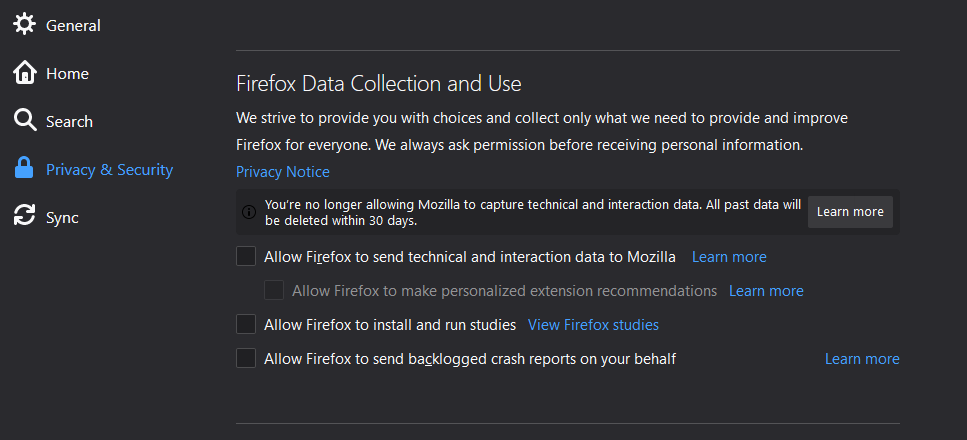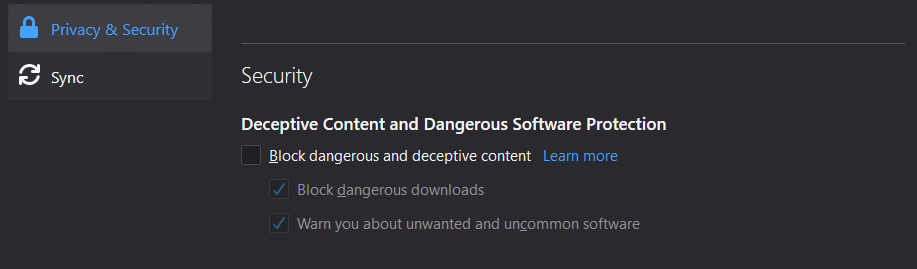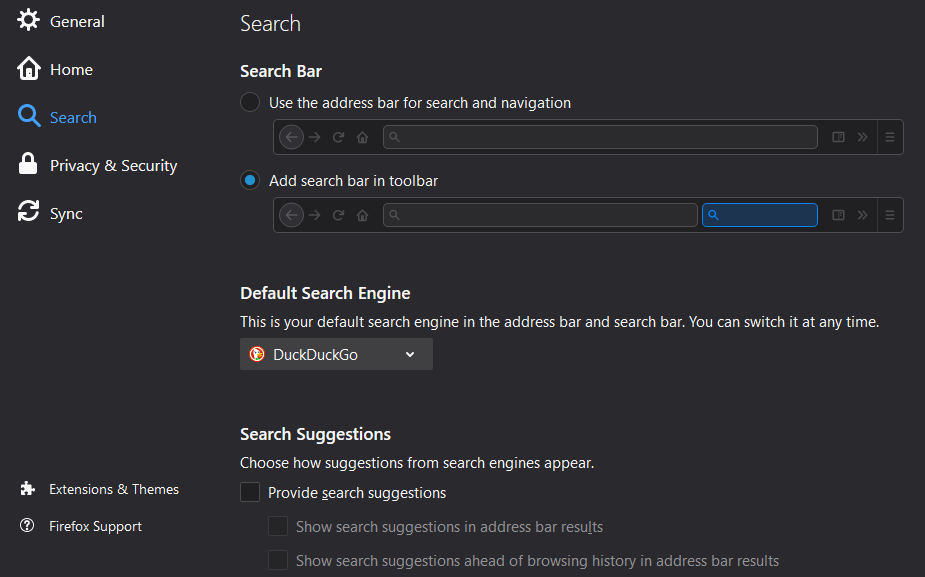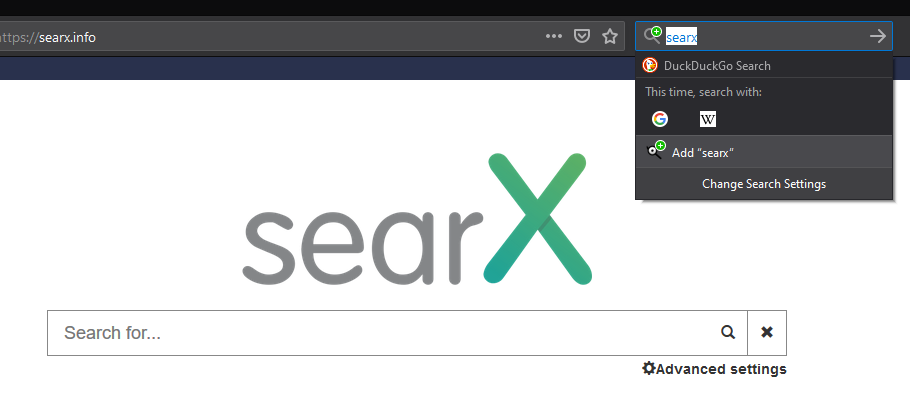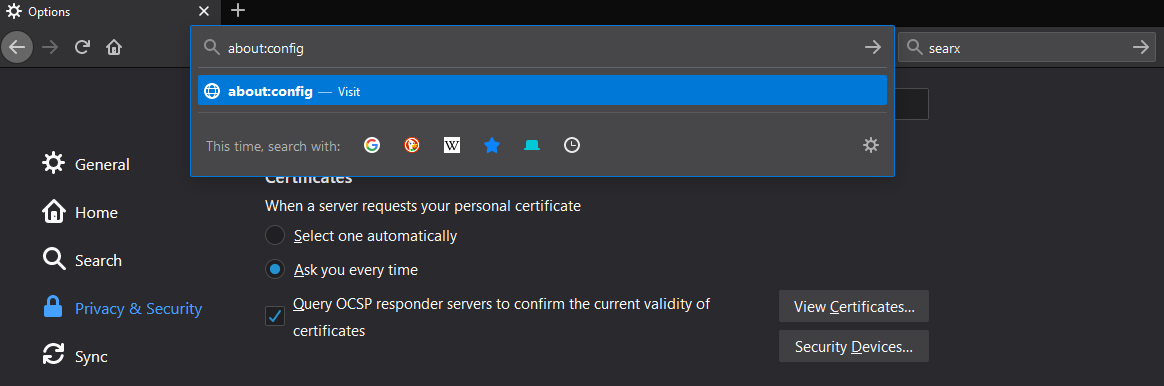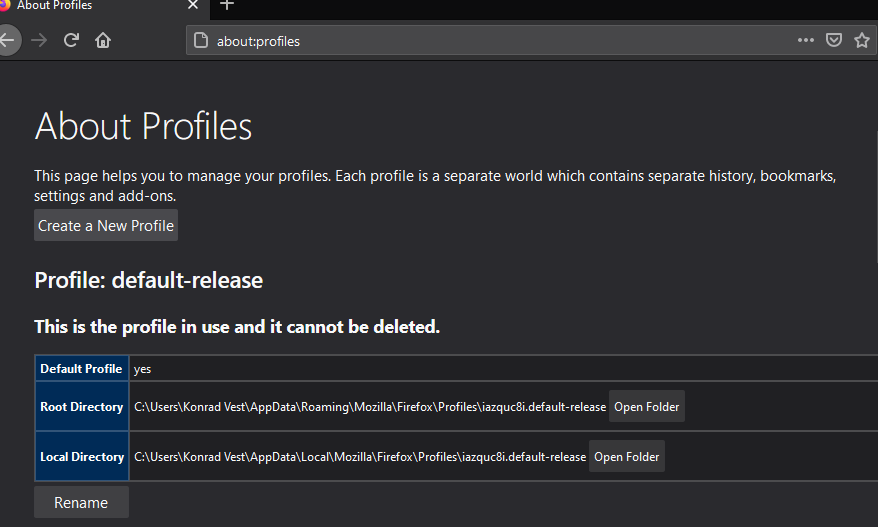Although Google Chrome maintains its position as one of the most popular browsers, that doesn't mean it's the safest or most customizable.
Unlike Chrome, Firefox still maintains the speed, security, stability, and customizability that launched its popularity. It also makes it easy to modify your privacy settings, whether through customization options or third-party extensions.
Let’s take a look at how you can bring Firefox to new heights of privacy, all while using simple tweaks within Firefox's settings.
Why Use Firefox?
Firefox’s foundation lies in its open-source nature. This makes it completely transparent while nurturing thousands of developers across platforms contributing to its development. This means that Firefox is:
- Owned by a non-profit company, Mozilla.
- Holds a massive number of extensions for every usage scenario.
- Completely open-source and free, allowing for a high-degree of customizability.
- Outside the ecosystem of giant corporations who are in the business of selling your data.
Firefox also has built-in security and privacy features that make it easy to create an incognito browsing experience. There are always some quick privacy tweaks you can make as well.
These privacy measures come out-of-the-box, and we'll show you how you can fortify them even further.
1. Fortify Your Firefox Browsing by Tweaking the Settings
As is always the case, everything in life is about compromise. If you want to give up some measure of convenience for the sake of privacy and security, you have to disable some features.
- To harden Firefox, we first have to access the Options menu by clicking the three horizontal lines in the upper right corner of the browser.
-
Under Options > Home, uncheck the box for Pages Saved to Pocket. This will disable web content from being saved to all of your devices connected with your Firefox account.
-
Under Privacy & Security, you will see three levels of browsing: Standard, Strict, and Custom. Select Strict to block third-party websites from tracking you.
-
If the Strict mode of browsing interferes with a specific site you want to visit, simply click on the Shield icon next to the website’s address, and disable Enhanced Tracking Protection by clicking on the slide button next to it.
-
Still under Privacy & Security, scroll down to the History section. Within the dropdown menu, select Use custom settings for history.
-
Then, check the box for Always use private browsing mode. This will require a browser restart. From this point onward, Firefox will never save history/autofill data. This effectively removes the accumulative data of your habits to be accessed, tracked, and analyzed by third-parties, such as Amazon, Facebook, Google, etc.
-
In fact, to make a fresh start, simply delete all browsing data from the entire time range, if you haven’t done so already.
-
Likewise, to avoid suggestions popping up when you are typing something in the address bar, you can deselect all the checkboxes under Address Bar. This further eliminates the collection of data stored on your device.
-
Next, scroll down to Permissions. Click on Settings for each item, and check the Block new requests box. Select Save Changes to apply this setting.
-
Scrolling further down to Firefox Data Collection and Use, uncheck all the boxes to make sure there is minimal interaction between your browser and Mozilla. This stops your browser from sending any telemetry data to Mozilla.
-
Now to the interesting part. Under the Security section, you will see Deceptive Content and Dangerous Software Protection. At first glance, it may seem you will want to keep this checked. Unfortunately, Google is the one deciding what constitutes deceptive content, so uncheck that box as well.
- Moving on from the Security & Privacy section to Search, separate the search from the address bar for greater convenience. To do this, select Add search bar in toolbar.
-
Make DuckDuckGo your default search engine instead of Google, and uncheck the Provide search suggestions box. This will further decrease your internet browsing footprint by not sharing your interests with the providers.
-
In addition to DuckDuckGo, you can also add SearX privacy search engine.
- Lastly, syncing between devices is a convenient feature to have, but not necessary as you can simply copy your Firefox profile folder to another device. Therefore, you shouldn’t leave yourself open by creating and using a Firefox Account.
2. Hardening Firefox With the "About:config" Tweak
So far, we have hardened Firefox using options that are clearly visible within its interface. However, more advanced security and privacy options are hiding under Firefox’s hood. Copy and paste (or type) "about:config" into the address bar to open them up.
Uncheck the warning box, and click on the Accept the Risk and Continue. What we are interested to find is all references to "telemetry," so type it into the search filter bar. Double-click on the following results, and change their values to false:
- browser.newtabpage.activity-stream.feeds.telemetry
- browser.newtabpage.activity-stream.telemetry
- browser.ping-centre.telemetry
- toolkit.telemetry.archive.enabled
- toolkit.telemetry.bhrPing.enabled
- toolkit.telemetry.enabled
- toolkit.telemetry.firstShutdownPing.enabled
- toolkit.telemetry.hybridContent.enabled
- toolkit.telemetry.newProfilePing.enabled
- toolkit.telemetry.reportingpolicy.firstRun
- toolkit.telemetry.shutdownPingSender.enabled
- toolkit.telemetry.unified
- toolkit.telemetry.updatePing.enabled
Now, click on toolkit.telemetry.server and delete its value box content. This will permanently disable any transmission of telemetry data between your browser and Mozilla, or anyone else who may be tapping into Mozilla.
Moving on from telemetry, now we search for "experiments" references. These refer to Mozilla’s studies and test features, but they also create a collection of data that you do not want to accumulate. Accordingly, double-click on the following results to change them to false:
- experiments.activeExperiment
- experiments.enabled
- experiments.supported
- network.allow-experiments
Lastly, you should disable networking prefetching by typing "prefetch" into the search filter. This is important because, as the word implies, it prefetches cookies from sites to load. Sometimes, it may speed up browsing, but it also may invite unwelcome scrutiny. You should arrange them with the following values:
- network.dns.disablePrefetch = true
- network.dns.disablePrefetchFromHTTPS = true
- network.predictor.enabled = false
- network.predictor.enable-prefetch = false
- network.prefetch-next = false
3. Importing an Already-Hardened Firefox Profile
There are other options to explore if you are going for maximum security. However, it would be more time-saving to implement these features in bulk. One neat way of doing this is to override your own Firefox configuration profile with one that is already maximally security-oriented, like this one.
Simply download it into your Firefox profile folder and unzip it. Depending on your operating system, here is where you should unzip the files:
|
OS |
Location |
|---|---|
|
Windows 7 |
%APPDATA%\Mozilla\Firefox\Profiles\XXXXXXXX.your_profile_name\user.js |
|
Linux |
~/.mozilla/firefox/XXXXXXXX.your_profile_name/user.js |
|
OS X |
~/Library/Application Support/Firefox/Profiles/your_profile_name |
|
Android |
/data/data/org.mozilla.firefox/files/mozilla/your_profile_name |
|
Sailfish OS + Alien Dalvik |
Alien Dalvik /opt/alien/data/data/org.mozilla.firefox/files/mozilla/your_profile_name |
|
Windows (portable) |
[firefox directory]\Data\profile\ |
|
Windows 10 |
~:\Users\user_name\AppData\Roaming\Mozilla\Firefox\Profiles\profile_name |
Once you have unzipped the downloaded profile, you need to make a default profile for your Firefox browser. Do so by typing "about:profiles" in your address bar, and hit Create a New Profile.
You will be prompted to point to the folder of your new Firefox profile folder, which you have already done. It should be named "user.js-master."
And that’s it. You can now make it your default profile with all the maximum security measures without manually shifting values for dozens of settings.
Browsing Securely With Firefox
Without using any extensions, you can make Firefox into a formidable privacy-enforcing internet browser. We recommend that you use all the above methods for the most private browsing experience.
Of course, there are thousands of quality-of-life improvements you can still make by taking advantage of Firefox’s rich extension repository. Truly, few other browsers can boast to have this level of extensive customizability while remaining open-source and unaffiliated to moneyed interests.