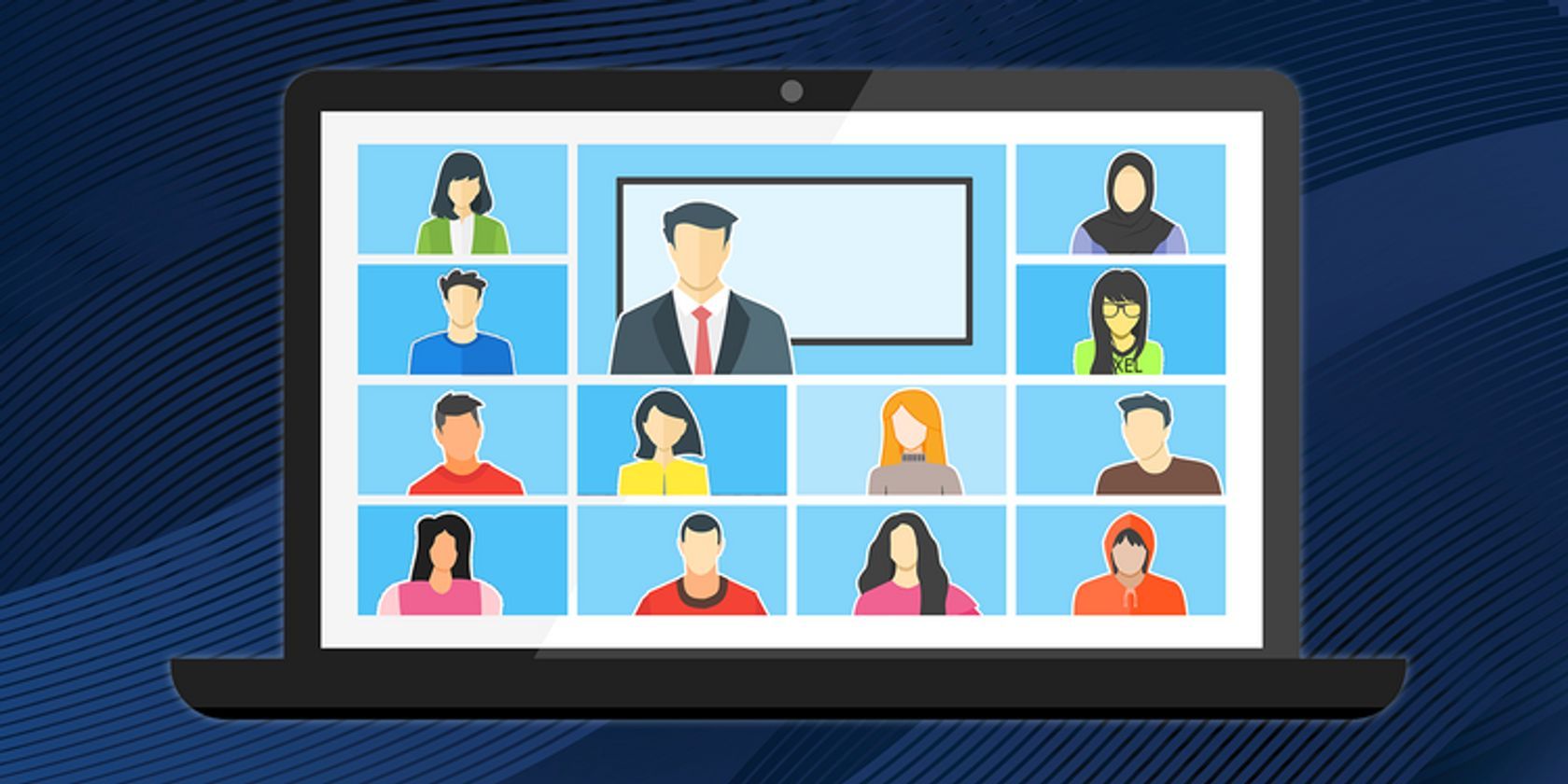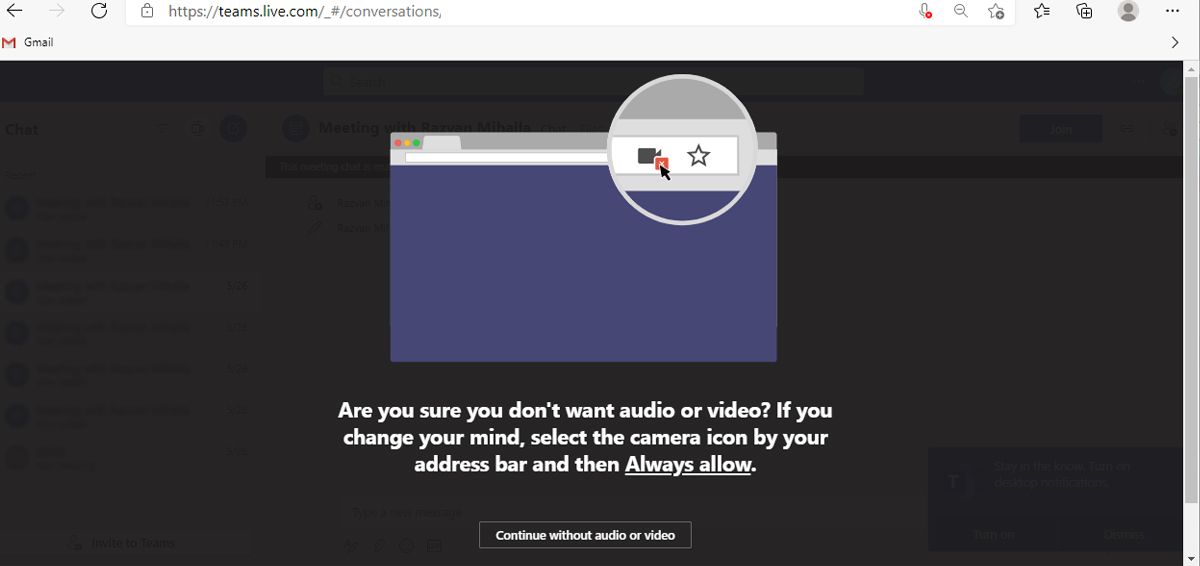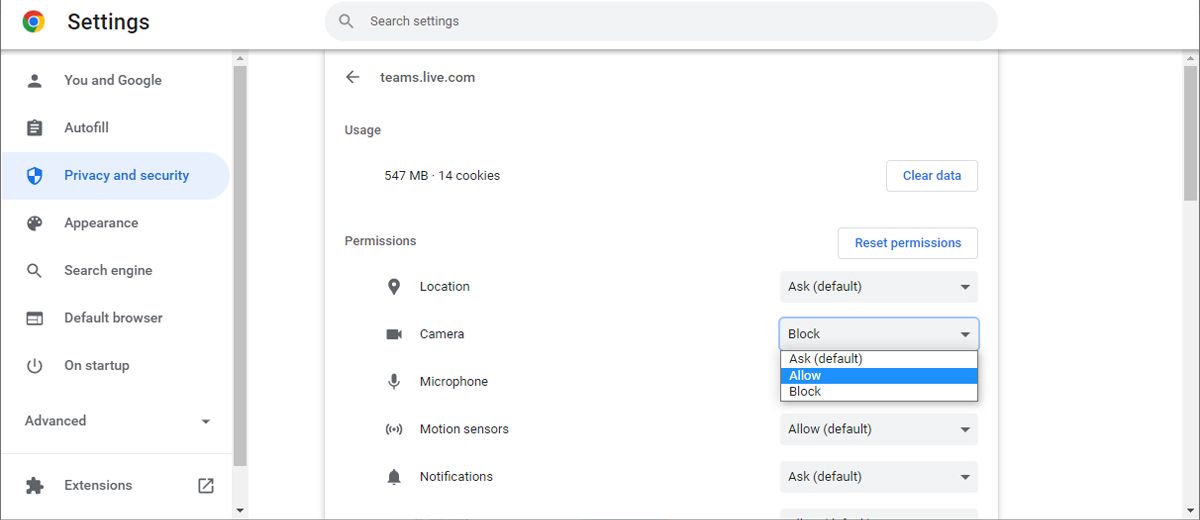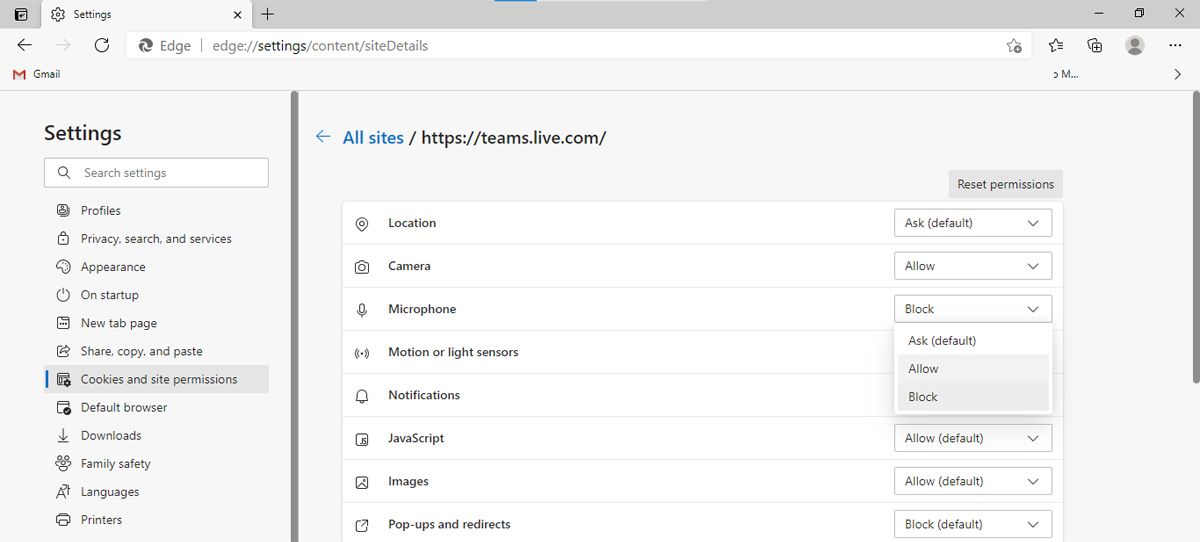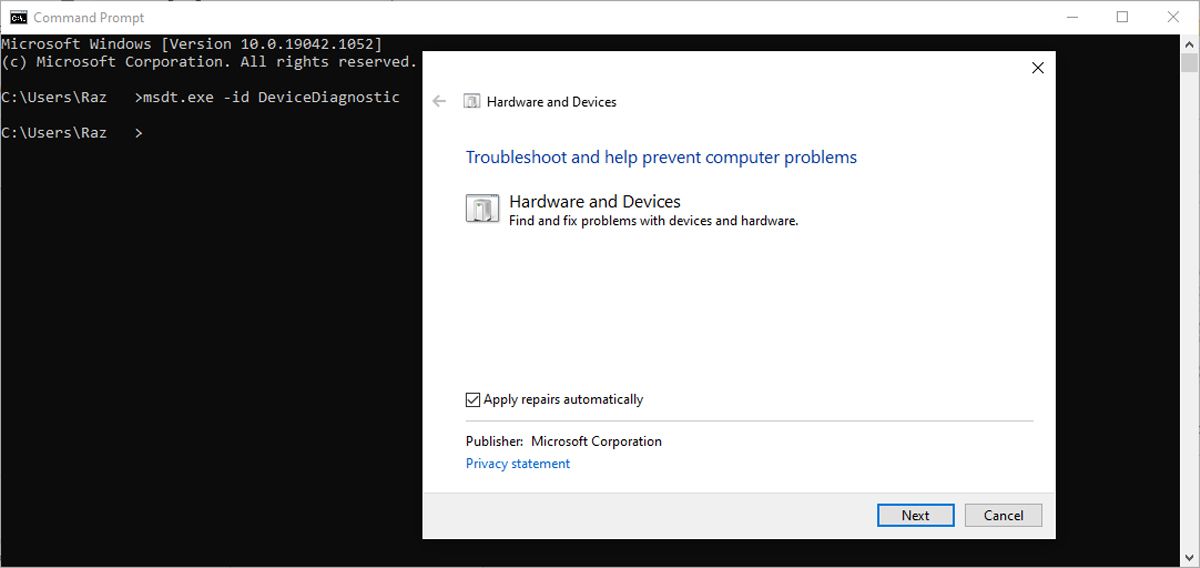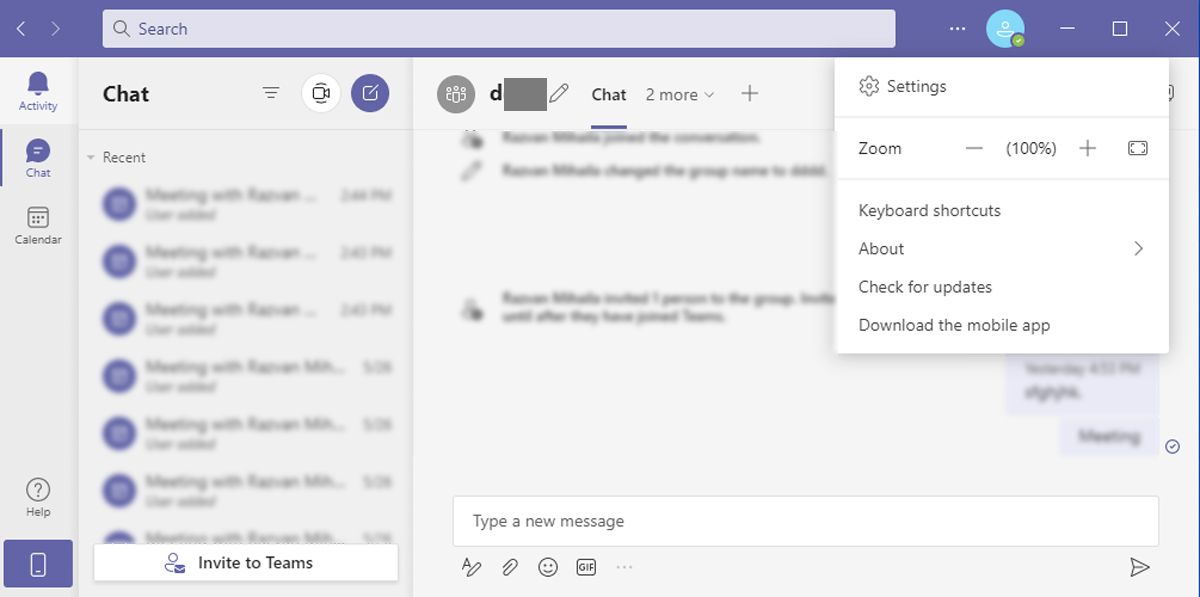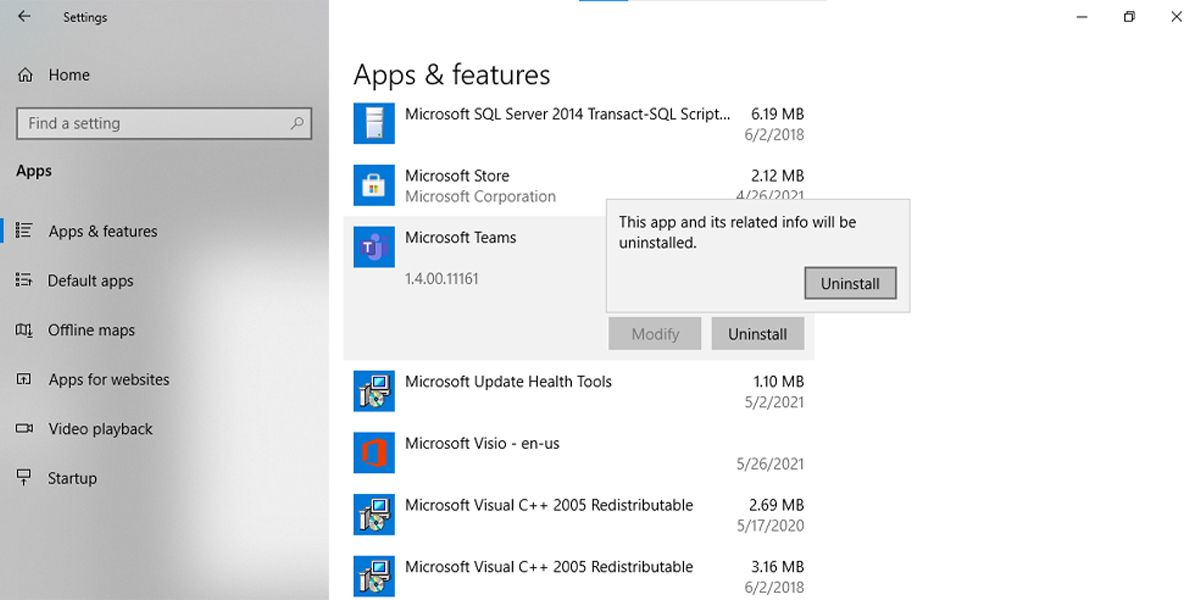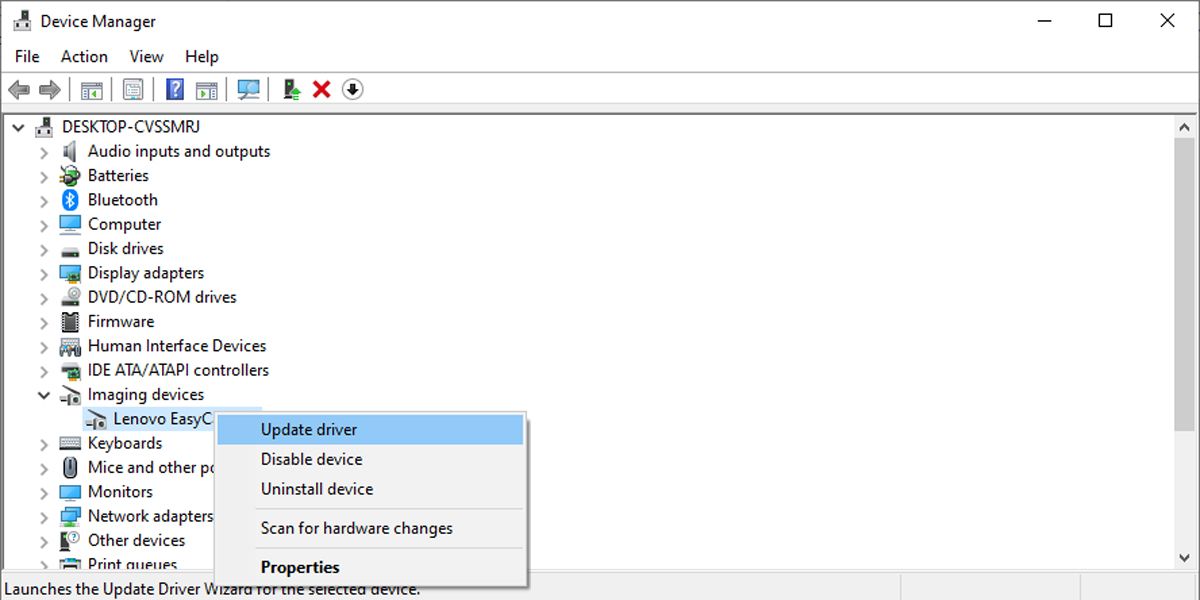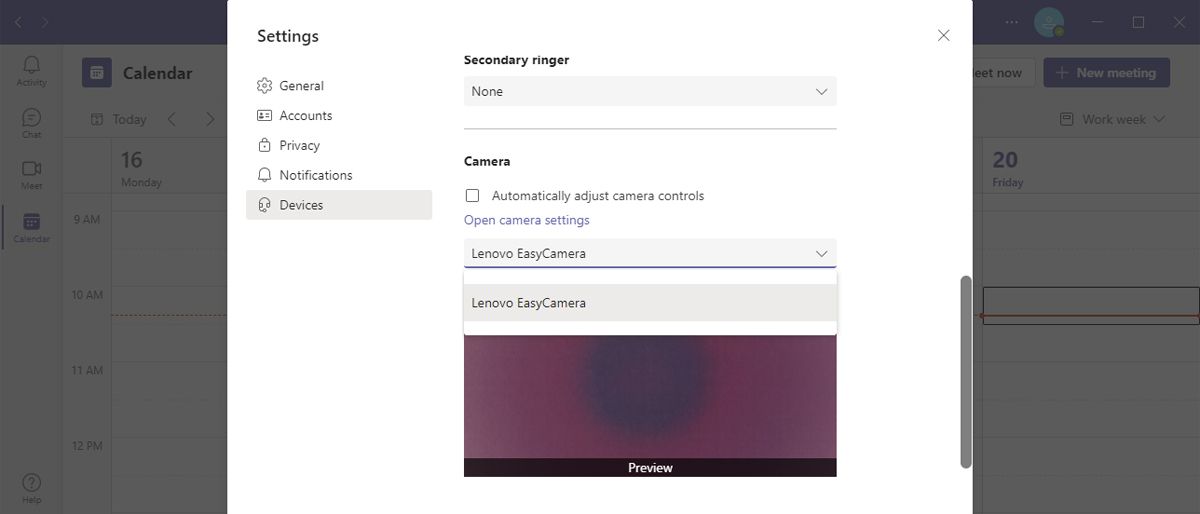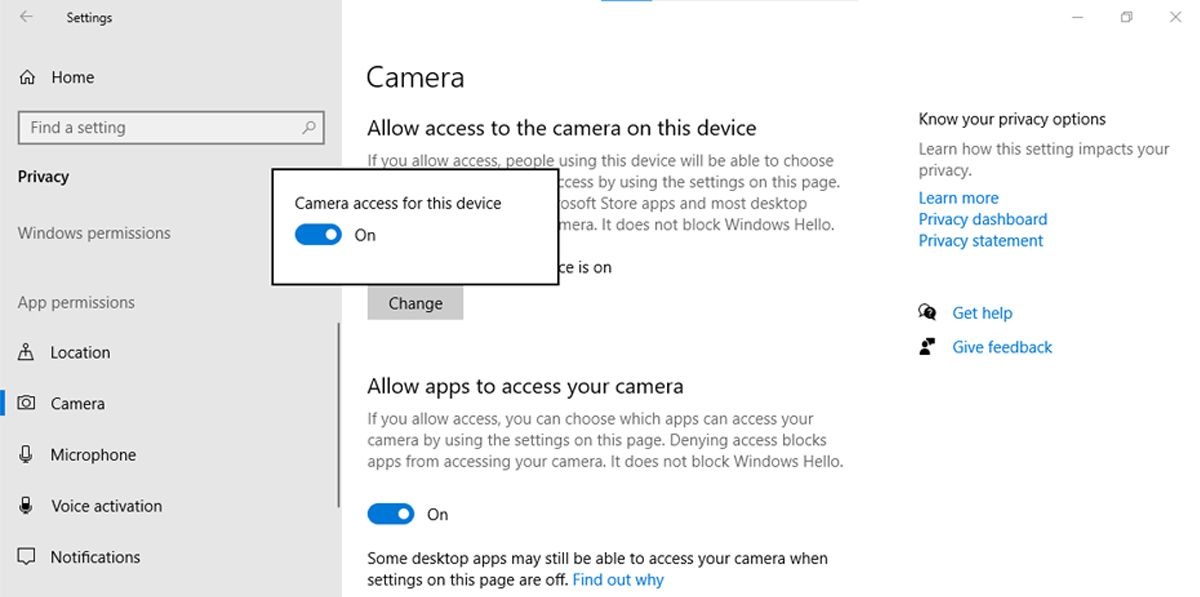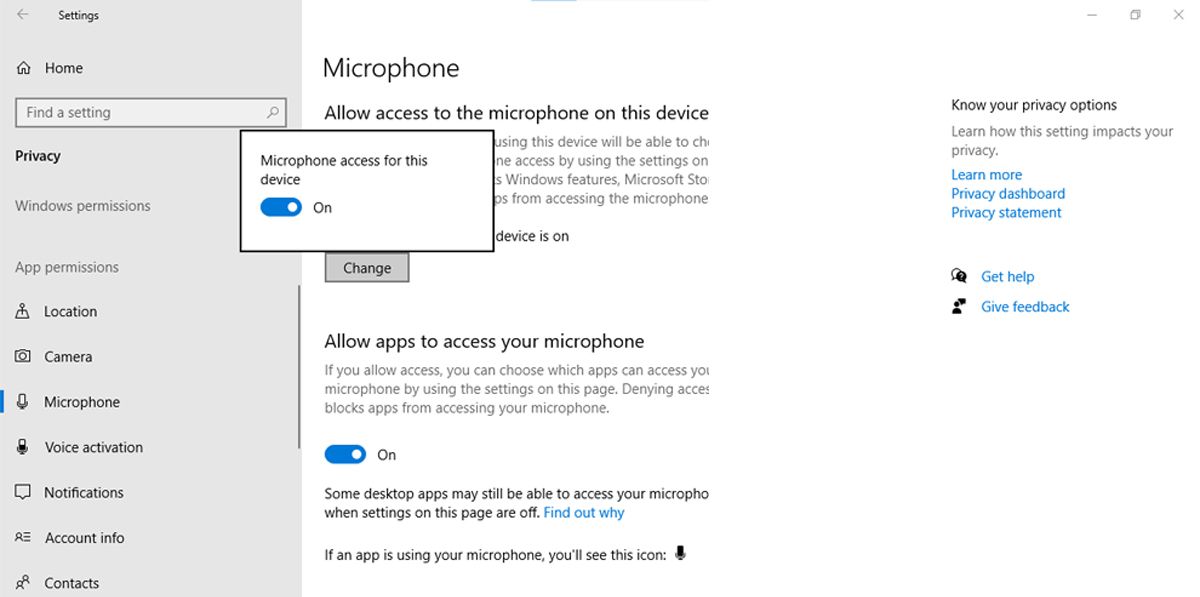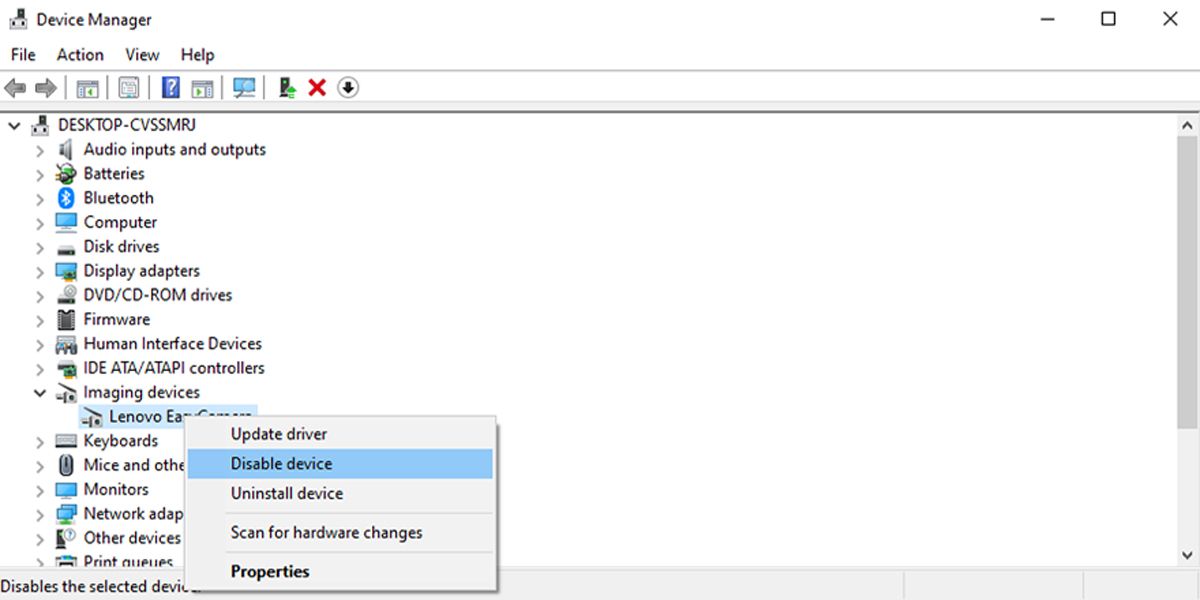Microsoft Teams is a great chat and video app for communication with colleagues and your friends. But, in some cases, your camera may not work when you try to participate in a video call, even if you've used it just for another application.
If you are experiencing this issue, try the solutions listed here to get back to using Microsoft Teams efficiently.
1. Try These Simple Solutions
If you want to avoid reinstalling the app or updating Windows 10, try these quick fixes first:
- Restart your laptop or PC.
- Restart Microsoft Teams.
- If you have a USB camera, disconnect it and reconnect it.
- Connect your camera through a different port to make sure a malfunctioning USB port doesn’t cause you problems.
- Close other apps that need camera access, such as Zoom or Skype. Usually, these apps might already run in the background, meaning your camera is already in use.
2. Use the Web Browser
If you are in a hurry and don’t have enough time to fix the Microsoft Teams app or Windows 10 settings, using the web browser could be the best solution.
- Open Microsoft Teams on your preferred browser.
- Sign in using your credentials.
- Open the Chat menu and select a contact.
- Click New meeting > Start meeting.
- Allow your browser to access your camera and microphone.
If your browser doesn’t ask for permission and your camera is still not working, you have to configure the browser settings.
For Google Chrome:
- Click the three dots from the top-right corner.
- Click Security, then head to Privacy and security > Site Settings.
- Open the Permissions menu, then select Camera.
- Select the Microsft Team's site.
- Expand the menus next to Camera and Microphone and select Allow.
Note: You have to allow Microsoft Teams access to your microphone because your camera might have a built-in microphone.
For Microsoft Edge:
- Click the three-dots from the top-right corner (or press Alt + F).
- Click Settings, then head to Cookies and site permissions > All sites.
- Select Microsoft Teams site.
- Use the drop-down menus next to Camera and Microphone and select Allow.
Note: A few browsers such as Firefox, Safari, or Explorer 11 don't support some of the Microsoft Teams features.
3. Run the Hardware and Device Troubleshooter
If you think the problem is caused by hardware or a device malfunctioning, you can use the Hardware and Device troubleshooter to fix the problem. Here is how you can do it:
- In the Start menu search bar, search for the command prompt and select Run as administrator.
- Type msdt.exe -id DeviceDiagnostic.
- Press Enter to open the Hardware and Device troubleshooter.
- Click Next to start the scan.
If it finds any issues, the Hardware and Device troubleshooter will automatically fix them. Also, you can try a free driver updater to keep your computer running smoothly.
4. Update the Microsoft Teams App
In general, there’s no need to worry about updates as the Microsoft Teams app updates automatically. However, a bug might stop the app from updating, so you should check for updates manually. Here is how you can do it:
- Open the three-dot menu from the right-top corner.
- Select Check for updates. If there is an available update, the app will now install it.
- Close and re-open the app.
- Make a test call to check if the camera is now working.
5. Reinstall the Microsoft Teams App
If you are experiencing more problems besides the camera not working, this could solve them. First, you have to uninstall the app:
- Click Start, then head to Settings > Apps.
- From the left-hand menu, select Apps & features.
- From the apps list, select Microsoft Teams.
- Click Uninstall.
- Download and install the app.
6. Update the Camera Driver
An outdated driver might cause you camera-related issues. To fix them, follow these steps:
- In the Start menu search bar, search for device manager and select the Best match.
- Expand the Imaging devices menu.
- Right-click the camera and select Update driver.
Windows 10 will automatically install the driver update, and your camera should now be working.
7. Change the App Settings
Microsoft Teams is designed to detect the camera on its own. However, if you can’t start a video call, you need to take a look at the app settings. Here is how to configure Microsoft Teams settings:
- Open the app
- Open the three-dot menu from the top-right corner.
- Click Settings > Devices.
- Below Camera, use the drop-down menu and choose which camera you want to use.
- Check the preview to make sure everything is working as wanted.
8. Check Privacy Settings
Maybe a third-party app changed some Windows 10 settings, or you made the change yourself and forgot about it. To get your camera working again, you have to change some privacy settings.
Allow Camera Access
- Click Start > Settings > Privacy.
- Under App permission, select Camera.
- Under Allow access to the camera on this device, click Change and turn on the toggle.
- Turn on the toggle below Allow apps to access your camera.
- Turn on the toggle for Microsoft Teams below Allow desktop apps to access your camera.
Allow Microphone Access
If you are using a camera with a built-in microphone, you also need to change its privacy settings. Here is how you can do it:
- Click Start > Settings > Privacy.
- Under App permission, select Microphone.
- Under Allow access to the microphone on this device, click Change and turn on the toggle.
- Turn on the toggle below Allows apps to access your microphone.
- Under Choose which Microsoft Store apps can access your microphone, turn on the toggle for Microsoft Teams.
9. Disable Other Devices
If you have multiple webcams and want to use the in-built one, simply unplug any other webcam connected to your device. However, if you want to use a USB camera, you have to disable the other camera using Device Manager. Here is how you can do it:
- In the Start menu search bar, search for device manager and select the Best match.
- Expand the Imaging devices menu.
- Right-click the camera you want to disable and select Disable device.
- Open the Microsoft Teams app and check if the camera is now working.
- To re-enable the camera, go through the 1-2 steps, and at step 3, select Enable device.
Get Back in Meetings
It might be difficult to identify what caused your camera to stop working in Microsoft Teams. You may be dealing with an old driver, a privacy setting problem in Windows 10, or a defect in your USB port.
Regardless of what caused the issue, these solutions will help you resolve the issue so that you don't have to reschedule your important meetings. Once you’ve finished the troubleshooting process, you can move on and learn some of the best tips and tricks for Microsoft Teams.