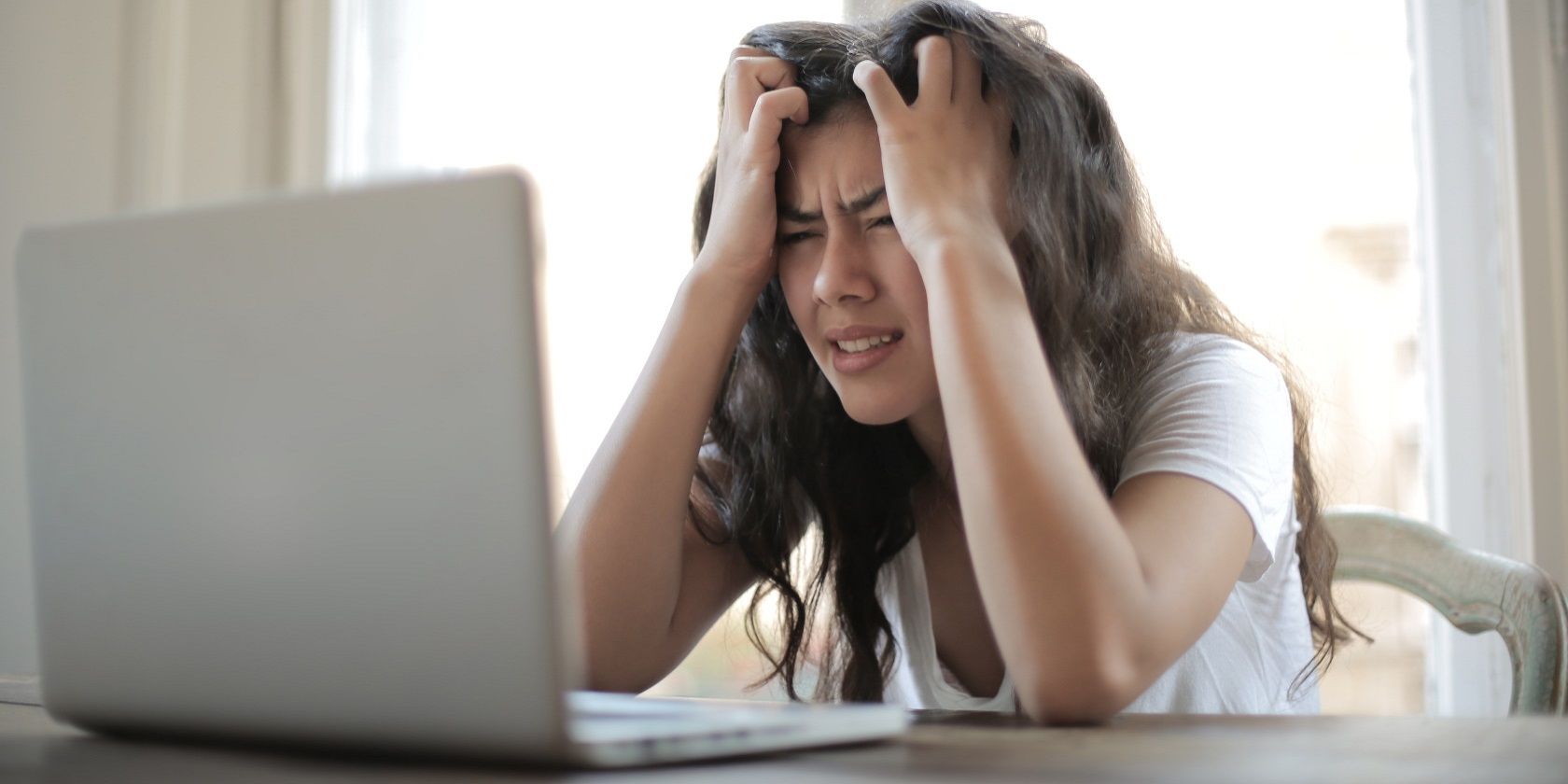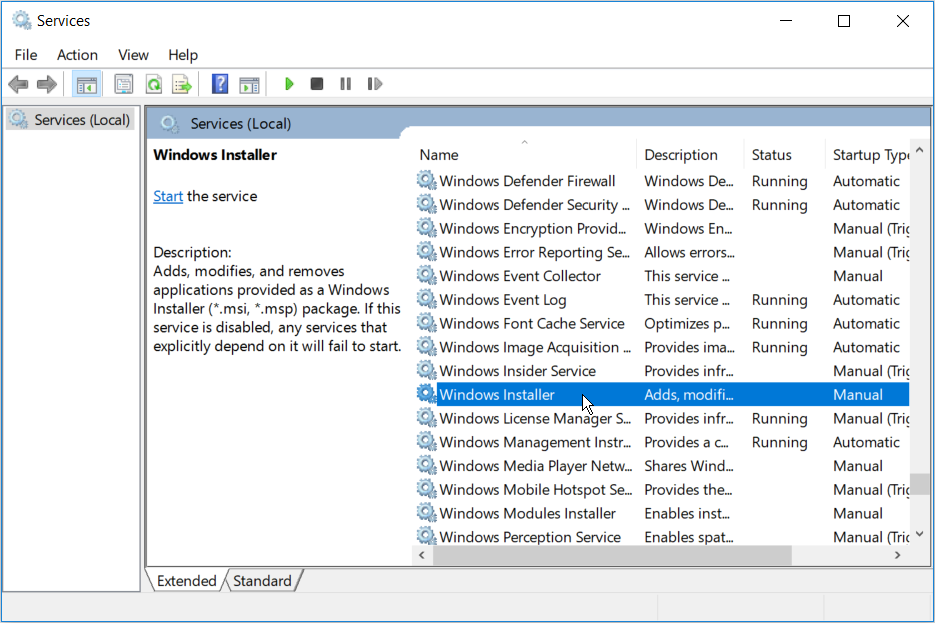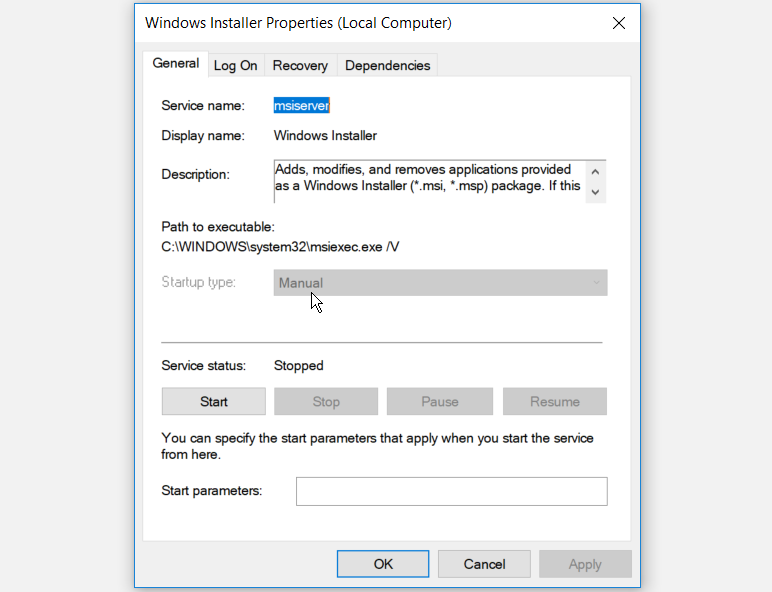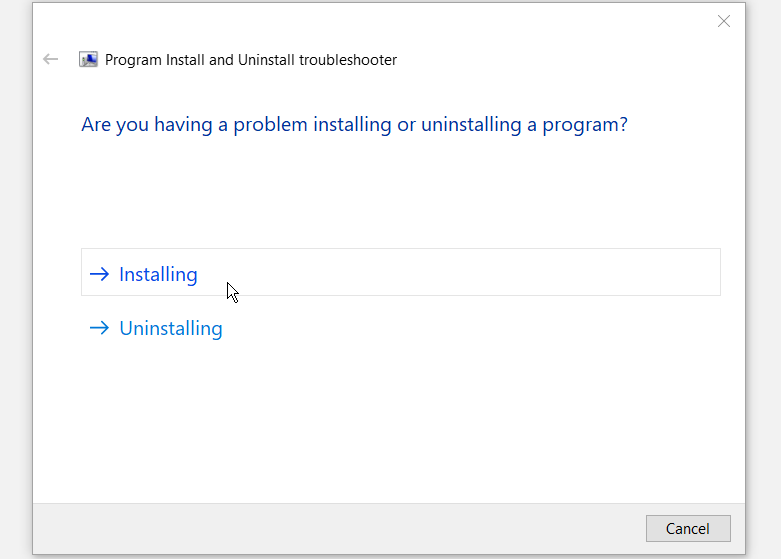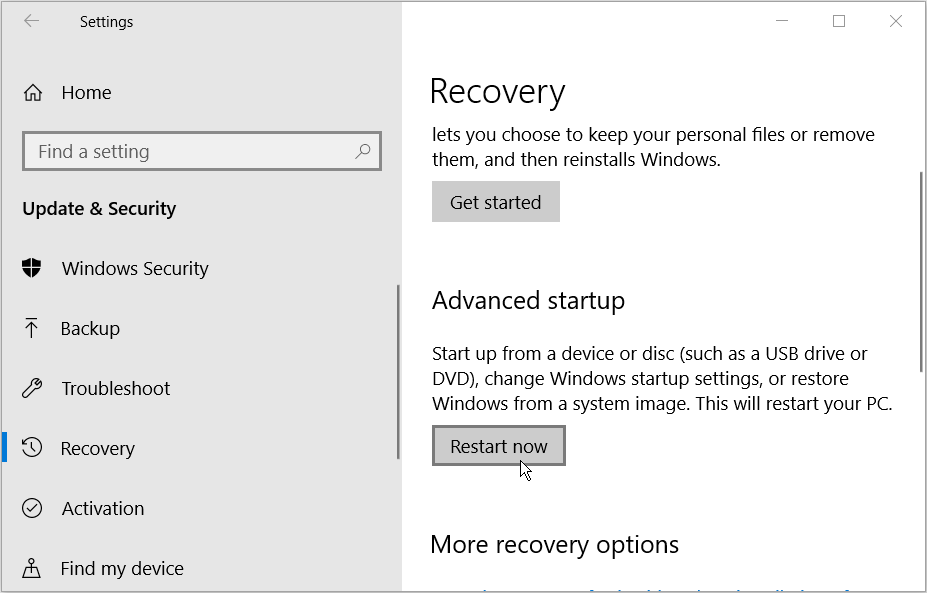Windows 10 uses the built-in Windows Installer to install, maintain, and remove software on your PC. When the Installer is faulty, you’ll run into several issues when you either try to install or remove software programs. This will pop up the InstallShield Error Code 1722. The error may also pop up due to other various system issues.
Read on to find out all the potential causes and fixes for the InstallShield 1722 error.
What causes the Error 1722 (Windows Installer Package Error)?
Some potential causes for this error are as follows:
- The Windows Installer is disabled in the system settings.
- There are some missing or corrupt system files on your PC.
- Invalid or corrupted Registry entries are conflicting with the Windows Installer.
- Some software programs are corrupted.
1. Quick Fixes
Before you continue with the detailed solutions, here are some quick fixes you can try.
- Restart your PC immediately when you encounter the error.
- Update your apps. Besides adding new features, updating apps helps fix or remove system bugs.
- Run the Windows Troubleshooter. Navigate to Windows Start Menu > PC Settings > Update & Security > Troubleshoot. Run both the Program Compatibility Troubleshooter and the Windows Store Apps Troubleshooter.
- Clean your PC. A simple disk clean-up helps free up disk space and allows apps to run efficiently. This can help resolve issues with the Windows Installer and other programs.
2. Enable the Windows Installer
If the Windows Installer is disabled, you’ll struggle to install or remove software programs. To enable the Installer, here’s what you need to do.
- Press the Windows key + R to open the Run command dialog box.
- Type services.msc and click Enter.
- On the next screen, scroll down and double-click the Windows Installer option.
On the next screen, set the Windows Installer Startup type to Manual. Hit the Start button to enable the service. Select Apply and then OK to save these changes.
3. Run the Microsoft Program Install and Uninstall Troubleshooter
If you suspect that the issue is caused by corrupted Registry keys, Microsoft’s Program Install and Uninstall troubleshooter can help.
When it comes to fixing corrupted Registry keys, you shouldn’t use a Registry Cleaner. Running these programs could harm your PC. If you delete, move, or damage Registry keys, critical system functions could fail. This could cause issues with installing, running, or removing apps.
The Program Install and Uninstall troubleshooter will not only help scan and fix corrupted registry keys, but it will also fix other system files.
- To get started, download the Program Install and Uninstall troubleshooter.
- Run the troubleshooter by double-clicking on it.
- Click Next to start the troubleshooting process.
- From the options that appear, click either the Installing or Uninstalling option.
On the next window, select the program you’re facing issues with and then click Next. In case you can’t find the program from the list, select the Not listed option and search for the program. From here, follow the on-screen options to finalize the troubleshooting process.
4. Unregister and Re-Register the Windows Installer
- Press the Windows key + R to open the Run command dialog box.
- Type CMD and then press Ctrl + Shift + Enter to open an elevated Command Prompt.
- To temporarily unregister the Windows Installer, type the following command and click Enter:
msiexec /unreg
When this process is complete, you can now re-register the Windows Installer. To do this, type the following command and click Enter:
msiexec /regserver
Restart your PC to save these changes.
5. Use the SFC and DISM Tools
Since this error could occur due to corrupt system files, you can troubleshoot it using the SFC and DISM tools. SFC will scan your PC for missing or corrupt system files, while DISM will scan the system image used to make these corrections. In this case, you should run DISM first to confirm that SFC is working correctly.
- To get started, press the Windows Key + R and type CMD.
- Press Ctrl + Shift + Enter to open an elevated Command Prompt.
- Type the following command and press Enter:
DISM /Online /Cleanup-Image /ScanHealth
When the scan is complete, type the following command and press Enter:
DISM /Online /Cleanup-Image /RestoreHealth
Wait for the scan to complete, and then restart your PC.
Open the Command Prompt as per the previous steps. Type the following command and click Enter:
sfc /scannow
Wait for the scan to complete. From here, close the Command Prompt and restart your PC.
6. Install Programs in Safe Mode
You can resolve this issue by installing software programs in safe mode. This will help you determine whether the issue is caused by installed software or damaged hardware components of your PC.
If you no longer run into the error as soon as you boot into safe mode, it's safe to say that a driver or a software program is causing the issue.
- To get started, navigate to Windows Start Menu > PC Settings > Update and Security.
- Select the Recovery option.
- Under the Advanced Startup option, click the Restart Now button.
This will restart your PC in the Recovery Environment.
On the screen that appears, select Advanced options > Startup Settings and then press the Restart button. Finally, click the F4 key to allow your PC to boot into Safe Mode.
7. Perform a Clean Boot and Use a Third-Party Uninstaller
You can perform a clean boot to isolate other programs that may be causing this error. This process simply boots up your PC with all third-party applications disabled. It also starts your PC with minimum required drivers and programs. This helps remove any conflicts that occur when you install or uninstall software programs.
Once you've identified the problematic software program, you can remove it using a third-party uninstaller. This will help ensure no residual files are left behind to cause further issues on your PC.
If all else fails, then you should consider updating Windows. This should help resolve this issue and other critical system issues.
Easily Install and Remove Software Programs in Windows 10
The Windows Installer Package Error 1722 can be quite irritating, but you should now be able to resolve it easily. This error message, or any other similar one, shouldn’t stop you from installing or removing your apps with ease.