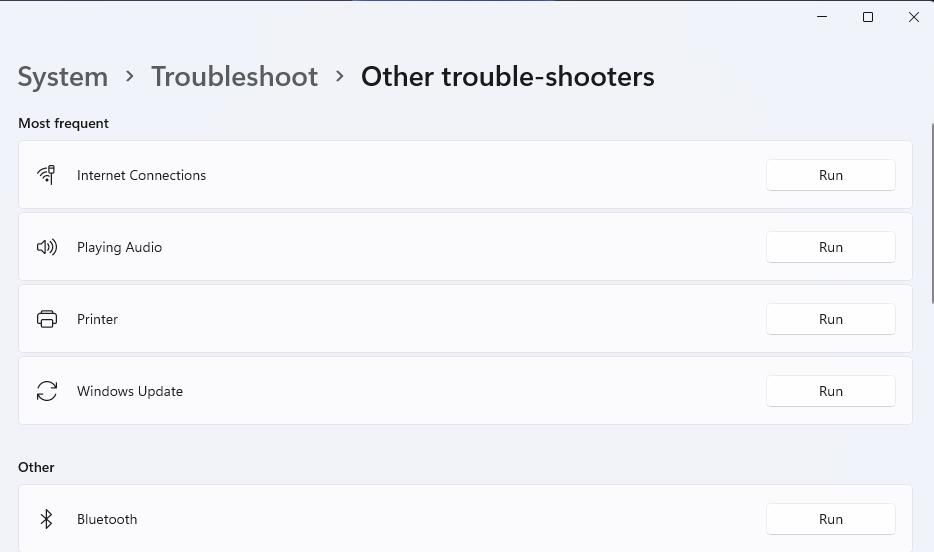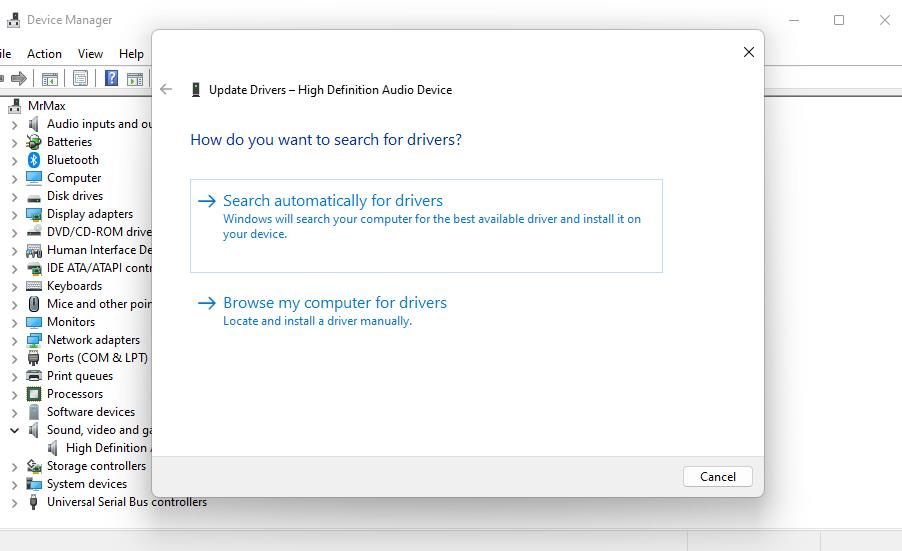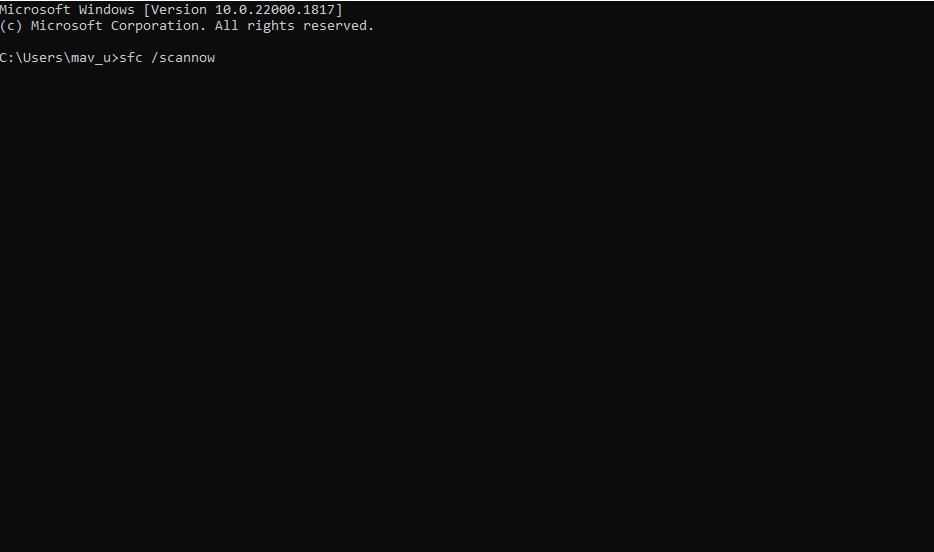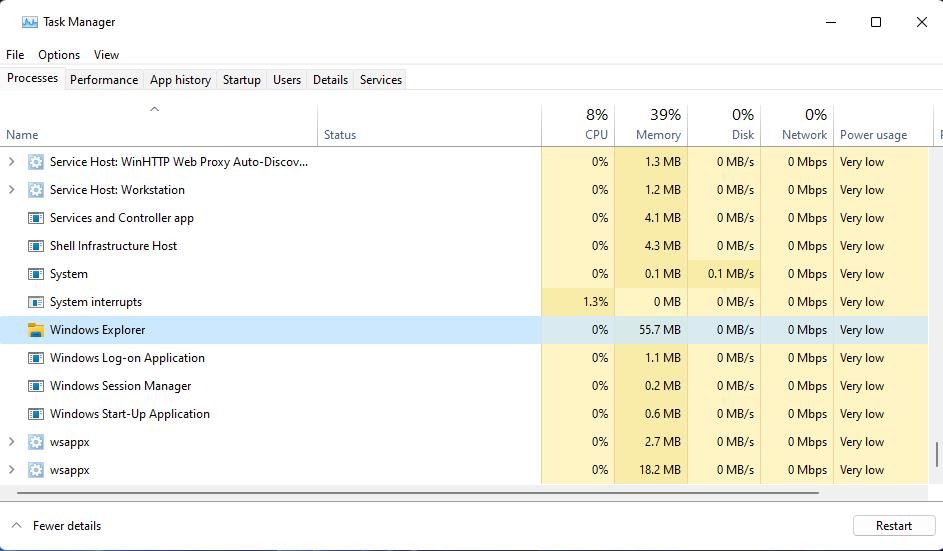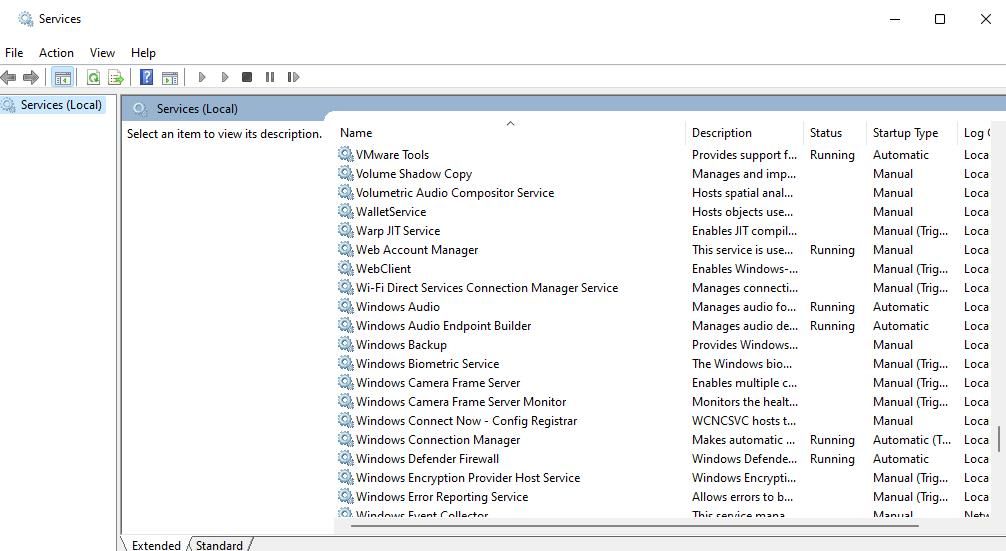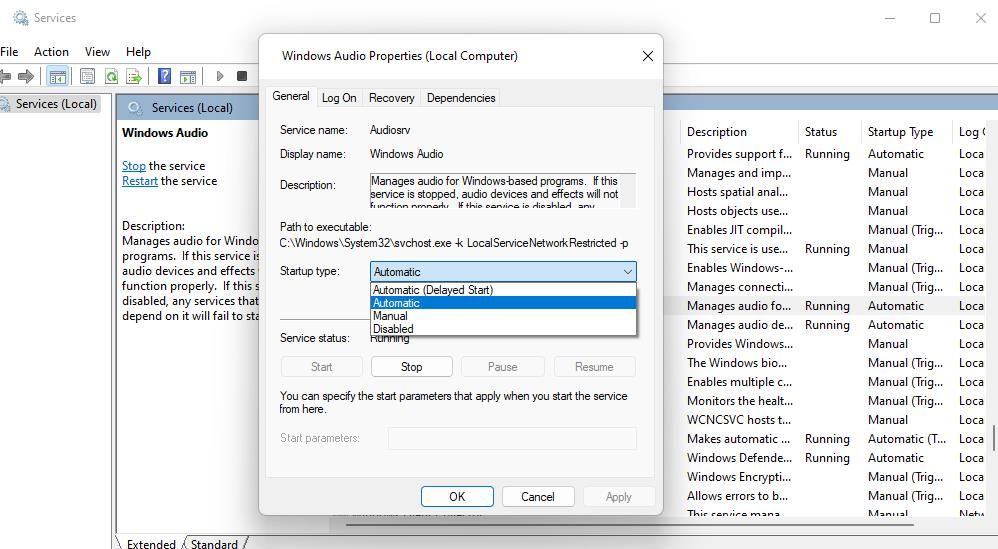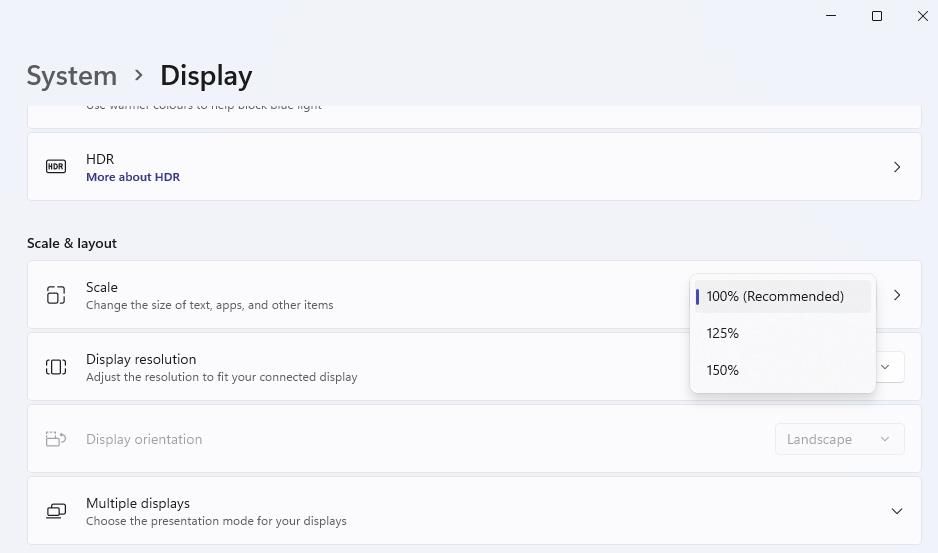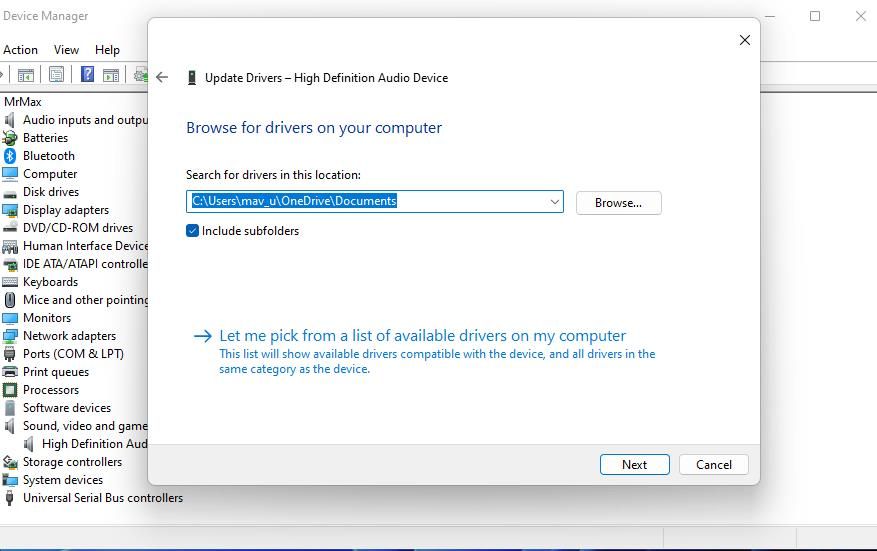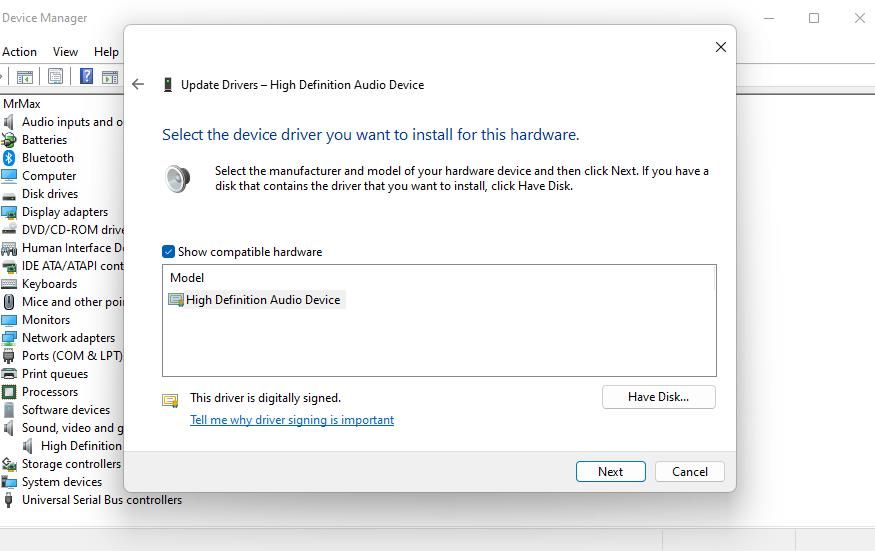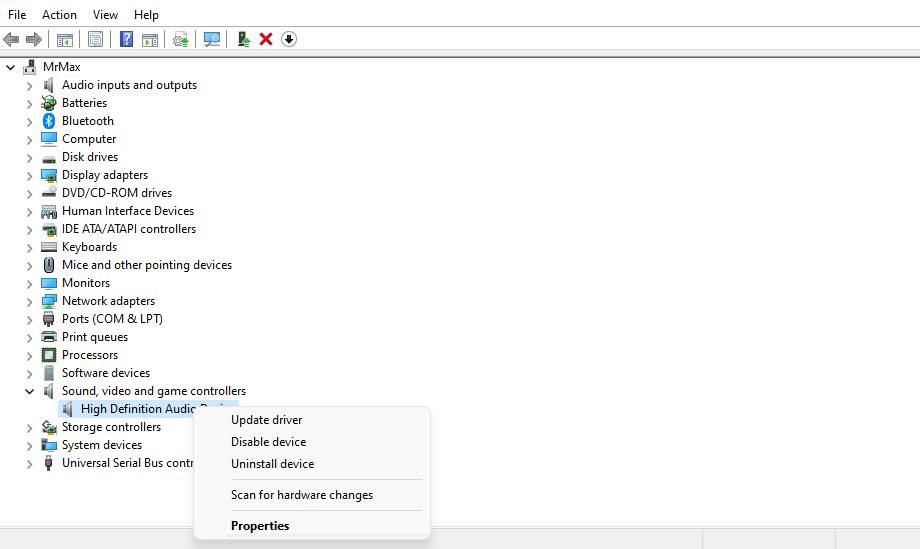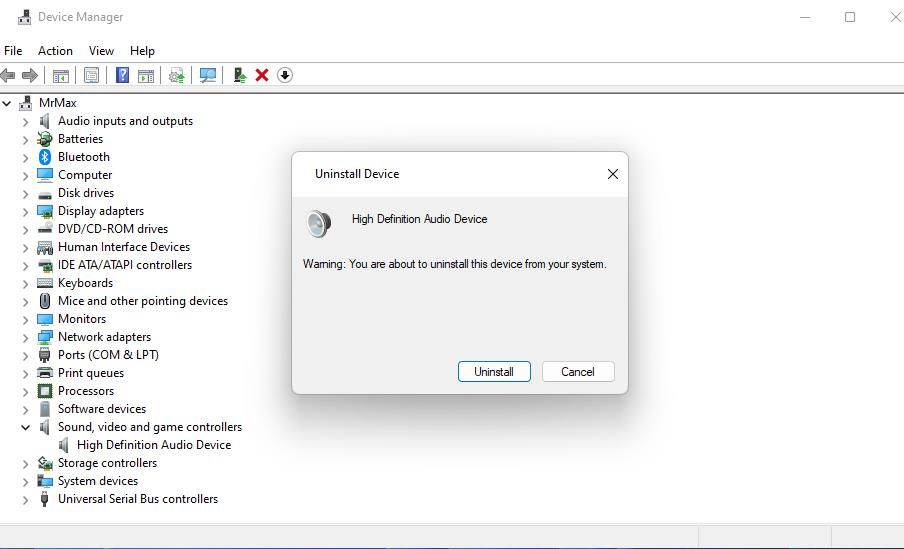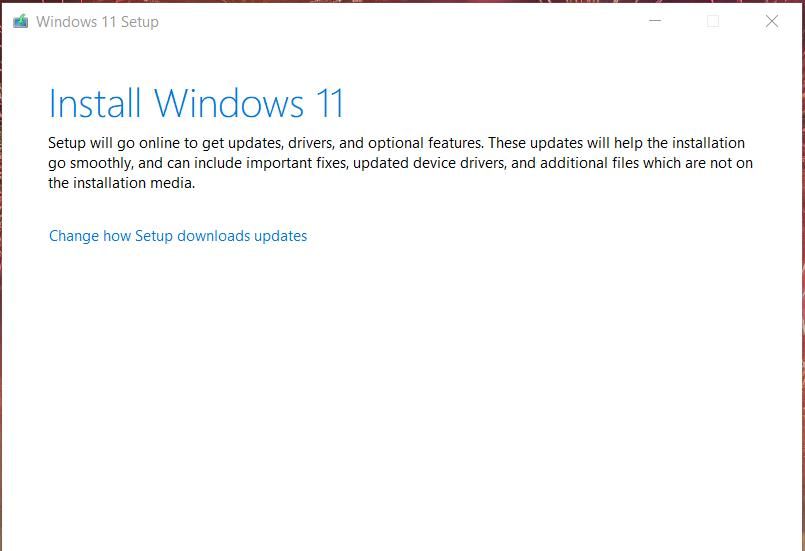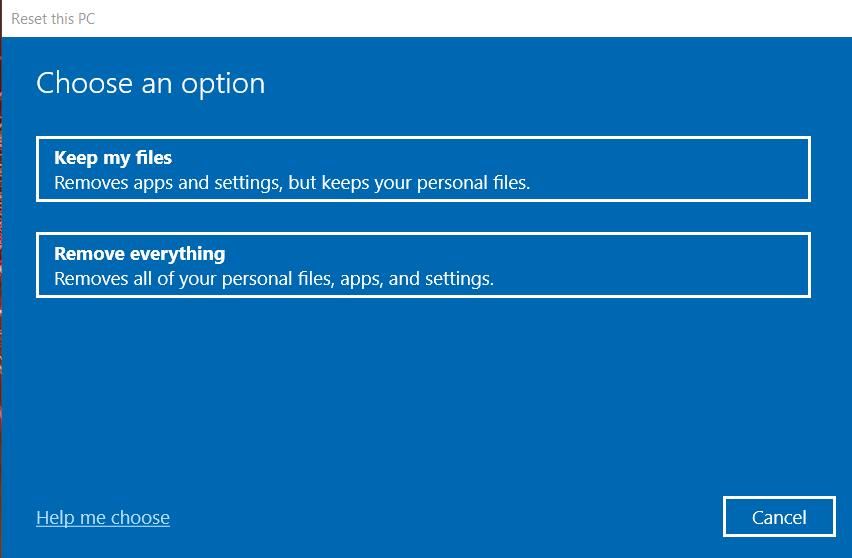Sometimes, your audio level won't change when you drag the volume bar’s slider. Sometimes, you'll notice that the volume gets stuck at a 100 percent level. Consequently, you can only adjust the volume with the sound controls in media players or browsers.
Is the volume control slider not working on your Windows PC? If so, this is how you can fix the volume control slider not working in Windows.
1. Run the Playing Audio Troubleshooter
Windows has a Playing Audio troubleshooter that’s there to help you resolve sound-related issues. So, try running that troubleshooter first to see if it offers any potential fixes for the volume control slider not working. You can open and run the Playing Audio troubleshooter like this:
- To open Settings, simultaneously press the Win + I keys.
- Select System > Troubleshoot to access troubleshooting navigation options.
- Click Other trouble-shooters to reach a list of troubleshooting utilities.
-
Select Run for the Playing Audio troubleshooter shown there.
-
Then select to apply all fixes offered within the Playing Audio troubleshooter.
2. Scan and Repair System Files
The volume control slider might not work on your PC because of system file corruption. So, run a System File Checker scan to check for and repair corrupted files. This guide to running an SFC scan tells you how to repair corrupted system files.
3. Restart the Windows Explorer Process
Sometimes the volume control freezes because of File Explorer issues. So, restarting the Explorer process might fix the volume control not working for some users. Restart Explorer as follows:
- Open Task Manager, which you can access with the Ctrl + Shift + Esc keyboard shortcut.
- Scroll down the Processes tab to find Windows Explorer.
-
Select the Windows Explorer process.
- Click Restart in the bottom right corner of the Processes tab.
4. Start or Restart Windows Audio Service
Restarting the Windows Audio service is a potential resolution that users confirm can fix the volume control slider. Some users may need to start that service if it’s not already running. This is how you can start or restart the Windows Audio Service:
- Press Win + S to open Windows Search.
- Type services into Windows Search and click on the Services result shown in the search tool.
-
Double-click Windows Audio to open the settings for that service.
- Open the Startup type menu to select an Automatic option for the service.
-
Select Windows Audio’s Start button if the service isn’t running. If Windows Audio is running, restart that service instead by clicking Stop and Start in the properties window.
- Press Apply and OK to set the new Windows Audio service options.
5. Change the Scale Setting
Changing the scale is a slightly curious potential fix for the volume control slider not working. However, some users have said that setting the display scale to 125 percent fixed volume control not working for them. So, try changing the Scale setting like this:
- Open Settings and select the System category or tab in that app.
- Click Display to access the Scale option.
-
Select the 125% option on the Scale drop-down menu. Or change the Scale setting to a different 100% or 150 value if 125% is already selected.
6. Update the Audio Device Driver
A faulty or outmoded audio device driver on your PC could be causing the volume control issue. To remedy that, try updating your PC’s audio device driver.
The most straightforward way to do that is to utilize the best driver updater software like Driver Booster. Such software will detect an antiquated or faulty sound driver on your PC and enable you to update it. Check out how to update Windows, apps, and drivers for more information.
However, some users have said they’ve fixed the volume control with Device Manager’s Update Driver tool. Those users selected an existing high-definition audio driver already on their PCs. This is how you can update the sound driver like that:
- First, press Win + X to open the Power User menu.
- Select the menu’s Device Manager shortcut.
- Click the arrow for extending the Sound, video and game controllers category.
- Right-click High Definition Audio to select its Update driver option.
-
Select Browse my computer for drivers option.
-
Click the Let me pick option.
-
Select High Definition Audio and click Next.
- Click Yes to install the selected audio driver.
- Exit Device Manager and restart your desktop/laptop.
7. Reinstall Your PC’s Audio Device Driver
Reinstall the audio device driver if there isn’t a newer one available. You can reinstall that device driver as follows:
- Start Device Manager as outlined in the previous resolution.
- Then double-click the Sound category inside the Device Manager window.
-
Click High Definition Audio with the right mouse button and select Uninstall device.
-
Select Uninstall to confirm that action. Also, click the Delete the driver for this device checkbox if that option is available.
- Bring up the Windows Start menu and select to restart the PC from there. Windows will reinstall a sound driver after the restart.
- Or you can reinstall device drivers by clicking the Scan for hardware changes option in Device Manager without restarting.
8. Disable Absolute Volume Control by Editing the Registry
This potential resolution is specifically for fixing the volume control slider not working with Bluetooth speakers. The Absolute Volume feature can cause the volume control to stop working with incompatible Bluetooth devices. Users with Bluetooth speakers have confirmed disabling Absolute Volume by editing a CT registry key resolves that issue.
Our guide about disabling Absolute Volume on Windows includes full instructions for how to apply this potential fix.
9. Reinstall Windows With an In-Place Upgrade
If the volume control slider still isn’t working after going through the fixes above, there could be a deeper issue that only reinstalling (or resetting) Windows will resolve. You can reinstall the OS and preserve apps and user files by performing an in-place upgrade. So, try reinstalling Windows as covered in our guide to performing an in-place upgrade on Windows.
Resetting Windows is a similar troubleshooting method to an in-place upgrade that will restore the platform to default settings. However, you can’t select to preserve all the apps you’ve installed within the "Reset this PC" tool. This article about factory resetting Windows tells you how to utilize the "Reset this PC" utility.
Adjust the Audio Level With the Volume Control Slider Again on Windows
It’s undoubtedly an annoyance when the Windows volume control slider stops working even though you can still change sound levels within third-party software. Applying the potential solutions covered here will almost certainly fix that volume control slider for most users. With that issue resolved, you can adjust the volume with the control slider in the Windows 11/10 system tray again.