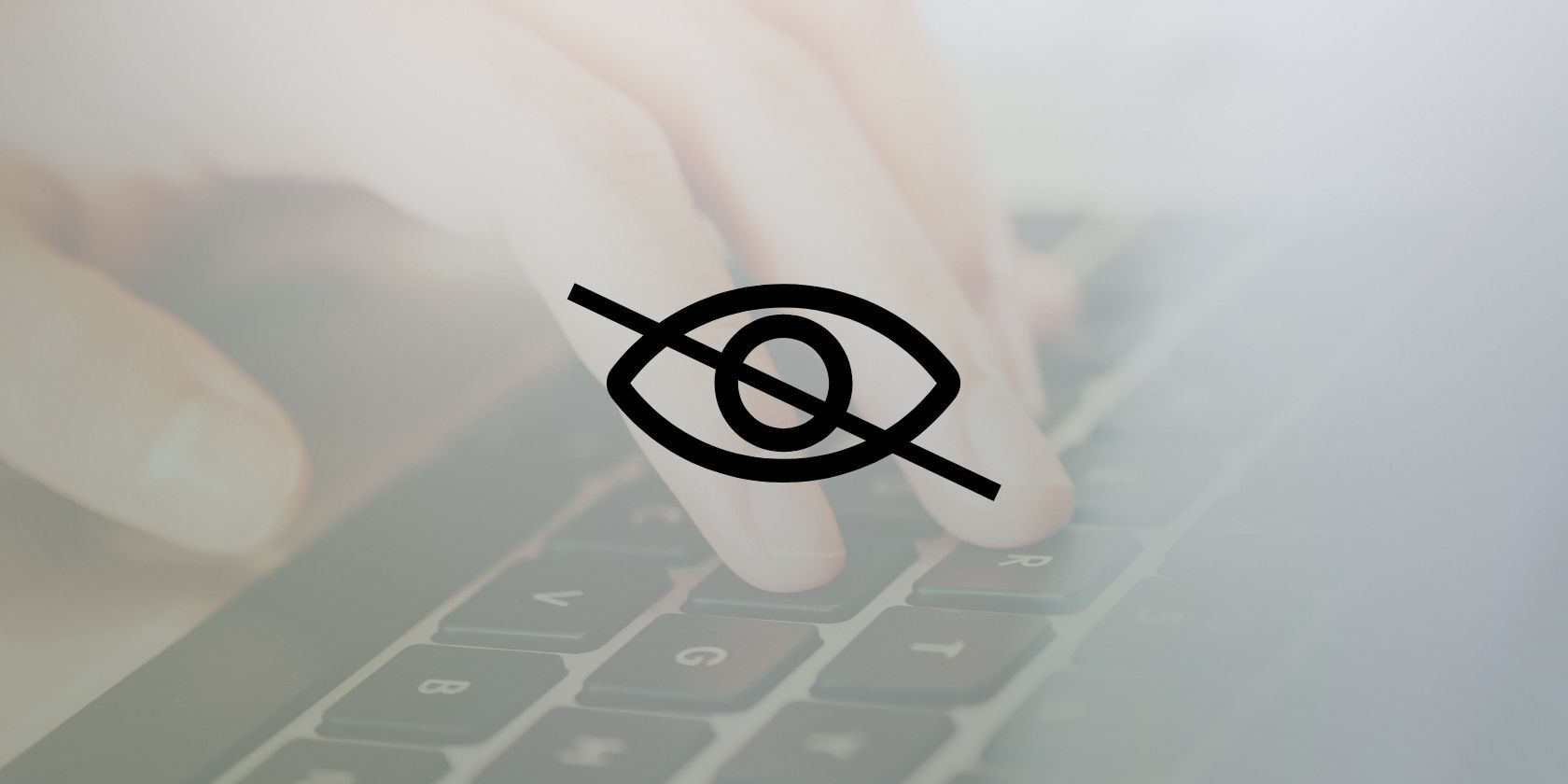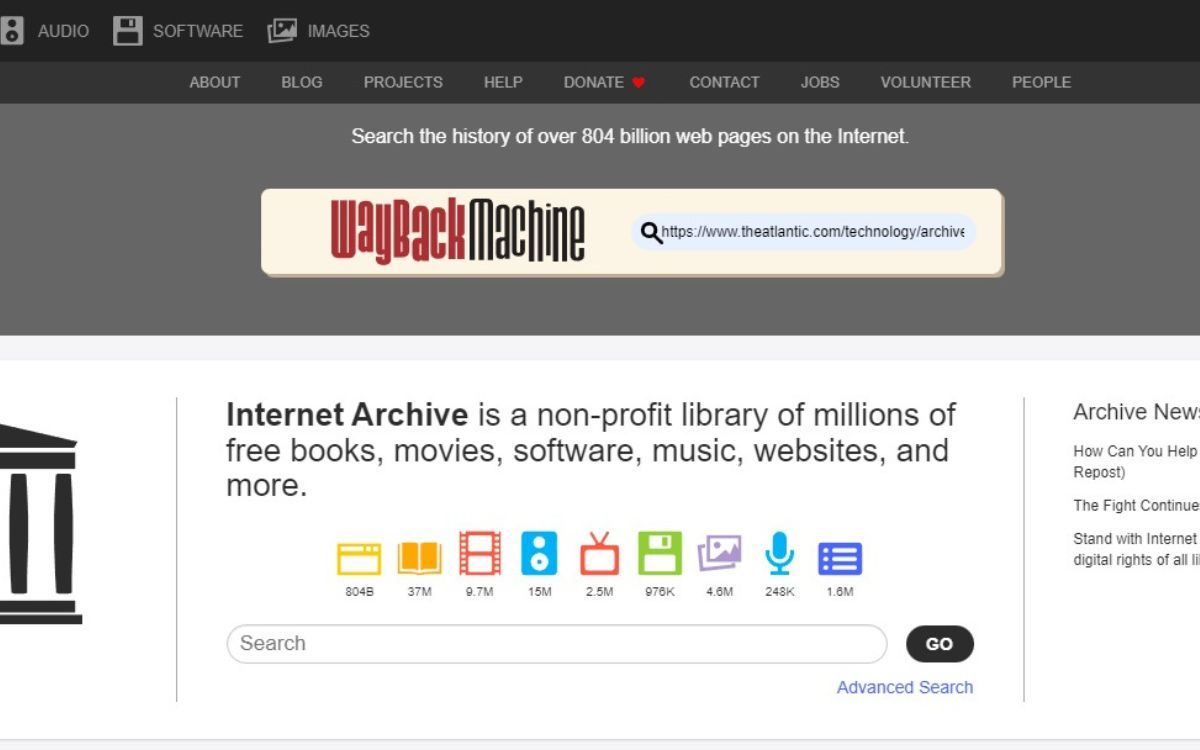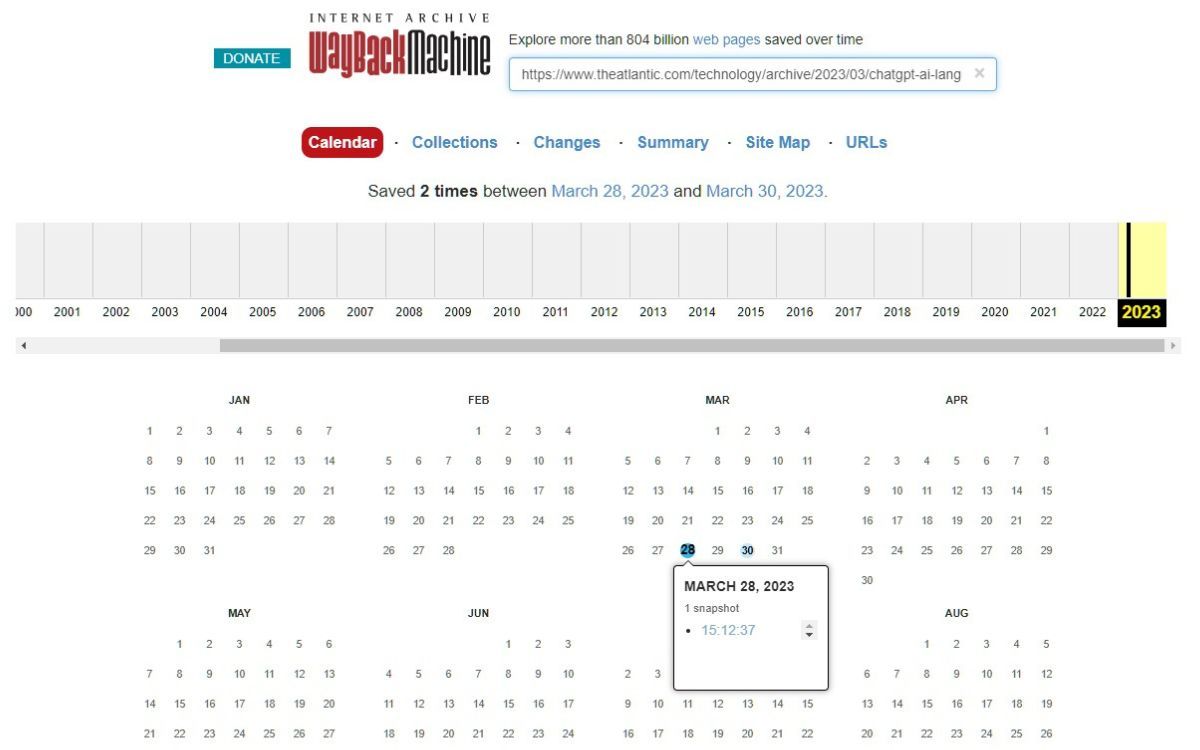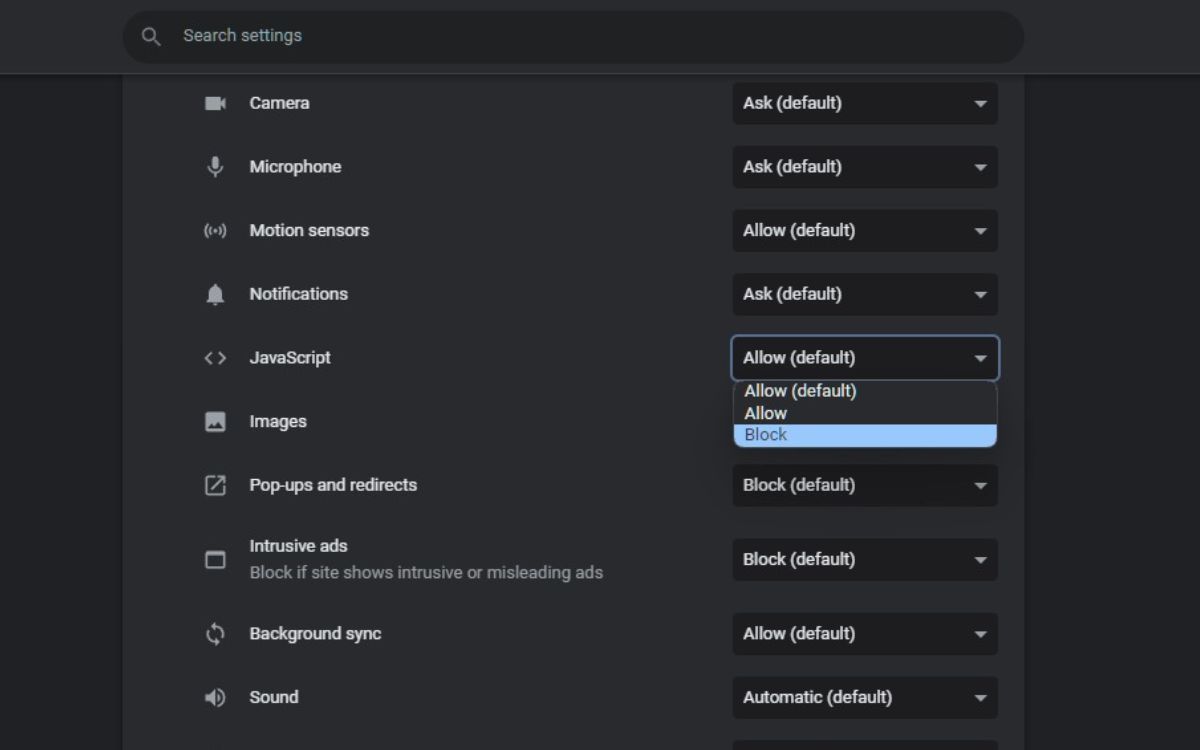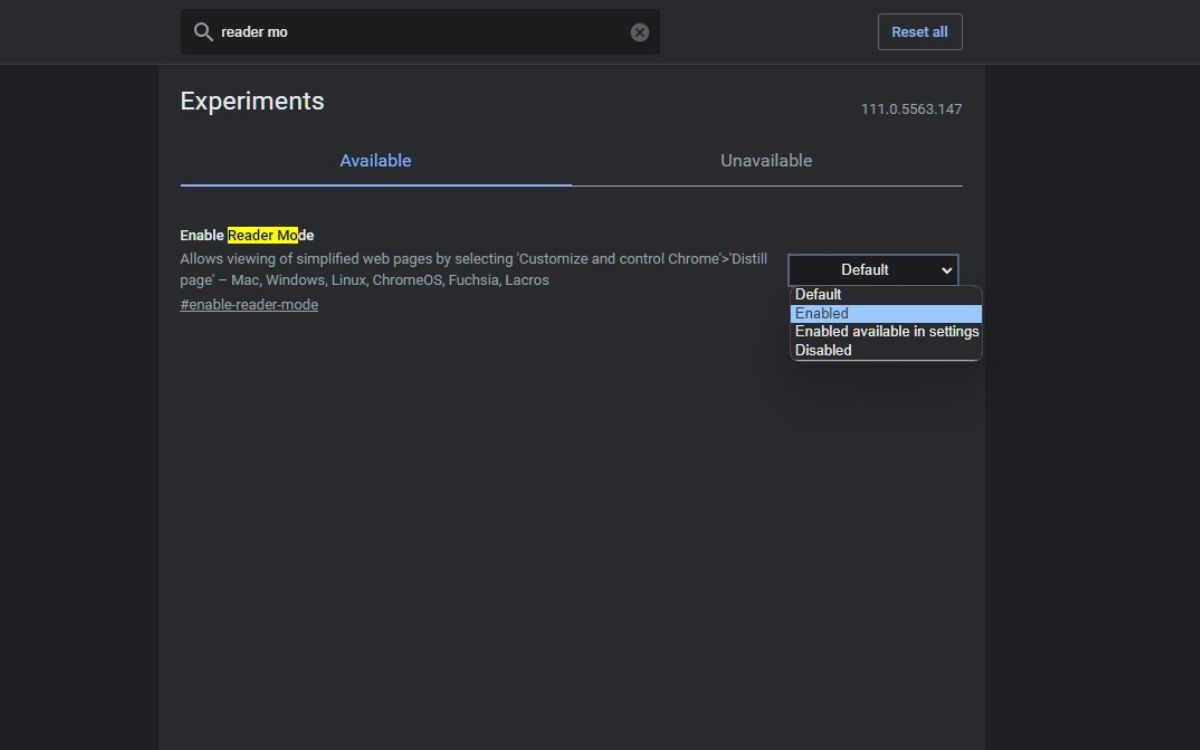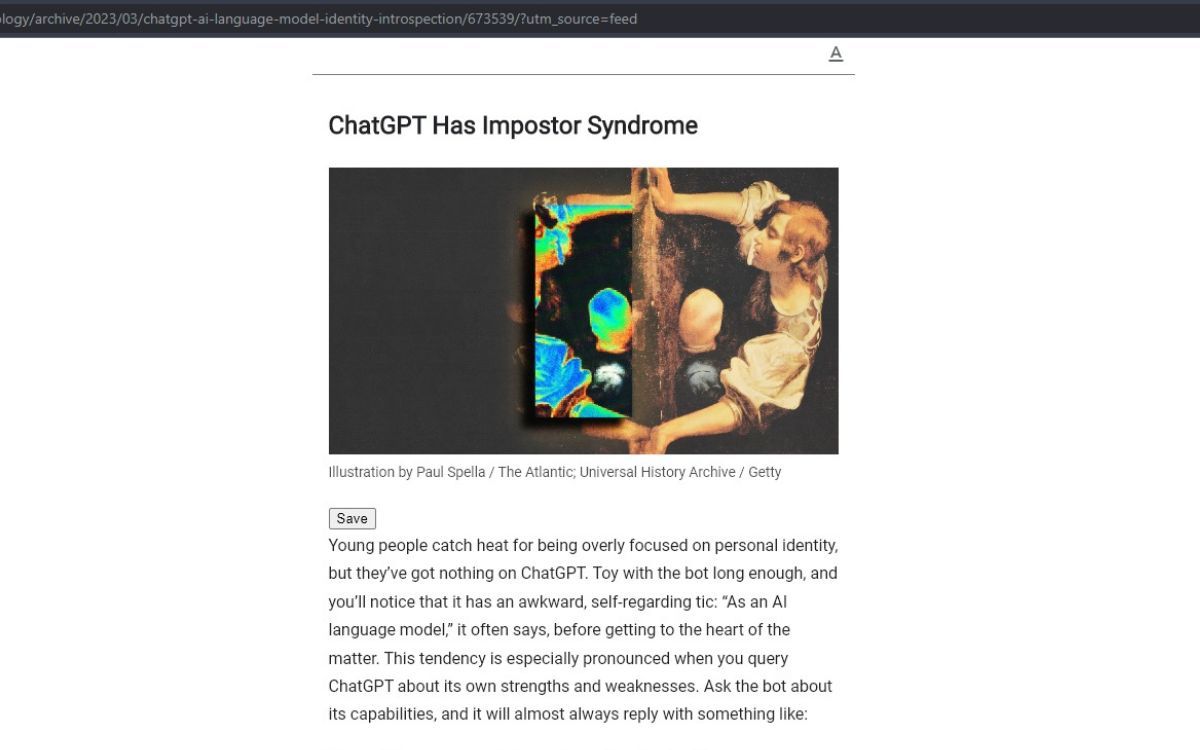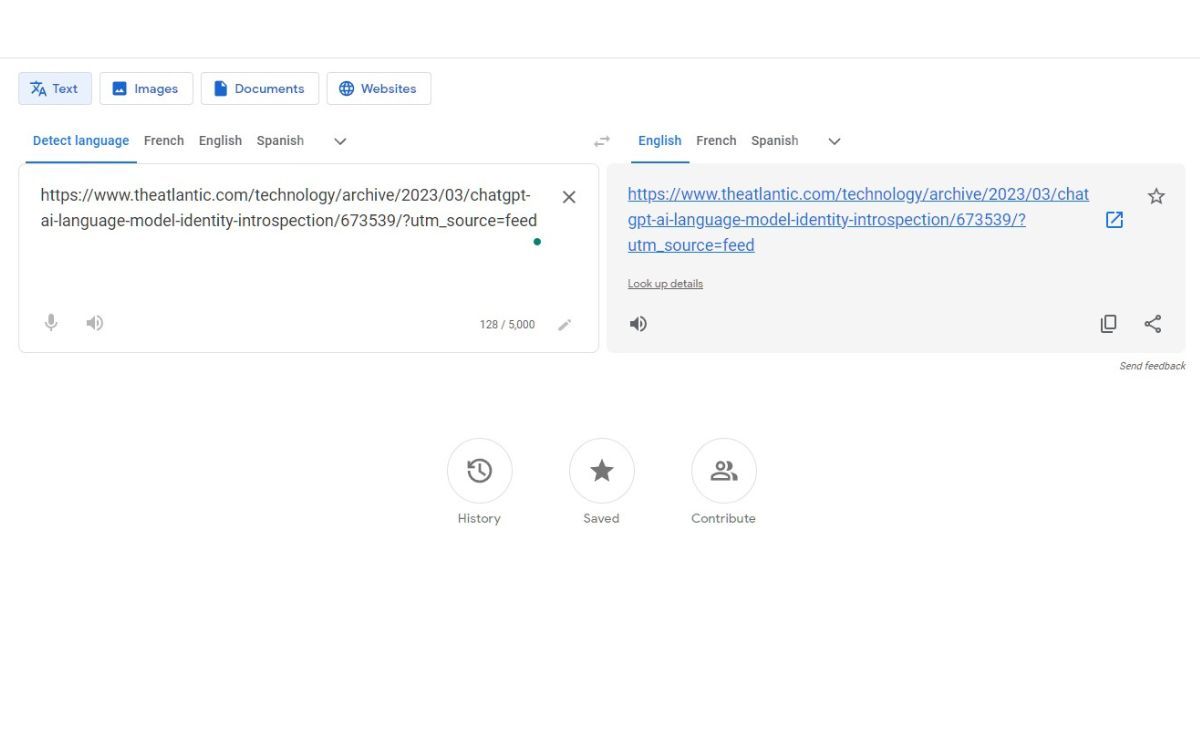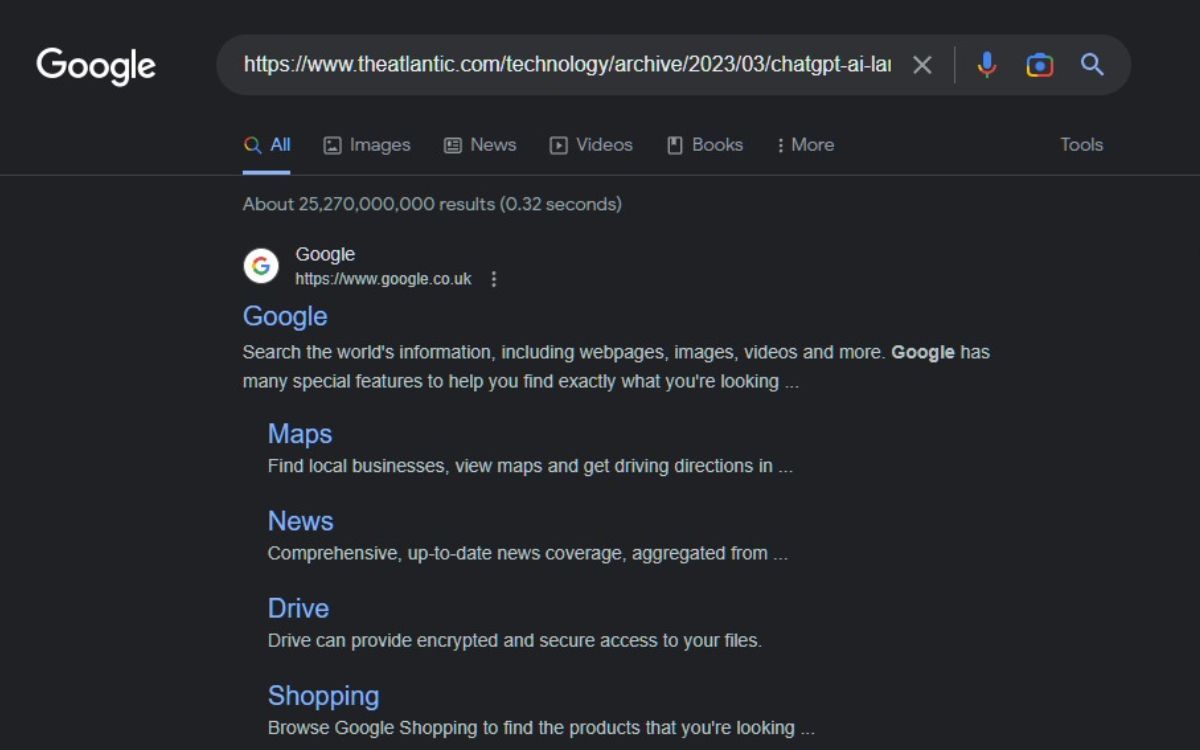Have you ever visited a website that has blurry content? Maybe it’s a news article where the first paragraph or two is readable, and the remaining is blurred out. It is mainly intentional and common practice for many websites.
While it can be frustrating when you can’t access the information you require, there are ways you can view blurry content. Here, we will explore four ways you can unblur content.
Why Do Websites Blur Content?
Blurring content is a standard method that websites enforce to restrict their content to registered members and paying subscribers, making it exclusively accessible to them only. However, blurring content will depend on the website’s purpose and content.
Many sites, particularly news sites, offer users limited views before asking them to sign up for a free membership or subscribe. By teasing its content, the website hopes it will entice users into registering or subscribing to gain full access to the whole article.
Websites can also apply a similar method to their content by disabling right-clicking to prevent users, spam, or bots from copying and stealing their content.
But is it right to unblur content? It depends. The methods below are designed mainly for quick looks, not permanently exploiting the bypass of paywalls and subscriptions. And it’s not against the law, so long as you don’t copy or distribute the work.
1. Use an Archived Version of the Site
You can use a website that archives and stores copies of a website, and there are many website archives. For this example, we will use Internet Archive, which you can access for free. Though, it’s important to note that this might not work with every website or webpage.
Copy the website URL, paste it into the Internet Archive search box, and press Enter. The site will then load the snapshot(s) of the site on a calendar. Find the date of the snapshot in the calendar, shown in a blue circle, most likely the publish date.
The snapshot, in this case, was taken on March 28, 2023, and hovering your cursor over the date shows one snapshot on that day. If there are many timestamps, this method will work regardless of what timestamp you click on.
Depending on the date you choose, the article version may vary. For example, the oldest date might have different information than the newer date.
When you click on a timestamp, Internet Archive will load that webpage. You will notice that no pop-ups, including sign-up memberships and paywalls, appear, allowing you to read the article in full.
There is the chance of blurred content still appearing in the archive. If so, you can block JavaScript in your browser settings, provided you don’t forget to revert it when finished.
You can quickly toggle JavaScript by clicking on the padlock to the left of the URL and clicking Site settings, and a new tab will open. Scroll down to find JavaScript and click the dropdown menu and click Block. When JavaScript is blocked, return to the webpage and reload it for the block to take effect.
2. Use Reader Mode
Many websites offer Reader Mode that removes website clutter, including ads and other distractions. It even allows you to view content blurred or behind a paywall. But, to use Reader Mode, you will need to enable it.
To do this, open a new tab and type chrome://flags into the address bar. Then, click the search bar and type Reader Mode until it appears in Available. If not, your Chrome version may not have the feature.
Click on Enable Reader Mode’s dropdown menu and click on Enabled. Click Relaunch in the bottom right for Google Chrome to make the change. When you open Google Chrome again, you should see the Reading Mode icon in the address bar.
Return to the website with the blurry content and click the Reading Mode icon to view the content in Reader Mode.
3. Try Google Translate
Not only can Google Translate be used for translation, but you can also use it to unblur content on a webpage. Open the webpage with the blurred content and copy the URL. Next, go to Google Translate and paste the URL in the left-hand box.
Click on the URL in the right-hand box, which appears as a clickable link. You can change the language if you wish to view the webpage in a different language. A new tab will open, and the webpage will load with the content visible.
Should Google Translate not work, you can try using other safe proxy sites and follow the same steps above.
4. Opt for a Google Search
Speaking of Google, you can view unblurred content on a webpage by conducting a Google search. To do this, copy the article title or URL, paste it into the Google search bar (not the address bar), and press Enter. Then, click on the first link in the search result.
You can repeat this process as often as you like with different websites. If the content is still blurred, blocking JavaScript should do the trick. Don’t forget to allow JavaScript again.
Website Content Is All Clear Now
Visiting a website with blurred content shouldn’t turn you away from viewing it until you have tried one of the methods above. A few quick and easy steps and adjustments will allow you to view blurred content easily.
When you copy URLs, you will notice how long they are, which seems unnecessary. Luckily, there are ways you can shorten URLs.