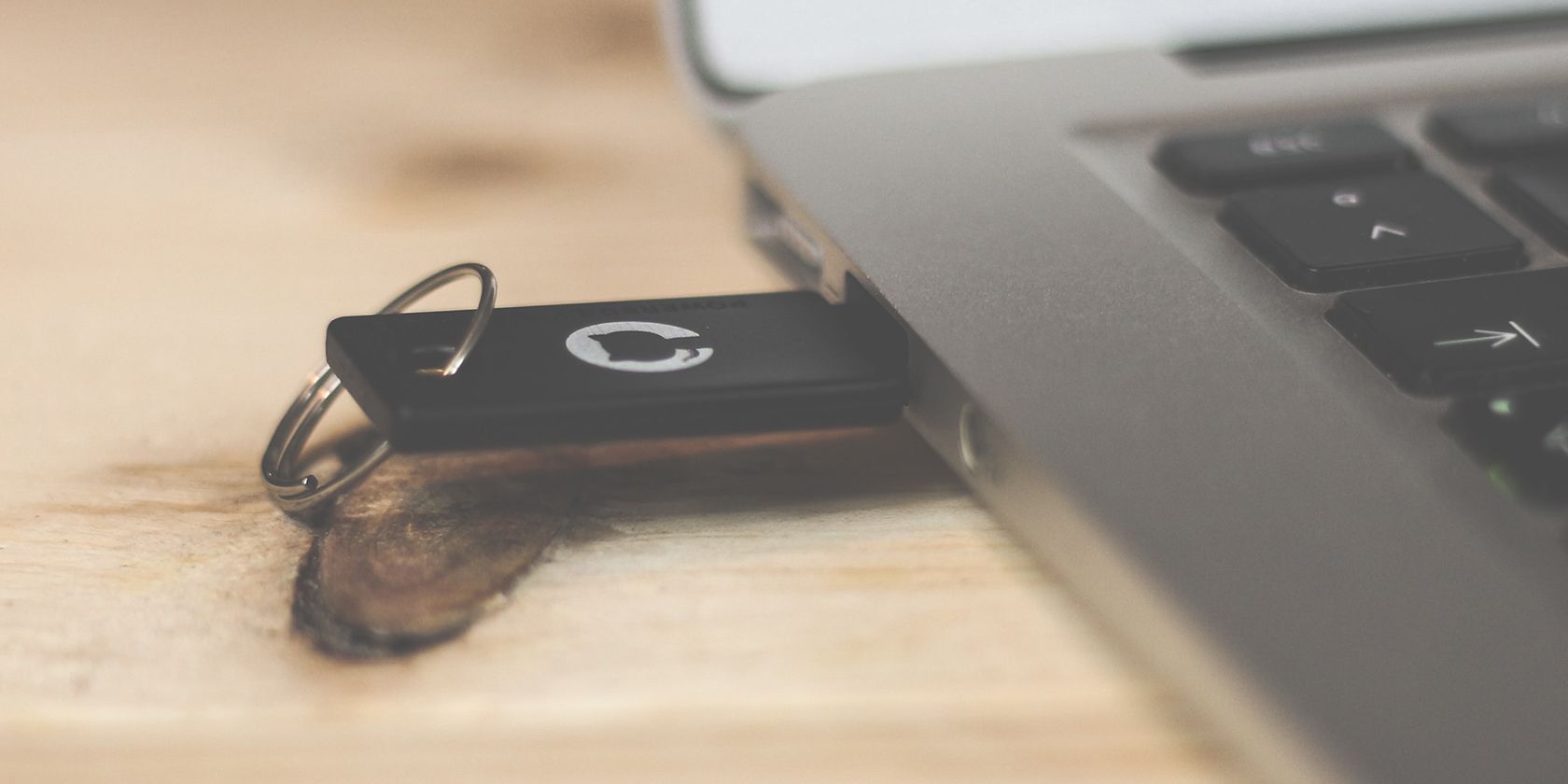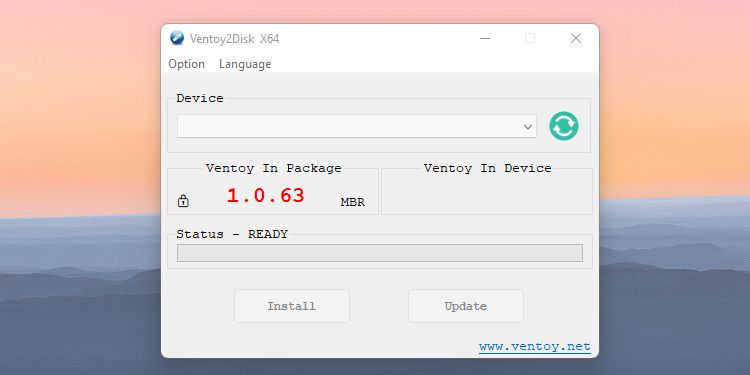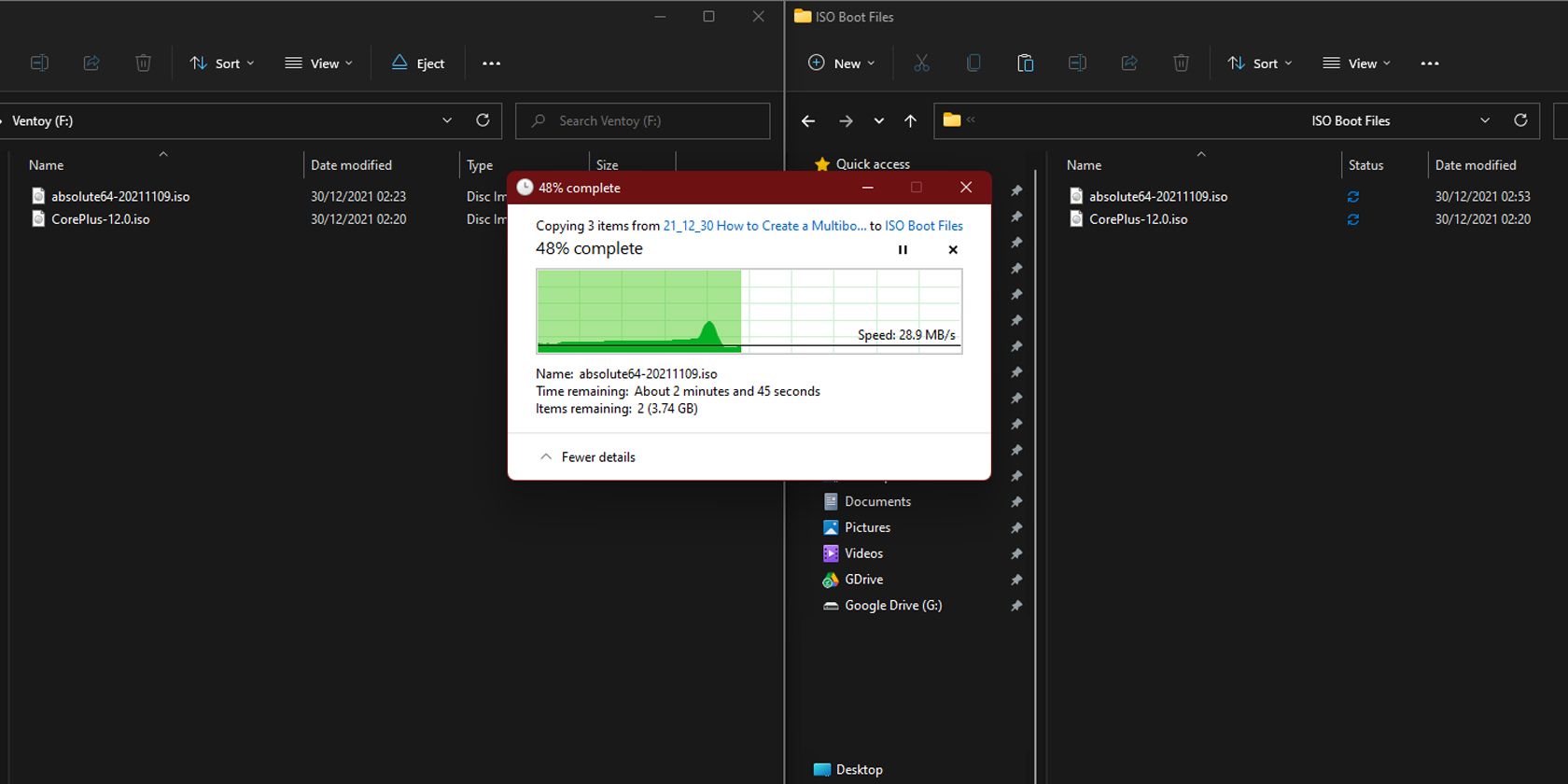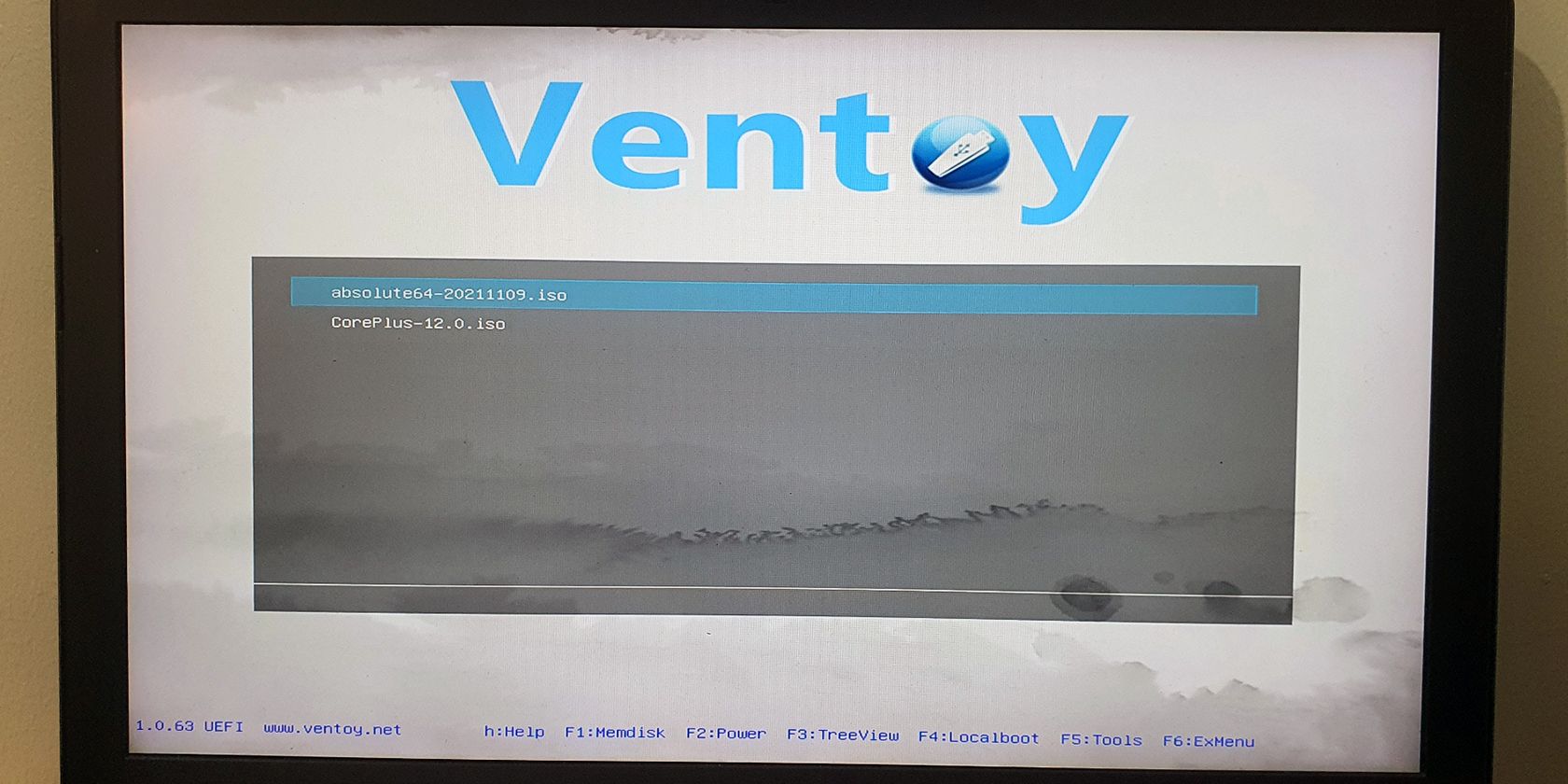If you're running multiple operating systems off of one machine, you'll want to have a backup boot disk for each OS in case you need to troubleshoot each system.
However, it's inefficient to keep two or more flash drives with different ISOs, especially if each thumb drive has a lot of free space left on it. It's way more convenient if you have one large USB stick to keep all your bootable files.
So, here's how you can create and store multiple bootable files in one USB flash drive.
What Is a Multiboot USB?
Whenever your computer runs into a problem and you need to restore it, you can use a boot drive to initiate the restoration. However, most USB boot drives can only host one operating system.
This isn't a problem if you're like most users, where you only run one operating system. But if your computer runs multiple operating systems, like Windows and Linux, or you own multiple devices with different operating systems, you need a separate USB stick for each system.
However, if you use a multiboot utility, you can instead use a single USB stick to house all the boot drives you need.
How to Create a Multiboot USB With Ventoy
One of the tools you can use to create a multiboot flash drive is Ventoy. You can download this open-source tool for free on the Ventoy website directly or on its Github page. You also need a USB flash drive to store your boot drive files.
The USB capacity may vary, depending on how many operating systems you intend to place in it, but 32GBs should be enough to accommodate at least two. If you want to have three or more, you can opt for the 64GB or even 128GB capacity.
Once you've downloaded the app and have the USB flash drive on hand, then you can start creating your multiboot USB drive.
How to Install Ventoy
Installing Ventoy is a pretty simple process. Here's what you need to follow:
- Open and unzip the downloaded file.
- If you're using a 32-bit or 32-bit compatible x86 processor, open the Ventoy2Disk.exe app inside the unzipped folder.
- If you're using a 64-bit x86 processor, a 32-bit ARM processor, or a 64-bit ARM processor, you have to go inside the altexe folder, copy the applicable install file back onto the main folder, and then open it from there.
- In the Ventoy2Disk window, under the Device dropdown menu, select the correct removable drive where you want to install your multiboot USB. Important: Ensure the drive you chose is empty because Ventoy will erase its contents and format it.
- Click on the Option menu and ensure that Secure Boot Support is checked. You can also look for the lock icon on the left of the Ventoy In Package version number to ensure that secure boot support is activated. This action digitally signs your boot drive so modern, more secure systems will read your boot drive as valid.
- Once you're ready to format your USB drive, click on Install.
- A Warning window will pop up, asking you if you want to continue. Select Yes.
- The app will open another Warning window confirming if you want to reformat the drive. Click on Yes.
- Once the formatting completes, an Info window will appear congratulating you for a successful install. Click OK.
After completing this install, your USB drive is now ready to accept boot drive files, including ISO, WIM, IMG, VHD(X), and EFI files. If you look at the Ventoy2Disk window, you should see the Ventoy In Device version number match the one listed under Ventoy In Package.
Copying Your Boot Files
After installing Ventoy, you can now add your boot files to the drive.
- Open File Explorer and head to the directory where you keep your boot images.
- Select the images files you want to back up on the USB drive and copy them.
- Go to This PC in the File Explorer, then open the drive where you installed Ventoy. It typically has the same name, but you can rename it to something else should you choose to do so.
- Paste the image files inside the drive.
This simple process lets you boot off multiple ISO files from a single drive. You're not limited to two, three, or even four different boot drives. As long as you can fit the image files in your thumb drive, you can have as many as you want.
How to Update Ventoy
When the developer releases a newer version of the app, you can also update your multiboot USBs. To do so, follow the steps below.
- Download and install the latest version of the app from their website or GitHub page.
- Attach your multiboot USB drive to your computer.
- Open the Ventoy2Disk.exe app.
- In the main app window, choose Update.
- An Info window will appear, confirming if you want to update the old program. Click Yes.
- The update will then run. Once it's complete, click on OK.
This action updates the Ventoy files in your boot drive but does not remove nor reformat the USB stick. That way, you don't have to recopy the ISO files you've previously stored on it.
Launching the Ventoy Multiboot USB for the First Time
If your computer doesn't have the secure boot feature, all you need to do is plug your USB boot drive into your PC, turn it on, enter the boot menu, and choose the OS you want to boot from.
But if it's equipped with secure boot, you have to register your boot drive first. These are the steps you need to take to do so.
- Go to your computer's BIOS and set it to boot from USB.
- Once you get to Perform MOK Management, choose Enroll key from disk.
- In the following menu, select VTOYEFI or EFI.
- Another menu will appear; in this menu, choose ENROLL_THIS_KEY_IN_MOKMANAGER.cer.
- Choose Continue.
- In the confirmation window, select Yes.
- You will then return to the MOK Management main menu. From there, select Reboot.
Once your computer boots again, enter the boot menu and choose your multiboot drive. You will then see the Ventoy boot menu to pick which boot drive you want to run.
The Ultimate Boot Drive
For power users who have multi-OS computers or have various devices that run different operating systems, Ventoy is a handy, free tool that can let you create backup boot drives in just one USB.
This makes it more convenient to keep your systems safe, as you no longer have to have different thumb drives for each OS. It also saves you money because you don't have to buy many USB sticks to accommodate all your OS—you only need one.