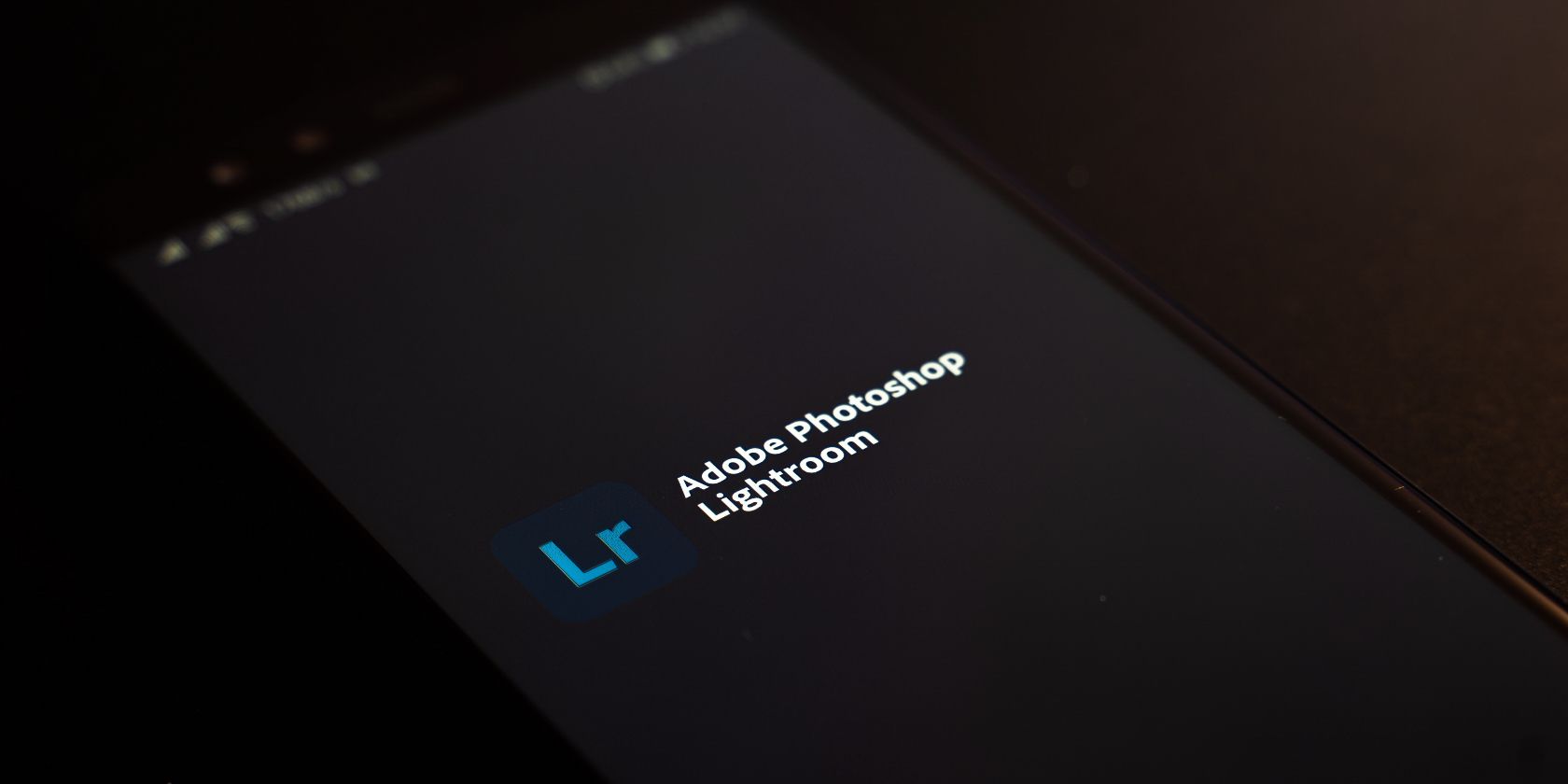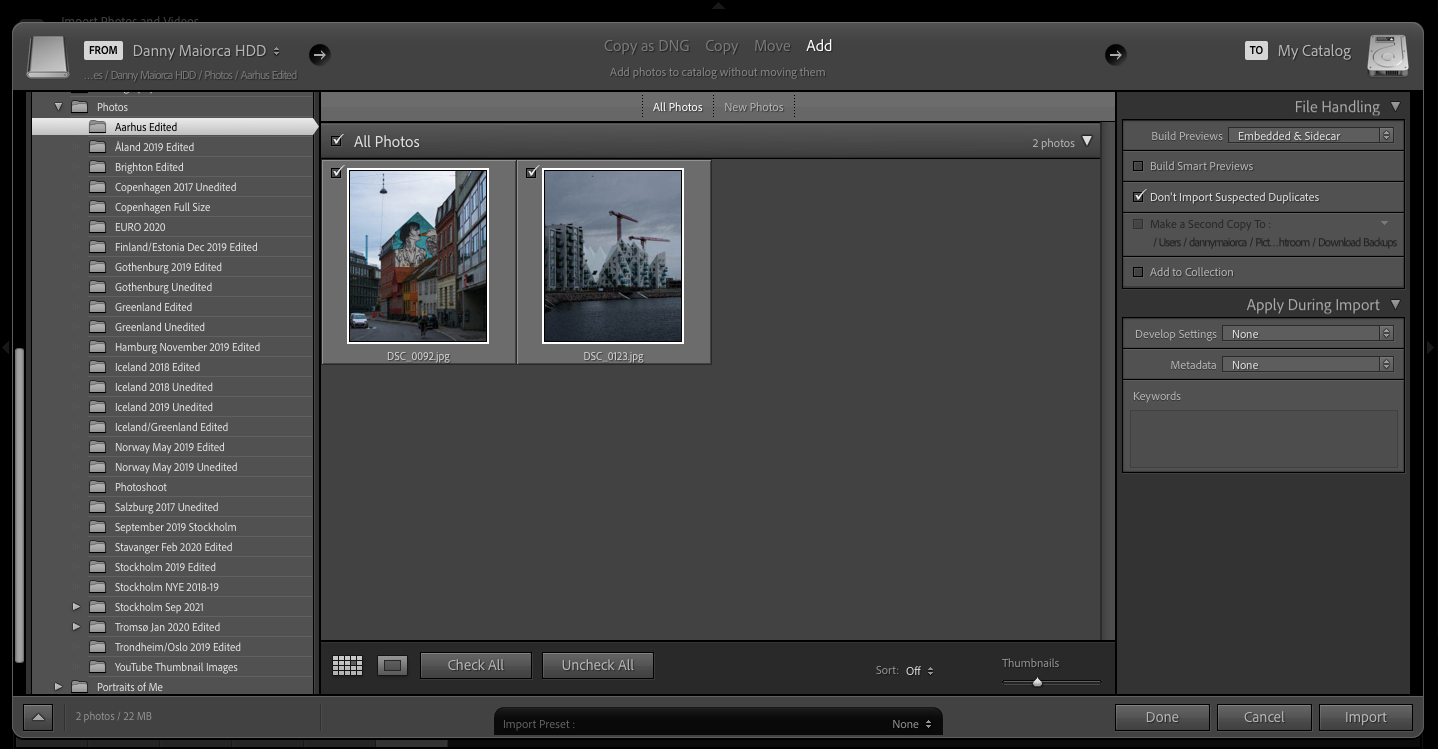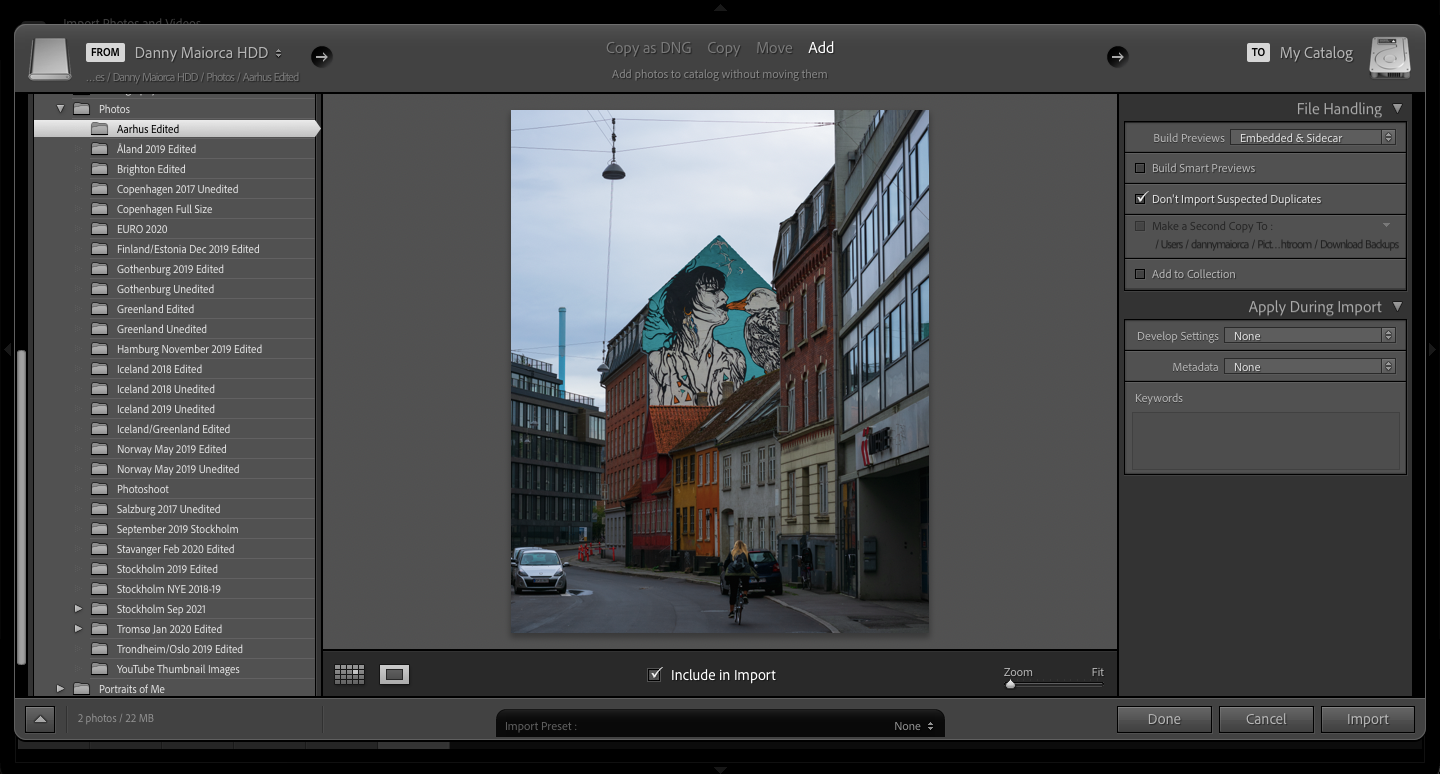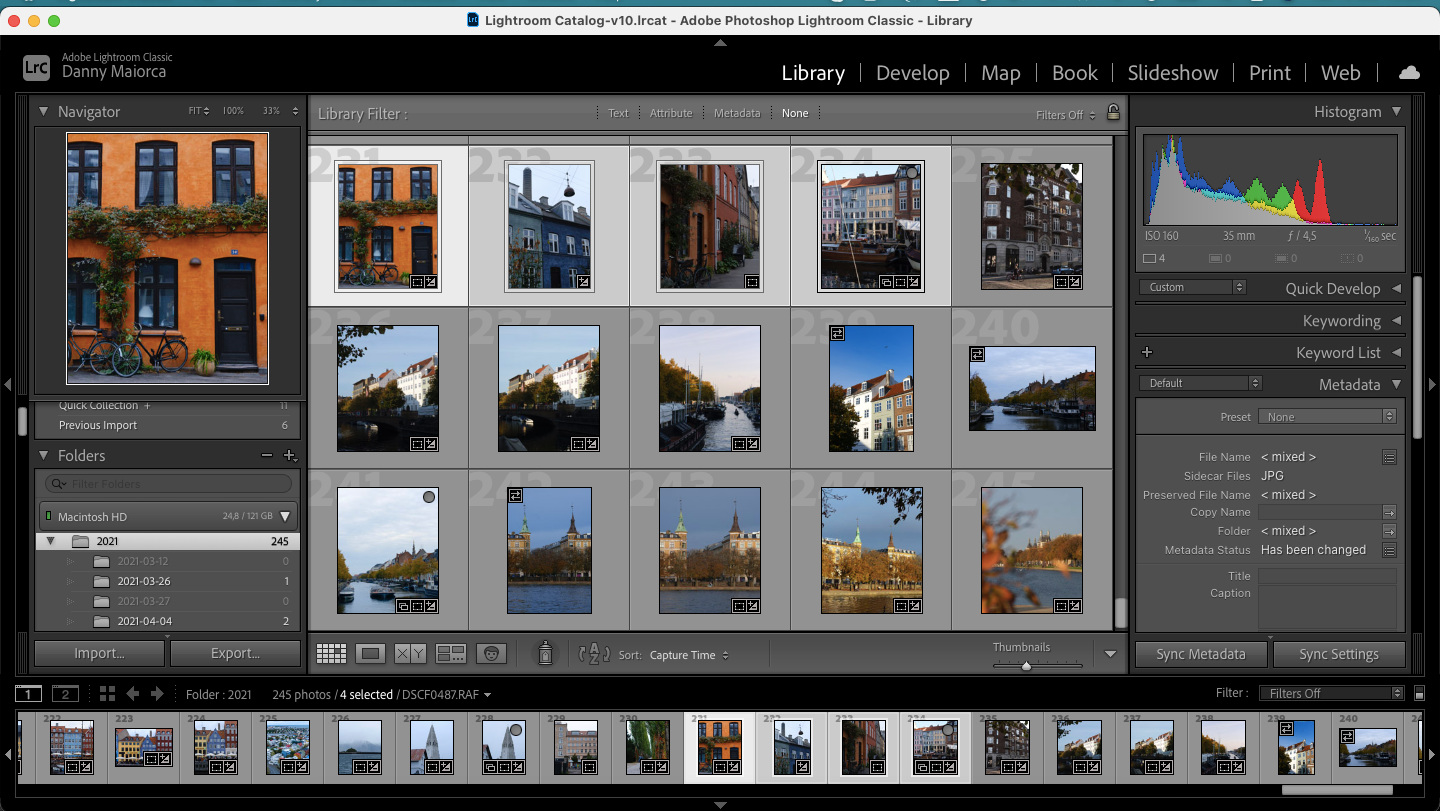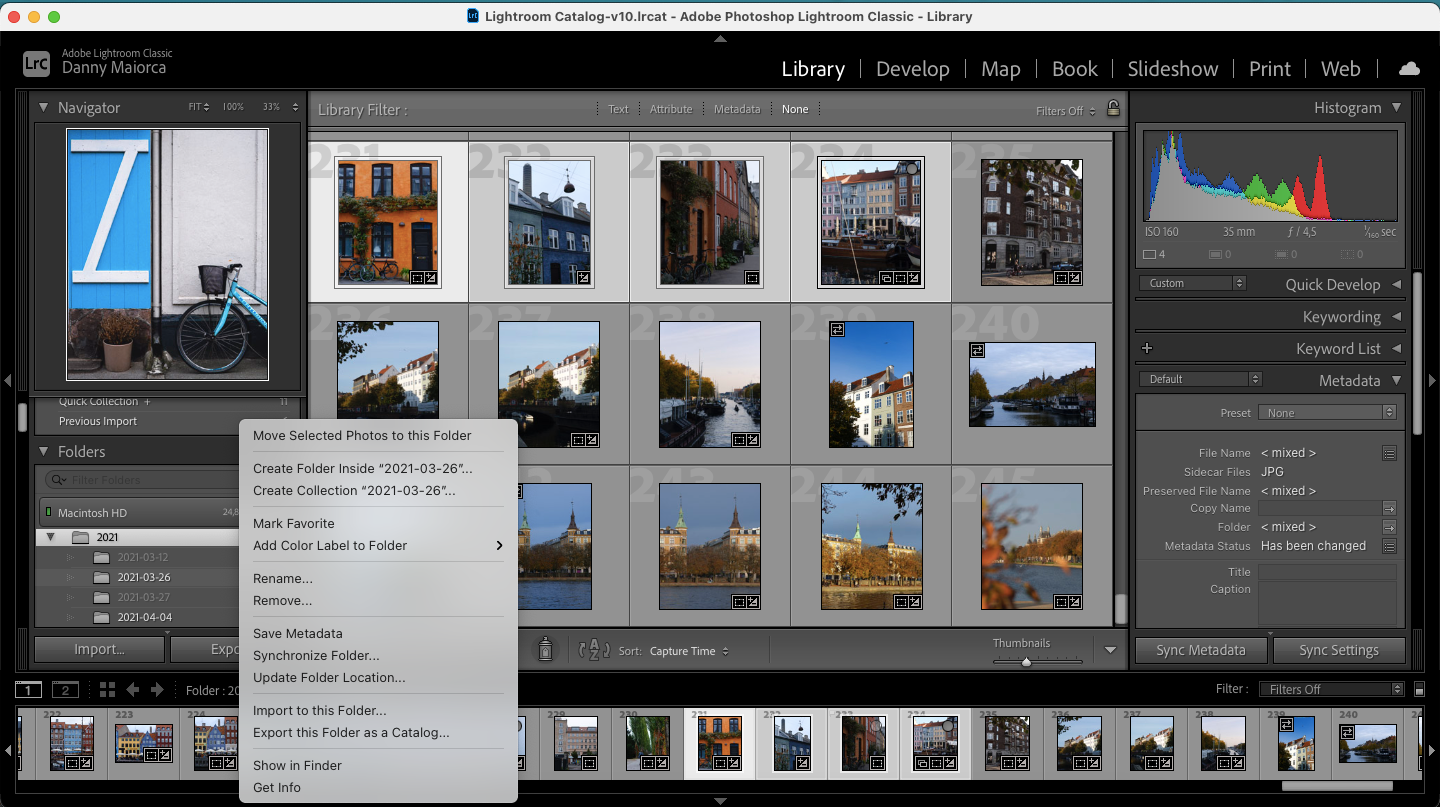As your photography advances, you’ll probably want to begin using photo editing software to enhance the look and feel of your images. One of the most popular solutions is Adobe Lightroom.
When looking at a plan to purchase, you’ll notice that there are two versions of the software: Lightroom Classic and Lightroom Creative Cloud. Regardless of which one you choose, you won’t notice much difference in how your edits look.
But what if you use them both?
We're going to look at five ways you can use Lightroom Classic and Creative Cloud together to take your editing workflow to the next level.
What Is the Difference Between Lightroom Classic and Lightroom Creative Cloud?
If you want a more in-depth comparison, check out Lightroom Classic vs Lightroom Creative Cloud. Let's quickly revisit some of the key differences...
Lightroom Classic is the original version of Adobe Lightroom; you can only use it on a desktop or laptop. Compared to Creative Cloud, its interface is more complex for beginners.
Lightroom Creative Cloud (Lightroom CC) is the sleeker, more recent version of the software. You can do most of what Classic offers and use it on your computer as well as smartphone.
Getting Started
Like with all Adobe software, there is no one-time purchase option for Lightroom. You’ll need to purchase a monthly subscription from Adobe if you want to use Lightroom Classic or Lightroom Creative Cloud.
The most cost-effective way to get both is through the Creative Cloud Photography Plan, which will set you back $9.99/month.
Now that you know the difference between the two programs and where to purchase them, let's jump right in to the ways you can use them together.
1. Share Photos Between Devices
If you’re a keen photographer, you’ll probably want to share your pictures with your friends and family at some point. You can use instant messaging services and upload your images to social media, but it’s much easier to share via mobile.
Thanks to Lightroom Creative Cloud, moving images between your devices is more straightforward than would otherwise be the case. All you need to do is sync Lightroom Classic with your cloud; you can do this by opening the app, clicking on the cloud icon in the top right, and hitting the Start Syncing button.
Once the sync is complete, you should see the photos in Lightroom Creative Cloud. You can also view them by logging into Adobe Creative Cloud.
2. Preview Images
One major annoyance that photographers have pointed out is that you can only preview images in thumbnail size before importing them to Lightroom CC. Of course, you can delete them straight away if you don’t like them—but this adds unnecessary hassle and wasted time to your workflow.
With Lightroom Classic, on the other hand, you can view photo previews in both thumbnail and full size before importing them.
To do this, go to Files > Import Photos and Video. After picking the source, you’ll receive the option to select all of the photos in your file.
When the pictures show up, double-click on the one you want to view.
3. Organize Your Folders
When using two different editing software, you risk becoming disorganized and losing the files you want to use. The easiest way to solve this problem is by keeping everything in folders.
Since you’ll probably use Lightroom Classic more than CC, it makes the most sense to create your folders on there—and move anything you edit on CC into those folders once the edits are complete.
Creating folders on Lightroom Classic is pretty straightforward. If you go to the left-hand toolbar, you’ll see an option under Catalog called Folders. Each time you import images to the platform, Lightroom will create a new one.
To make things easier, go to the Library tab and change your photo viewing layout to thumbnails. Then, select the pictures you want to move.
After that, click on the folder you want to move them to while also holding the Ctrl button. From the dropdown menu, choose Move Selected Photos to This Folder.
4. Edit on the Go
Taking photos is one of the most enjoyable aspects of traveling, and it’s expected that you want to edit your pictures before sharing them. However, taking out your laptop whenever you want to edit is a little annoying.
While you might not be able to perform all of the desired effects on your smartphone, using Lightroom CC to tweak your masterpieces on your mobile device is an excellent way to kill time on that long train journey.
Keep in mind that you'll need to use a computer to edit RAW files. However, if you’re okay with JPEG, many modern cameras let you transfer these to your phone via Bluetooth. This is an excellent solution for editing on the go.
5. Prepare Your Photos for Printing
As helpful as Lightroom CC is for editing on the go, the platform isn’t without its limitations. If you want to sell your pictures as posters or in books, you’ll need to use the desktop version to finetune everything.
On Lightroom Classic, you can use several features to ensure your images look up to standard on paper or canvas. They include:
- Selecting layout styles.
- Choosing the type of paper your photo will be printed on.
- Picking your print resolution.
While you can print photos with Lightroom CC, you’ll probably get better results using Classic—especially if we’re talking about selling products professionally.
Boost Your Workflow by Combining Two Pieces of Software
When first looking for photography software, you'll see many debates circle around which Lightroom is better. But in truth, both have pros and cons—and you’ll improve your workflow significantly by using them alongside one another.
After reading this, you should have an idea of the benefits of using Lightroom Classic and Lightroom Creative Cloud together. All that’s left to do now is create!