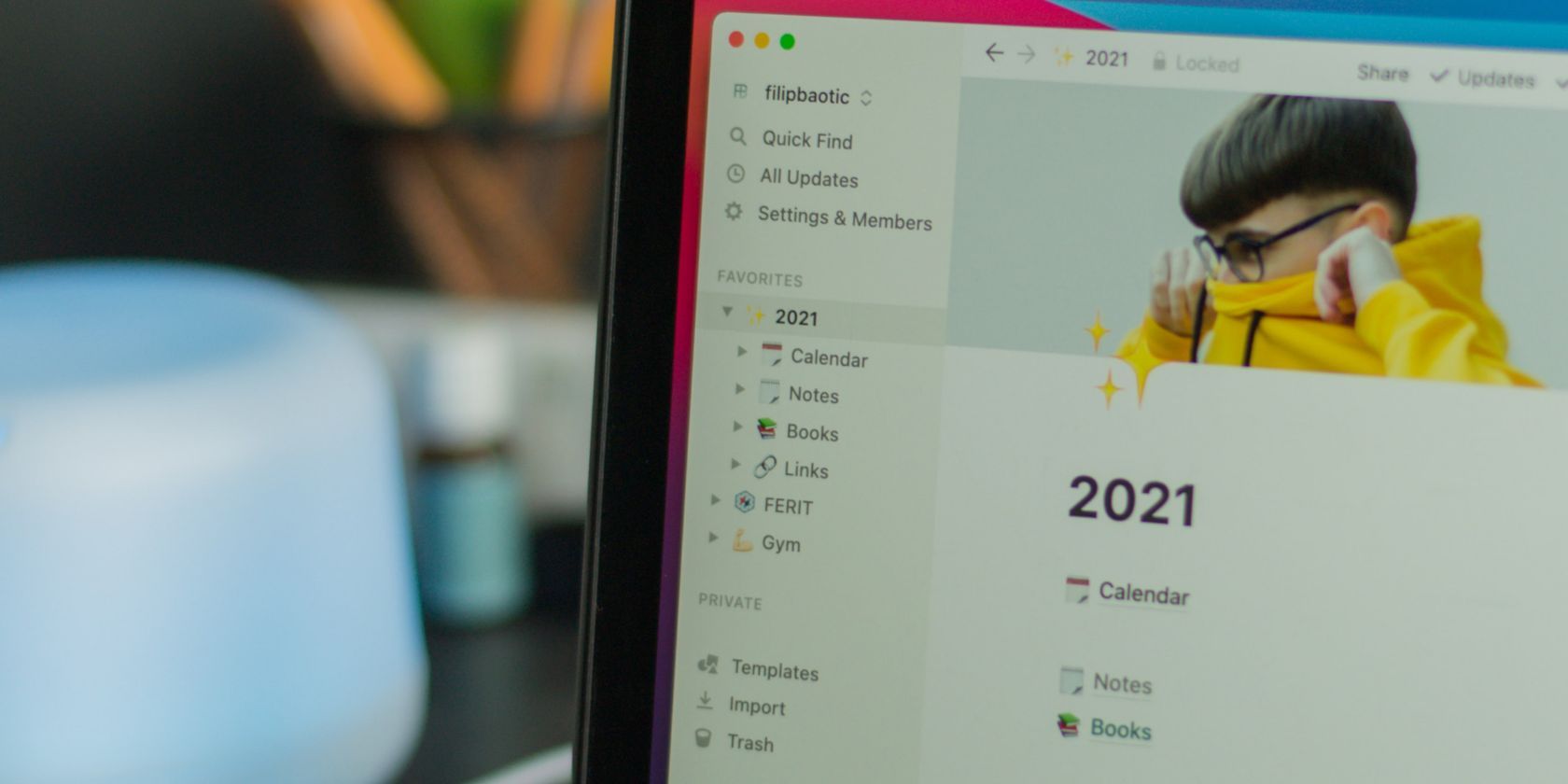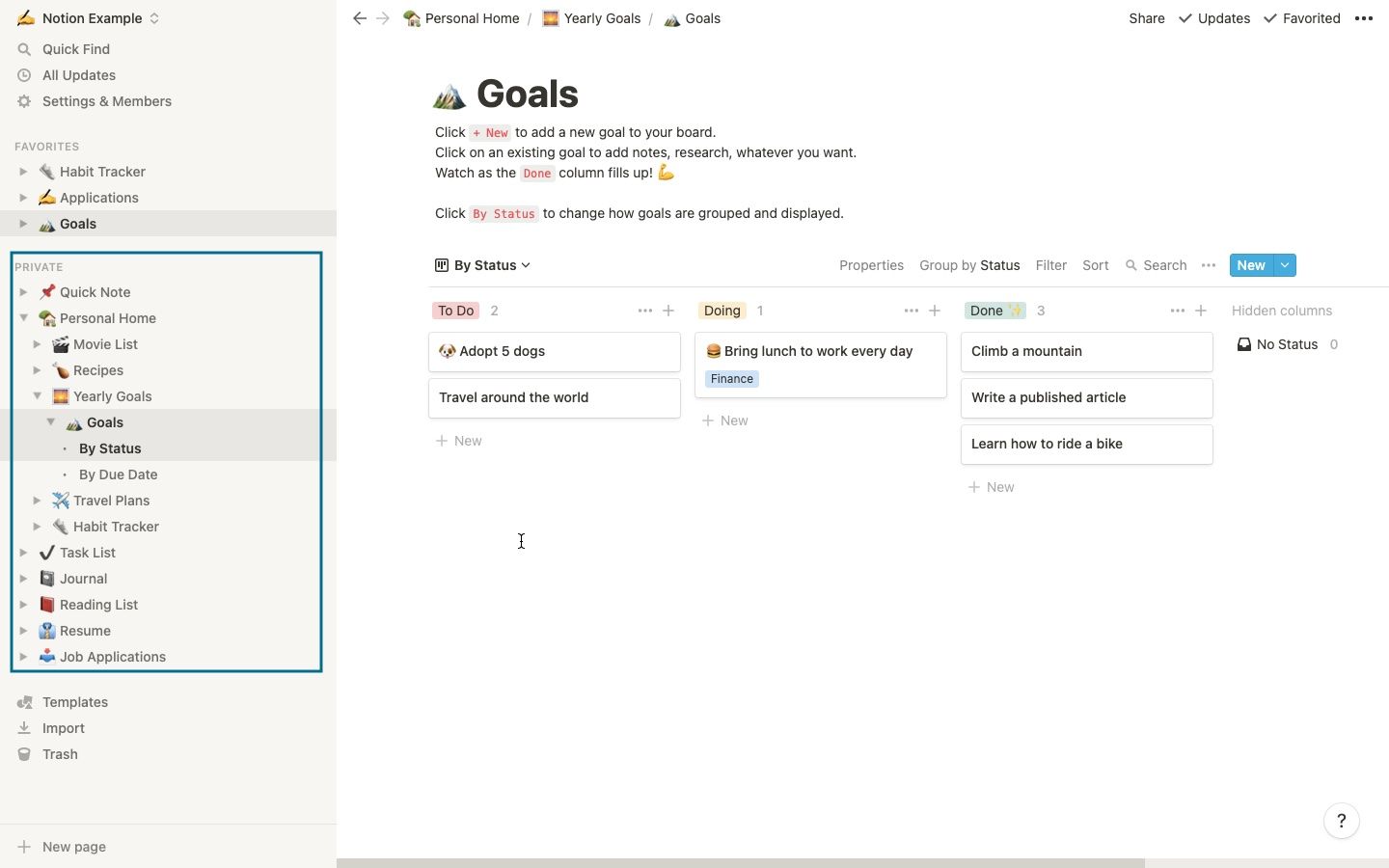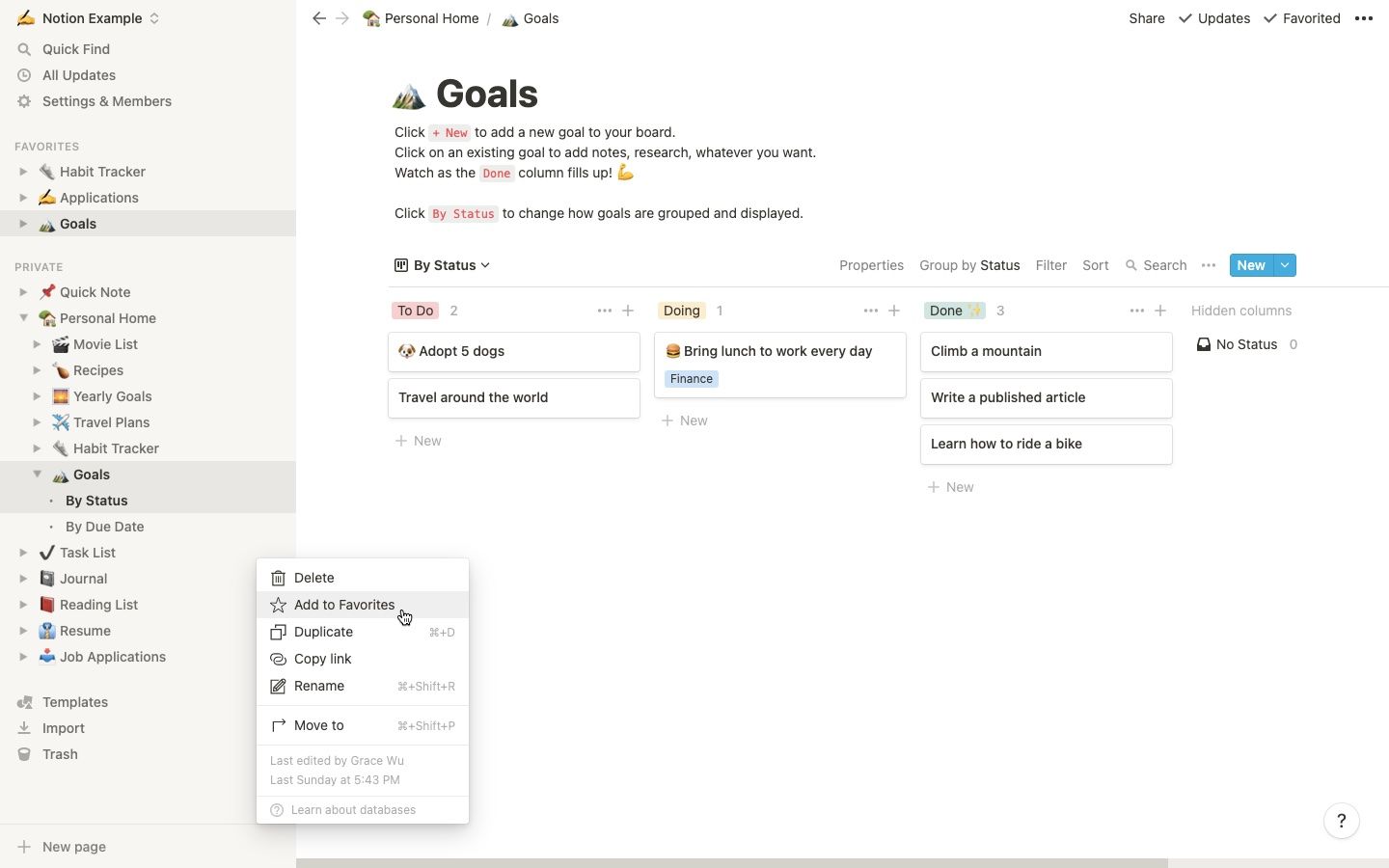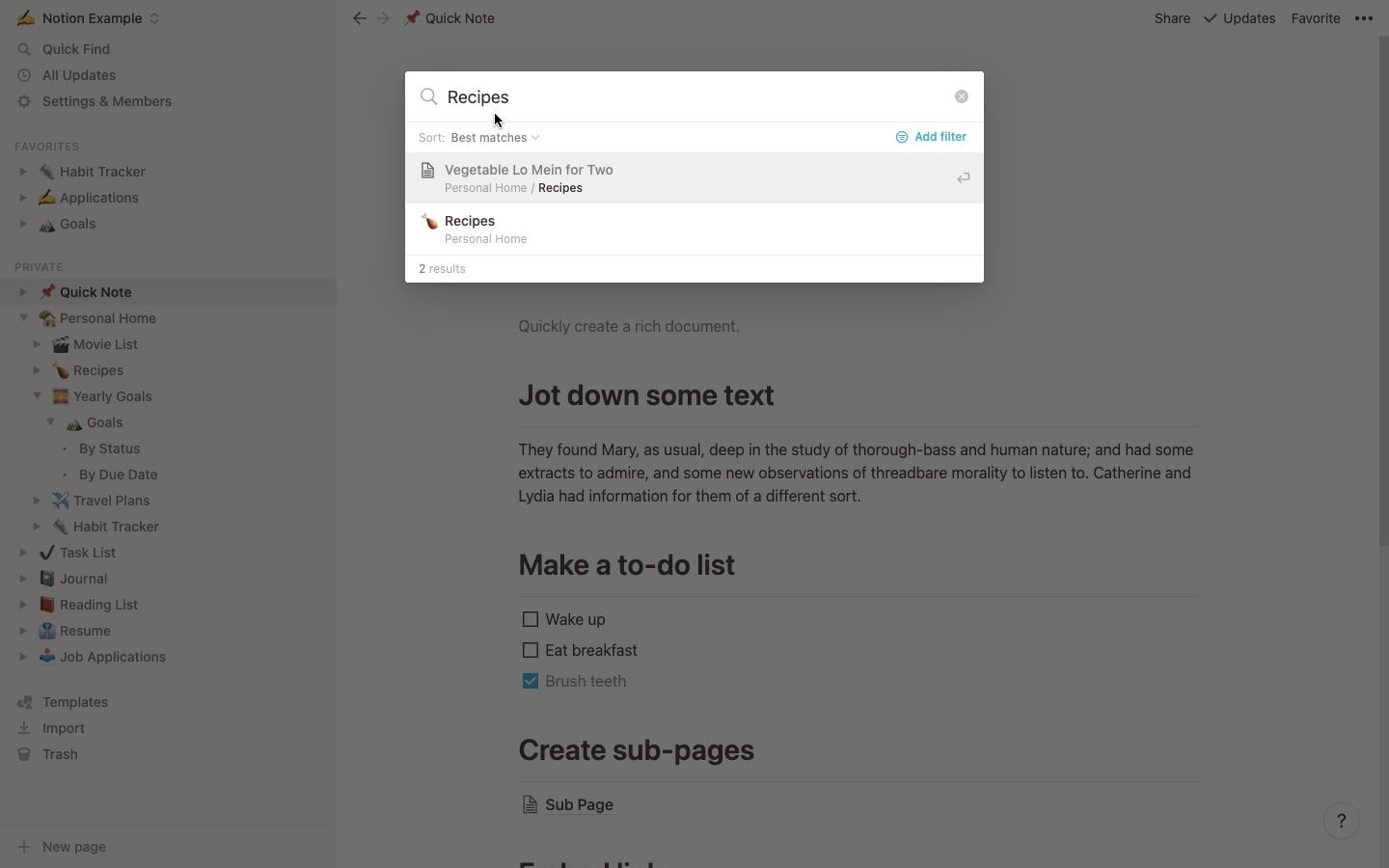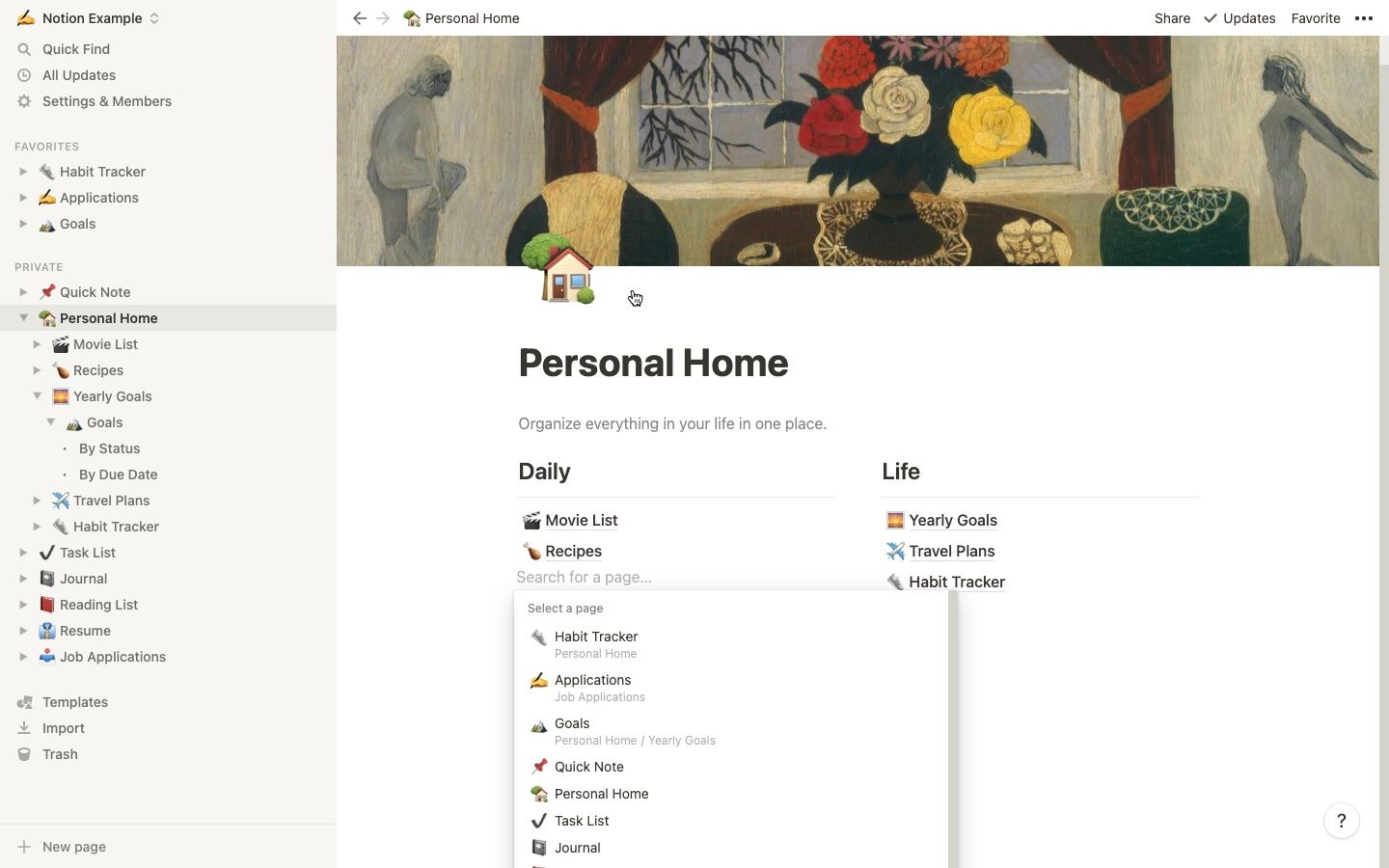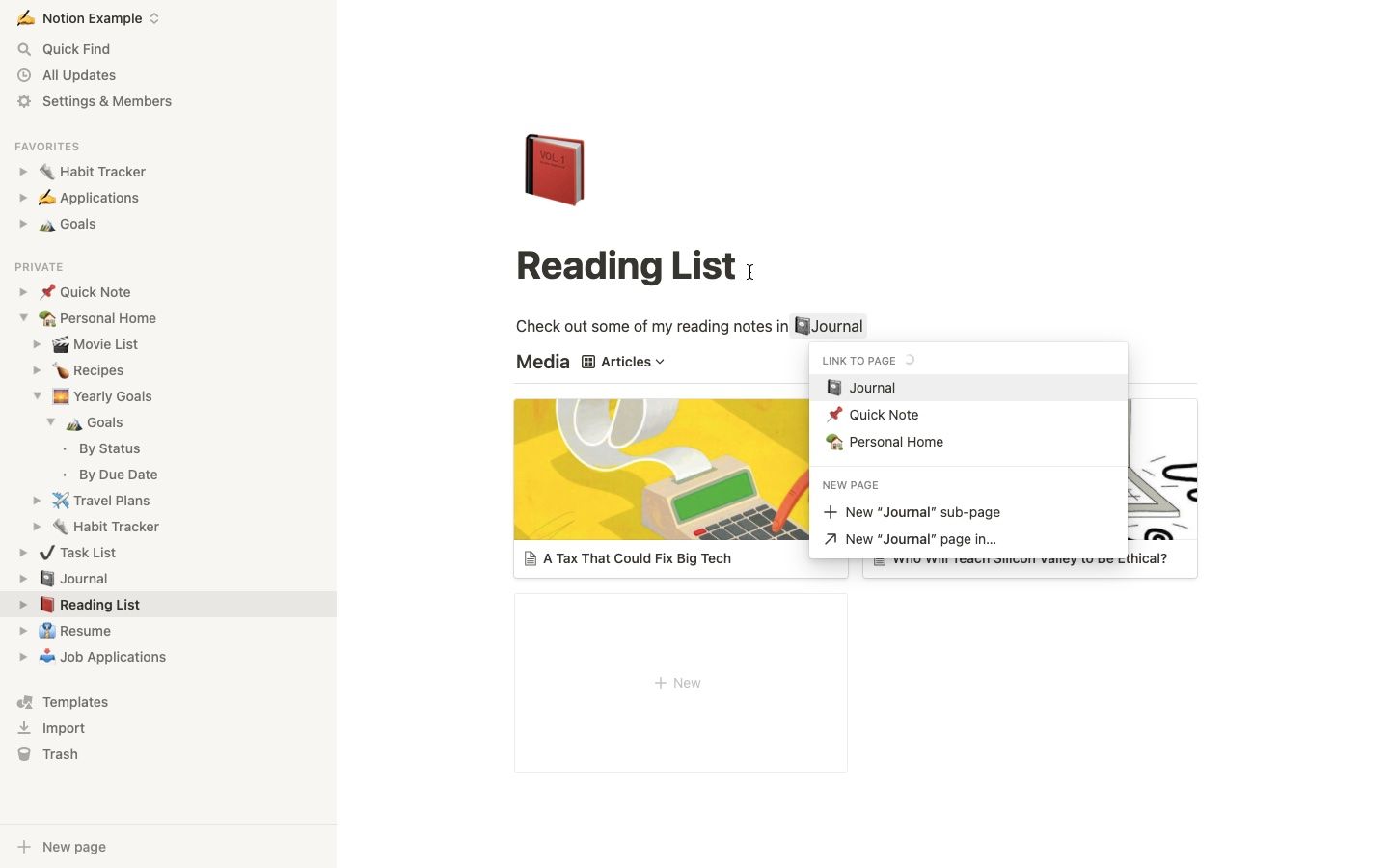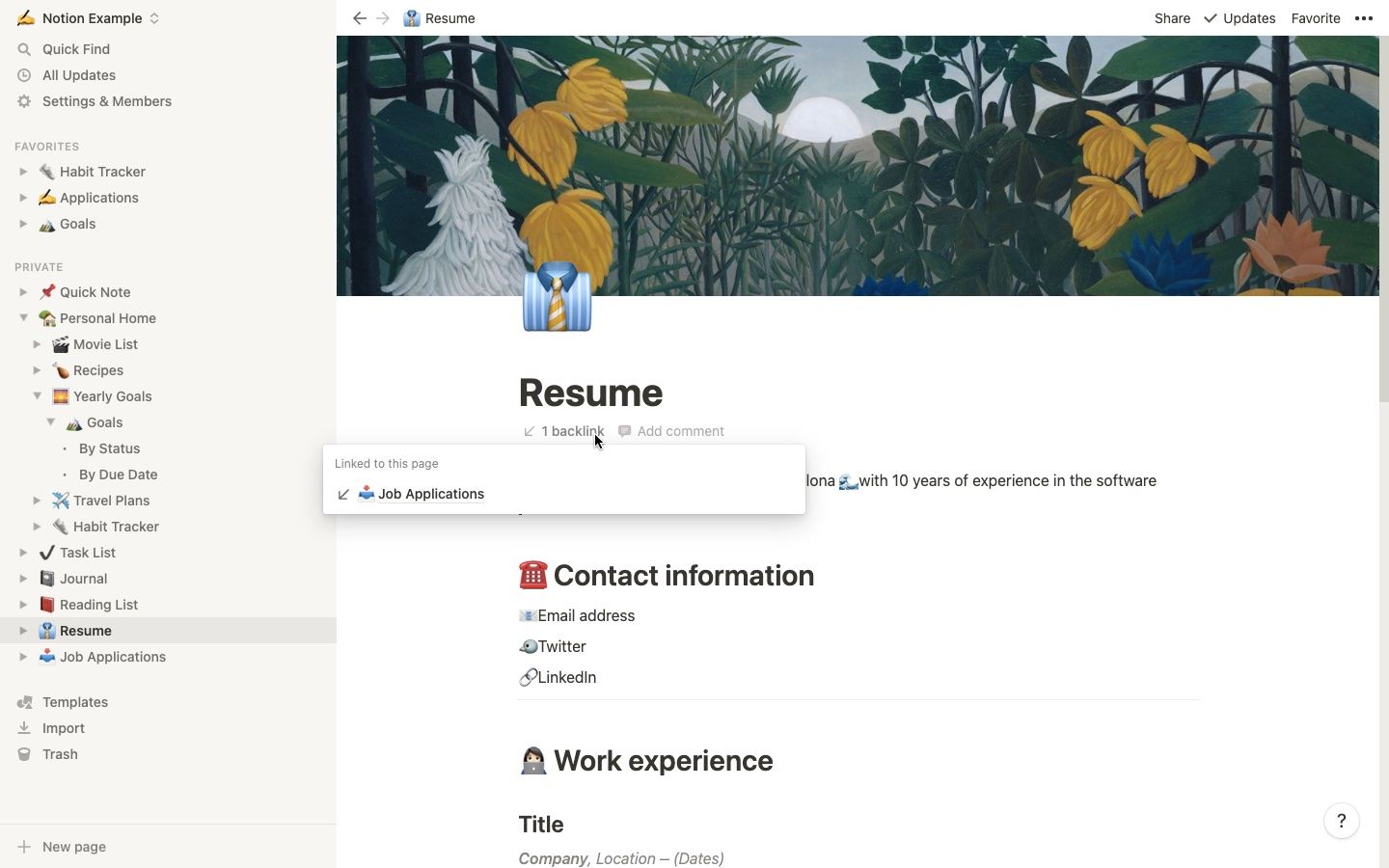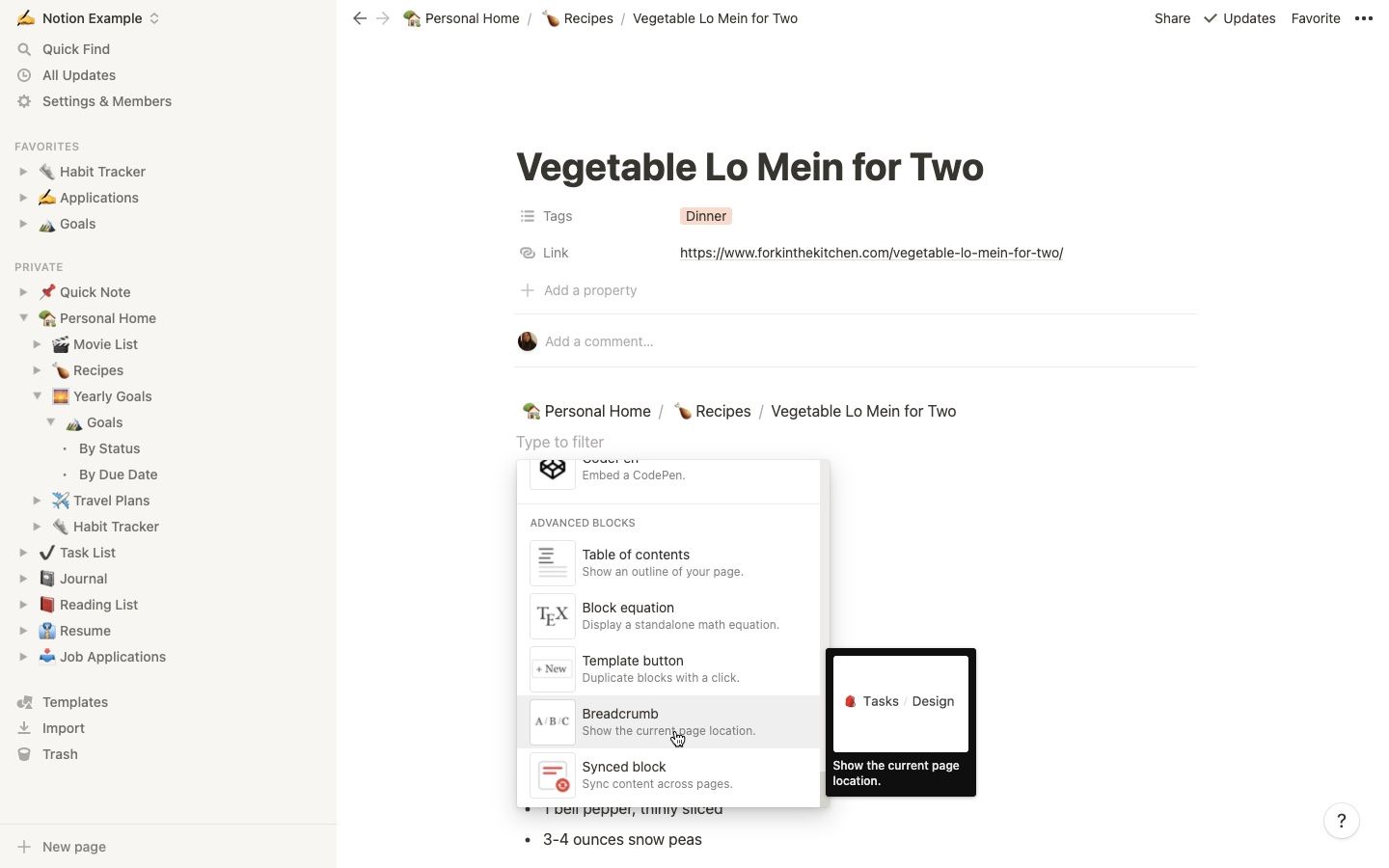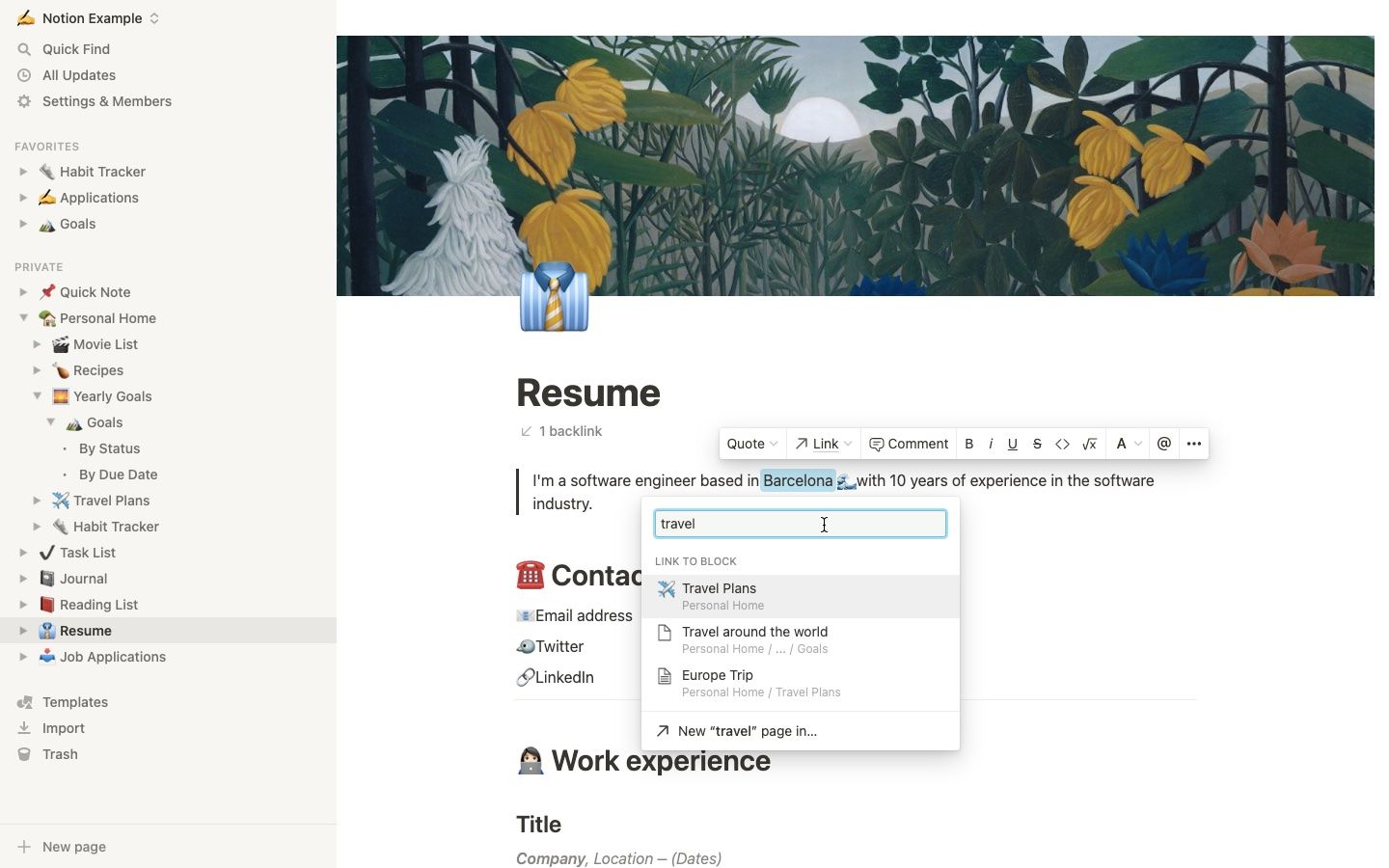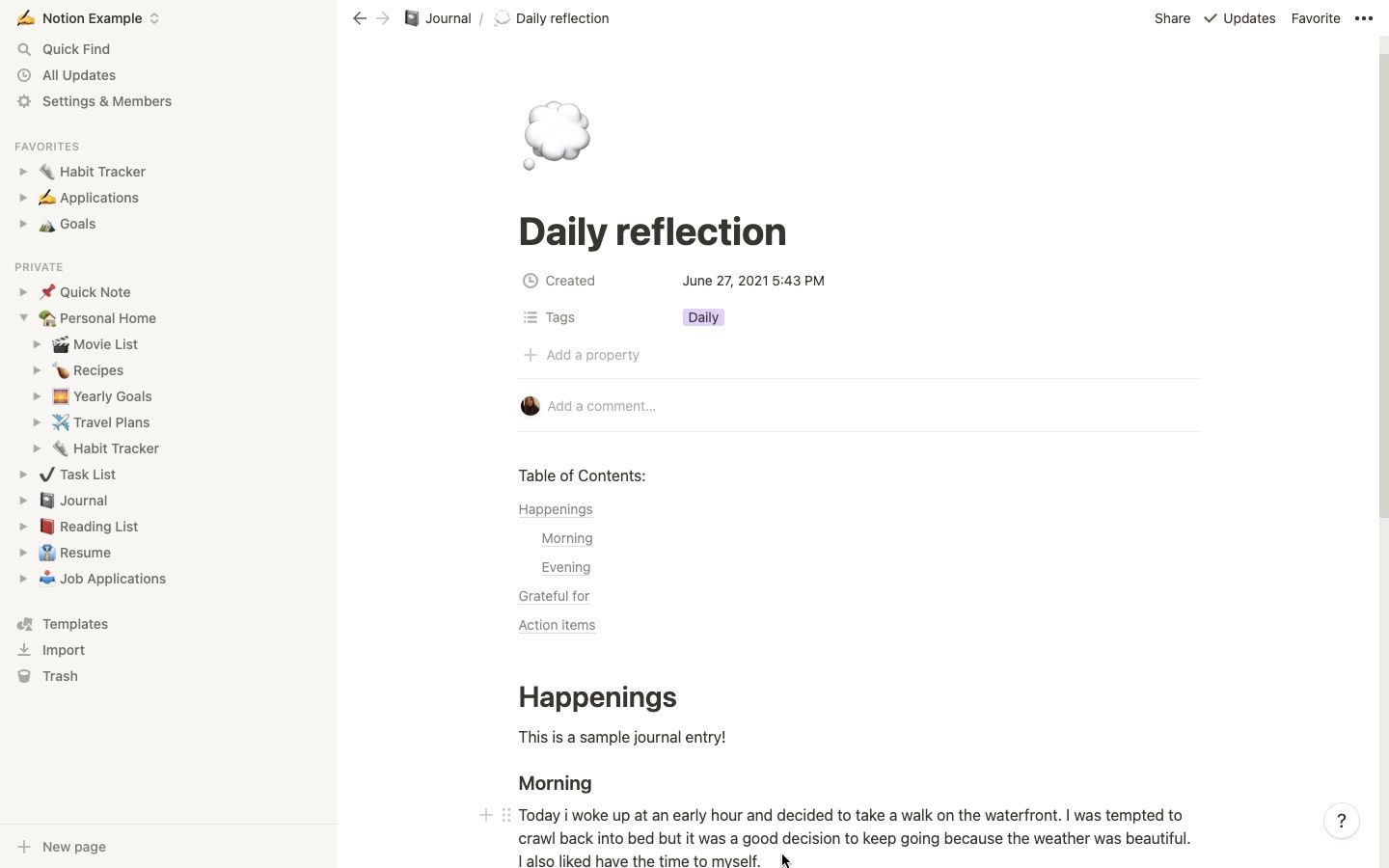Once you get started with Notion, you’ll find yourself making more and more pages and sub-pages. With unlimited pages in a workspace and up to 5,000 blocks available per page on a free plan, all of this content quickly becomes hard to manage.
Luckily, countless different features make navigating around your Notion workspace and organizing your pages easy.
Creating Pages and Sub-pages
To start off, you’ll have to create a new page. You can do this by clicking on New Page at the bottom of the Notion sidebar to start a blank page. You can also pick from a list of pre-made templates, which will also create a new page for you.
However, you can also create a new sub-page within a page. On the current page you’re working on, create a new block and select Page. When you do this, a new sub-page is created, and the link is embedded. You can directly access this new page from the linked block.
1. Navigate From the Top Bar
The top bar of Notion shows you the path of pages and sub-pages that the current page you’re on came from. You can easily navigate back to previous pages that are within that pathway. However, Notion will only display three of them, so it will not show sub-pages in the middle.
2. Use the Sidebar to Browse
Notion’s sidebar gives you a look at all the pages you’ve created. You can open up the drop-down arrows to take a look at all the sub-pages that exist on the main page. This is an easy way to navigate around Notion to get to the page you’re looking for.
You can rearrange the order of pages by clicking and holding on a page and dragging it above or under other pages. Dropping it into another page will turn it into a sub-page of that page.
Databases are also listed under the main page in the Notion sidebar. If you open the drop-down arrow for a database, you’ll also see the different database views it exists in. Clicking a database from the sidebar opens it up as a full page, even if it was inline.
Want more room for your Notion spread? Hide the sidebar by clicking the arrows at the top. It will reappear whenever you move your mouse over to the lefthand side of the screen.
3. Add Favorites Pages for Easy Access on the Sidebar
You can favorite a sub-page that you often visit, so you don't have to search for it constantly.
To add a page to your Favorites, open it in Notion and then click Favorite on the top right corner. This will pin it to the top of your sidebar. Another way to do this is by clicking on the three dots that appear on the right side of any page on the sidebar and clicking Favorite. You can once again rearrange the order of pages under Favorites.
4. Use the Quick Find Feature
The Quick Find feature at the very top of your Notion sidebar is an underrated feature that helps you quickly find specific pages or content. Type in the page name or subjects you’re searching for, and Notion will then show you pages that either has the same name or contain the keywords.
5. Use Handy Keyboard Shortcuts
To simply go back and forth between previous pages, you can use the handy arrow keys at the top left of the screen next to the sidebar. Keyboard shortcuts are also available. To go back to the previous page you were on, use Cmd + [ on a Mac or Ctrl + [ on a Windows device. To go forward, use Cmd + ] or Ctrl + ].
6. Link an Existing Page
Sometimes you just want to go to be able to quickly access an existing page when you’re on your current spread. You can add a new block and choose Link to Page. Then select from the existing pages you’ve created.
The list will only show the main pages, but you can search for the title of the sub-page to find it. Select the page you want. Now you’ll be able to open up the linked page from that block, and it will also show up as a sub-page under the page you linked in on.
7. Mention an Existing Page
Mentioning a page is similar to linking a page, but the key difference is that you can mention a page in the same line as other text, and it won’t show up as another sub-page under the page it’s being mentioned on.
When you’re typing with text on Notion, using a @ symbol will make a search bar appear in the line. Search for the page you want to mention and click the result. You can now click on that link to go directly to the page.
You can also do this by creating a new block and choosing Mention a Page.
8. Use Backlinks
When you link or mention a page somewhere else and click on it, it’ll direct you to the original location for the page. This is where backlinks come in.
Every page that gets linked will now display the backlinks under their title. Clicking on one will take you back to any of the pages that this page was linked from.
Note that databases that are linked do not include backlinks.
9. Use the Breadcrumbs Feature
Adding a Breadcrumbs block to a page is useful for subpages that are buried deep within other sub-ages. This feature shows the current page’s location in the same way as the top bar, except it will show every single previous page on the path.
10. Hyperlink Text
Sometimes you want to link a page discretely, without showing the page’s title and icon, in which case you can hyperlink it to text.
Write some text, and then highlight it. A small editing menu will pop up. The second option on the menu is to add a link. Click Link and then search for the page you want to link it to and select it. The highlighted text should have an underline, which shows that it’s successfully linked.
While it works the same way the previous methods of linking or mentioning a page do, pages linked through hyperlinked text will not show a backlink.
11. Create a Table of Contents on a Page
As a bonus, you can easily navigate around a page with a lot of text by making a Table of Contents block. Create a new block and pick Table of Contents.
When you want to add a section of your Notion page to the Table of contents, creating a heading using H1, H2, or H3. The headings will automatically appear on the Table of Contents, and you'll be able to jump to specific sections from there.
Navigate Notion Like a Pro
At first, it can seem overwhelming to navigate and organize your pages with so many options available. However, the wide range of options means that you will be able to select the one which best fits your style of work. Try these tips and tricks and learn how to navigate Notion like a pro.