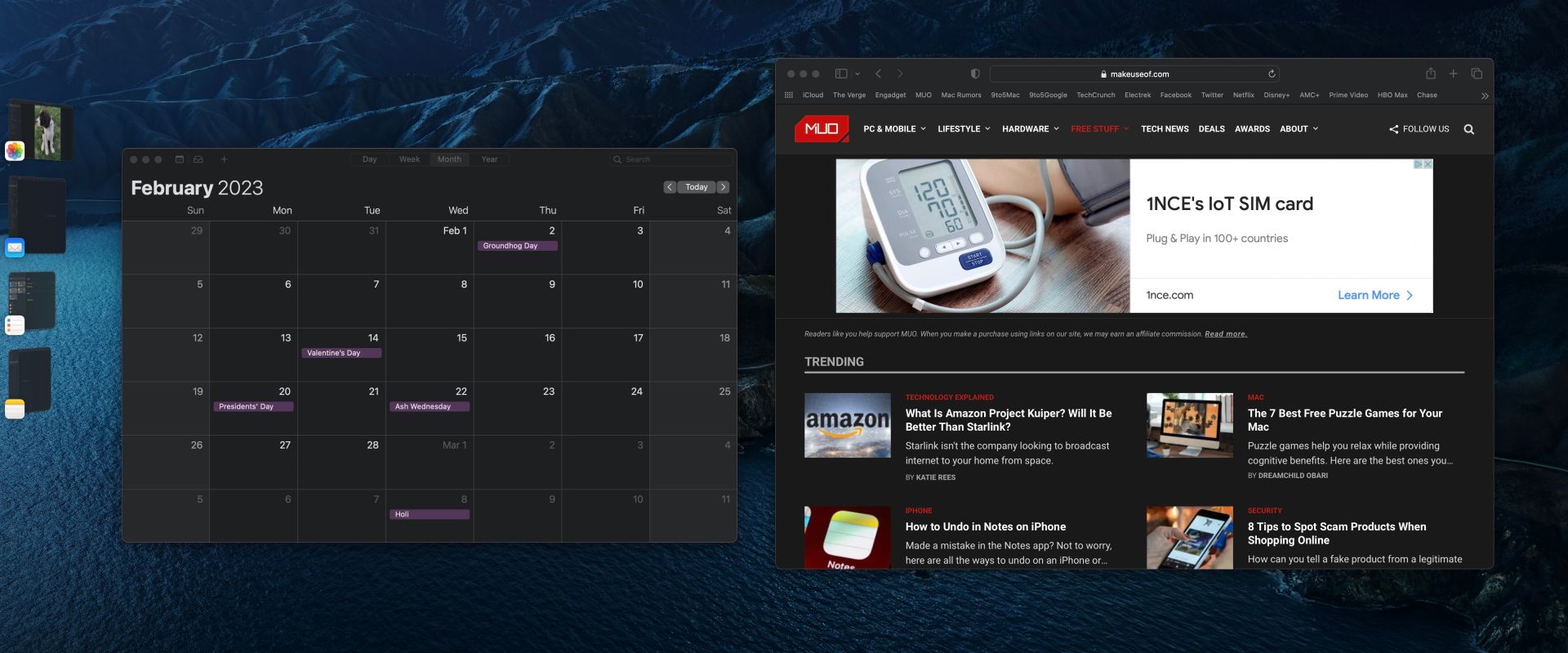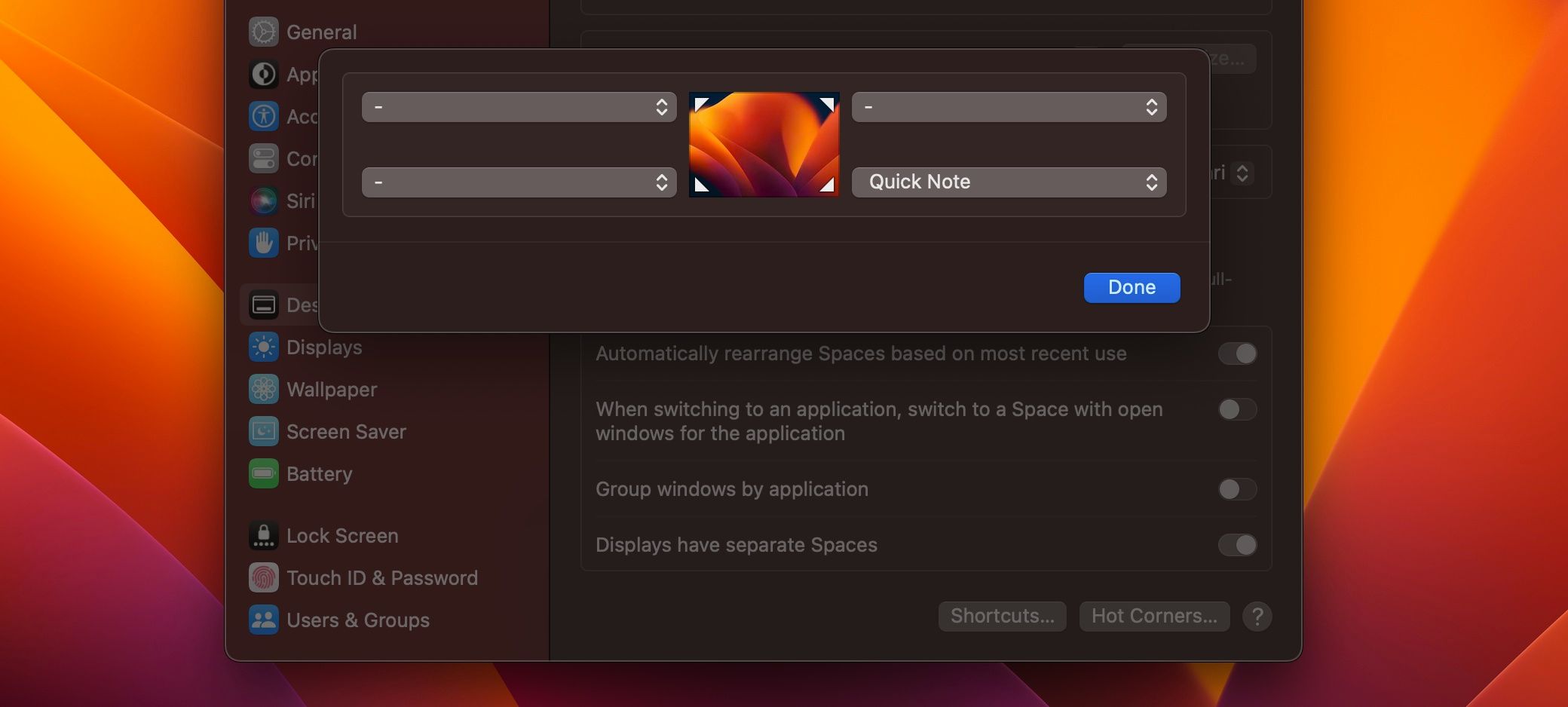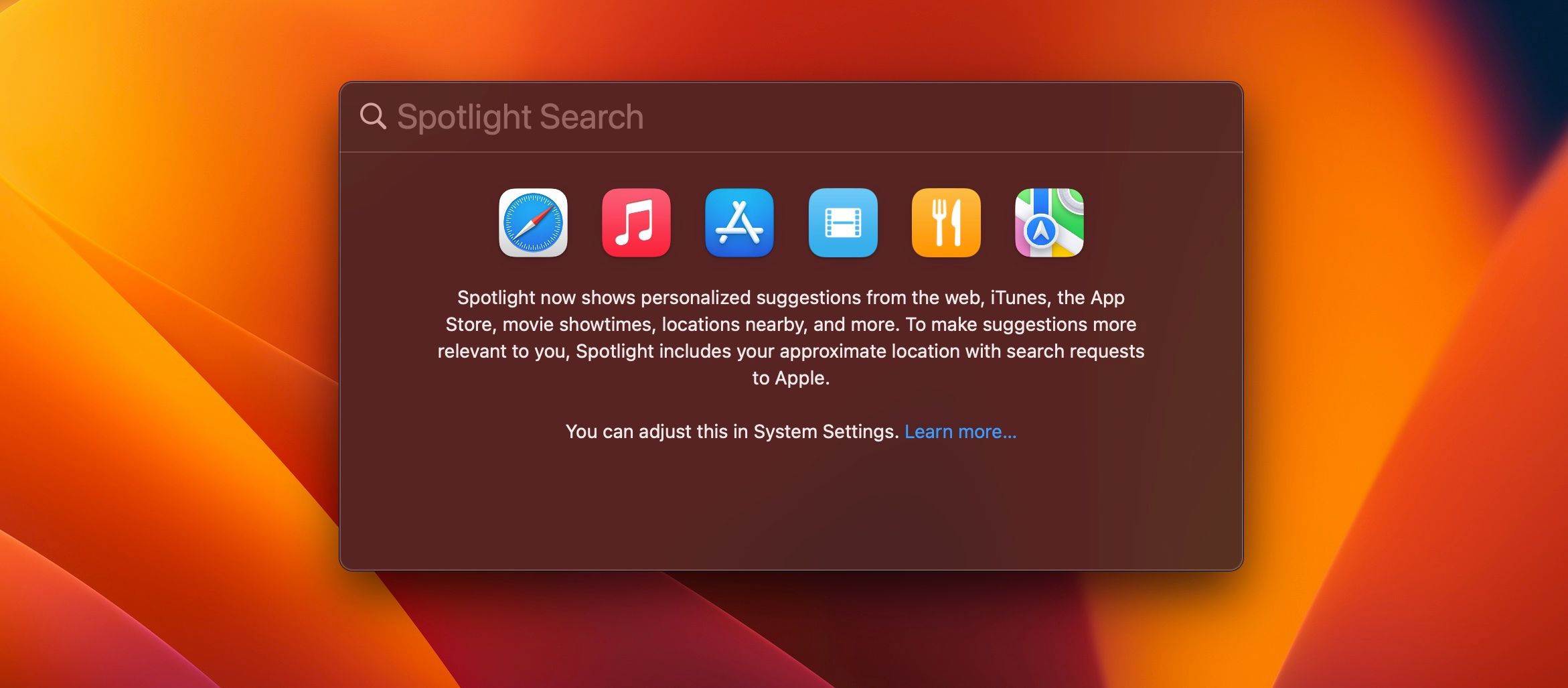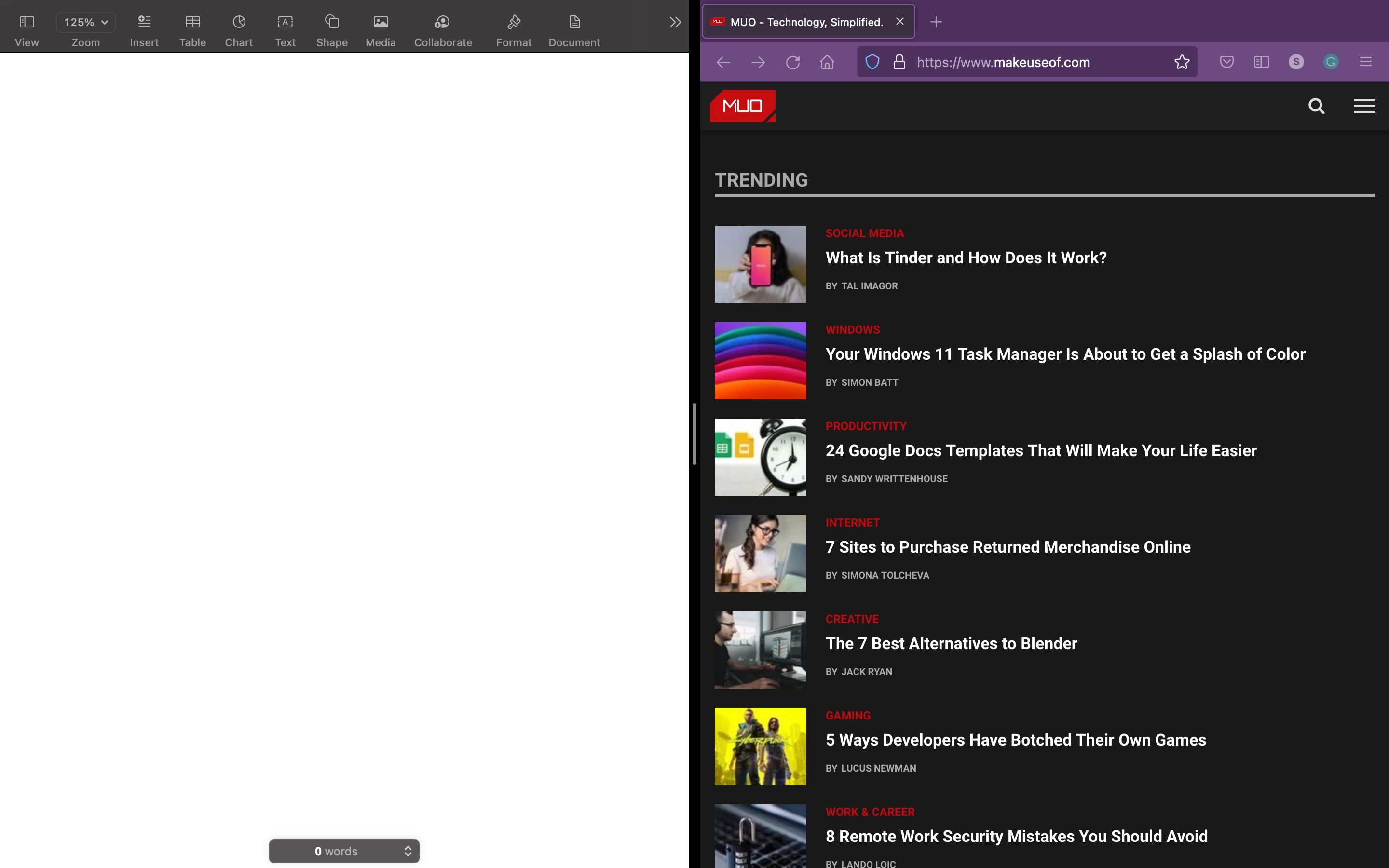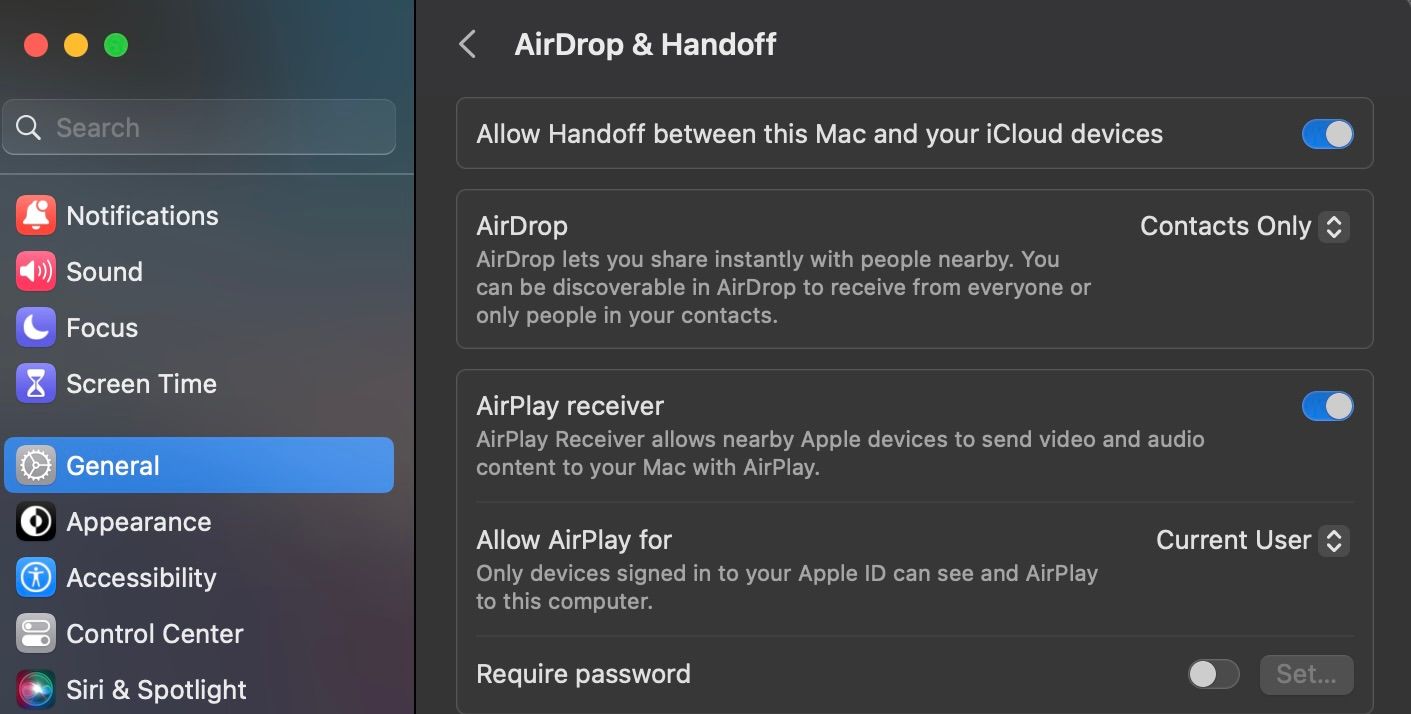One of the greatest benefits of having a Mac is its versatility. You can use it for work, browsing the web, and even playing some games. And most of this is thanks to all the features the macOS operating system has to offer.
Whether it's using your display corners as shortcuts or searching your Mac and the web simultaneously with Spotlight, Mac computers have a lot of useful features that'll make your everyday life a bit easier. Keep reading to find out more.
1. Control Center
The Mac's Control Center is a helpful feature that stores some of the most used shortcuts. For instance, it lets you turn on your Wi-Fi and Bluetooth and even adjust the display brightness and sound with a few clicks.
Moreover, just like you can use and customize the Control Center on iPhone, you can also customize your Mac's Control Center like this:
- Click the Apple Menu in the top left corner of your screen.
- Go to System Settings.
- On the left side menu, scroll down and select Control Center.
You can scroll down and see all the features available. If you find one you like, you can enable Show in Control Center. Once you're done, you will find the Control Center in the top right corner of your screen, right next to the clock, with all the new items you just added.
2. Stage Manager
Stage Manager is one of the coolest Ventura features from Apple's 2022 WWDC. This feature organizes all the apps you have open and leaves the app you're using right at the front. You can quickly switch between your open apps with your keyboard or just by clicking the app preview on the left side of your screen.
To start using Stage Manager, you'll need to click the Control Center in the top right corner of your screen and then click Stage Manager. And once you're done with all your work, you just need to repeat the same steps and disable Stage Manager.
3. Hot Corners
One of the best macOS features is definitely Hot Corners. This feature lets you add actions or shortcuts to the four corners of your screen. To start using Hot Corners, you need to:
- Click the Apple Menu in the top left corner of your screen.
- Go to System Settings.
- On the left side menu, scroll down and go to Desktop & Dock.
- Scroll down to the bottom and click Hot Corners.
- Select a corner and then choose the action you want.
- Keep doing the same with the other corners, and when you finish, click Done at the bottom of the window.
Next, all you need to do is hover your mouse over any corner, and your Mac will do the rest.
4. Spotlight Search
Spotlight on Mac is a really cool feature that'll help you find anything in an instant. With Spotlight, you can search for anything, and your Mac will do its best to find it on your files or on the web.
For instance, you can type something like "Notes" or "FaceTime," and Spotlight will show the best results, including the option to open the app or search for it on the web.
If you want to take it one step further, you can use a Spotlight cheat sheet and use this feature to solve some basic operations like additions, subtractions, or divisions.
To start using Spotlight on your Mac, all you need to do is press the Command + Space bar keys. After Spotlight Search pops up on your screen, you can start typing whatever you want to find.
5. Split View
One of the easiest ways your Mac can help boost your productivity is with Split View. This useful feature lets you have up to two different apps open side by side, which helps avoid distractions.
To start using Split View on Mac, you first need to open the two apps you want to use. Then, follow these steps:
- Hover your mouse over the full-screen button (the green button in the top left corner of your screen).
- Click Tile Window to Left of Screen or Tile Window to Right of Screen, depending on where you want to place the app.
- Select the other app you want to use in Split View.
And that's it. At first, both apps will appear side by side and will have the same size. You can click and drag the resizing bar in the middle of both apps and drag it to the left or the right side. You can also drag one window from the left to the right if you want to change sides.
Once your work is done, you can exit Split View by moving your cursor to the top of your screen until you see the window buttons. Then, click the full-screen button to exit Split View.
6. Handoff
One of the perks of using Apple devices is using features like Handoff. You can start working on an app on one device, switch to another Apple device, and pick up where you left off without any problem.
For instance, suppose you're reading an article on your Mac. You can use Handoff to keep reading the same article on your iPhone without having to search for the article or even bookmark it.
To start using Handoff, you need to:
- Click the Apple Menu button in the top left corner of your screen.
- Go to System Settings.
- Click General on the left side menu.
- Select AirDrop & Handoff.
- Toggle Allow Handoff between this Mac and your iCloud devices on.
Now, whenever you use the App Switcher on your iPhone or iPad, you'll see the option to open an app you're using on your Mac and vice versa. Keep in mind that in order to use Handoff, you will need to turn on your Mac's Bluetooth.
To disable Handoff on your Mac, you'll just need to follow the steps above and turn off this feature. Or, you can just turn off your Bluetooth.
Make Your Life Easier With Your Mac
Just like your iPhone, iPad, or Apple Watch, your Mac is filled with a lot of cool and useful features you can use in your everyday life. Technology can impact your life in many ways, so be sure to try all these features out and use the ones that help you out the most.