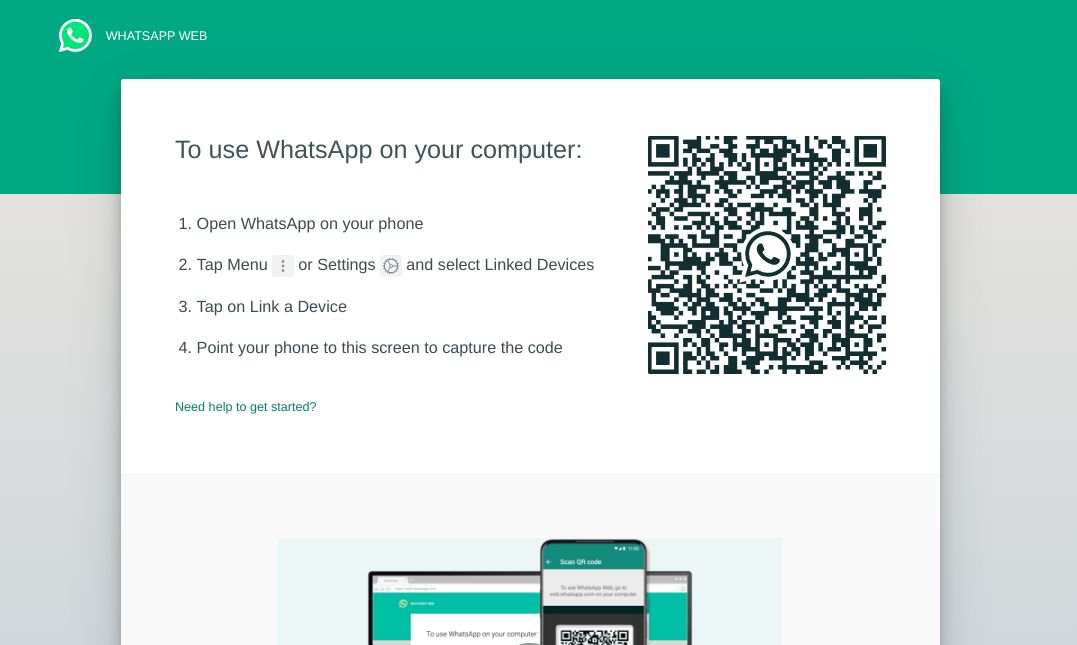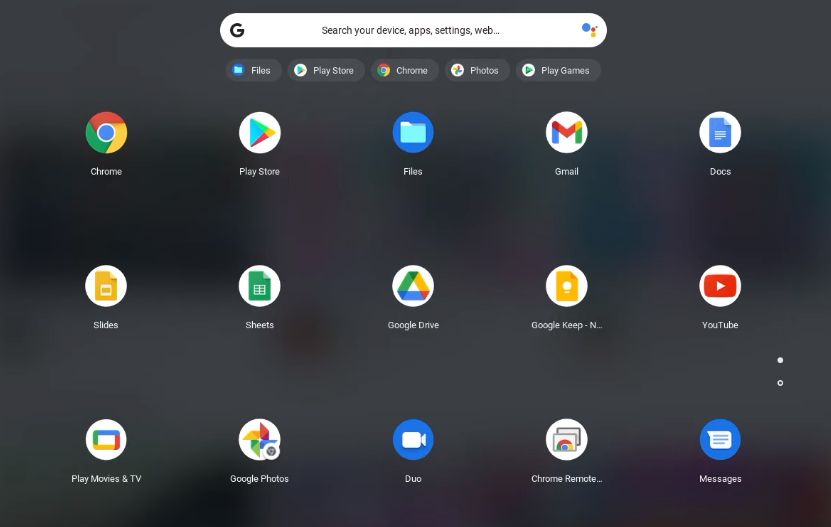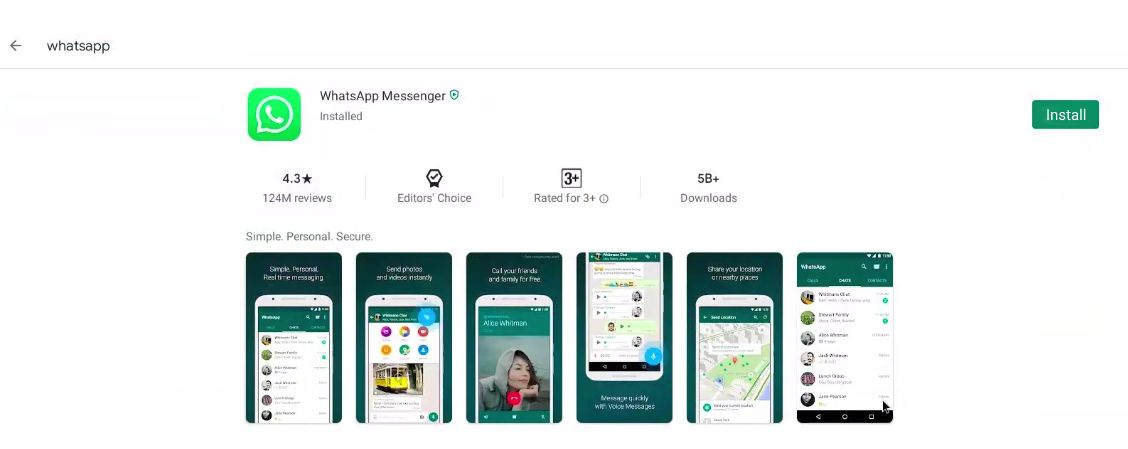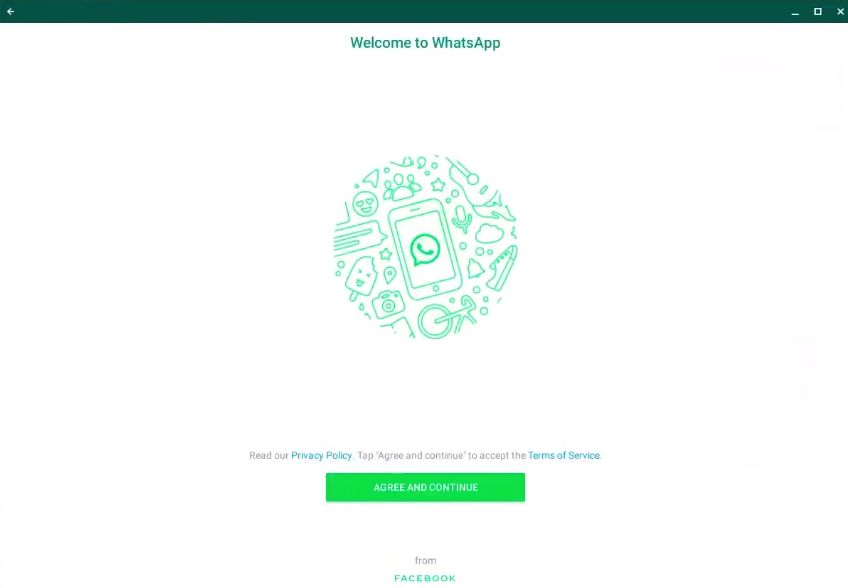WhatsApp has become a necessity for many of us. That’s why it is among the top 10 most popular apps on Android and iOS.
The service is not limited to only smartphones. You can use it on your PC through different methods. And Chromebooks are no different as you can use WhatsApp conveniently on your Chromebook either through its web version or the app.
So, let’s look at two different ways to use WhatsApp on your Chromebook.
How to Use WhatsApp on Your Chromebook
The web version is suitable if you don’t want to install WhatsApp permanently on your Chromebook. However, if you’d like to use WhatsApp natively with complete functionality, it might be better to get its app.
So, we recommend reviewing the two options and choosing the one you think is suitable according to your preference and requirement.
1. Using WhatsApp Web
The beauty of WhatsApp Web is that you can access it on any PC without having to install a thing. You get all the text and voice messaging features in this web-based version. However, voice and video calls are not available as of this writing.
To use WhatsApp Web, all you have to do is follow these simple steps. First, open Google Chrome on your Chromebook and go to web.whatsapp.com.
Open WhatsApp on your phone and tap on the Three Dots or the Cog icon in the top-right corner of your screen. Go to Linked devices in the dropdown menu and tap on Link a Device on the following screen.
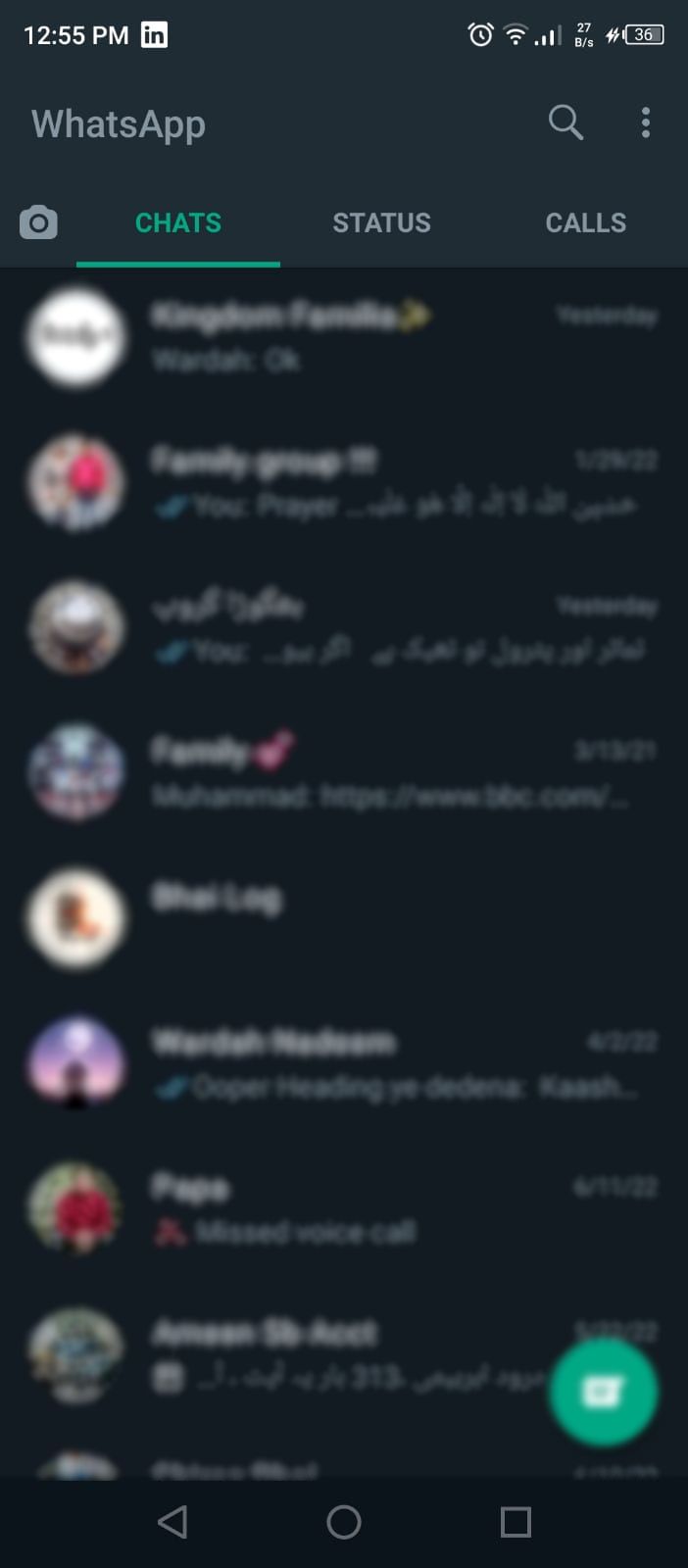
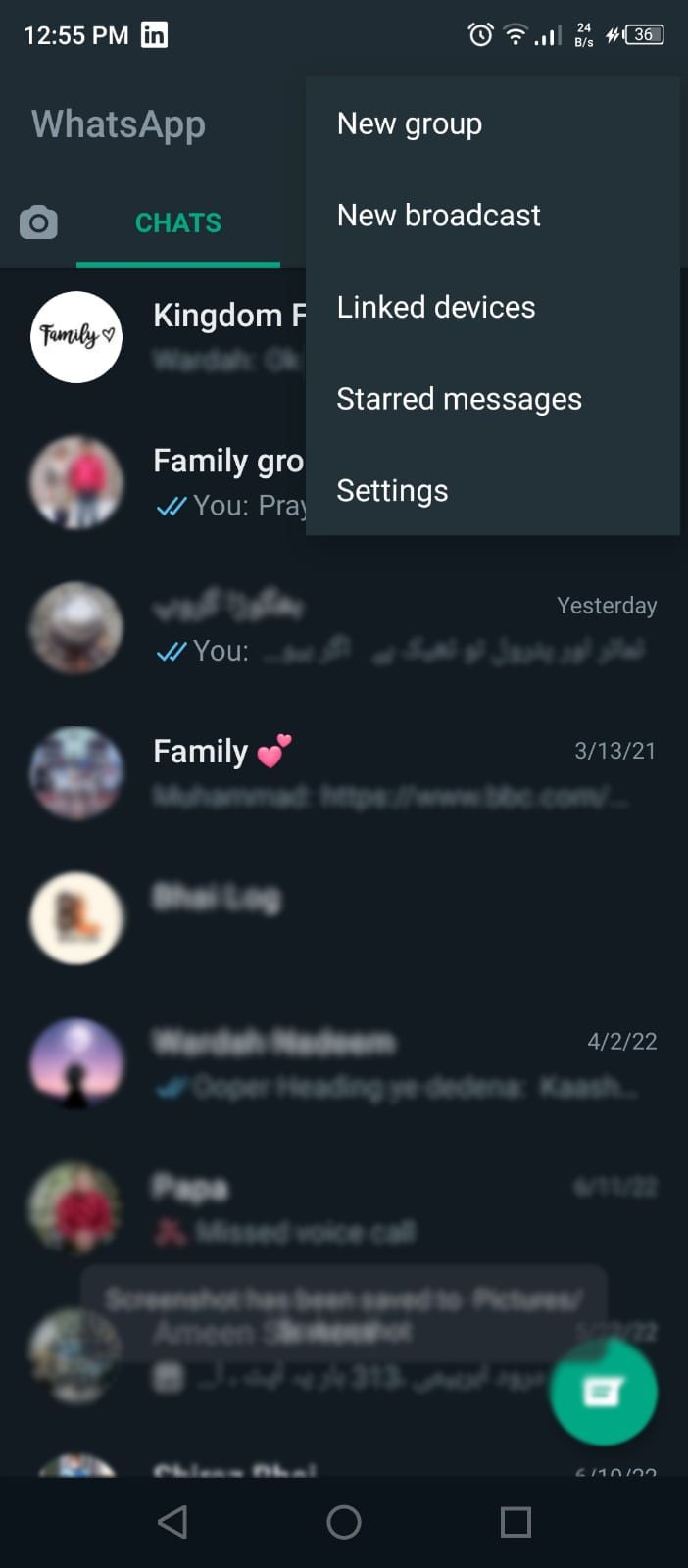
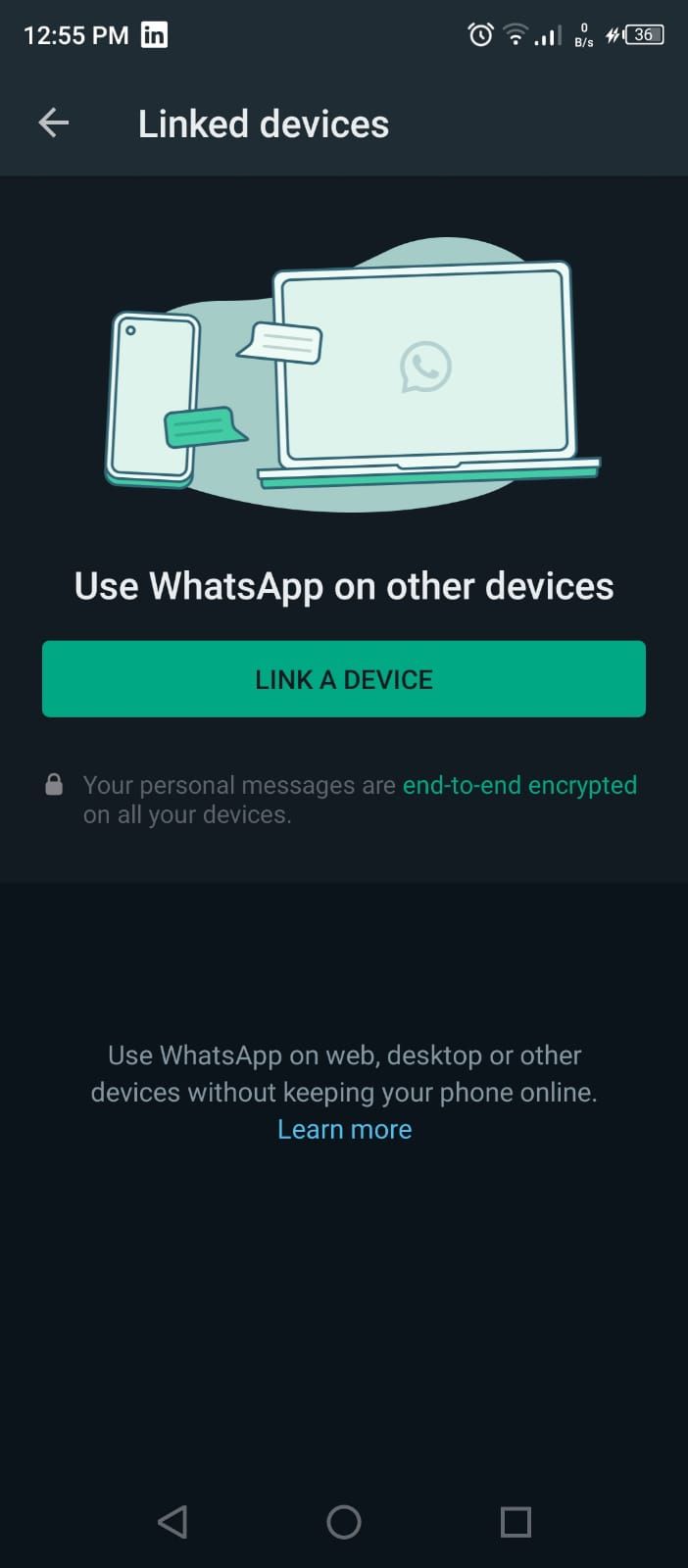
Next, a screen with a square camera will appear on your phone. Point it at the QR code displayed on WhatsApp Web on your Chromebook, and it will sign you right in.
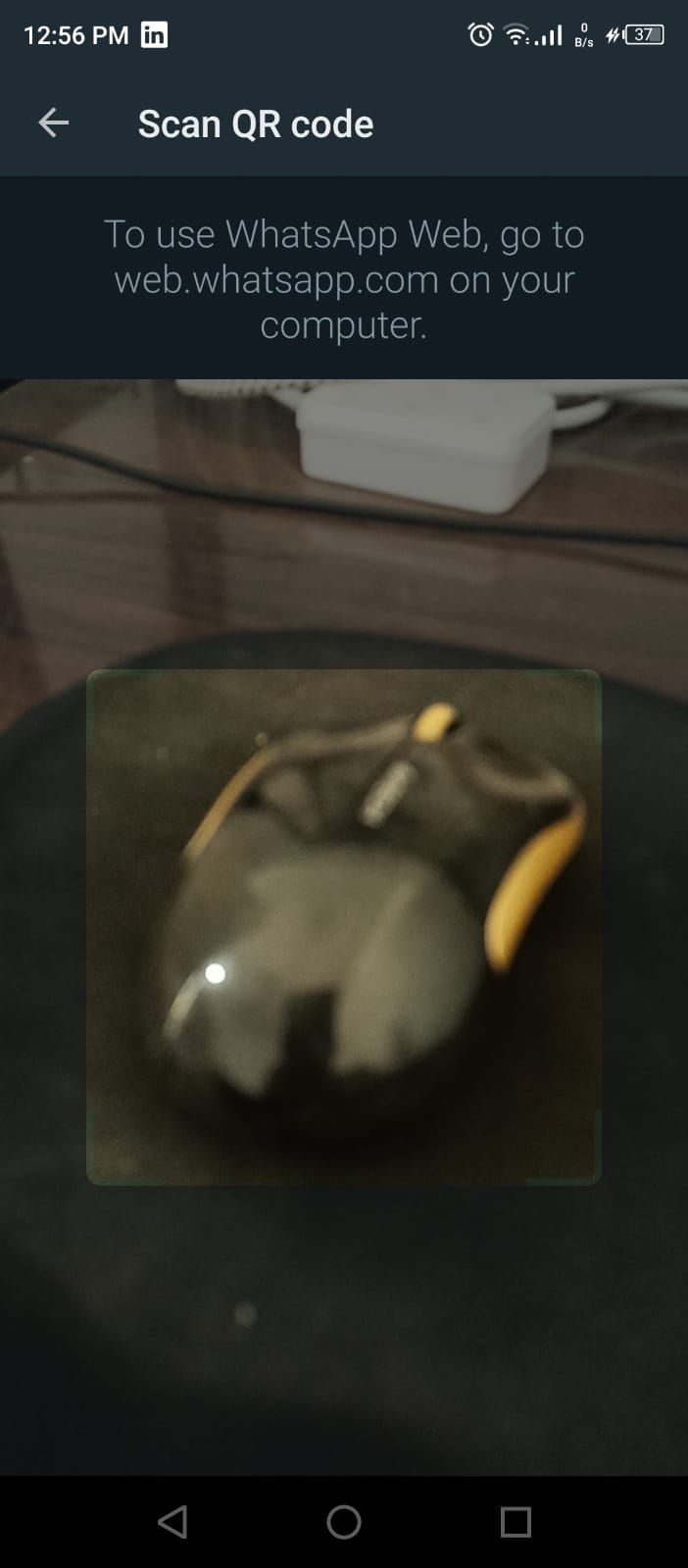
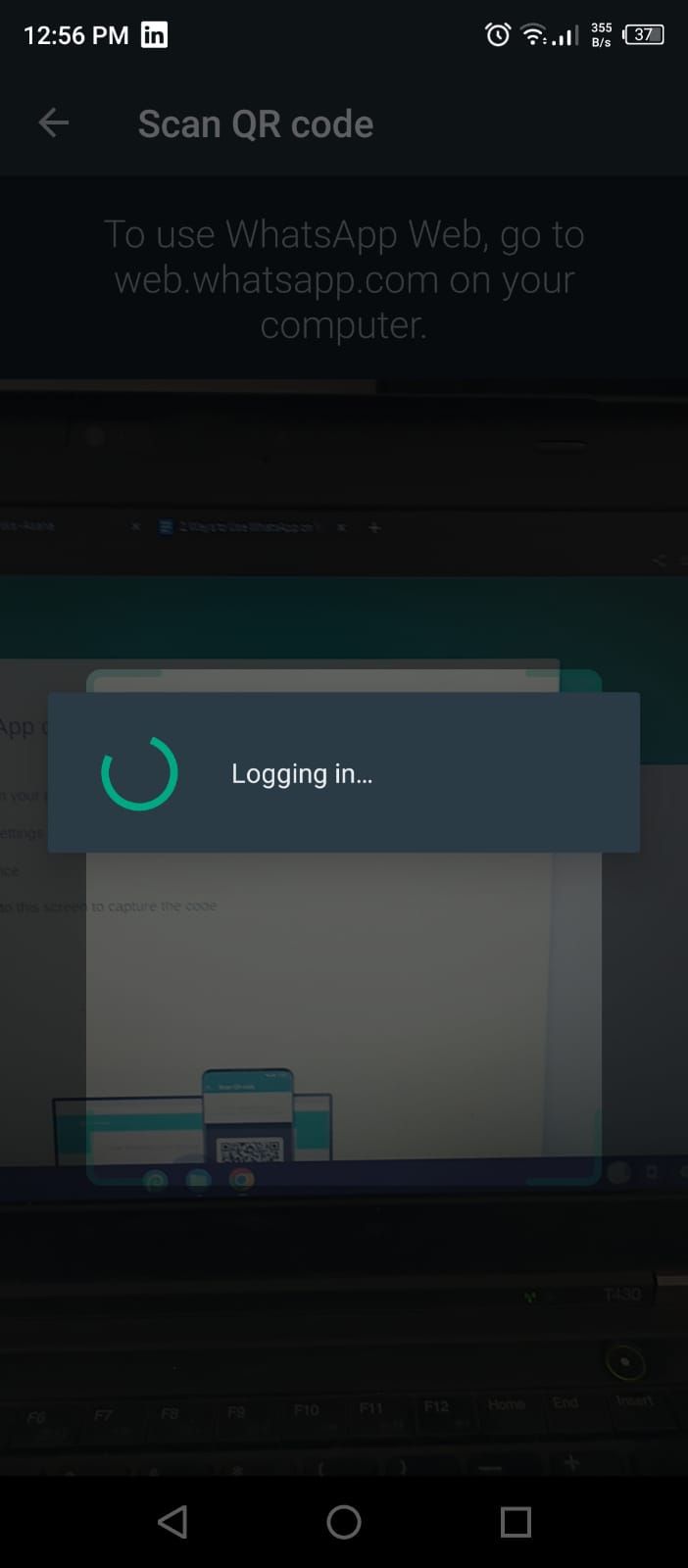
That’s it. You are now logged in to your WhatsApp account on your Chromebook. You can use the messaging features through the web version. And to be able to make calls, use the method listed below.
If you are going to use WhatsApp Web, here are some useful WhatsApp Web tips and tricks you can check out. You can also use WhatsApp Web when your phone is offline.
2. Using the WhatsApp Android App
With this method, you can unlock the complete functionality of WhatsApp on your Chromebook. All you have to do is install its app from the Google Play Store.
Before proceeding, it is worth mentioning that the Google Play Store is unavailable on some older Chromebook models. It is also currently not available on Chrome OS Flex. If you are using one of these versions, unfortunately, you’ll have to do with WhatsApp Web for now.
Here’s how you can install the WhatsApp app on your Chromebook. Click on the Launcher in the bottom-left corner of your screen and locate the Play Store in the app drawer. You can also search for it if you can’t find it. Alternatively, you can also go to play.google.com to launch the store.
Once open, search for “WhatsApp” in the search bar of the Play Store.
Click on the WhatsApp app and press Install to proceed with the installation.
Now, the app should be installed on your Chromebook. You can find it in your Chromebook’s app drawer and start setting it up. Once set up, you’ll get all the features of WhatsApp on your Chromebook that are available on smartphones.
Needless to say, you’ll need the hardware capabilities on your machine to use the calling features. For example, your Chromebook should have a built-in camera or an external webcam if you want to make video calls.
If your Chromebook has the Play Store, here are some of the best Android apps you can try on your Chromebook.
Enjoy Using WhatsApp on Your Chromebook
Using the methods listed above, you can use WhatsApp on your Chromebook with ease. You have two different options to choose from depending on your preference and requirement.
If you are okay with the limited functionality and don’t want to install an app, WhatsApp Web is a great solution for you. However, if you need the complete features of WhatsApp, you’ll have to go for the Android app that is available on the Play Store.
If you're new to Chromebooks, you should learn everything about the operating system that's powering it under the hood.