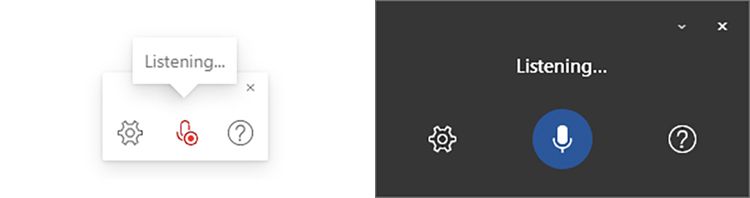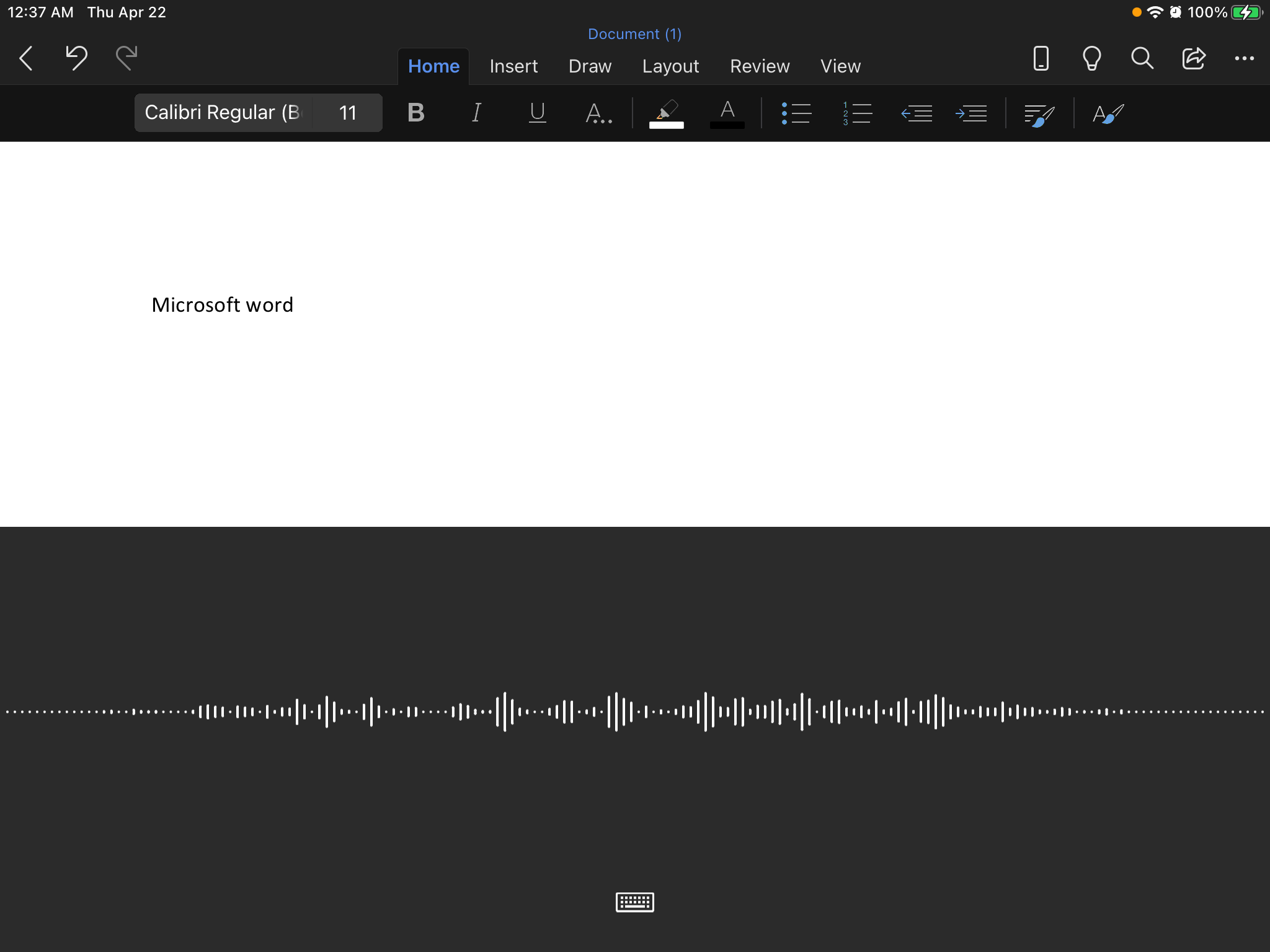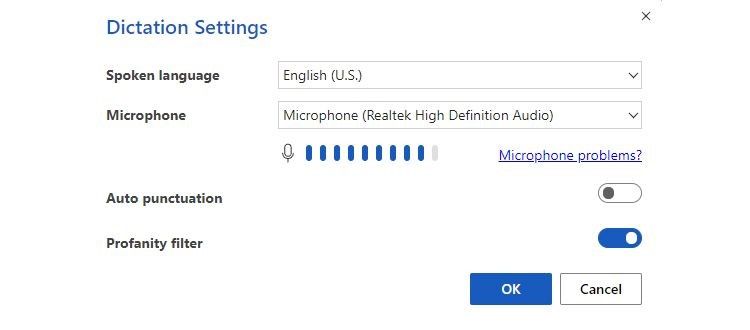While many of us use both Siri and Alexa, the keyboard still reigns supreme when writing. Even if we usually speak faster than type, we think better with keys on our fingers.
However, when Google Doc's voice typing feature came out, many were curious if Word offered the same innovation. We checked it out: we opened Word, and there it was in the top right corner of the ribbon.
So to help you eke out the most out of Word, we'll share how to get started with Dictate, the most common English commands you should know, and the languages the speech-to-text feature supports.
How to Use Dictation on Microsoft Word
Microsoft Word is available in five different platforms—Windows, macOS, iOS, Android, and Web. Whatever platform you're using, you have to either log in or create a free Microsoft account to use the dictate feature.
If you're planning to use this feature on your computer, make sure you have a microphone installed on your computer. If you don't have one yet, you can check out our guide to the best microphones. Alternatively, you can also use your Android device as a mic.
Using Dictate on Windows, macOS, and Web
Once logged in, all you have to do is to press the Dictate button on the ribbon, and voila! You're good to go! You should see a small recording window with a Settings button, a Mic icon, and a question mark for Help. When Dictate starts, you should either see a "Listening" prompt or a red Mic icon.
Using Dictate on iOS and Android
If you're using the Dictate feature on your iOS or Android device, the procedure is a bit different. Instead of looking for the dictate button on the ribbon, you'll spot it right on the screen at the upper right of the formatting menu.
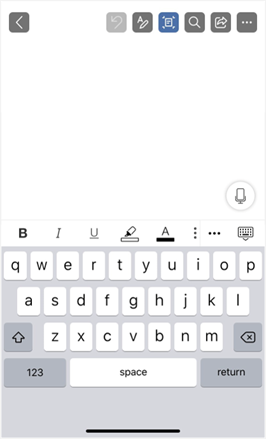
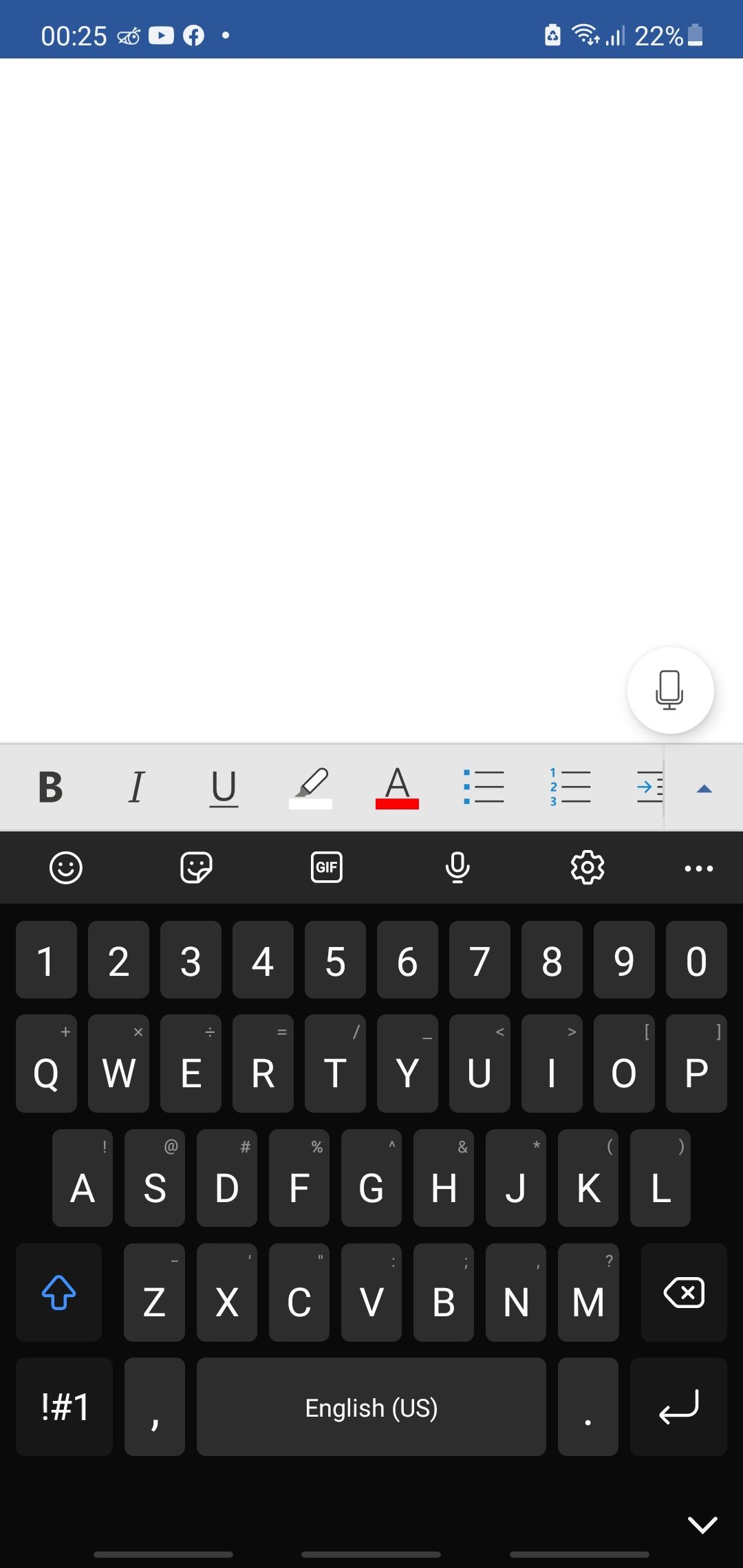
As soon as you click the button, it will start recording your input immediately.
Using Dictate on iPad
On your iPad, the dictate feature is embedded directly in your on-screen keyboard. You'll find the microphone icon to the left of your spacebar. As soon as you press that, you'll get a spectrogram view of your voice recording.
Before you start speaking, allow the Microsoft Word app to use the microphone when you're using it for the first time!
Writing with Your Voice: Essential Commands
Using Microsoft Word's dictate feature is as simple as speaking into your mic. However, it cannot read intonation, punctuation, and intent (yet), so we have to say it out loud.
Here's a list of some commands that you can give while dictating.
Basic Commands
- Next line: enter
- undo: reverses the last action or command
- delete: removes the last word or punctuation
- delete that: removes the last spoken phrase
- delete [word/phrase]: removes the latest instance of [word/phrase]
Punctuations
- period/full stop: " . "
- comma: " , "
- question mark: " ? "
- exclamation mark/point: " ! "
- apostrophe: " 's "
- colon: " : "
- semicolon: " ; "
Formatting
- bold
- italics
- underline
- strikethrough
- superscript
- subscript
You can use the above commands on any word or phrase you've previously dictated. For example, if you say "the quick brown fox jumps over the lazy dog", then you can follow it up by saying "underline jumps" to get the same sentence with the word "jumps" underlined.
The following formatting commands are also available, although you cannot apply them to specific words or phrases.
- indent
- decrease indent
- alight [left/center/right]
- clear all formatting
Making Lists
If you want to dictate a bulleted or numbered list, you can use the following commands:
- start list
- start numbered list
- next line
- exit list
Mathematics and Finance
If you want to do some heavy writing, Microsoft Word allows you to insert math and currency symbols using dictate.
- plus sign: " + "
- minus sign: " - "
- multiplication sign: " x "
- division sign: " ÷ "
- equal sign: " = "
- percent sign: " % "
- number/pound sign: " # "
- plus or minus sign: " ± "
- less than sign/left angle bracket: " < "
- greater than sign/right angle bracket: " > "
Other Symbols
Microsoft Word also allows you to use other signs and symbols for dictation. These make it easier for you to dictate email addresses, website URLs, and others.
- asterisk: " * "
- forward slash: " / "
- backslash - " \ "
- vertical bar sign/pipe character: " | "
- underscore: " _ "
- em-dash: " --"
- en-dash: " - "
- at-sign: " @ "
- ampersand/and sign: " & "
Emojis
You can also have a little bit of fun with Word's emoji commands.
- smiley face: " :) "
- frowny face: " :( "
- winky face: " ;) "
- heart emoji: " <3 "
Dictation Commands
You can use these commands if you want to access the menu icons on the dictation window without using your mouse.
- show help
- pause dictation
- exit dictation
How to Change Word's Dictation Settings
You can change Word's dictation settings by selecting the gear icon on the dictation window. Here, you can change the following options:
- Auto punctuation: It allows Word to automatically place punctuation in your document if supported in your dictation language.
- Profanity filter: Marks offensive words and phrases with **** instead of the spoken word.
- Spoken language: This lets you choose the dictation language in the drop-down menu.
Supported Languages
Aside from English, Microsoft Word also supports the following languages for dictation:
- Chinese
- Spanish
- French
- German
- Italian
- Portuguese
- Japanese
- Norwegian
- Swedish
- Danish
- Dutch
- Finnish
- Hindi
- Korean
Each of these languages has its own set of commands you can use to dictate in the app effectively. Visit Microsoft Support for the complete list.
Microsoft Word Dictation: More Than Just a Nifty Feature
Although the most common use of voice-typing is for taking notes when we're on the go, Microsoft Word's dictation tool is powerful enough for us to write complete papers. We can even use it to create a full-fledged document, with proper formatting and spacing.
Although, it's difficult to get used to the first time, it's a breeze to work with once you get the hang of it. Also, it's not just a nifty tool to improve your productivity, the dictate function is an excellent accessibility innovation for users with injuries or disabilities.
So whether you're suffering from repetitive stress injury or a gaming-related cramp, or have limited use of your hands, voice-typing is available to help you accomplish your writing tasks in Microsoft Word.