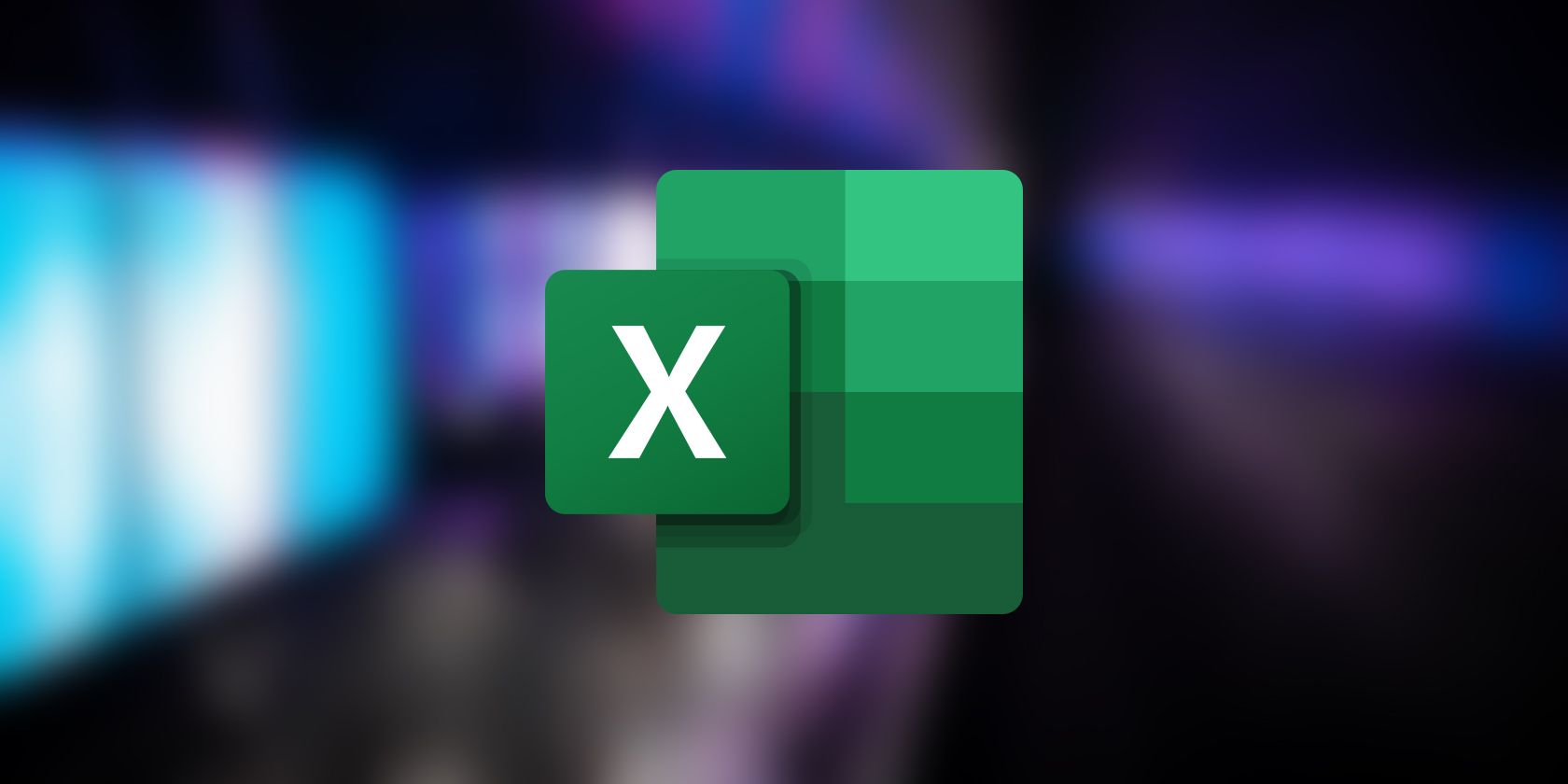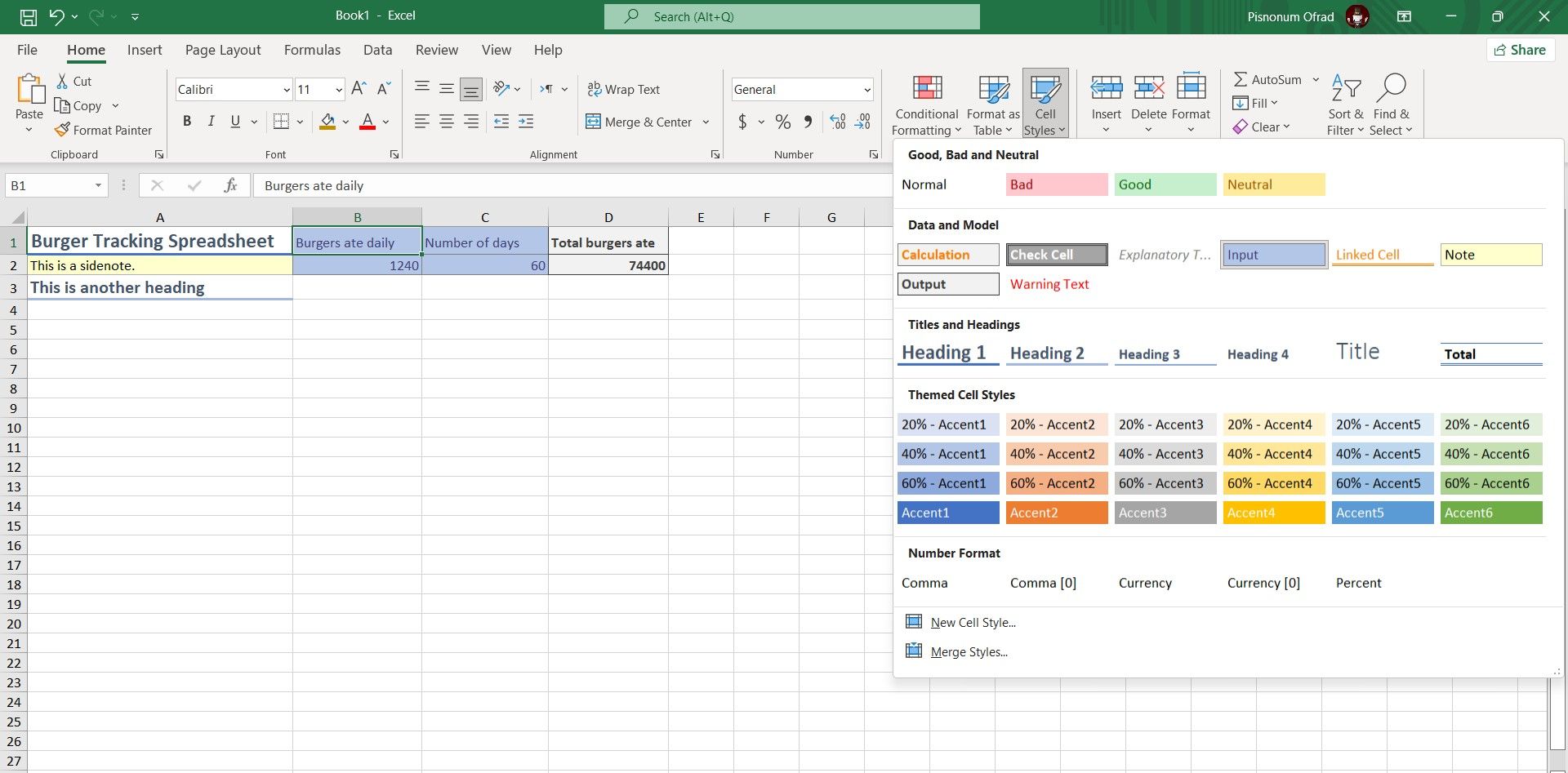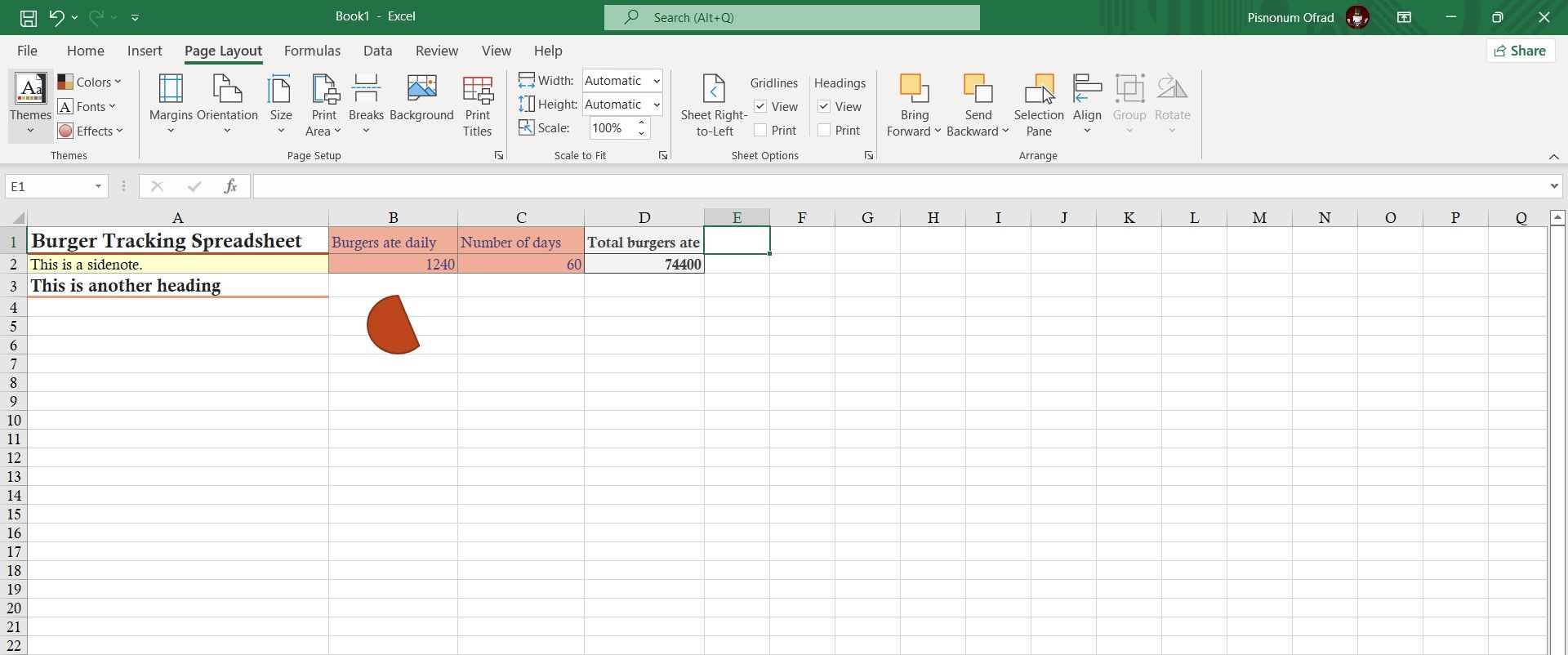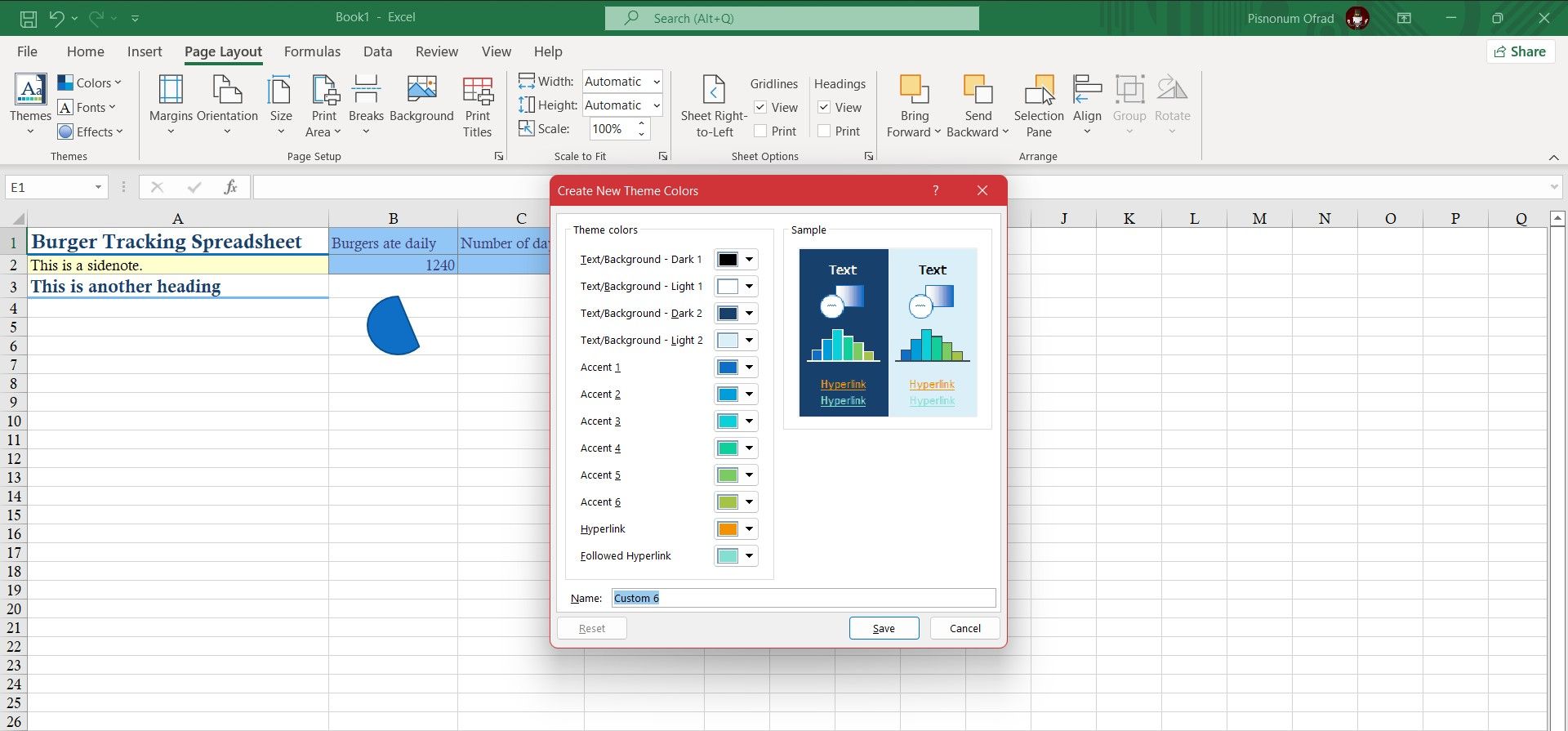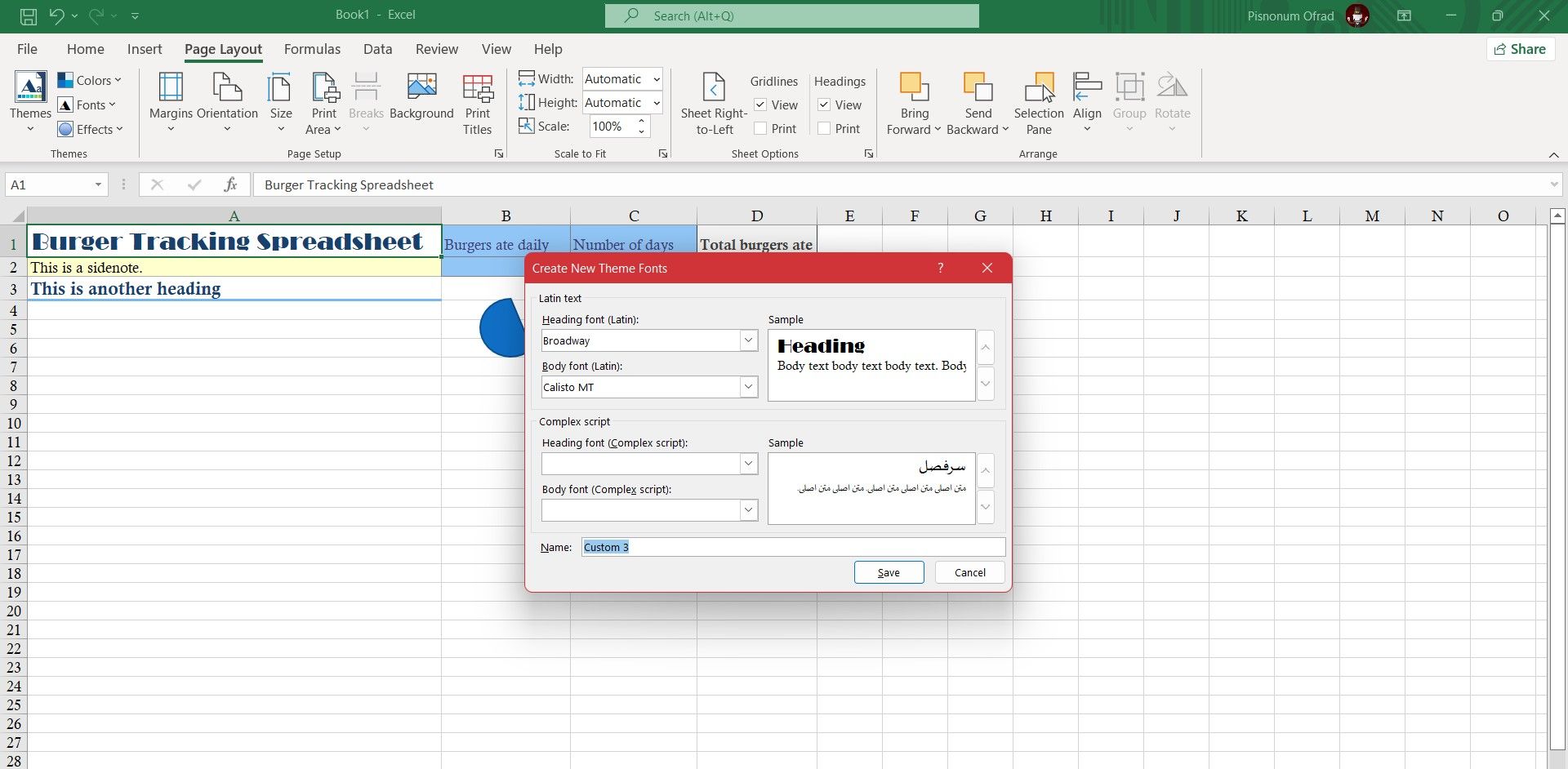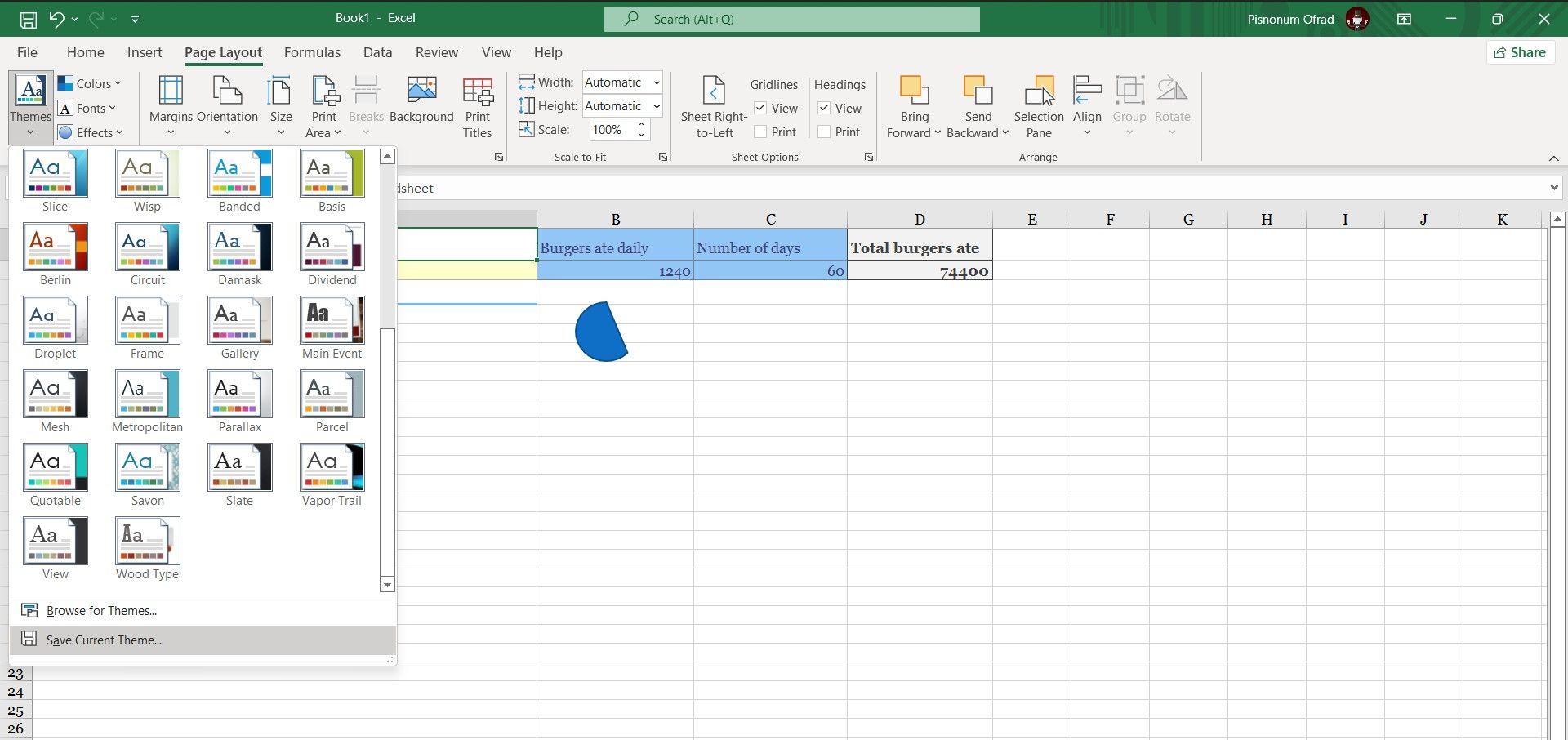Excel spreadsheets are meant to be practical, to input and output values without fuss. This means that, unlike PowerPoint presentations, Excel spreadsheets aren't usually designed to be pretty.
However, sometimes being pretty is part of being practical. When you're dealing with massive spreadsheets, a hint of style here and there can help distinguish groups of data and make reading the spreadsheet easier.
Themes are the feature you'd want to quickly change the looks and style of your spreadsheets. Read on to find out what themes are in Excel, and how you can use them to improve your Excel spreadsheets.
What Are Themes in Excel?
In Excel, themes are a package of colors, fonts, and effects for your spreadsheet. You can use themes to instantly give your spreadsheet color and style. There are 30 themes built into Excel. You can also make your own or import new themes into your Excel spreadsheet.
Changing a spreadsheet's theme in Excel will change the fonts it uses, the colors, and also the effects. You won't be able to fully see the change if your spreadsheet doesn't use any cell styling, but if it does, the change will be drastic.
The change of fonts will also include the numbers and letters in the column and row headings. The color picker will also change to include the theme's colors on top. With all that, let's move on to adding some style to your spreadsheet with cell styles and themes in Excel.
Using Themes and Cell Styles in Excel
To see a theme in its full glory, you need to use cell styles first. Cell styles include styling such as headings, warning texts, and so forth. You can select a cell and then click a cell style to quickly improve its looks.
- Select a cell in your Excel spreadsheet.
- Go to the Home tab.
- In the Styles section, click on Cell Styles.
- Select a style for your cell.
Once you've stylized your cells, your spreadsheet should already have a good look. Remember that using styles properly gives your spreadsheet an organized look and makes it more readable. Now, it's time to change the theme in your Excel spreadsheet.
- Go to the Page Layout tab.
- In the Themes section, click on Themes.
- Select a theme for your spreadsheet.
The new theme will kick in as soon as you hover your mouse on it. Notice how the fonts in the headings have changed as well. The color picker will now accommodate the theme's colors on its first row. This way, you can quickly select suitable colors that match your spreadsheet's themes.
Customizing a Theme in Excel
Now that you know how to use a theme in your Excel spreadsheet, it's time to take it one step further and customize the theme. You can customize the built-in themes to your liking, and save the new theme for later use. Since a theme is a package of colors, fonts, and effects, your customization is also limited to these three.
However, you can't really customize the effects except to pick one of the preset effects. Fonts and colors, on the other hand, are completely customizable.
Changing Theme Colors
Changing a theme's colors will affect the colors available in the color picker, as well as the colors used in the spreadsheet. You can change a theme's colors to any of the premade color palettes, or create your own color palette.
- Go to the Page Layout tab.
- In the Themes section, click on Colors. A menu will appear displaying the available premade color palettes. Move your mouse over any to preview it.
- Select a color palette.
If you feel like splashing some creative juice, you can go on and create your own color palette.
- Go to the Colors menu from the Page Layout tab.
- Select a color palette that's closest to what you have in mind.
- Click on Customize Colors.
A window will appear previewing the different elements in an Excel spreadsheet and their colors. Click on the color in front of each to change it to the color you want. If the color picker doesn't have the color you want, click on More colors. There you can pick any color you want. Once you're done, give your color palette a name and click Save.
Color-wise, the elements in a spreadsheet include text, hyperlinks, and accents. You can see a preview of each in the small images in the window. Note that the accents are visualized as an Excel column chart.
Changing Theme Fonts
You can instantly change the font of text in your spreadsheet by changing the theme's fonts. This will also change the column and row headings.
- Go to the Page Layout tab.
- In the Themes section, click on Fonts.
- Select a preset font.
Just like the theme colors, you can further customize the fonts in your spreadsheet by picking fonts that are not included in Excel's list.
- Go to the Fonts menu in the Themes section.
- Select Customize Fonts from the bottom of the list.
This will open a new window. Your customization is limited to a heading font and a body font. You can also select a pair of fonts for complex scripts (such as Persian). Once you've selected your font, give it a name, and then click Save. After you click Save, the changes will take place, and the new fonts will kick in.
Saving a Custom Theme in Excel
If you're really happy with your custom theme, you can save it for later use. This way, you won't need to repeat all the steps that you just took to create the theme. You can simply select your custom theme from the themes list.
- Go to the Page Layout tab.
- In the Themes section, click on Themes.
- Click on Save Current Theme. This will open a window.
- Enter a name for your theme and then click Save.
Now your custom theme is saved, and you can select it from the themes anytime you want to use it. You can also share your theme by uploading the theme file. The theme is saved in the thmx format. If you saved it in the default location, here's how you can access it:
- Go to the Start menu and search for Run.
- Open Run.
-
In the text box, enter the text below and press Enter:
%appdata%
This will open File Explorer. - Navigate to Microsoft > Templates > Document Themes.
Your custom theme should be there with the name you have given it, and a .thmx extension. From here on, all you need to do is to upload the theme file to wherever you want to share it!
Spreadsheets With Style
Excel spreadsheets are always thought to be filled with numbers and statistics and, at best, with charts. Though this is true, these numbers and statistics can also have some style to make the spreadsheet look lively and to make reading the information easier.
Themes can quickly add some much-needed life to any bland spreadsheet, and now you know how to use them. This newly gained knowledge will now require you to make your spreadsheets more stylish, so go ahead and add some style to your sheets!