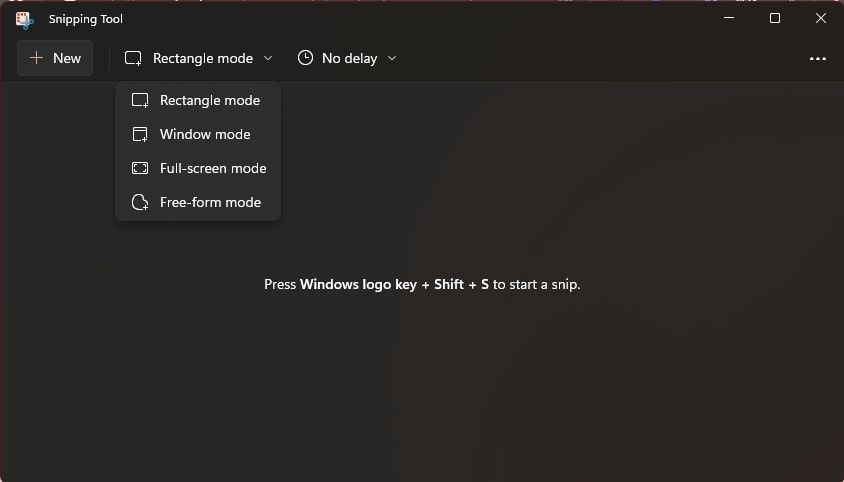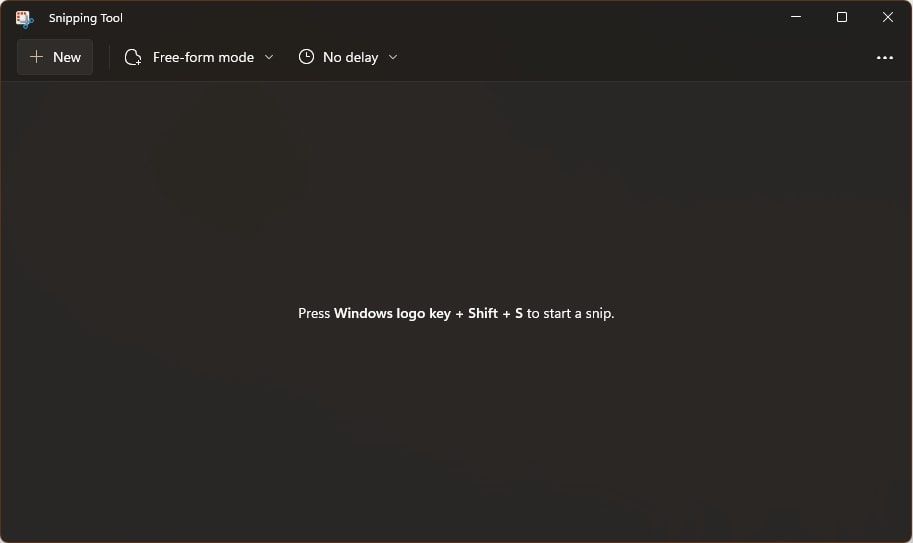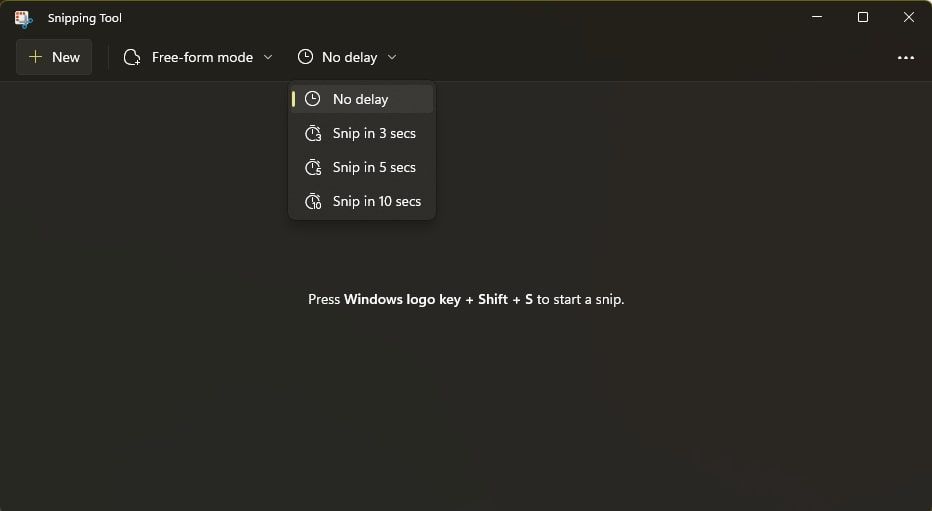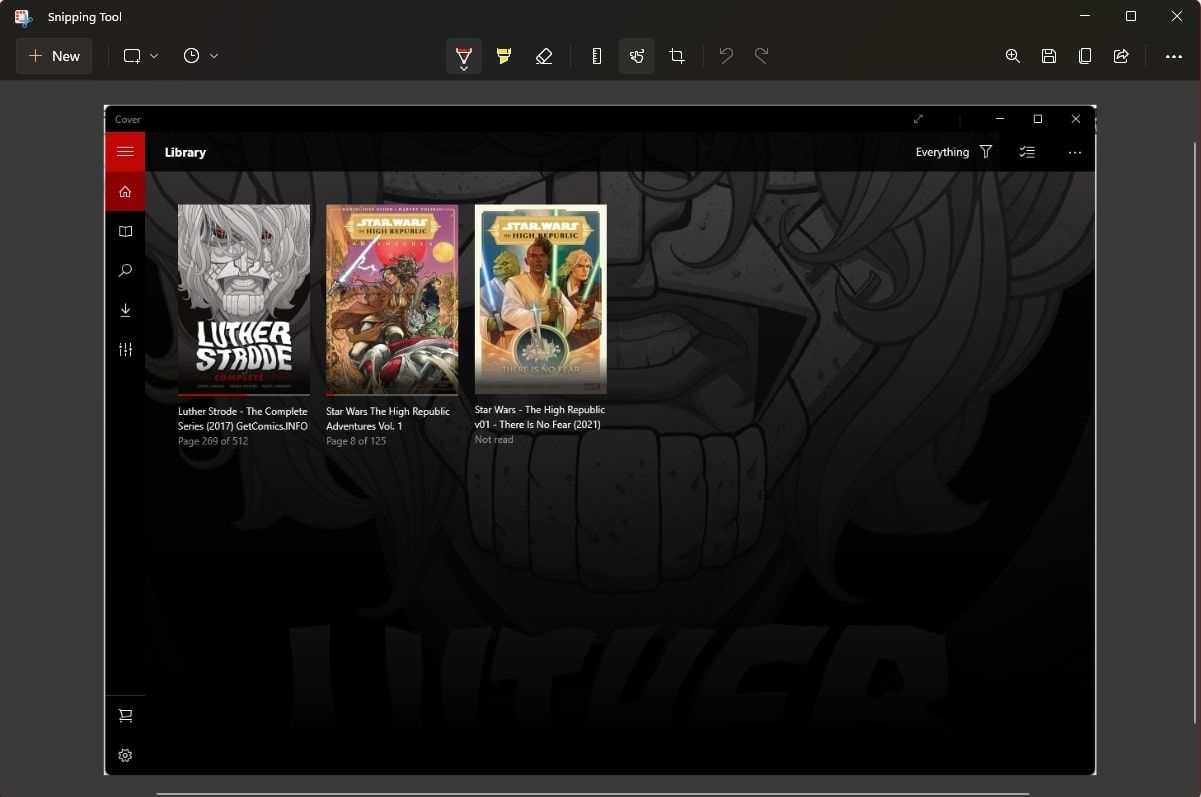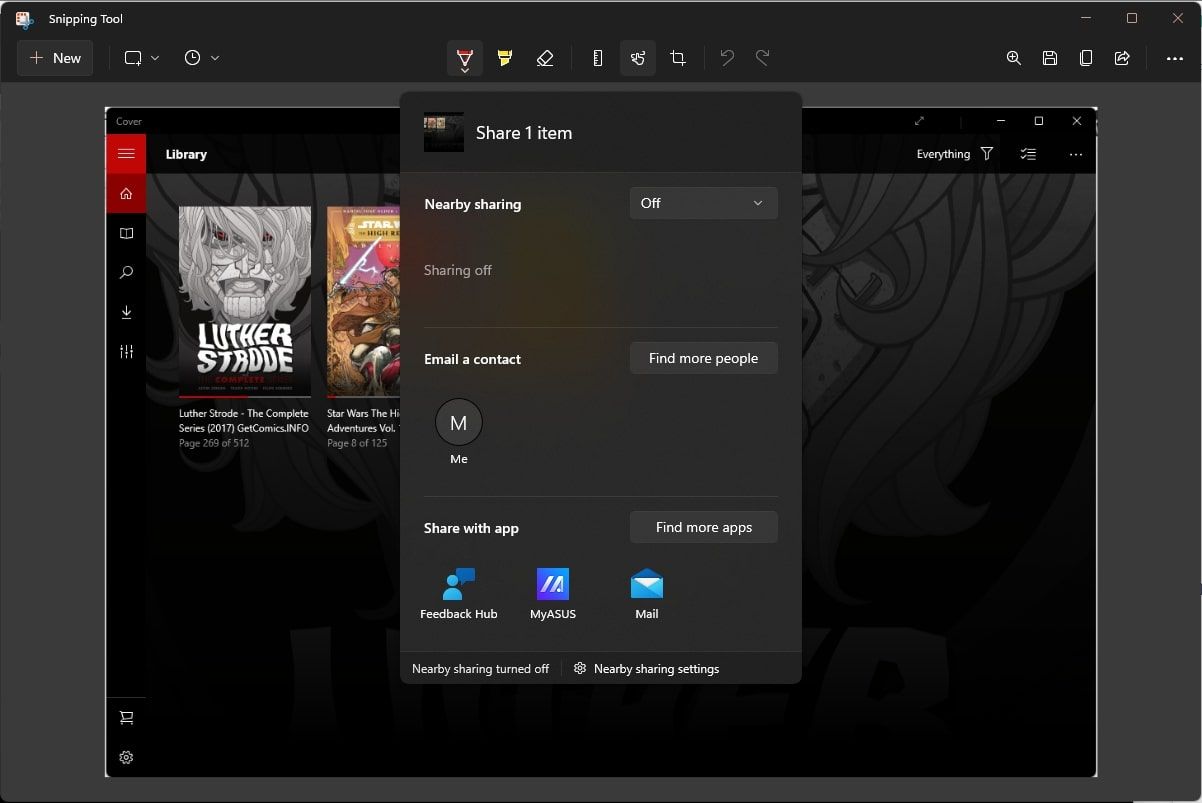The screen capture function is useful in any operating system. It is a convenient way to save important on-screen information. It also eliminates the inconvenience of finding a piece of paper or opening a new document to save something important.
There are several ways to use the screen capture function on Windows 11, but none are as versatile and flexible as the Snipping Tool. It introduced innovative ways to take screen grabs and share them when needed.
While other screen capture methods have their merits, the following benefits of using the Snipping Tool easily outweigh them.
1. Shape and Form Modes
The Snipping tool is a versatile software that allows you to save moments on your screen. The shape and form modes are remarkable features that separate it from a typical screenshot.
The crux of taking a screenshot the usual way in Windows 11 is the inability to select what portion of the screen you would like to capture. Instead, you save all of it, whether you want to or not.
The shape and form modes in the Snipping Tool serve as a solution to this problem. You can select a small portion of the screen the capture in your preferred shape, depending on the mode. Here is a breakdown of the different modes.
- Rectangle Mode: When selected, the Snipping Tool allows you to choose a portion of the screen to capture. The capture area's border is rectangular; you can choose the size and shape by holding and dragging your cursor.
- Window Mode: This allows you to select a particular application window and screenshot it. This is helpful if you have multiple applications open but only need to capture one.
- Full-screen Mode: This behaves like the classic screenshot function and captures the entire screen and whatever is displayed. It is the least customizable mode but could come in handy when you want to save everything on your screen.
- Free-form Mode: The most flexible mode in terms of the shape of the screen portion you would like to save. It works similarly to rectangle mode, but users can define the borders by dragging the cursor around to form the desired shape.
2. Attention to Detail
The Snipping Tool provides images in stunning high definition. You're assured that whatever information you are trying to immortalize will be visible, legible, and clear after saving it.
Also, the different modes allow you to get in there and capture what you need, eliminating any distracting visual clutter.
3. Keyboard Shortcuts
A good application needs to be adaptable and usable in many situations. The Snipping Tool takes a page from its predecessor application’s book by introducing keyboard shortcuts.
As a result, you can quickly launch the tool and capture a moment without searching for the application. All you need to do is click the Windows logo key + Shift + S. This will bring up the darkened window mode, the same as pressing the New button on the application.
This is useful when you do not have the luxury of opening the application. The great thing about this shortcut is you can use it regardless of what other application is running on your computer. But, before using the shortcut, we advise that you learn how to capture your screenshot the right way.
4. Set a Delay
Much like other forms of photography, setting up the perfect screenshot can be agonizing. Thankfully, the delay feature gives you enough time to ensure you have every needed detail lined up correctly.
The delay feature allows you to halt the screenshot for as much as ten seconds. The application window will disappear once activated, and screenshot mode will take effect once the timer is up.
This gives you three to ten seconds to double-check your screen and ensure everything is in the right place.
5. Basic Editing
Editing an image can be time-consuming. Usually, this involves importing your image into another software, using the right tools to highlight the information you need, and ensuring it is in the correct format for its intended purpose.
The Snipping Tool allows you to do all this and more in the same window. For example, after capturing your screenshot, options will pop up, enabling you to do the following.
- Ballpoint Pen: This is a writing tool. You can scribble on your captured image using your cursor in whatever color you choose. Use this to write notes on your screenshot and even create drawings and annotations if necessary.
- Highlighter: This allows you to use translucent coloring to mark important portions of your screenshot. Unlike the ballpoint pen, the highlighter is see-through. This helps those small details pop.
- Eraser: There’s no need to worry if you make a mistake while in a hurry. You can remove any changes to your screenshot using the eraser and undo tools.
- Ruler: This guides your lines when using either the ballpoint pen or the highlighter tools. A mouse can be wildly inaccurate—as such, the ruler helps keep your lines straight.
- Crop Tool: This selects a portion of your screenshot after it was taken, removing any unneeded part. Consequently, you can easily cut out parts you do not want in the screenshot.
These are only some editing functions the Snipping Tool has. You can even add custom borders to your screenshot if you want.
6. Share and Print
Capturing your screen is often just the first half of the task. Sometimes, you want to save it for yourself, but other times, you might intend to send it to others. The Snipping Tool makes sharing your screen capture as easy as pressing a button.
You can send the image to a nearby device or even import it into an email and send it to the desired address.
There could also be moments when you desire a hard copy of your screenshot. Like most photo editing software, the Snipping Tool allows you to print the result. Click See More after taking and editing your screenshot, and you will see the print option.
Snipping Tool vs. Screenshot
As versatile as the Snipping Tool is, it is far from the only way to take a screenshot. So it begs the question, why use the Snipping Tool instead of a simple screenshot?
While both methods have merits, the Snipping Tool can do everything a normal screenshot can and more. With the different modes, functions, and editing capabilities, it clearly performs better in more situations than the typical screenshot.
Even so, it is better to go with whichever is more convenient depending on the situation you are faced with. You could even decide to enable and utilize Google Chrome’s experimental screenshot features if it better suits the situation.
Capturing the Best Moments
Technology has evolved to the point where we no longer have to lose information simply because we aren’t equipped to save it.
The Snipping Tool empowers users to capture whatever moments on their screens they deem fit regardless of the circumstances. As such, users can confidently save their work quickly and accurately using Window's built-in Snipping Tool.