Digital wellbeing has become somewhat of a buzzword in recent years. While smartphones can connect us to people from around the world, bring us instant entertainment, and help us organize our lives, it’s undeniable that they also impact our mental, physical, social, and emotional health.
To help people find the right balance with technology, Google launched a Digital Wellbeing dashboard in 2018. Here are some of the best features of Digital Wellbeing and how you can use them to improve your relationship with your smartphone.
How to Access the Digital Wellbeing Dashboard
In his guide, we're using Digital Wellbeing on a Samsung Galaxy phone. It may look a little different on other devices, but the features are the same.
To access the Digital Wellbeing dashboard on your phone, start by opening your phone settings. You’ll find the Digital Wellbeing dashboard neatly nestled beneath its own icon. Select it and you’re in!
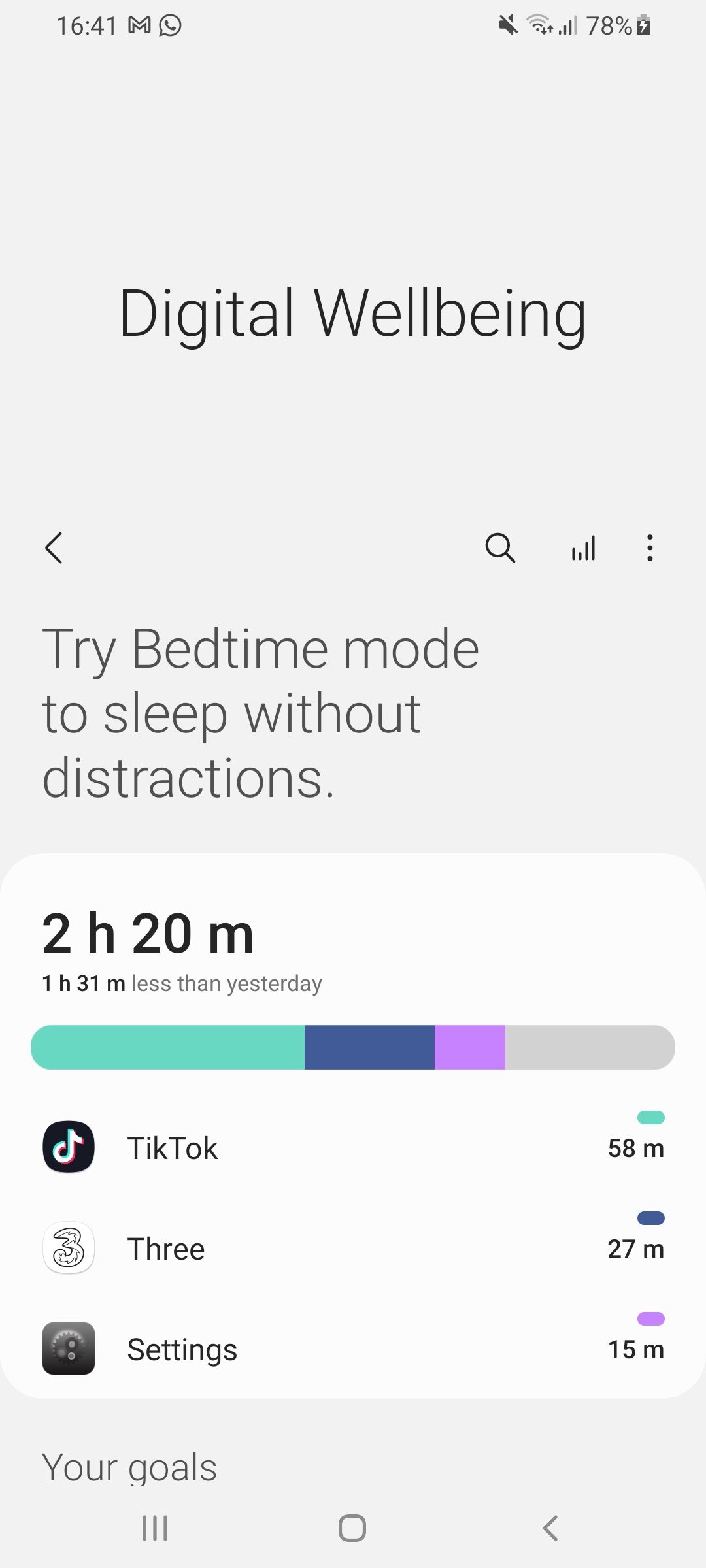
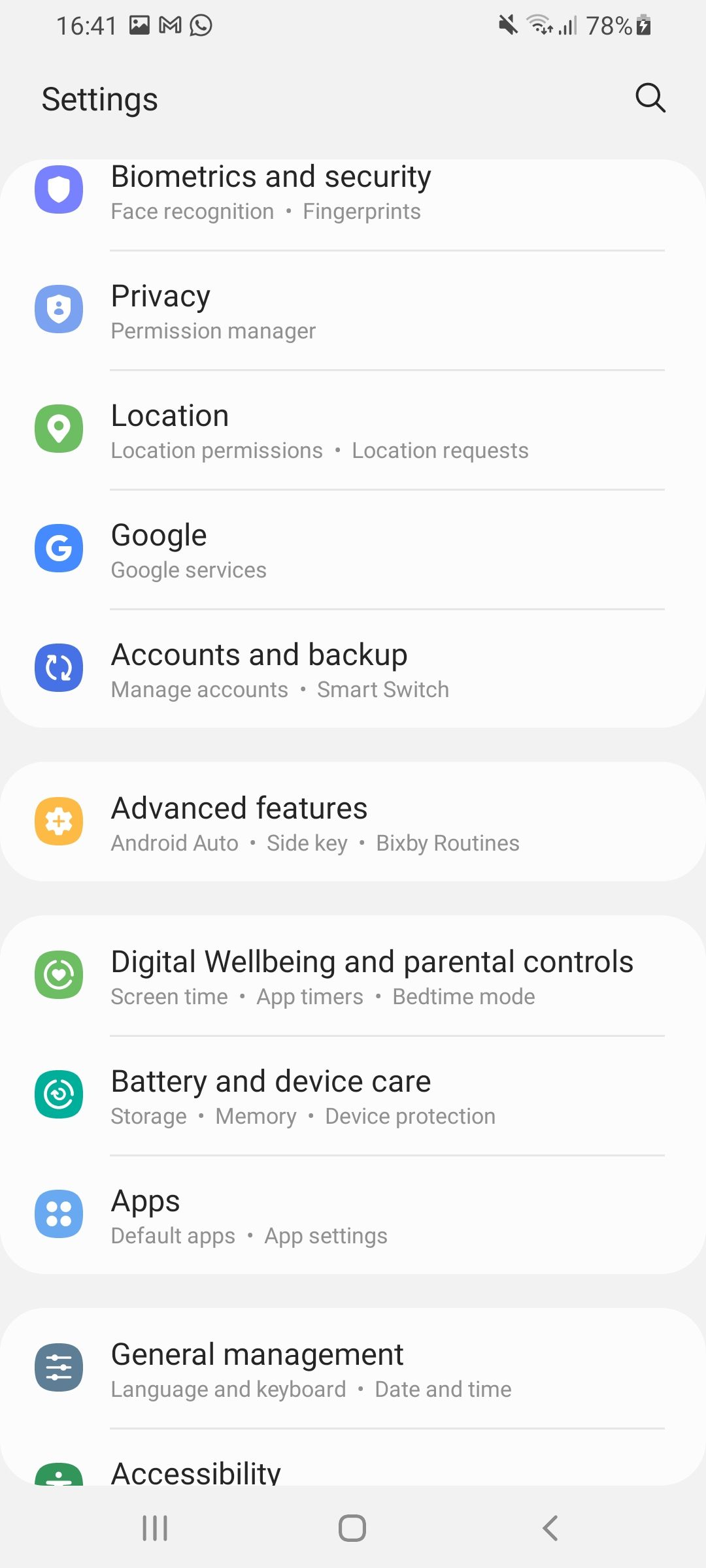
Set App Timers in Digital Wellbeing
As soon as you open Digital Wellbeing, you’ll see a breakdown of your most-used apps and websites. I’m exposing myself a little here, but TikTok definitely runs away with me!
To help yourself set boundaries on addictive apps, head to App Timers, and then select the app you want to create a timer for. From here, you’ll see a more detailed breakdown of your app usage and will also see a section labeled App timers (below the screen time chart). To set yourself a new limit, select it and then set the maximum time you can use the app each day.
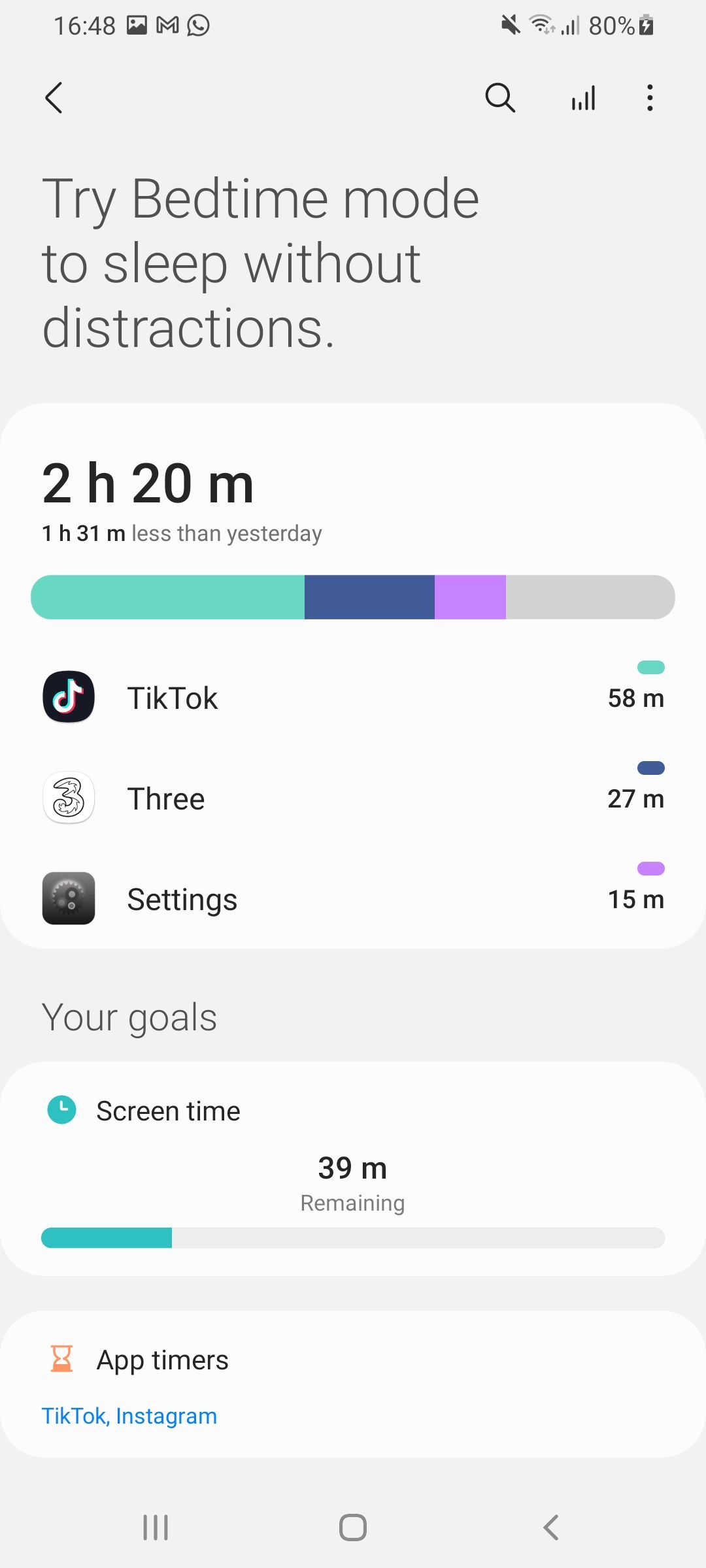
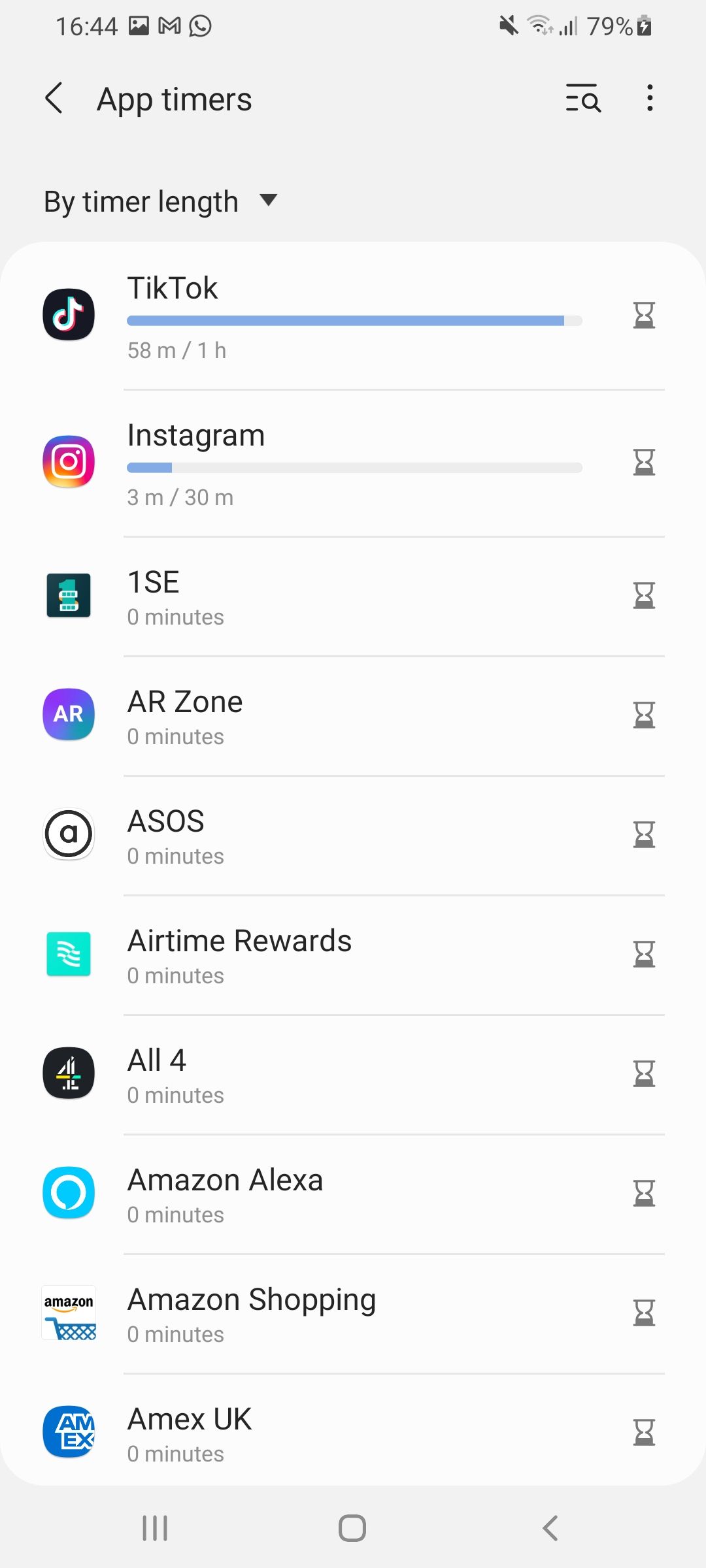
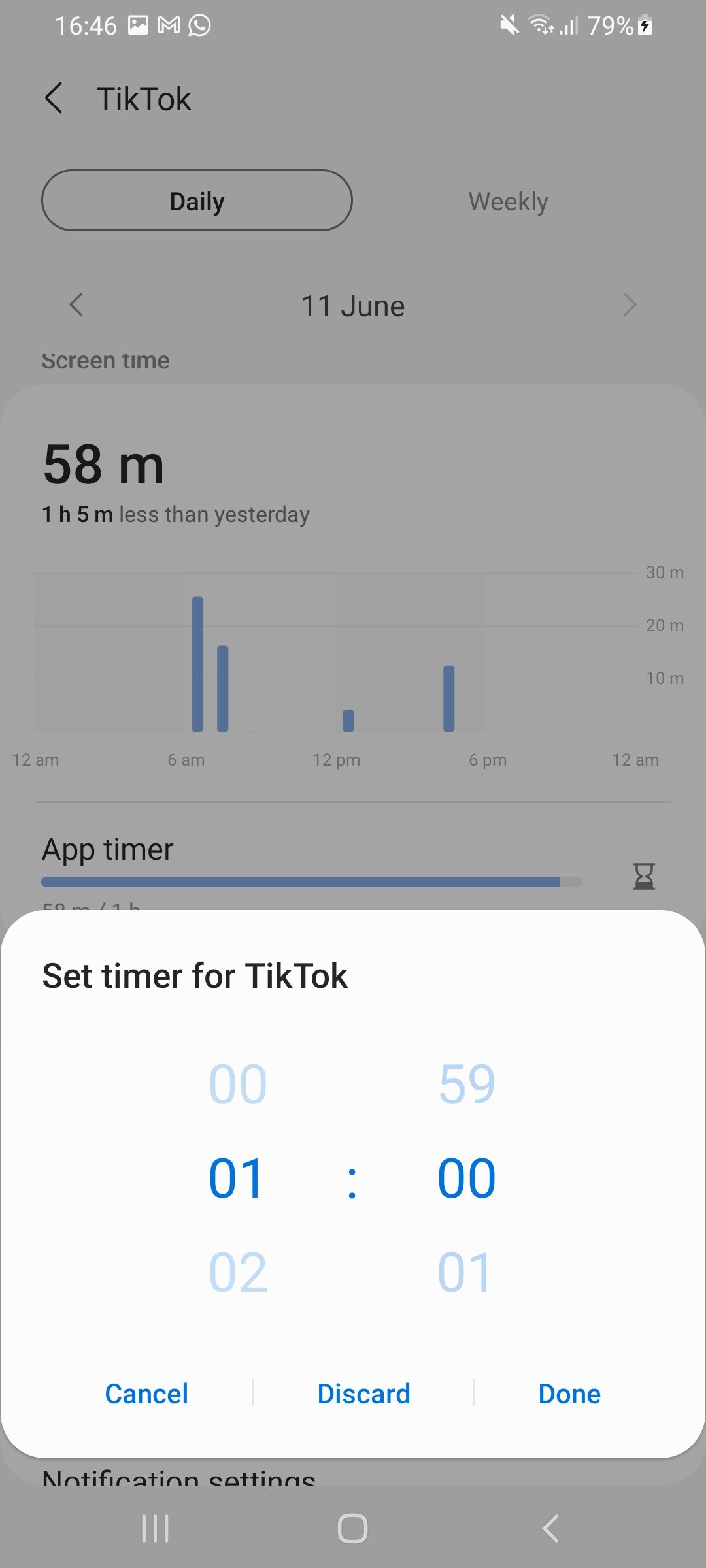
While the dashboard won’t lock you out of a certain app, it will notify you when you’ve reached your usage limit.
Set a Screen Time Goal in Digital Wellbeing
As well as tracking your use of individual apps, you can also track and set limits for overall screen time. To do this, select Screen time from the Your goal section and then simply set yourself a limit. To change or delete your goal, tap the three-dot menu in the top right-hand corner, and then select either Change goal or Delete goal.
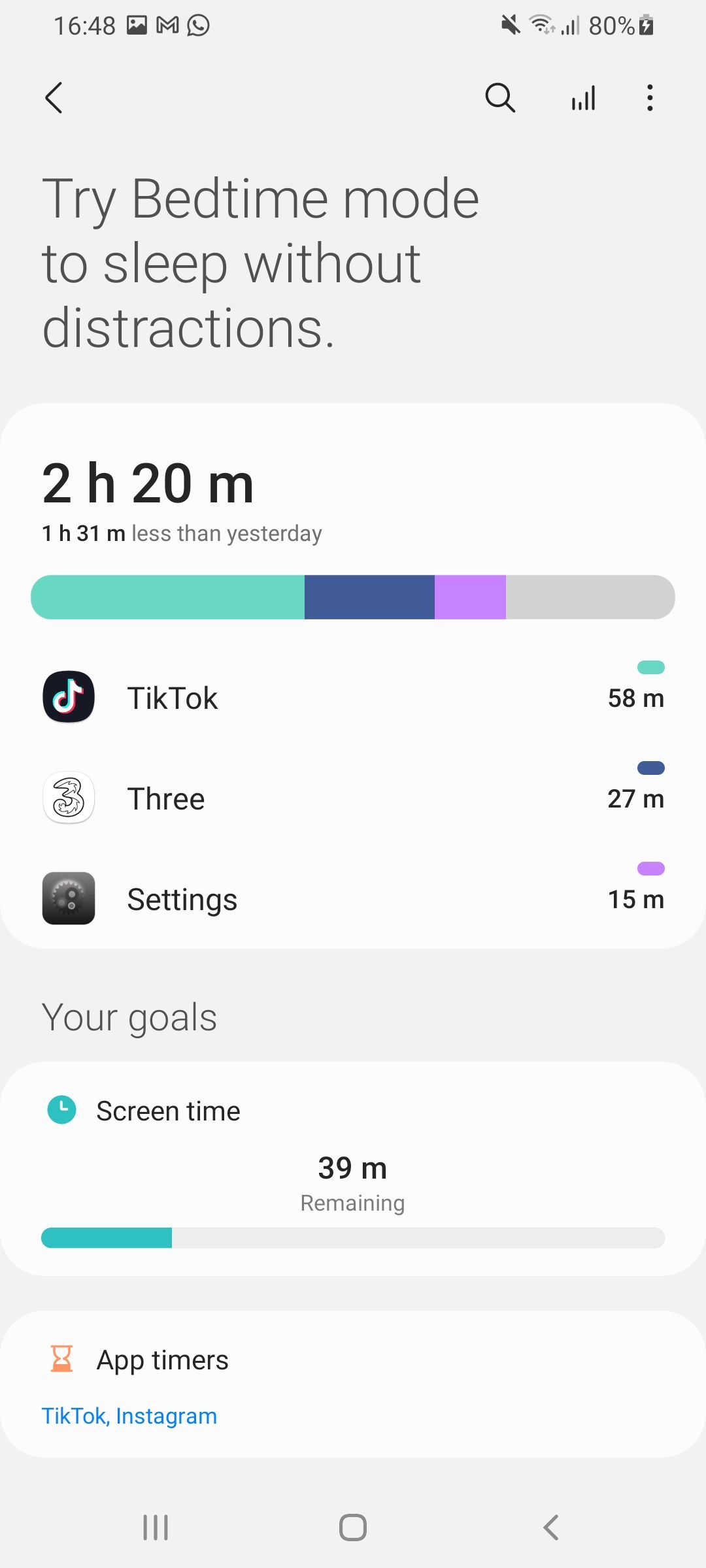
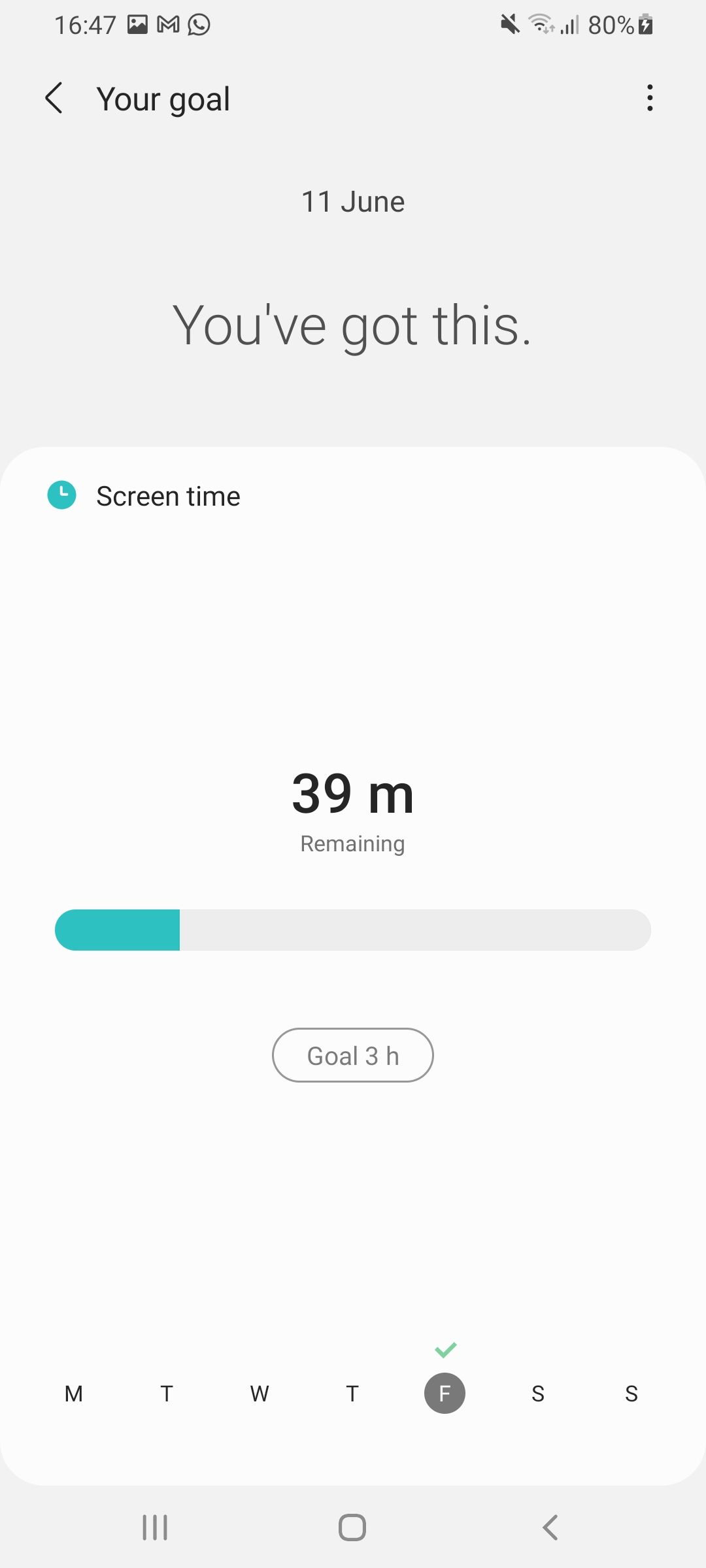
Use Focus Mode in Digital Wellbeing
If you struggle to get in the zone and find yourself distracted by your phone notifications, even if your phone is on silent, then Focus mode is a lifesaver.
When in Focus mode, your phone will restrict your usage to a restricted set of apps and will turn off notifications. If you tend to use a specific app for work, such as Slack, then this can be added to your list of allowed apps.
On most phones you can just select Focus mode to get started. On Samsung, you need to scroll down to the section labeled Ways to disconnect and then select either Work time or Me time.
What’s the Difference Between Work Time and Me Time Focus Mode?
Within your Digital Wellbeing dashboard, you’ll see two different focus modes already set up: Work time and Me time. This enables you to customize your allowed apps based on which mode you want to be in.
For example, while you may have Slack enabled in Work mode, you may want to disable it in your Me time mode and allow your meditation app and music app to run instead.
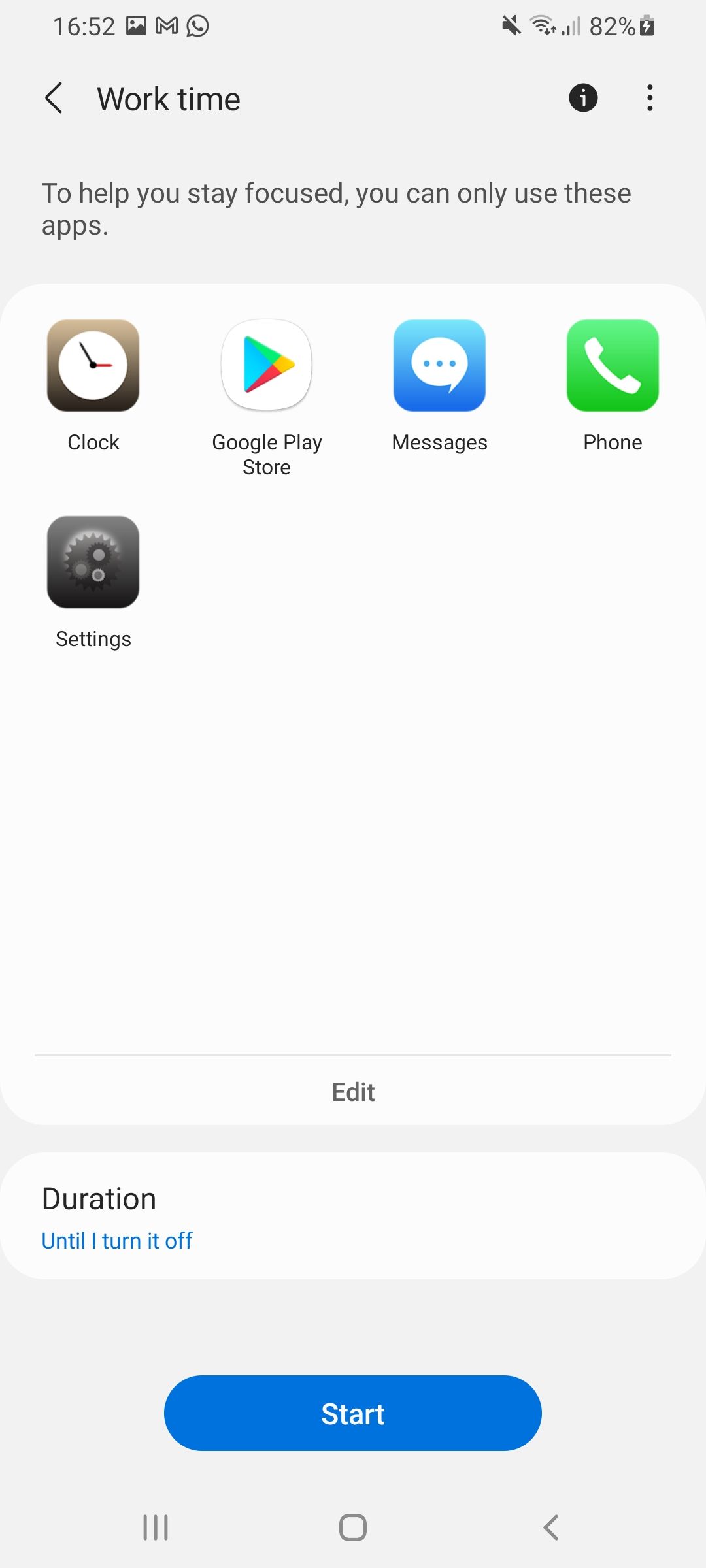
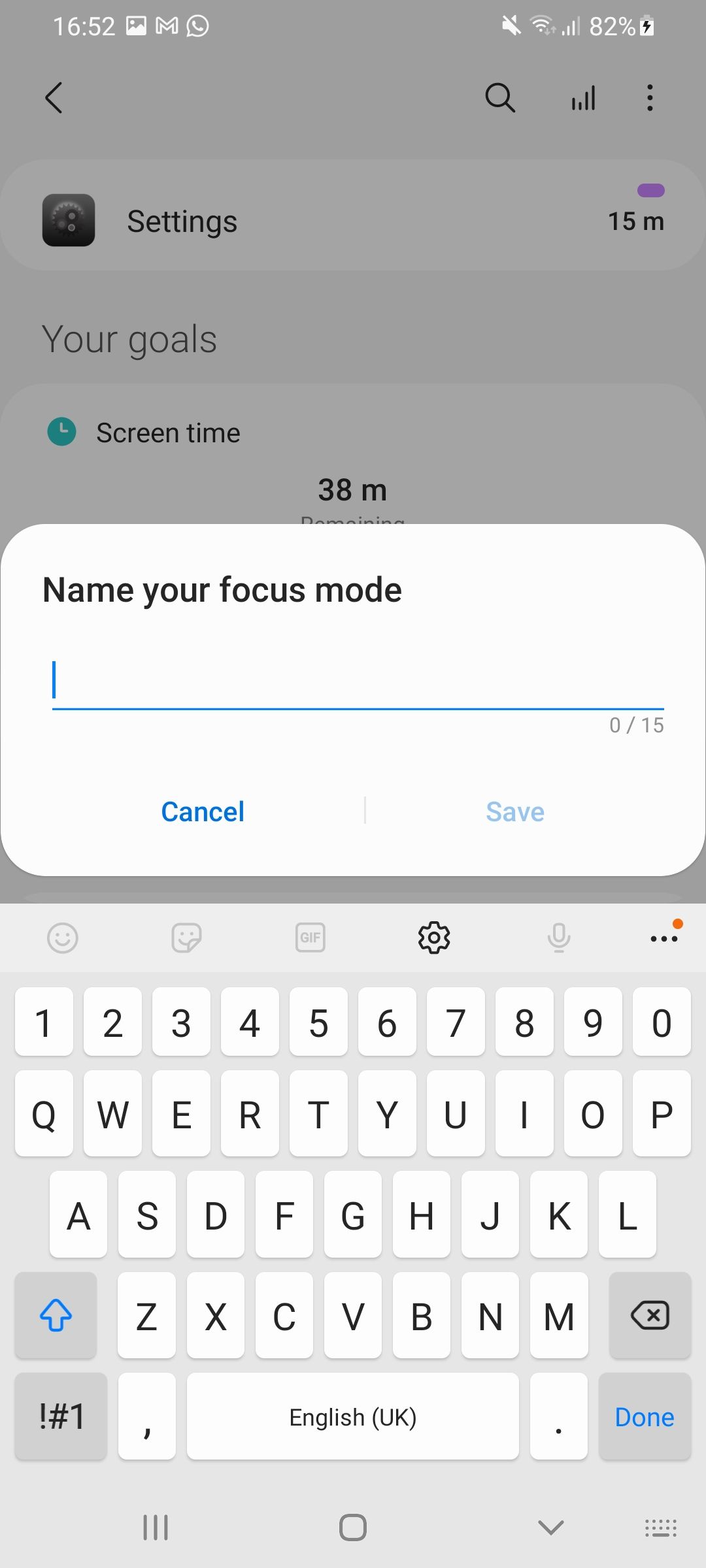
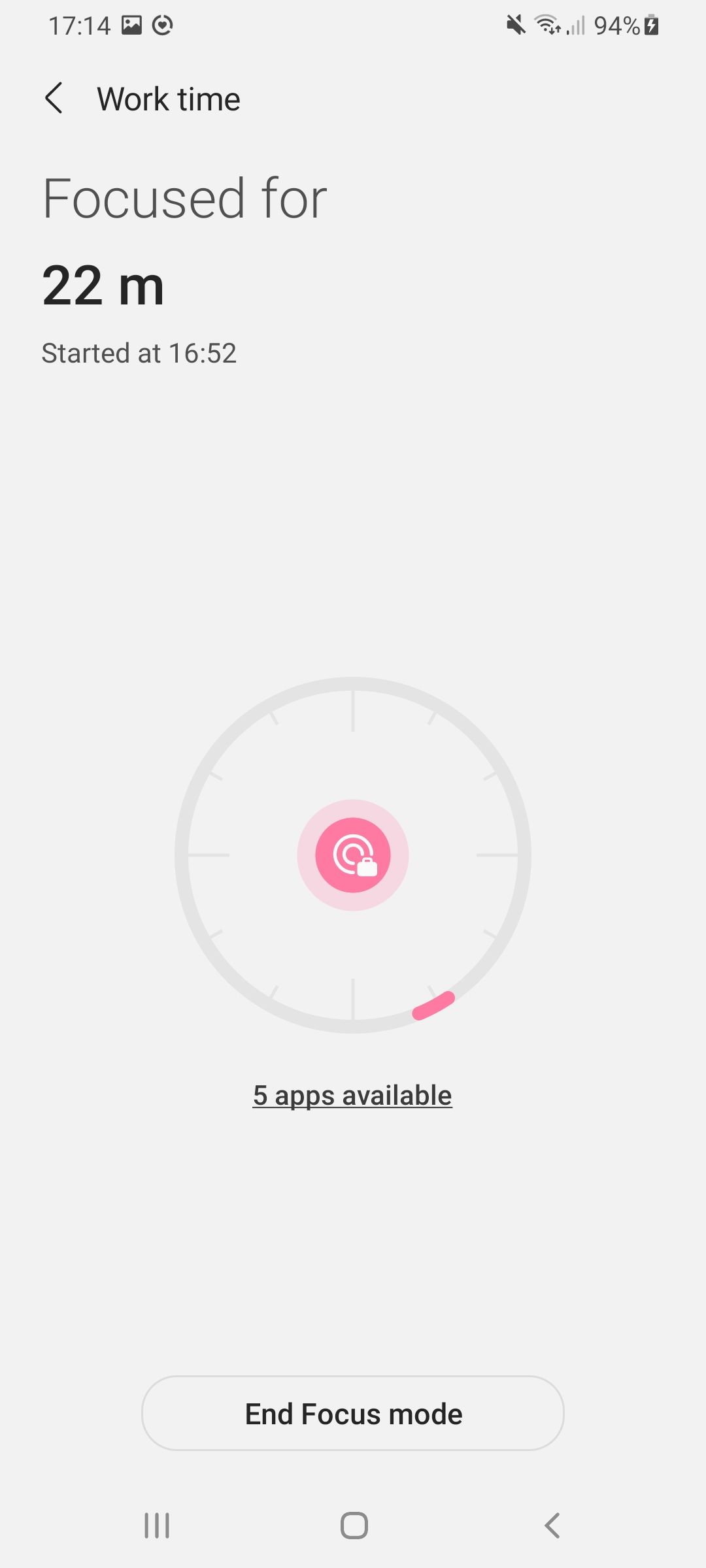
If you find having different modes helpful, then there’s even the option to set up and label your own mode. So there’s nothing stopping you from having a study mode to help you learn more productively, or even a date-night mode to keep your attention away from your phone and on the person you’re with.
Not all phones have these two modes, you just set up an overall Focus mode instead. In this case, Focus mode becomes the equivalent to Work time, and the rest is Me time.
Use Bedtime Mode in Digital Wellbeing
Bedtime mode is essentially a more advanced version of turning on your blue light filter. When Bedtime mode is activated, your screen will change to grayscale, and the dashboard will mute all notifications, alerts, and calls.
To turn on Bedtime mode, simply head into the Bedtime mode section and then toggle on Turn on as scheduled. From here, you can customize your Bedtime mode schedule by selecting days of the week and setting an activation and deactivation time.
How to Use Parental Controls in the Digital Wellbeing Dashboard
The last section of the current Digital Wellbeing dashboard is Parental controls, sometimes labeled Check on your Kids. Within this section, you can manage your kids' phone usage through the Family Link app.
Within Family Link, you can set digital ground rules, create screen time limits for your children and manage the apps and websites that they use. Parents can even lock their child’s device remotely.
To use these features, tap on Parental controls within the Digital Wellbeing dashboard and then follow the instructions.
How to Disable Digital Wellbeing
While many people will find the Digital Wellbeing dashboard helpful, others may not want it running in the background and tracking their app usage. Unfortunately, it’s not possible to delete or uninstall the Digital Wellbeing dashboard, but you can disable it to prevent it from accessing your data and gathering statistics.
To disable the Digital Wellbeing dashboard on your Android device, open it and head to the three-dot menu in the top right-hand corner, then select Settings. Here, you’ll see the option to either Manage your data or Deny access to usage data.
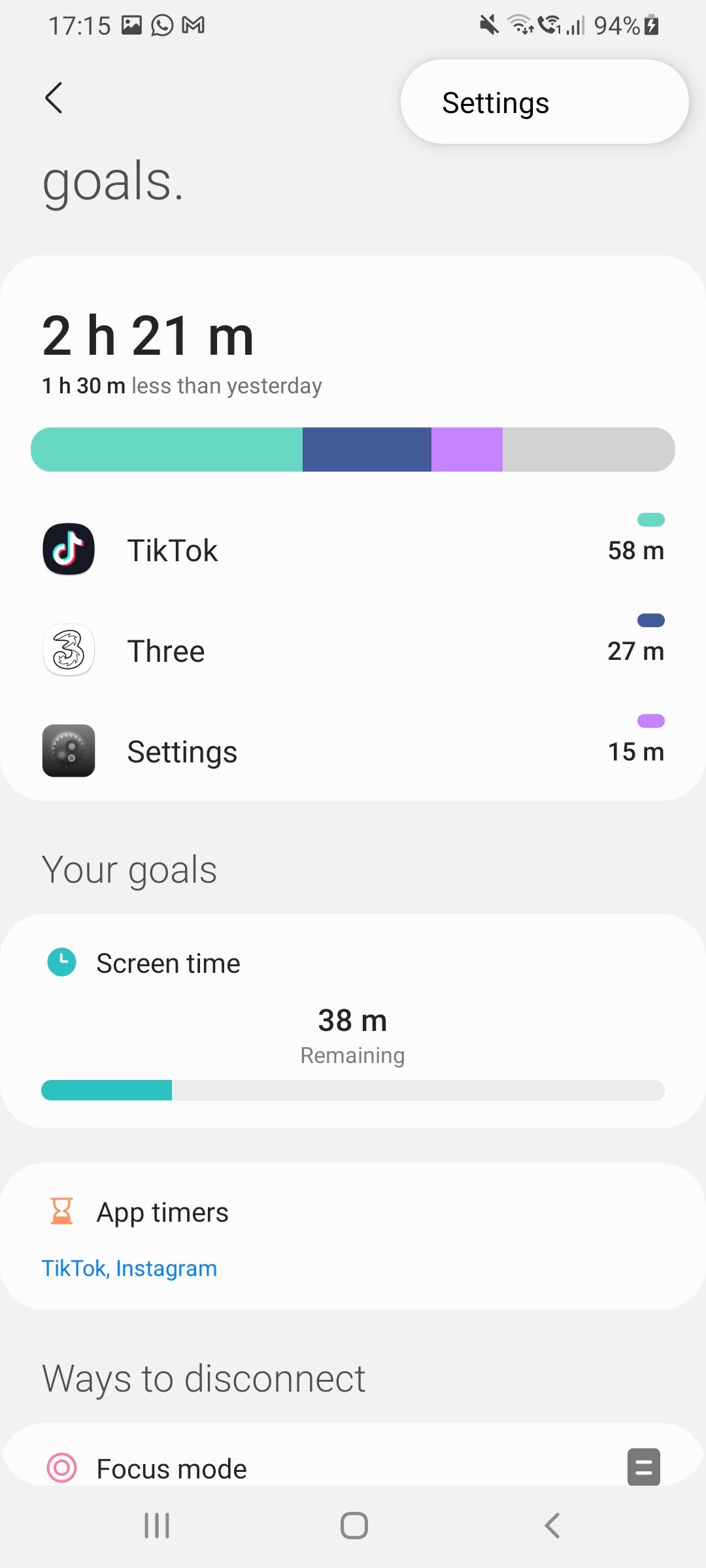
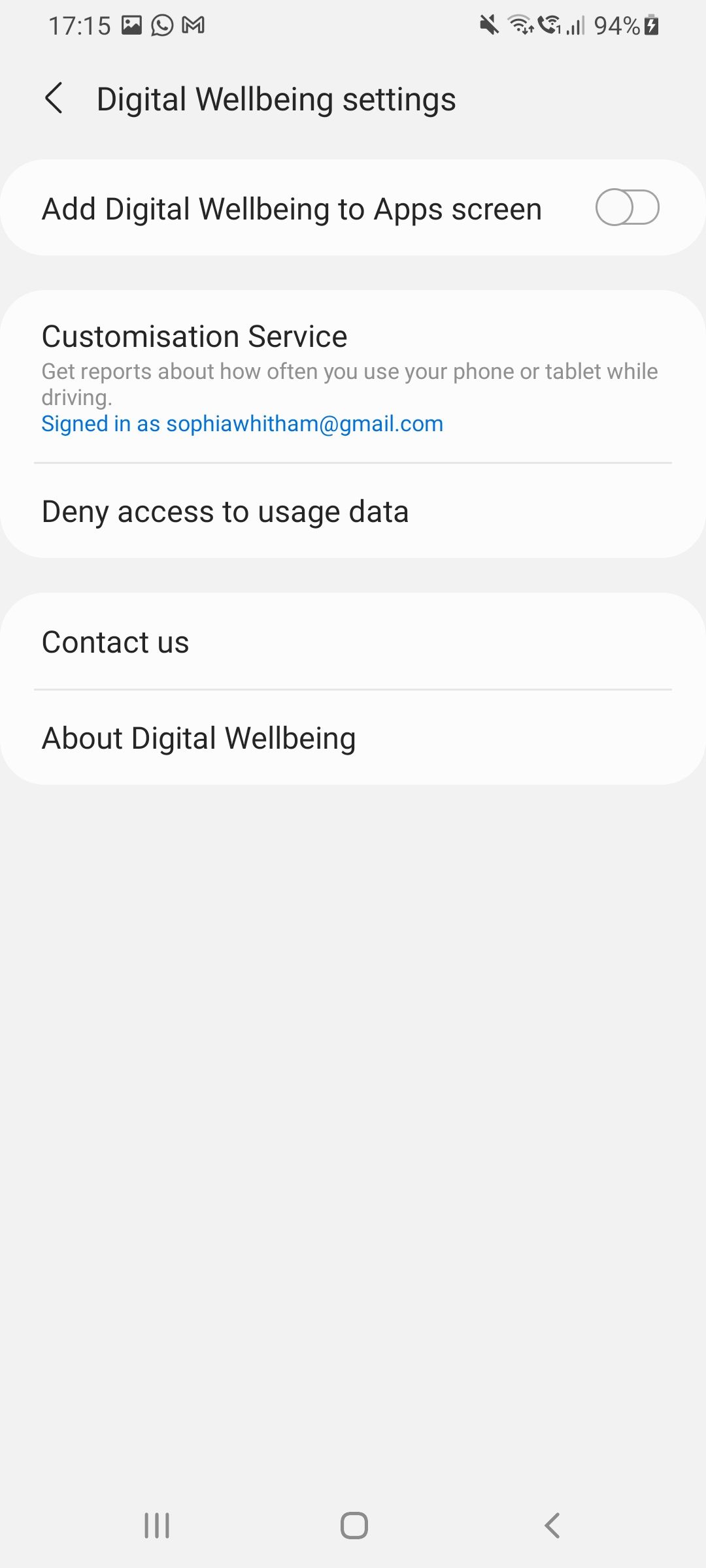
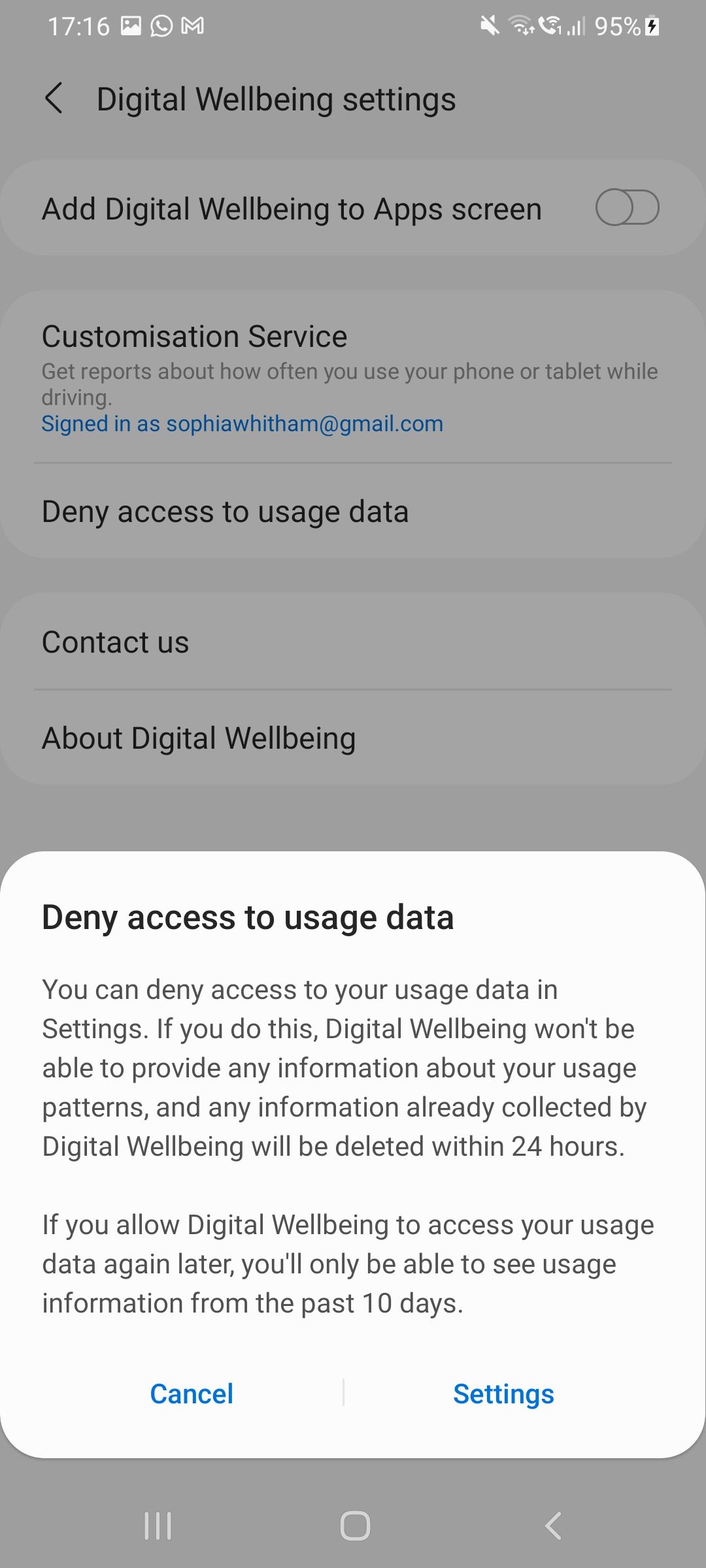
If you choose to deny access to your usage data, the Digital Wellbeing dashboard will no longer show any information on your app usage and will also delete any pre-stored data within 24 hours.
You can always grant the Digital Wellbeing dashboard access to your usage data in the future.
Find the Right Balance With Technology
Many of us could do with spending a little less time on our phones and a little more time on our physical, mental, and emotional wellbeing. Ultimately, the Android Digital Wellbeing dashboard has been designed as a tool to help Android users find a better balance with their phones. Whether you choose to make use of it or not is up to you.

