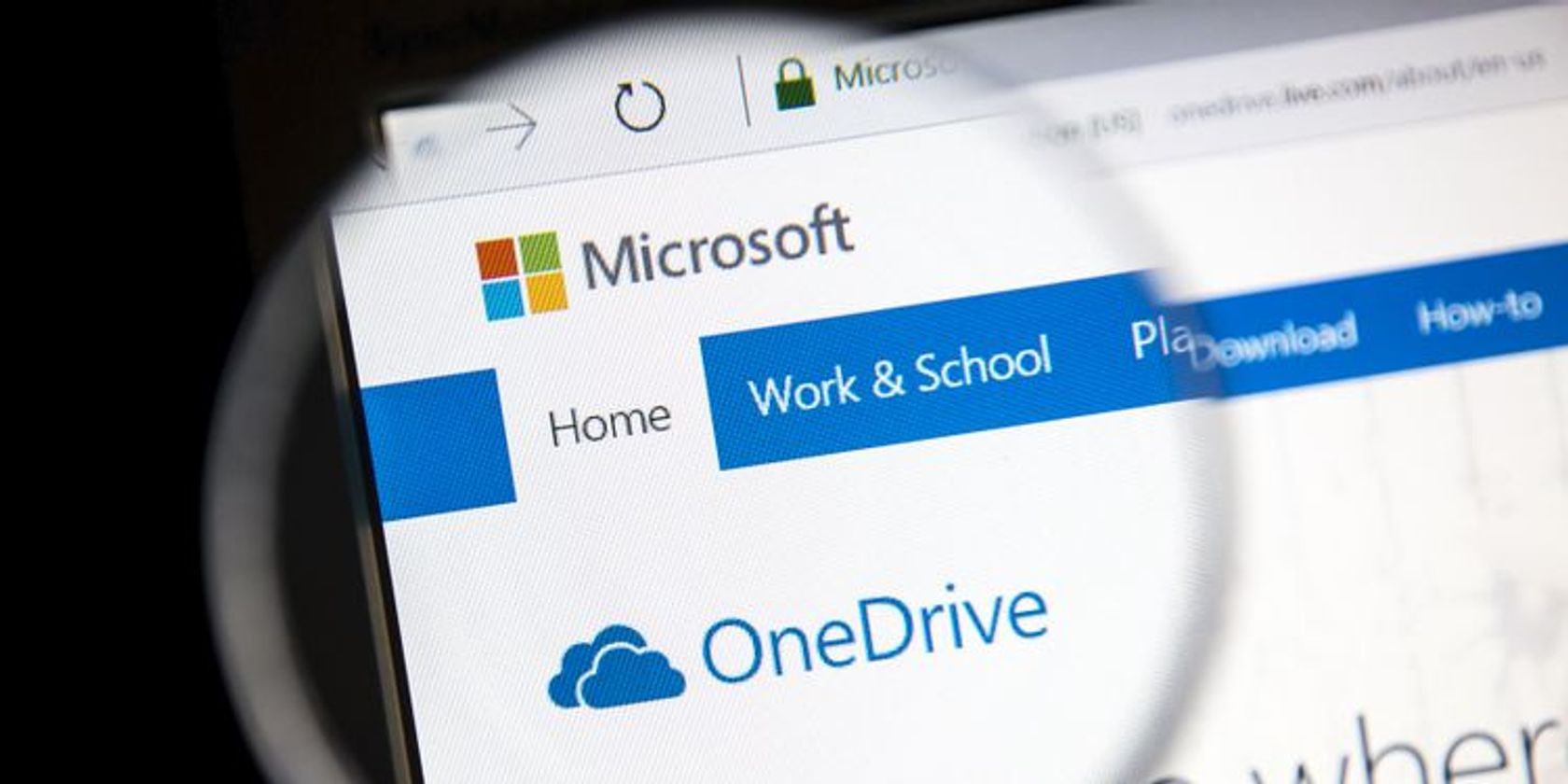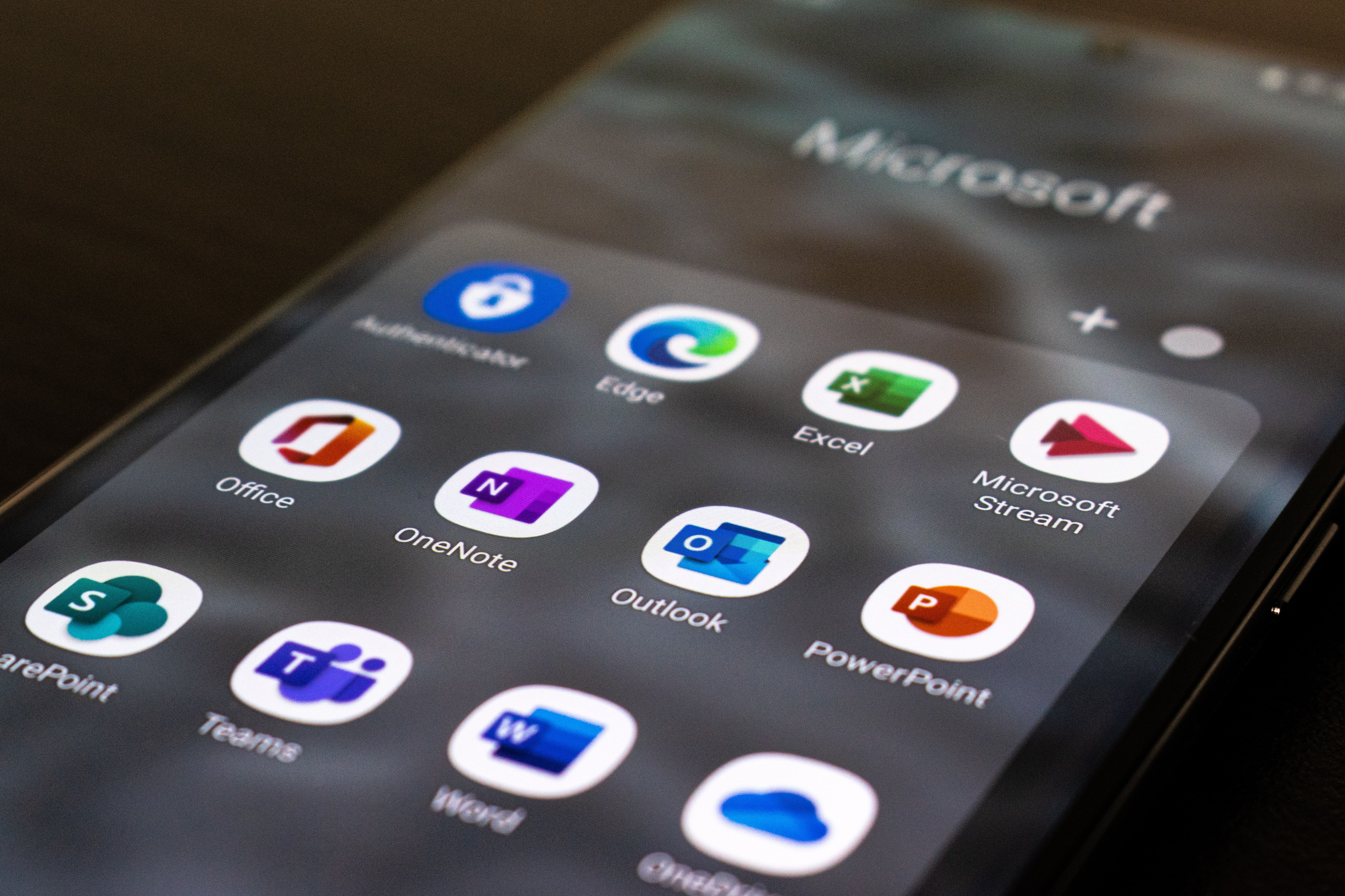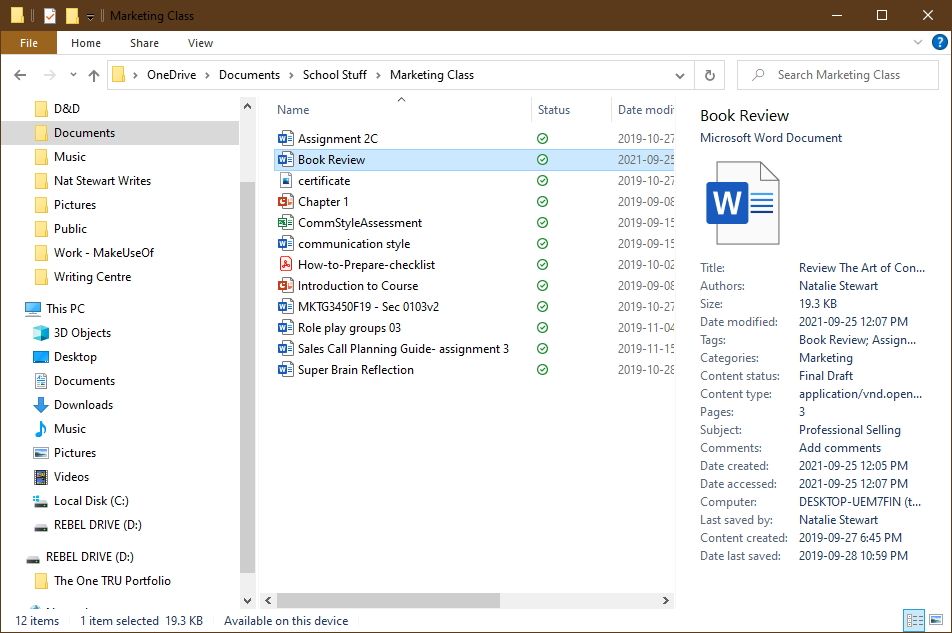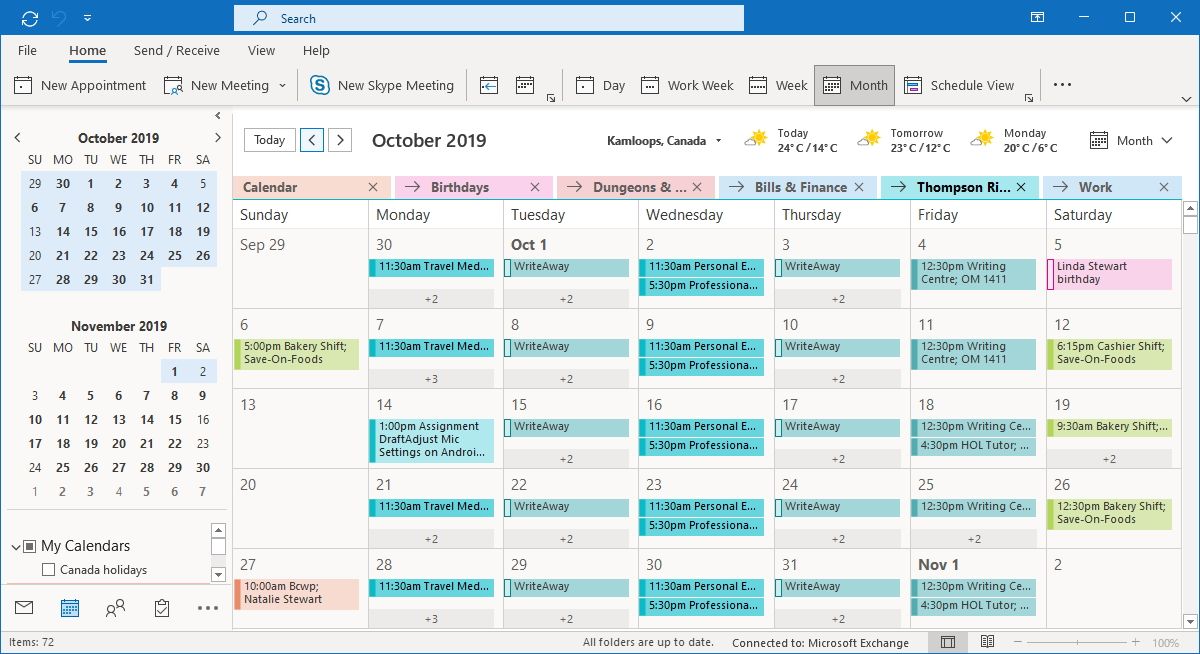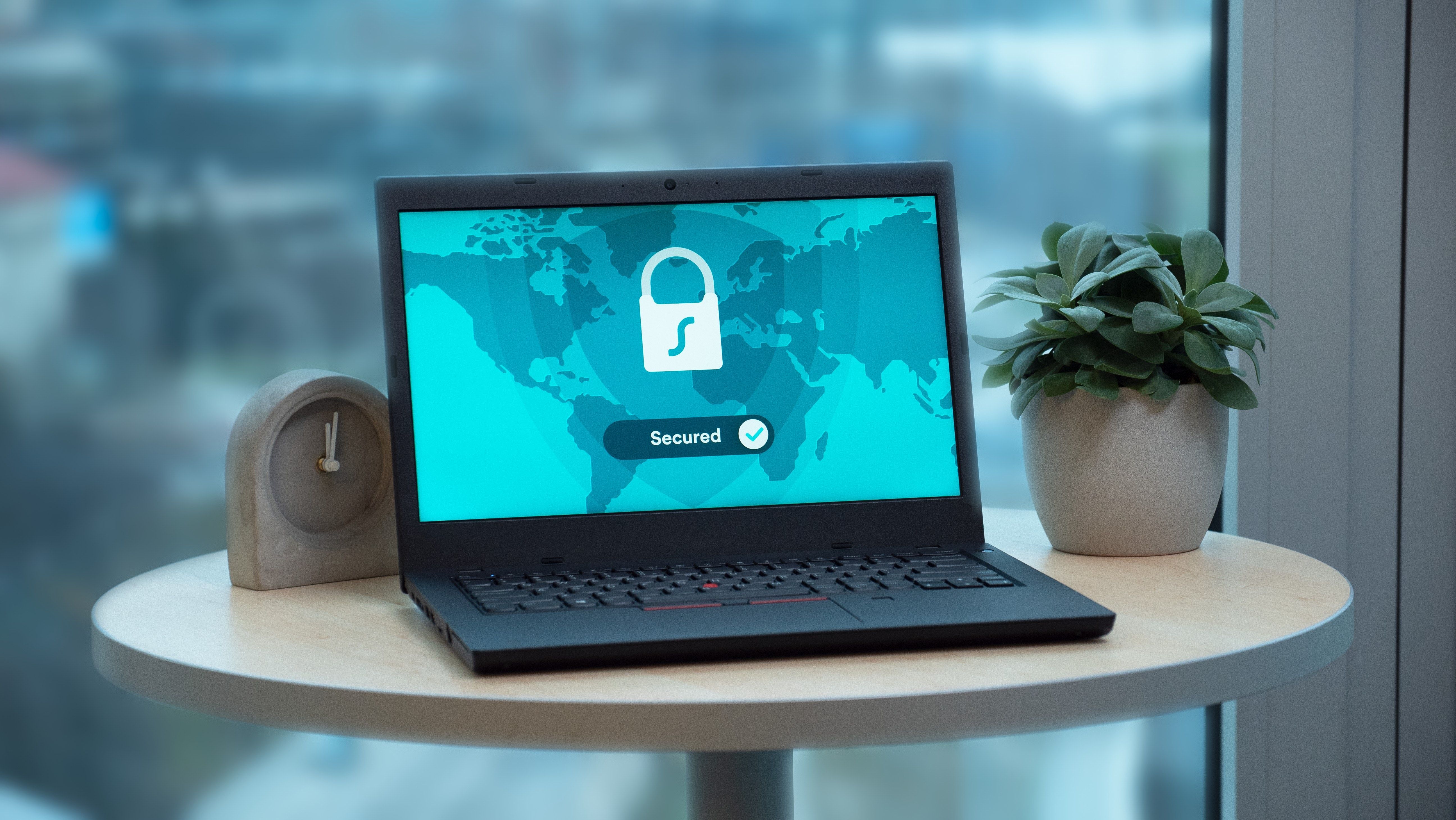If you're a college or university student, cloud storage is a must. Keeping your work online means you won't lose your work, even if you run out of battery or forget your device at home. OneDrive has been a leader in cloud storage for a long time, and it continues to be a great choice for students.
Here are some ways you can use OneDrive to manage your school assignments.
Get OneDrive for Free
First, you'll need to get OneDrive, if you don't have it already. If you have a Microsoft account, you already have access to OneDrive's free version. For seamless integration, you should get Microsoft 365 for free while you're at it.
Download: Microsoft OneDrive | Microsoft 365
Digitize Your Paper Notes
With the OneDrive mobile app, you can turn your handwritten notes into PDF files. Writing notes by hand helps you remember the material better, so this is a great feature for students.
To start, put your page of notes on a flat surface. It'll work better if the surface is darker than the paper. Next, open the OneDrive app on your phone and select your notes folder.
Tap the Plus (+) sign to upload a file, and then choose Scan from the options. When you're taking the picture, an outline will appear around the page. Don't worry if it's not perfect, because you can still adjust the cropping after you take the picture.
OneDrive also lets you optimize the picture for documents, whiteboard photos, and more. After you process one page, you can add more pages to the same file by tapping Add New.
This process turns your notes into a multipage PDF file. That way, you can keep all the notes for a lecture or textbook chapter in one file together. This is much better than navigating between multiple photos or single-page files.
Share Files Directly from OneDrive
Google no longer rules the world of easy file sharing. With OneDrive, all you have to do is right-click or long-tap a file and select share. This generates a sharing link that works right away. No access requests needed!
If your class uses Microsoft Teams, you can also submit files directly from OneDrive. When submitting work on Microsoft Teams, just tap Add Work and select OneDrive.
You can also share a file from a computer to a mobile device. Just right-click it in OneDrive, select send to and choose Bluetooth device. If the recipient's smartphone has Bluetooth enabled, they'll receive it right away. Right-clicking a file also gives you options to email a sharing link.
On mobile, you could also tap the ellipses (...) under a file and select Share from the pop-up menu. This lets you send the file via Bluetooth to another phone. You could also select a messaging or social media app to send a share link.
The final benefit of sharing from OneDrive is you won't have to convert any formatting. You can store, edit, and share your .docx files without needing to convert them into a different file type.
Keep All Your Materials Organized on OneDrive
One challenge to school organization is the variety of files you need to keep. A single class might pile up with lecture notes, required reading, drafts, and more! It's best if you can keep them all in one place.
The simplest way is to use folders like you do in local storage. Make a top-level folder for each class. Then make three folders within each class folder. One for assignments, one for notes, and one for reading materials. Give each assignment its own folder within the Assignments folder.
Remember that you can store web pages on OneDrive too. Just save the page under the Webpage, complete file type. Then you can open it on desktop or mobile using your browser or HTML-viewing app.
You can even connect related documents within an Office 365 file. For example, a Word document or PowerPoint.
Follow these steps to create a file link within an Office 365 program. First, select the text you want to link, choose the Link menu, and select OneDrive from the folder options.
Use Details to Avoid Losing Important Files
It's easy to find any file in OneDrive, even if you forgot the file name. Each file supports details like a title, category, subject, and tags. These are good for searching as well as organizing.
To add tags, first make sure the Details pane is visible. You can toggle it on and off in the View tab. You can also enable it by clicking the list icon in the corner of the window.
Next, click on any file, then use the Details pane to add tags, categories, and more. You can even add a summary description on PDFs and photos. This is useful for summarizing research materials.
OneDrive indexes all these items when searching. So even if you forgot the file name, you can still find it if you put related words in the details.
Attach OneDrive Files to Outlook Calendar
You can attach OneDrive files into your Outlook Calendar for a comprehensive planner. The files get attached directly to your events, and you can open them from the calendar.
The best way is with the “Connect OneDrive + Microsoft Outlook” integration from Zapier. You don't need any code to use it. This allows you to share and send files between OneDrive and your Outlook calendar.
Attaching files to your events can save you a lot of time. You could attach your draft for a group project to the meeting day. If you schedule time to work on an assignment, you could click into your draft directly from the event.
If your calendar connects to your OneDrive, you can act on commitments right away.
Store Sensitive Documents in the Vault
OneDrive provides a password-protected vault for sensitive files. This makes an excellent place to drop your tuition or scholarship info or tax forms.
It's handy to have this in the same place as your other school stuff, because it makes it easier to remember. This way, you won't have to hunt through your entire storage space when you need them.
Once you enable the Vault, it's located in your top-level OneDrive folder called Files. To access it, you must set up a PIN. This is different from your Microsoft login.
Free OneDrive users can only store a few files in the Vault. But if you upgrade to a premium plan, you get expanded storage.
Breeze Through School With OneDrive
If you use OneDrive for your school needs, you'll never have to worry about converting file type or format. You can also easily share files with teachers, classmates, and your other devices. Lastly, you'll enjoy unparalleled organization and a robust search system.
Best of all, it only takes a few minutes to move your current setup into OneDrive. With all your stuff in one place, you can breeze through the school year!