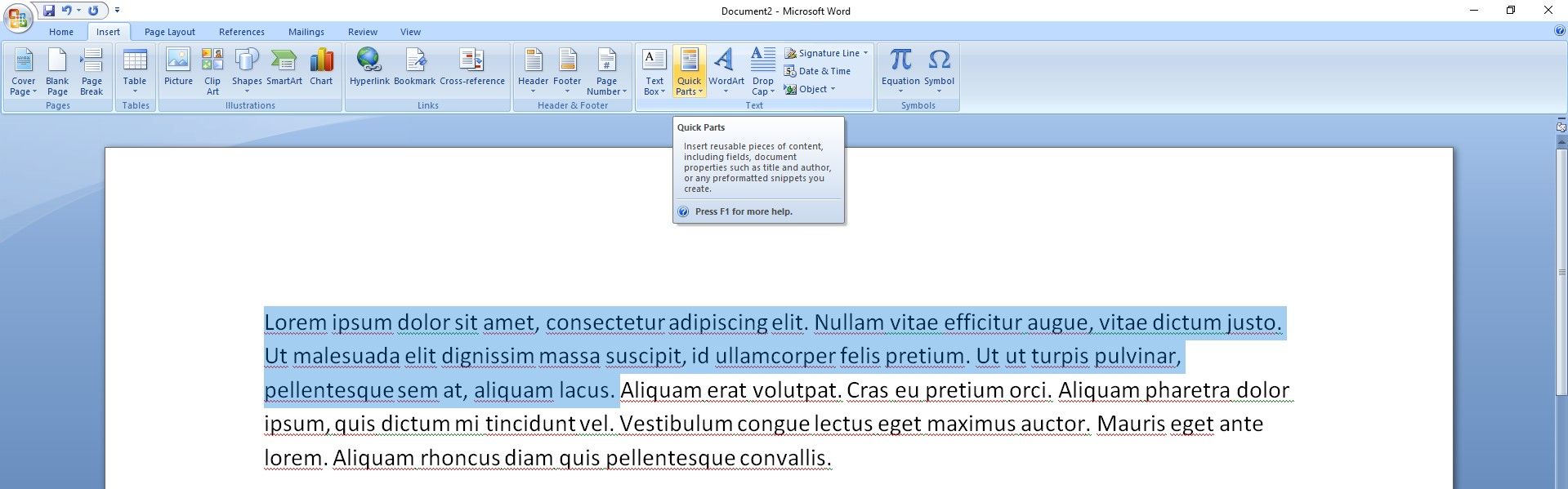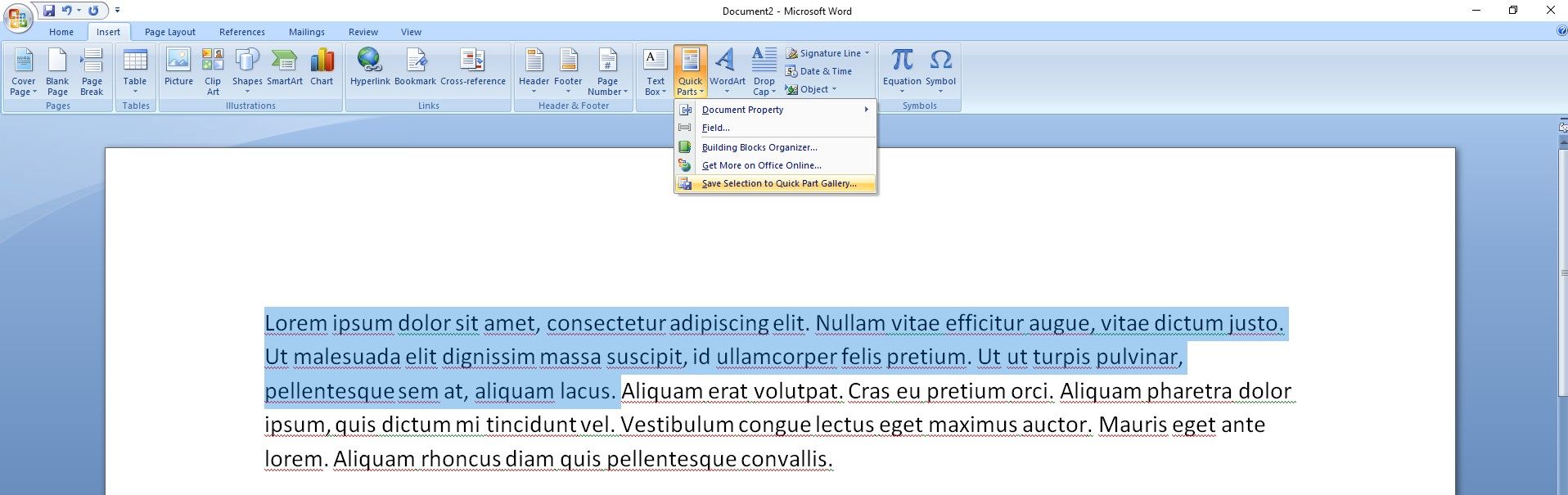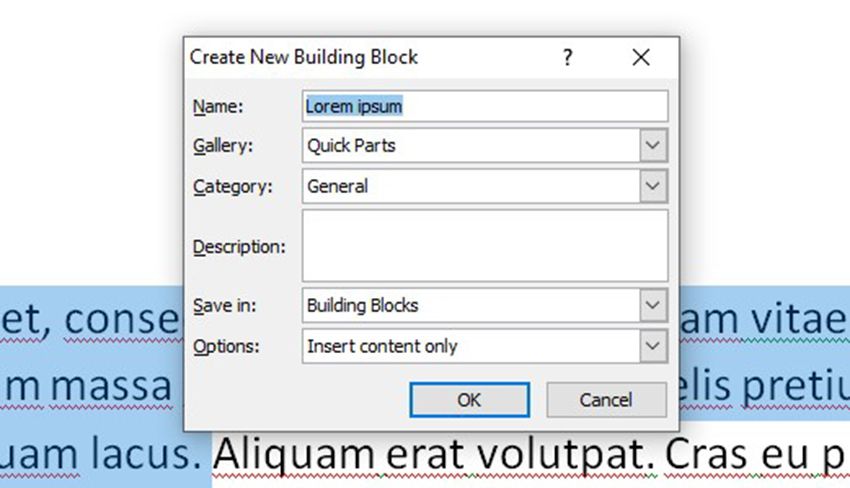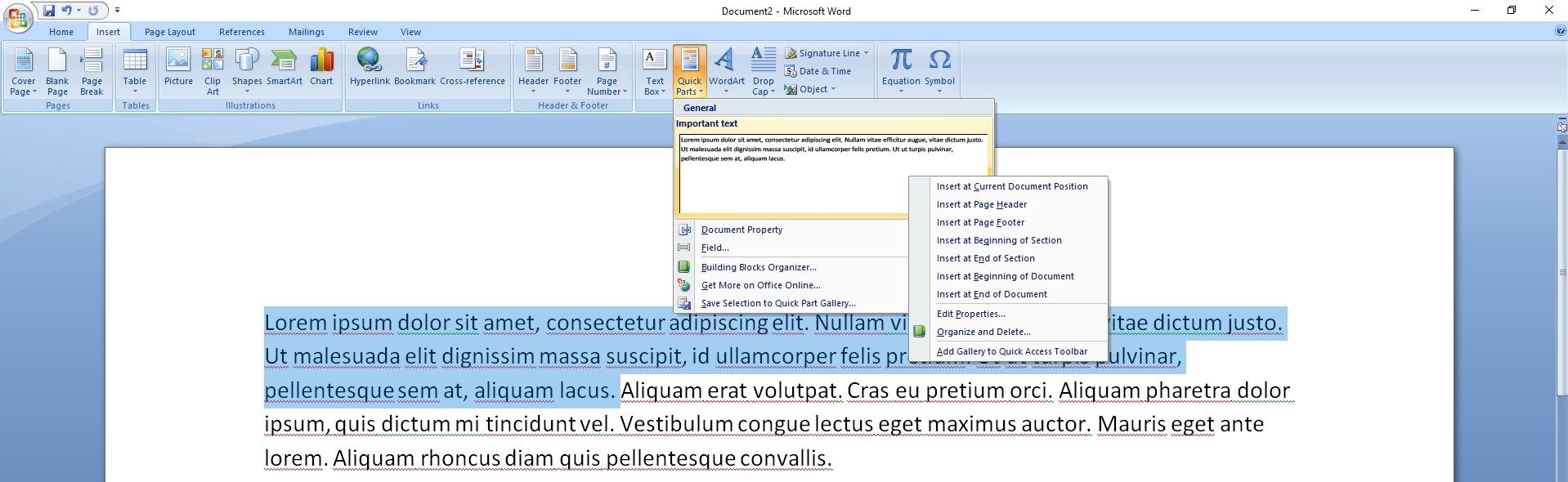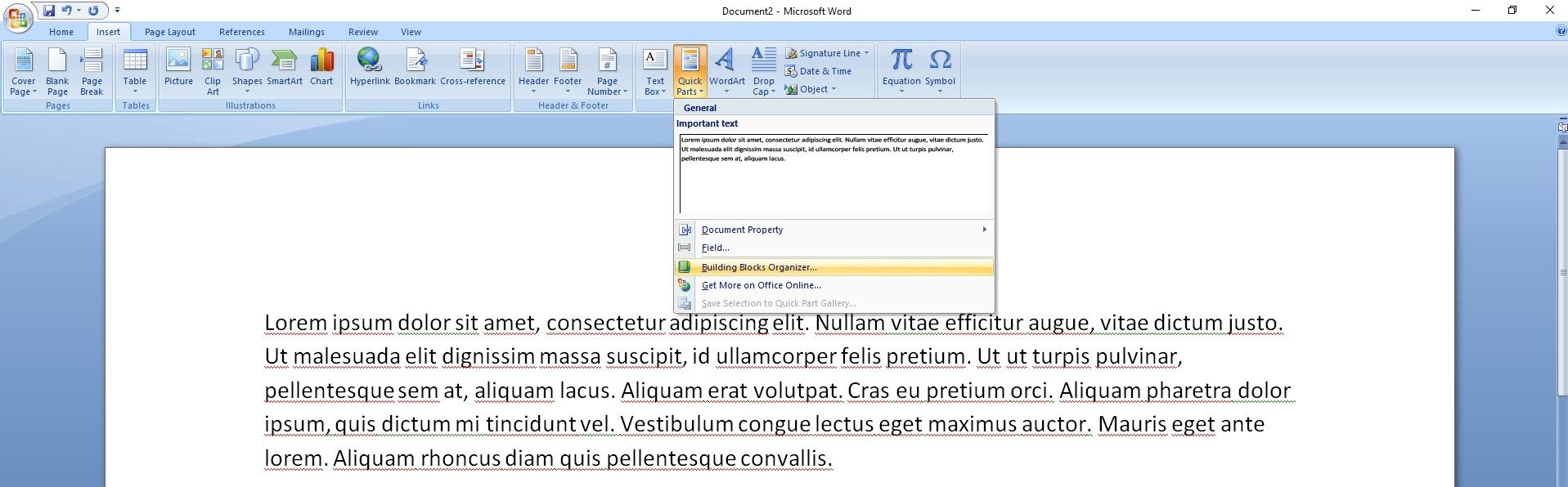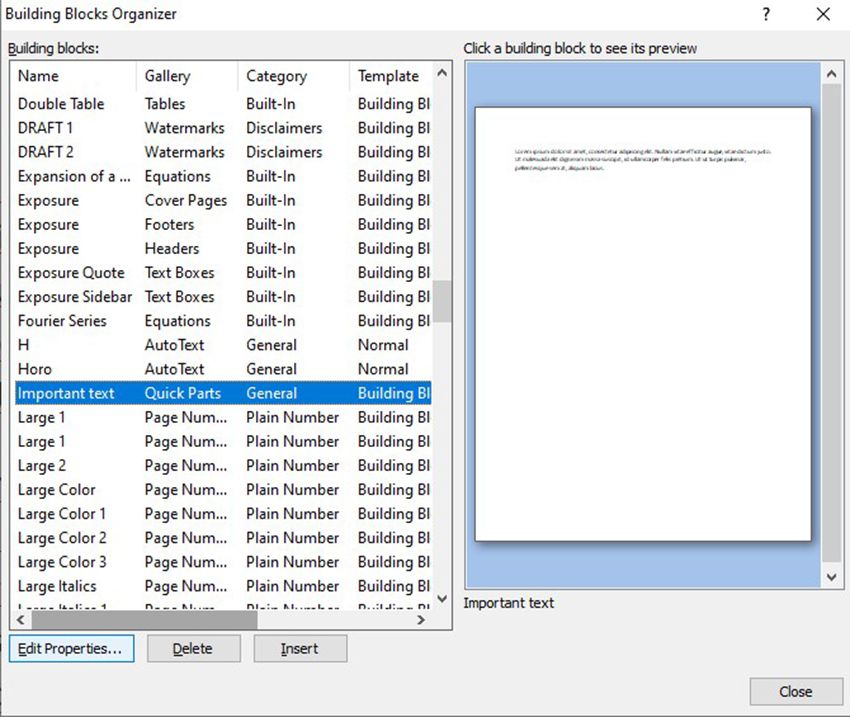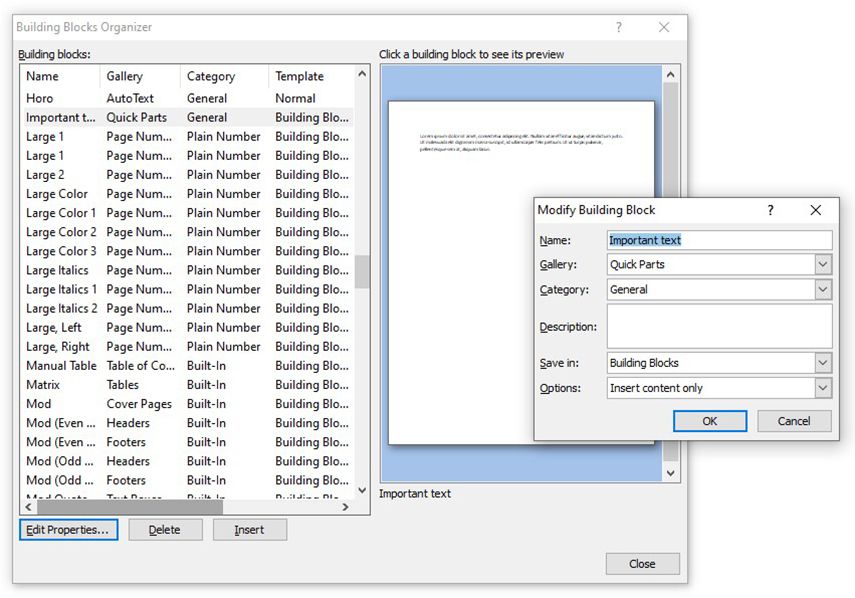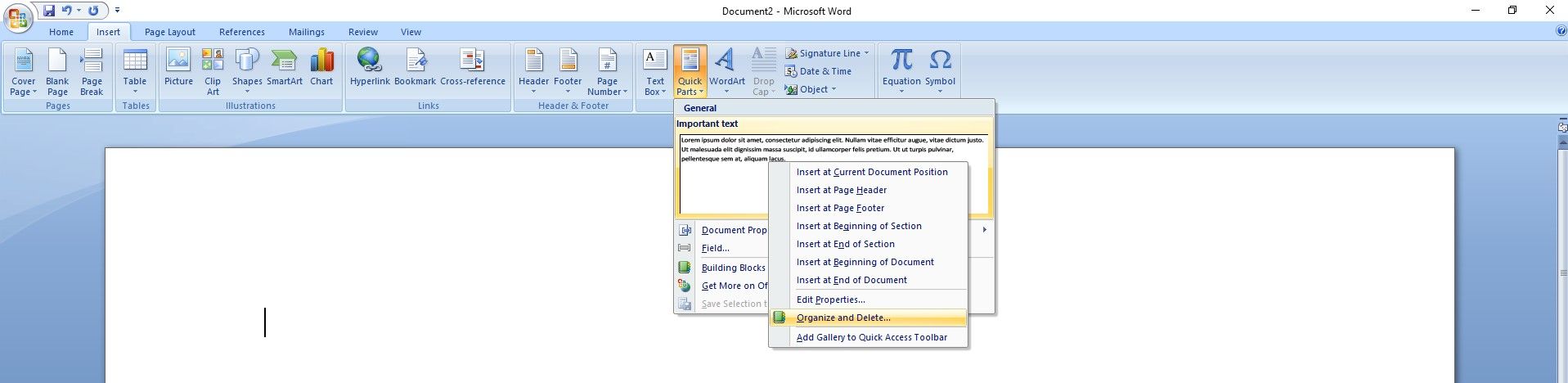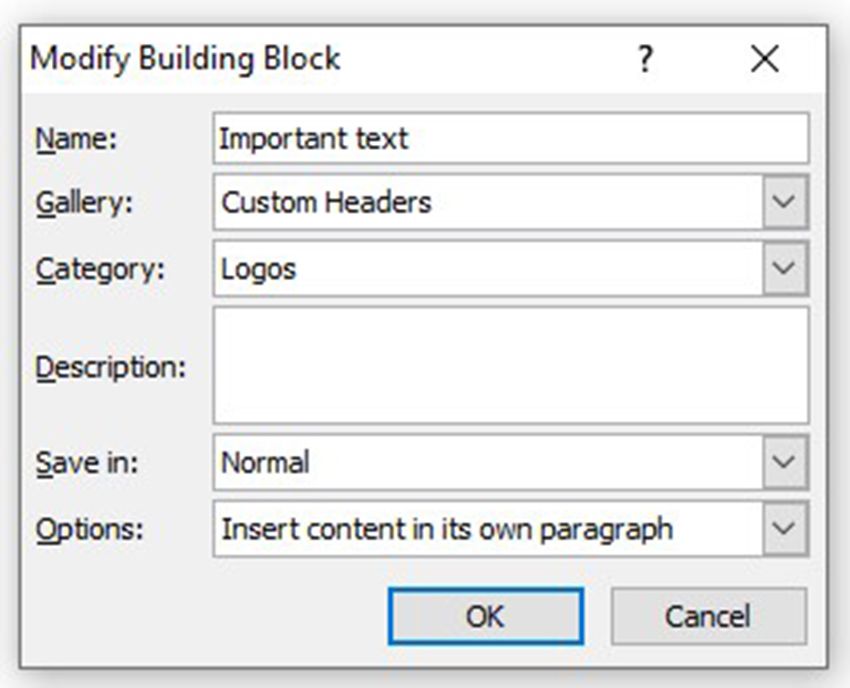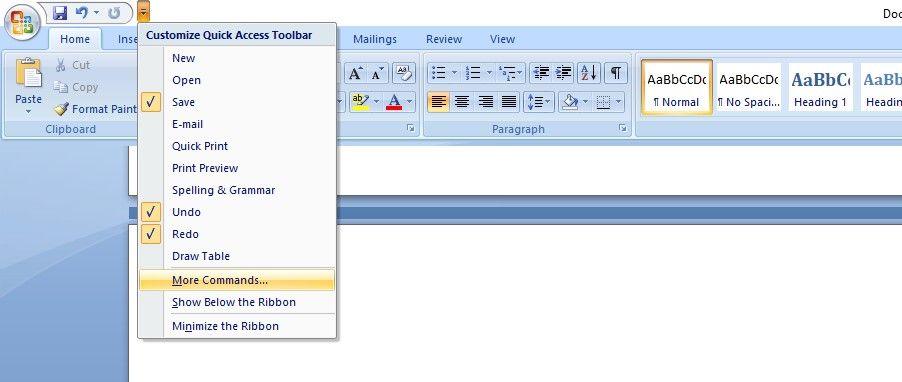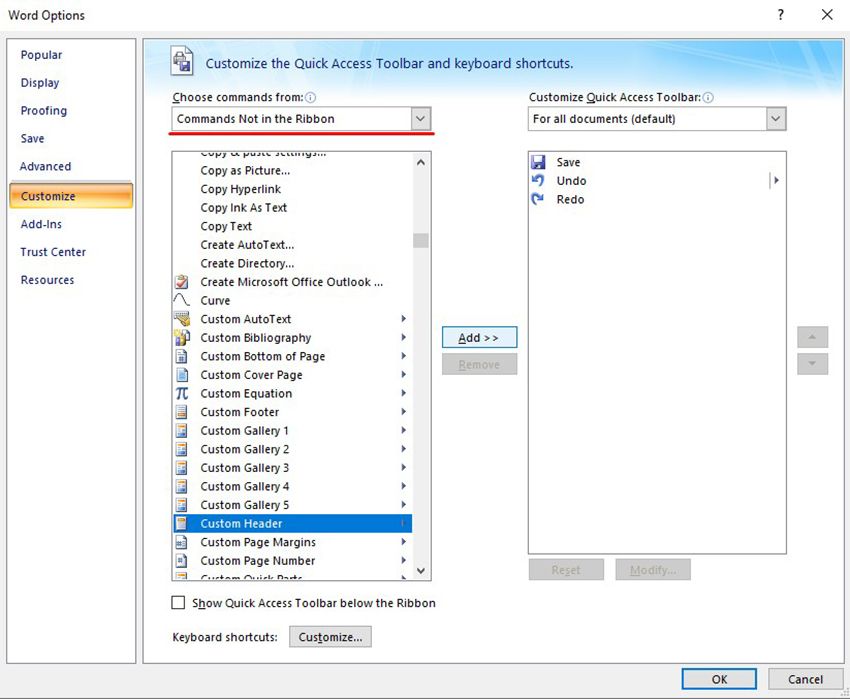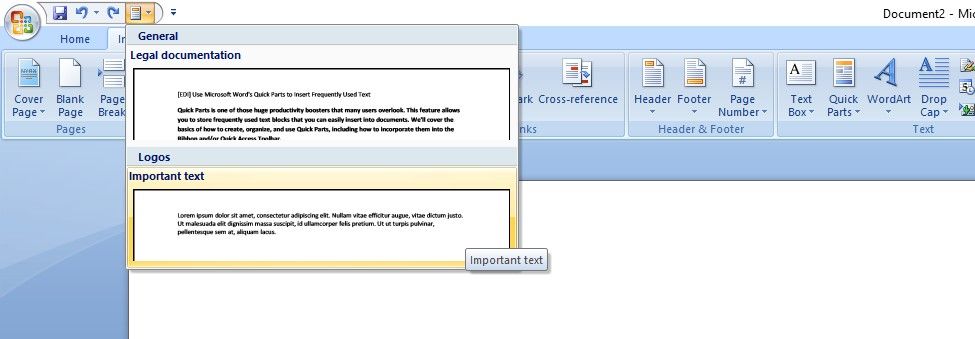Quick Parts is a Microsoft Word feature that allows you to create a library of content. You can access Quick Parts at any time and store frequently used text blocks or images, which you can easily insert into your documents.
With Quick Parts, you can easily insert boilerplate text into your documents, add a client-specific clause, or create electronic signatures.
How to Use Quick Parts in Microsoft Word
Quick Parts is sometimes referred to as AutoText, and it allows you to save frequently used pieces of text or images, which you can then insert into any new document you are working on. This will save you a lot of time.
Saving Texts and Images in Quick Parts
If you want to save a piece of text or an image to Quick Parts, follow these steps:
-
First, select what you wish to save, and then click on Insert > Quick Parts.
-
Then click on Save Selection to Quick Part Gallery.
-
Once you click on that, a small window will pop up. That is where you can give your Quick Parts some details. Make sure to name it something you can easily recall in the future.
- You can create a new category as well to easily group your favorite texts.
- After you have input all the details, click on OK.
Inserting Quick Parts Into Your Document
The first thing you need to do is find your Quick Parts text. You can do that by clicking on Insert > Quick Parts, and there will be a list of all your saved texts and images.
Click on the specific text that you wish to insert into your document, and you will insert it where you last clicked in your document. You could also right-click on the Quick Parts text and choose one of the given options.
How to Keep It Organized?
If you have a lot of text or images saved in Quick Parts, it might seem a bit disorganized. But, there are a couple of things you should know that could help keep your Quick Parts organized.
Whatever you choose to save in Quick Parts (text, images, etc), will be alphabetically sorted. By paying attention to the names you give to your Quick Parts, you can keep things organized.
In case you’ve made a mistake, you can easily correct it by following these steps:
-
To rename your saved text or edit anything you want, you first need to click on Insert > Quick Parts and then click on Building Blocks Organizer.
-
A new window will pop up, where you can see all the files you have saved in Quick Parts. Click on any saved files you wish to edit, and then click on Edit Properties.
-
Once you click on Edit Properties, you will get the same window as you did when you created the document. Here you can change all the details, including the name of your saved texts or images.
- Keep in mind that giving your Quick Parts an appropriate name and categorizing them accordingly can help a lot to keep your saves organized.
-
To delete a Quick Part, all you need to do is click on Insert > Quick Parts and then right-click on the save file you want to delete, and click on Organize and Delete.
Incorporate Quick Parts Into Ribbon
Instead of having to click on Insert > Quick Parts each time to find your preferred saved text, you can incorporate it into your ribbon menu for easier access. To do this, you have to edit your already saved Quick Parts. The name does not play a role, but other options in the building block are important.
- For the Gallery, you need to select Custom Headers.
- For Category, you should create a new category that is appropriate for the Quick Parts that you are saving.
- The description can stay empty, or you can give your Quick Parts a description.
- For Save in, you should select Normal.
- For Options, you should select Insert content in its own paragraph.
After that, click on the small arrow beside the undo and redo buttons, and select More Commands.
In the new window that opens, under Choose commands from, you should first select Commands Not in the Ribbon. Then scroll through the list of comments and add Custom Header. After that, click on OK.
There will be an addition in the ribbon menu where you can see all the texts and images that you saved.
Proper Integration of Quick Parts Can Help You Work Faster
Quick Parts is a huge productivity booster that allows you to save texts and images that you often use. Instead of having to search through the document for a specific piece of text, Quick Parts will save you much time.
In fact, there are many Microsoft Word shortcuts that could help save you a lot of time as well. If you tend to use Microsoft Word often, you should consider learning more about Microsoft Word shortcuts.