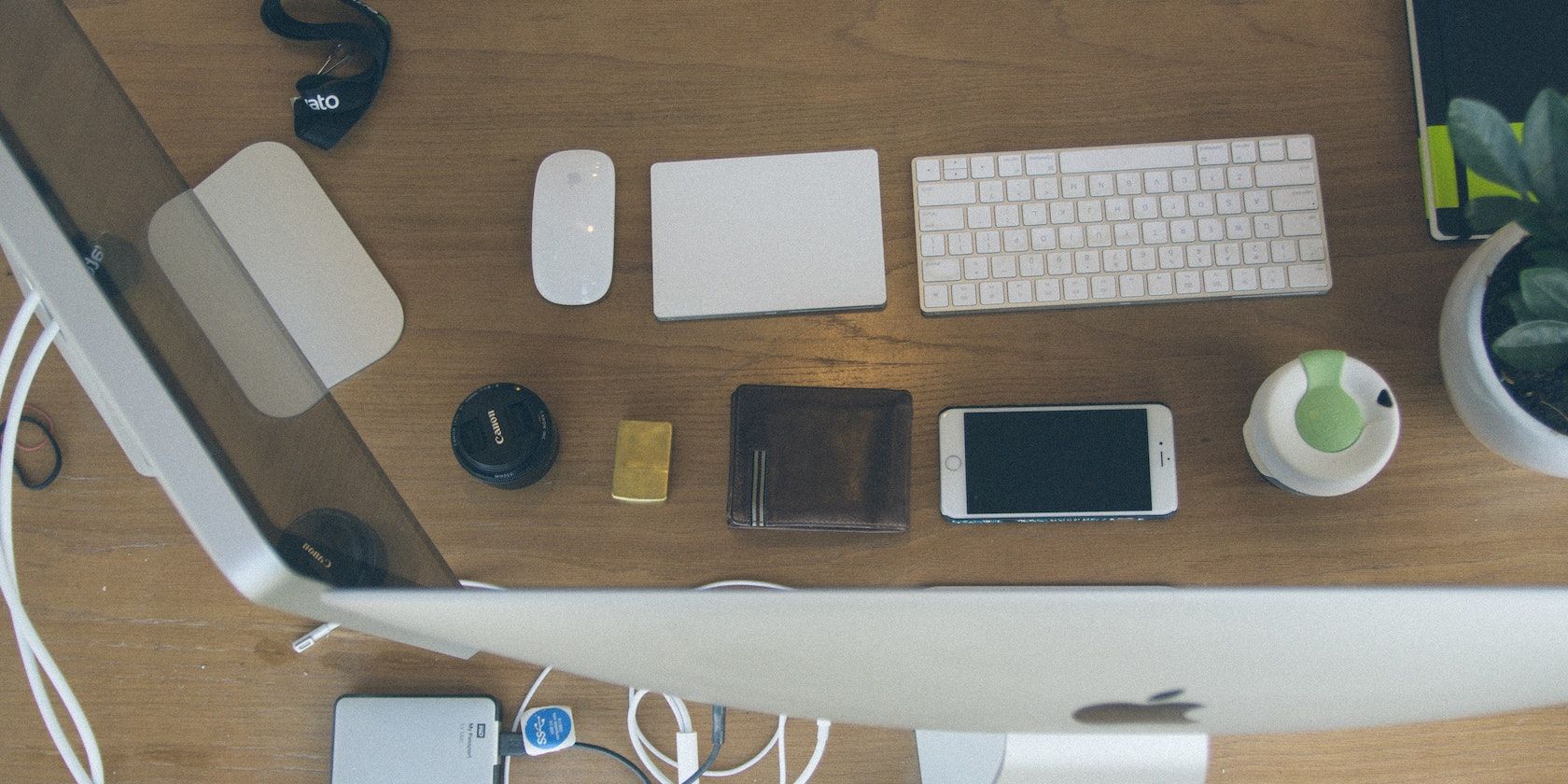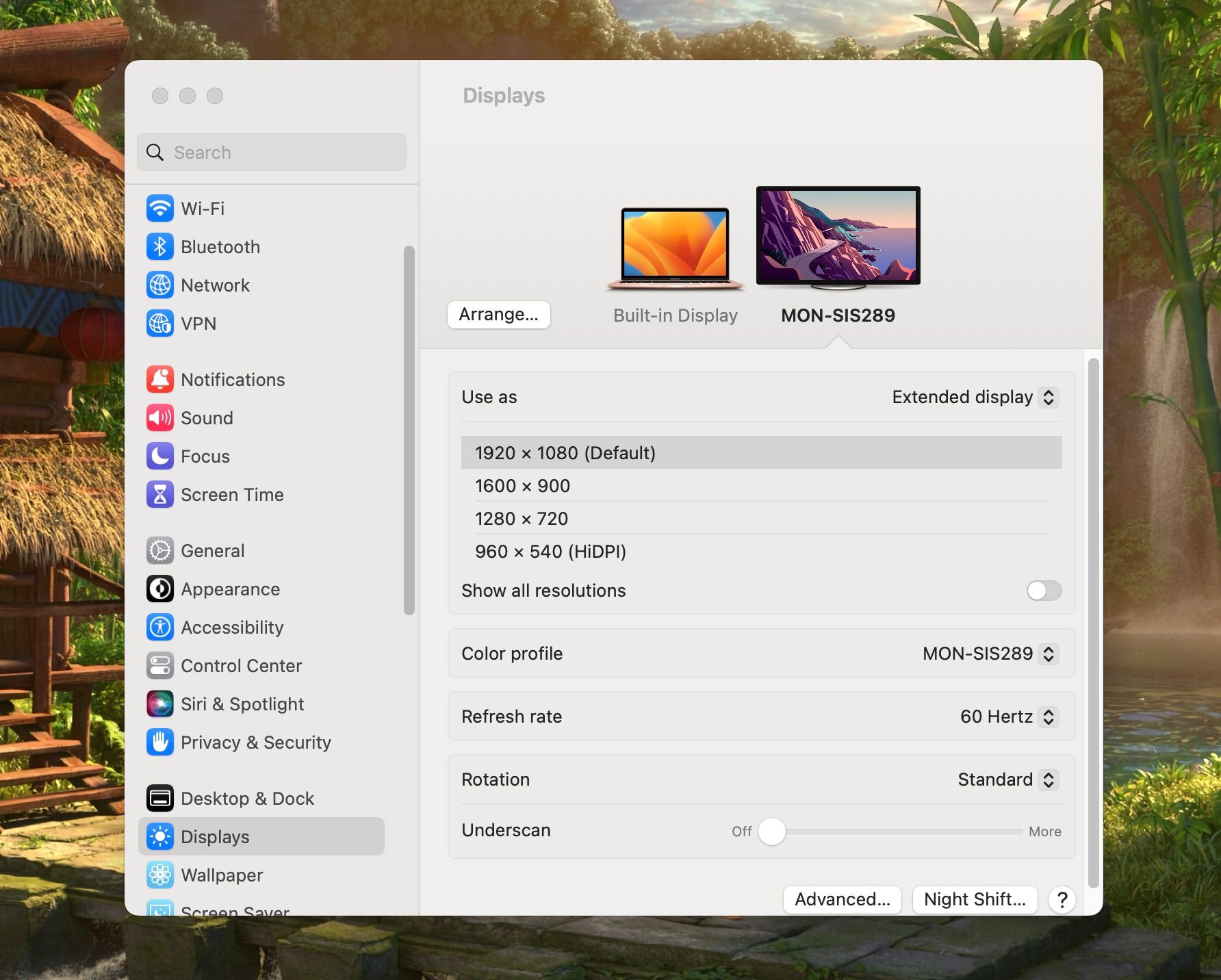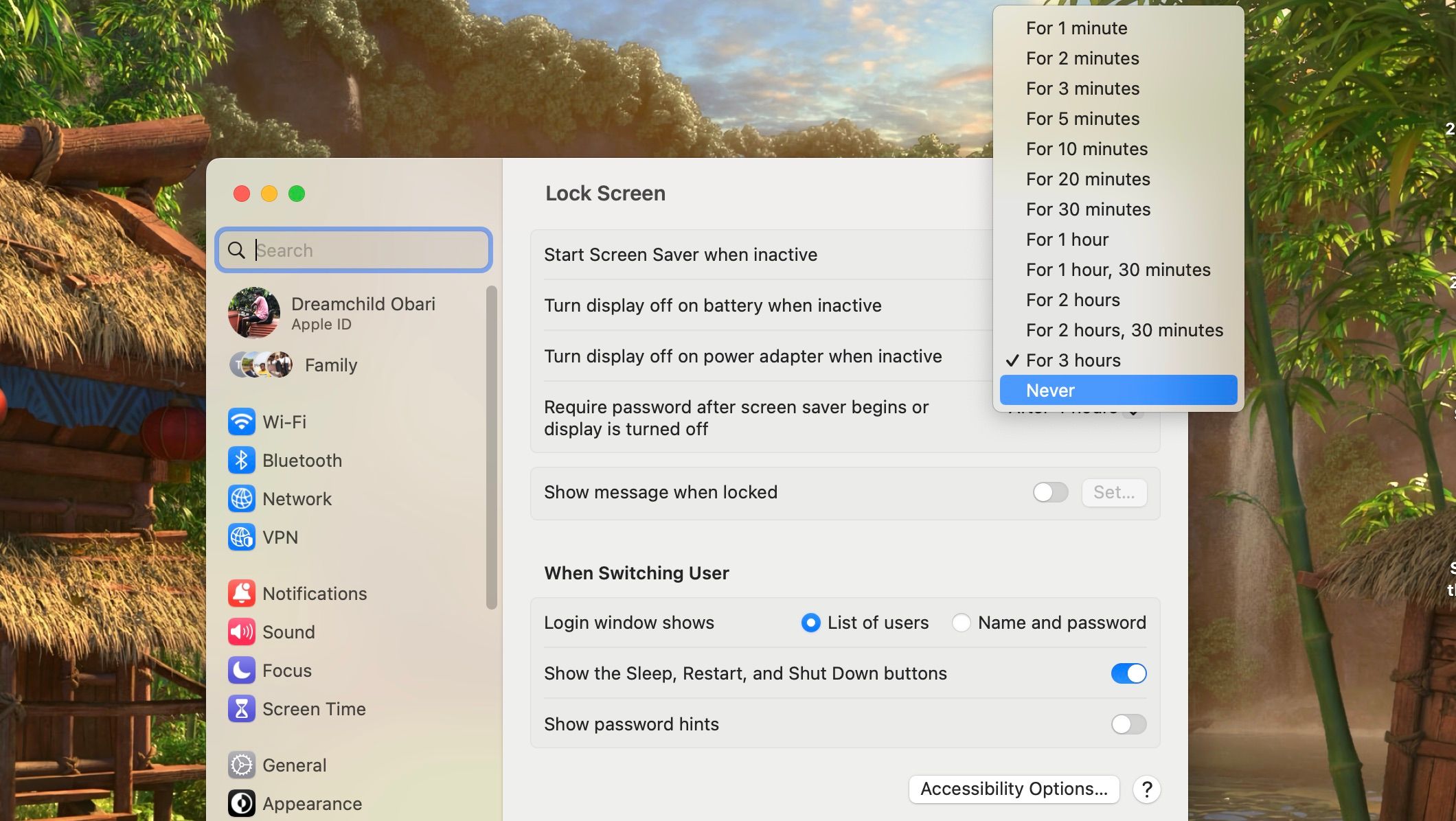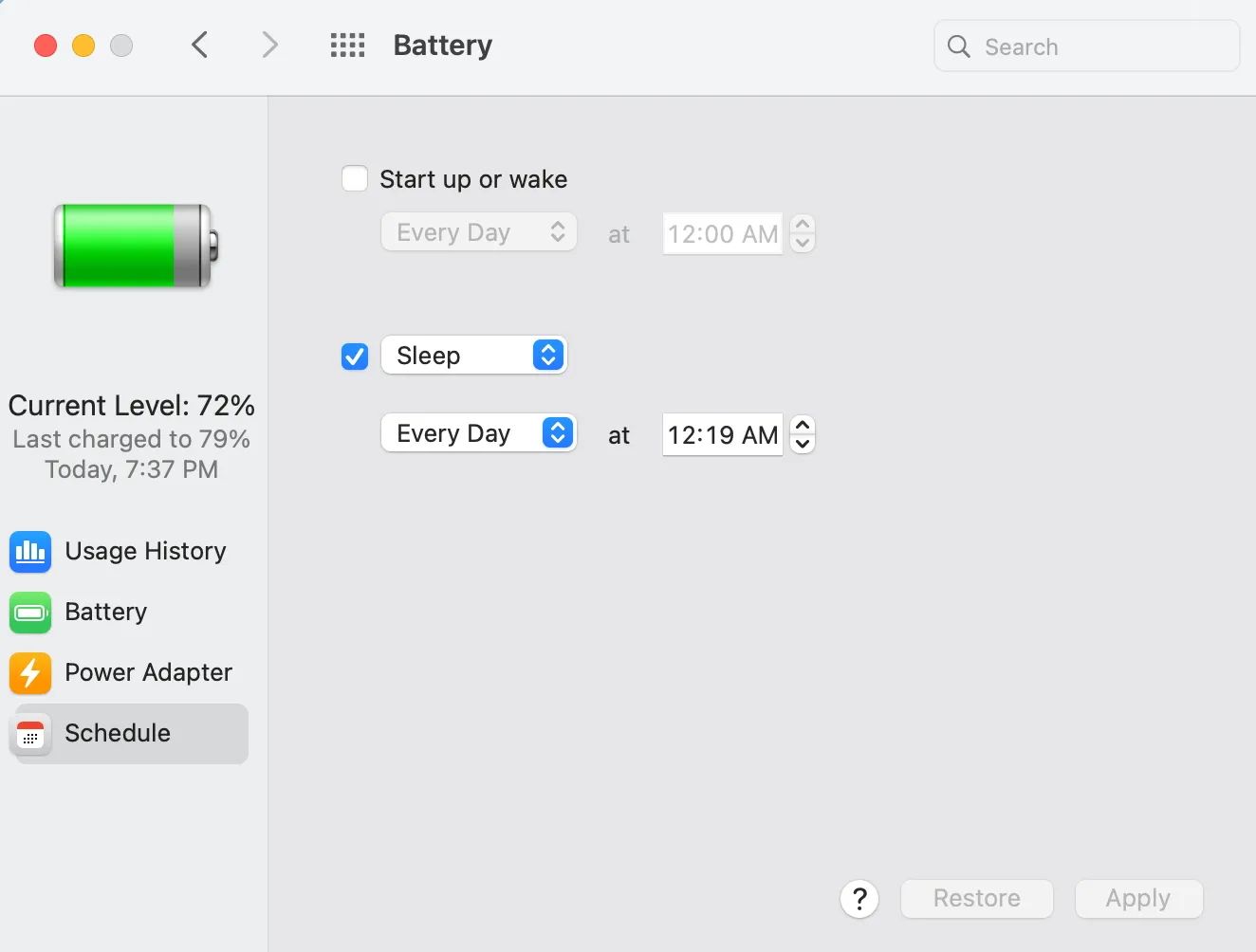Yes, it is possible to close your MacBook's lid and still be able to use it. And this is especially useful if you have an issue with your MacBook's screen or you want to convert your MacBook into a desktop.
Of course, you'll need an external display for this to see what's happening on your MacBook. This detailed guide teaches you all about connecting your MacBook to external displays while keeping its lid closed.
What Does MacBook's Clamshell Mode Mean?
Everyone knows about simply connecting an external display to your MacBook and using it in tandem with your laptop. But what's trickier is using your MacBook with its lid closed, also known as the clamshell or closed-display mode.
Clamshell mode allows you to use larger displays without your laptop's smaller display getting in the way. You can just fold your MacBook and keep it away while you work. However, laptops tend to overheat when you close the lid.
MacBooks use the keyboard to dissipate heat, and closing the lid would interfere with its cooling technique. For this reason, we recommend you choose a MacBook stand that will give its vents more space, and it can cool better now that it's further away from your desk's surface.
Apple silicon MacBook Airs don't have fans and will likely overheat. That's why it's better to use clamshell mode on a MacBook Pro since it has a better cooling system.
What Are the Advantages of Using a Mac in Clamshell Mode?
When a MacBook is in clamshell mode, it helps reduce the graphic strain of having one more unwanted display. Using it can help optimize your MacBook's resources and provide a better external display session.
Another valuable advantage of the MacBook's clamshell mode is that it allows you to use solely external displays, which can easily stay at eye level, offering way better ergonomics than the MacBook's built-in display.
Lastly, you get to choose your own input device. Don't like your MacBook's keyboard? No problem, you can buy whatever keyboard you like and use it to work instead. Plus, it won't feel out of place like it would if you used your laptop's built-in display.
What Do You Need to Use a MacBook in Clamshell Mode?
If this wasn't obvious, you can't just close your MacBook and expect to use it. You will need the following items to use clamshell mode effectively:
- An AC adapter to power your MacBook.
- A mouse (preferably a Bluetooth one).
- A keyboard (preferably a Bluetooth one).
- At least one supported monitor or projector.
- An HDMI/VGA to USB-C adapter if your MacBook only has USB-C ports.
When you're ready with all the above, you can begin setting up clamshell mode on your Mac.
How to Activate Clamshell or Closed-Display Mode on a MacBook
Follow these steps to learn how to close your MacBook to enter clamshell mode and use a monitor instead:
- Connect your external display to power.
- Use the AC adapter to plug your MacBook in.
- Connect the external display to your Mac using the ports. You might need a VGA/HDMI adapter if your MacBook has only USB-C ports. For more info, see how to connect your MacBook to a monitor.
- Turn on your external display.
- Open System Settings, click Displays, and tweak the settings for your external display or monitor.
Next, make sure you've set up all your accessories:
- Turn on Bluetooth on your MacBook.
- Next, if you're using Bluetooth accessories, like a keyboard and mouse, ensure they are powered on and visible.
- Pair your MacBook with your accessories from the Bluetooth tab in the System Settings menu.
- Alternatively, you can click Set Up Bluetooth Mouse in the Mouse tab for your mouse.
Change your power settings for your session:
- In System Settings, open the Displays tab.
- Select your monitor's icon at the top of the window.
- Click Advanced in the bottom right and make sure the Prevent automatic sleeping when the display is off toggle is on.
- In System Settings, click on Lock Screen from the left pane.
- Change the time on Turn display off on power adapter when inactive to Never.
If you don't have any Bluetooth accessories for sound, you might also want to choose your sound settings. Open the Control Center in the menu bar, and select the output device you want to use for audio.
Before you close your lid, you should test things to see if your display settings are satisfactory. Use screen mirroring to see how your display will behave. All you have to do is click the Control Center in the menu bar, select Screen Mirroring, and click Mirror Built-In Display.
Additional Tips on Using the Clamshell Mode
We've covered the essentials of using your MacBook with the lid closed, but there are some other tips to keep in mind for the best performance:
- Unplugging your MacBook will stop clamshell mode automatically. You can't use an external display without your MacBook plugged into a power source.
- If you plug your MacBook back in after unplugging it, clamshell mode won't activate unless you wake it up by clicking or moving your mouse.
- Switching between clamshell mode and a separate display will not pause any audio you have playing. Your MacBook will try to continue your audio experience seamlessly.
- While Bluetooth accessories can improve your experience, you don't have to use them if you won't need them. Like when you're watching a movie, for instance.
- Some monitors will not display in clamshell mode until you click or move the mouse.
- You can use multiple displays if your Mac supports it. However, if you're using the 13-inch M1 or M2 MacBook, you can use only one display at a time. (Read more on Apple Support).
- Leaving your MacBook plugged in all the time is bad for its battery and can cause it to decay faster. If your MacBook is new, consider using clamshell mode sparingly or risk wasting the battery away much sooner.
How to Turn On Your MacBook Without Raising the Lid
Since the whole point of this endeavor is to use your MacBook without raising the lid, you must be wondering how you can turn your MacBook on without raising the lid. The simple answer is scheduling a startup. But unfortunately, this isn't yet in macOS Ventura's settings.
However, if you're using Monterey or older macOS versions, you can schedule a startup with the following steps:
- Click the Apple logo on the menu bar and open System Preferences.
- Select Battery and then click on Schedule from the left pane.
- From here, you have to tick the box attached to Start up or wake and input the time you would like your Mac to boot.
- Make sure to click Apply when you're done.
For those using macOS Ventura, you can turn your MacBook on without opening the lid by plugging in the AC adapter. But this only works for the older Intel-powered MacBook Pros with the Touch Bar.
Use Your MacBook Like a Desktop
Now, you know how simple it is to use your MacBook as a CPU for your big-display sessions. You don't need third-party apps or do anything tinkering in the Terminal app.
All you need to do is make sure you have your power cord and the cables to connect your display to whatever MacBook you're using, and you're all set. That's how easy it is to use a MacBook with the lid closed.