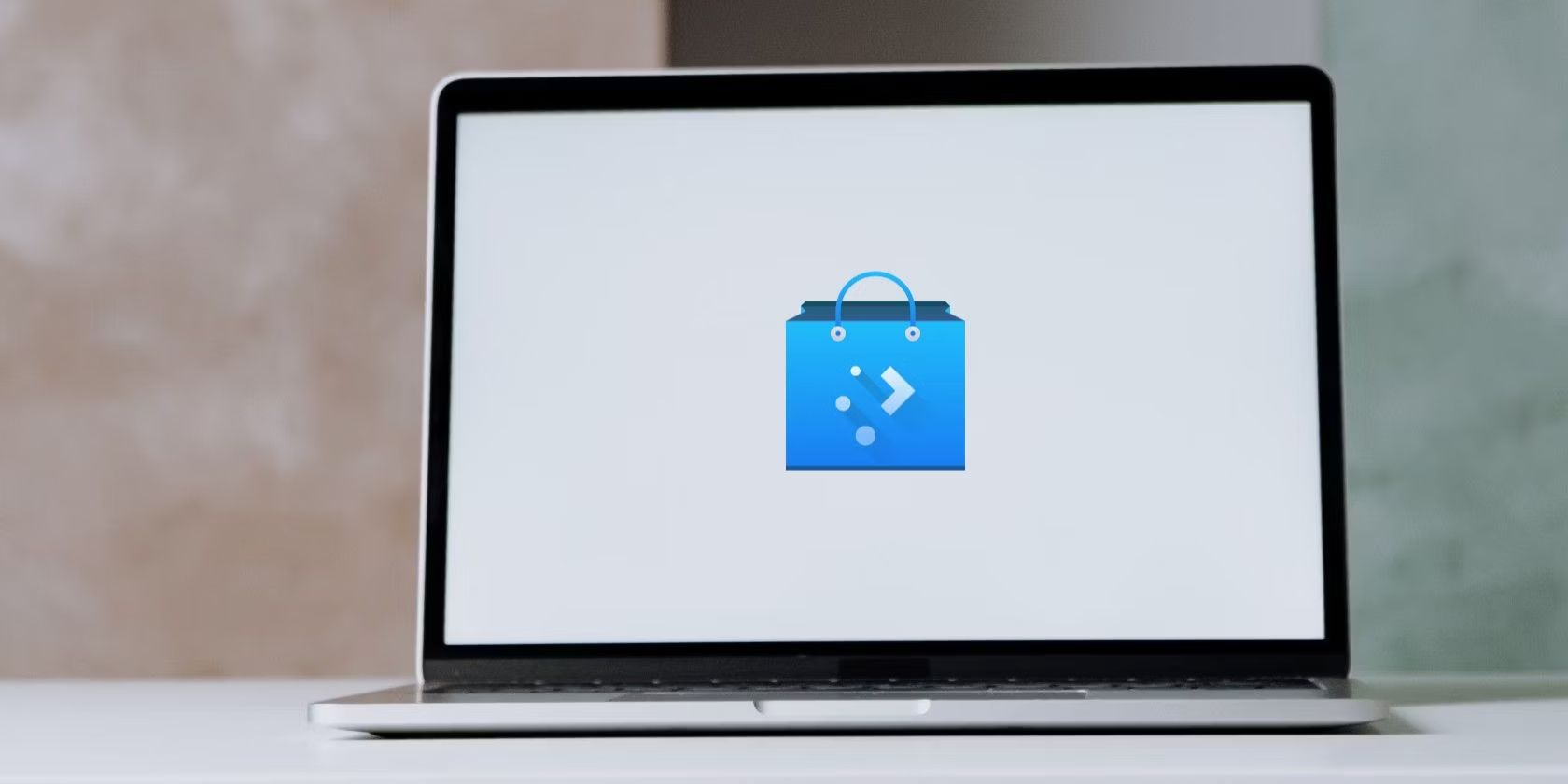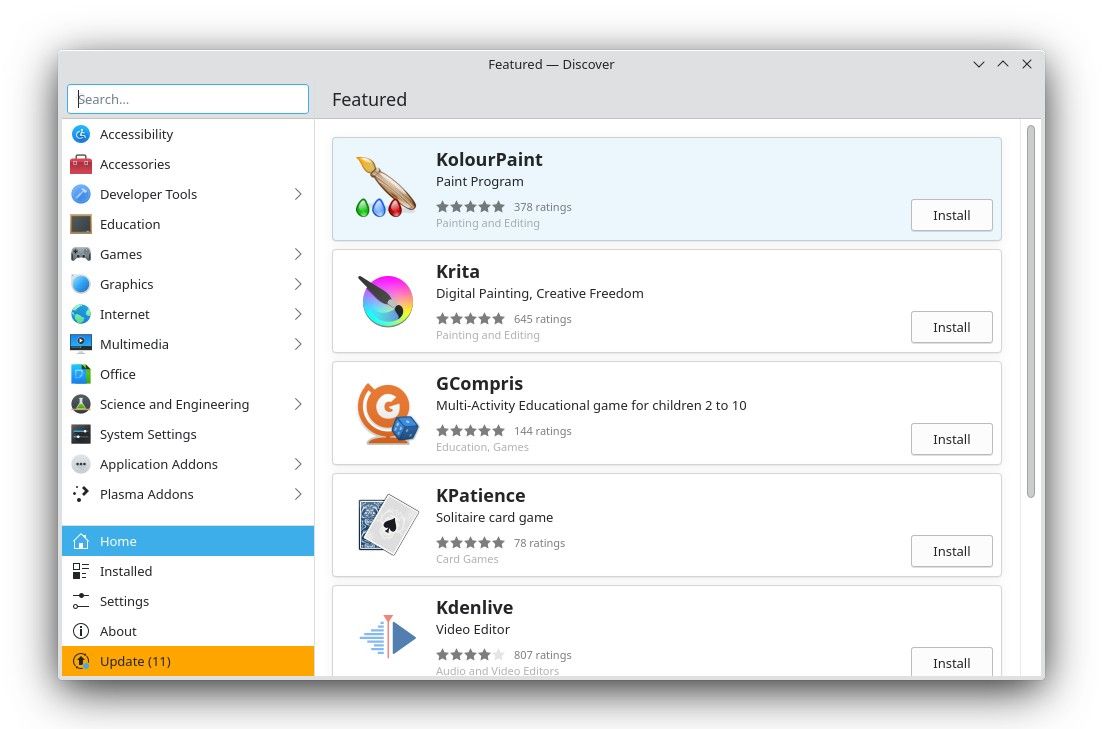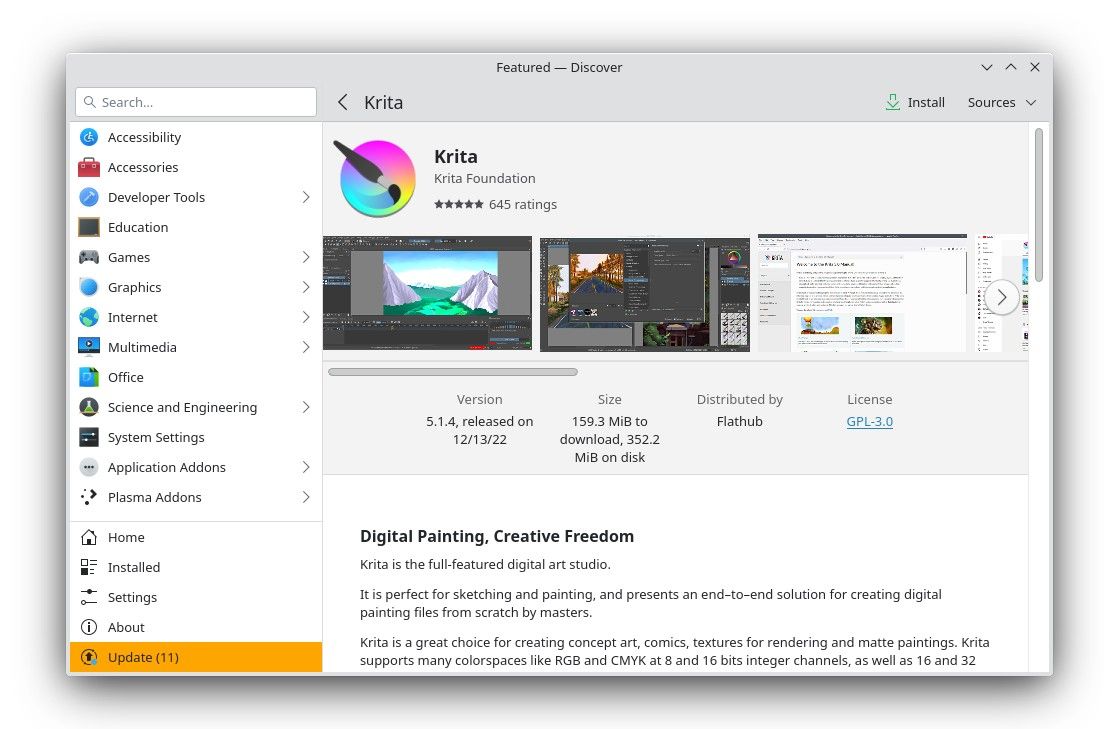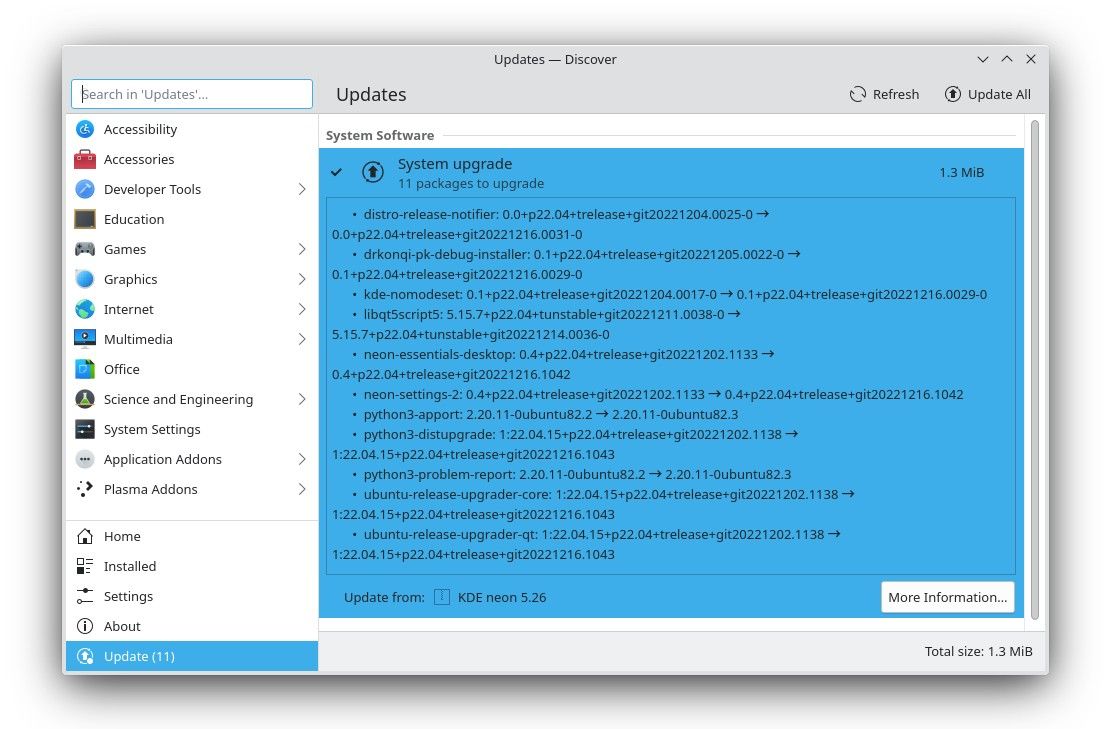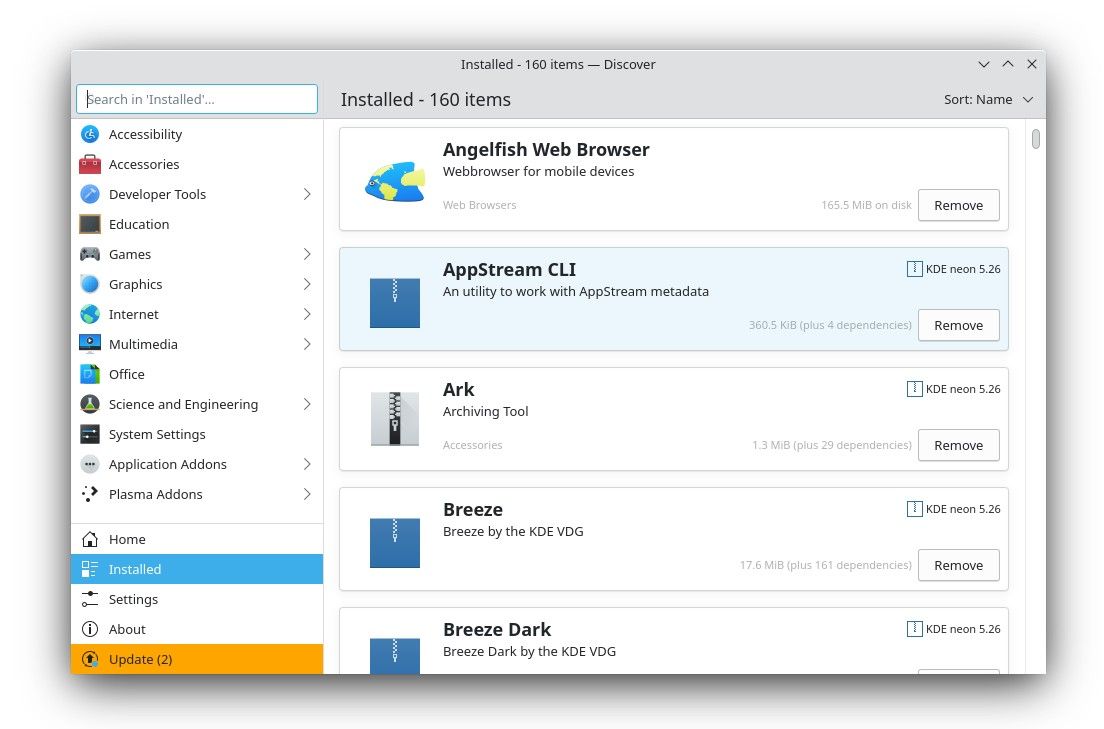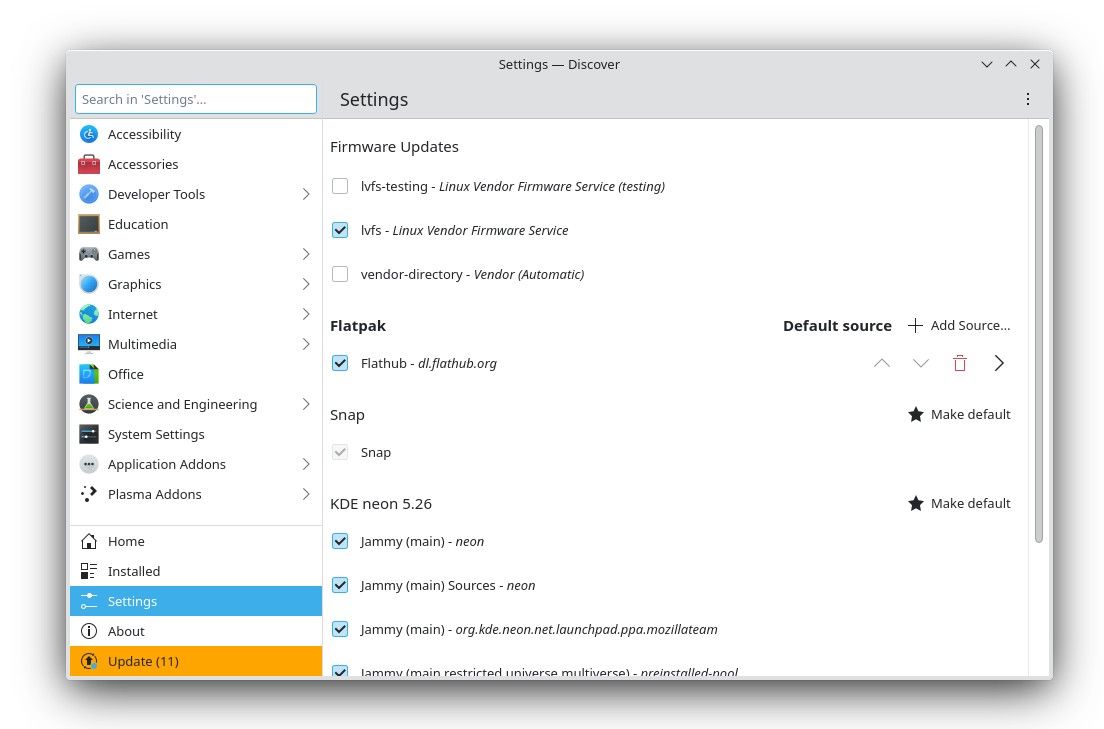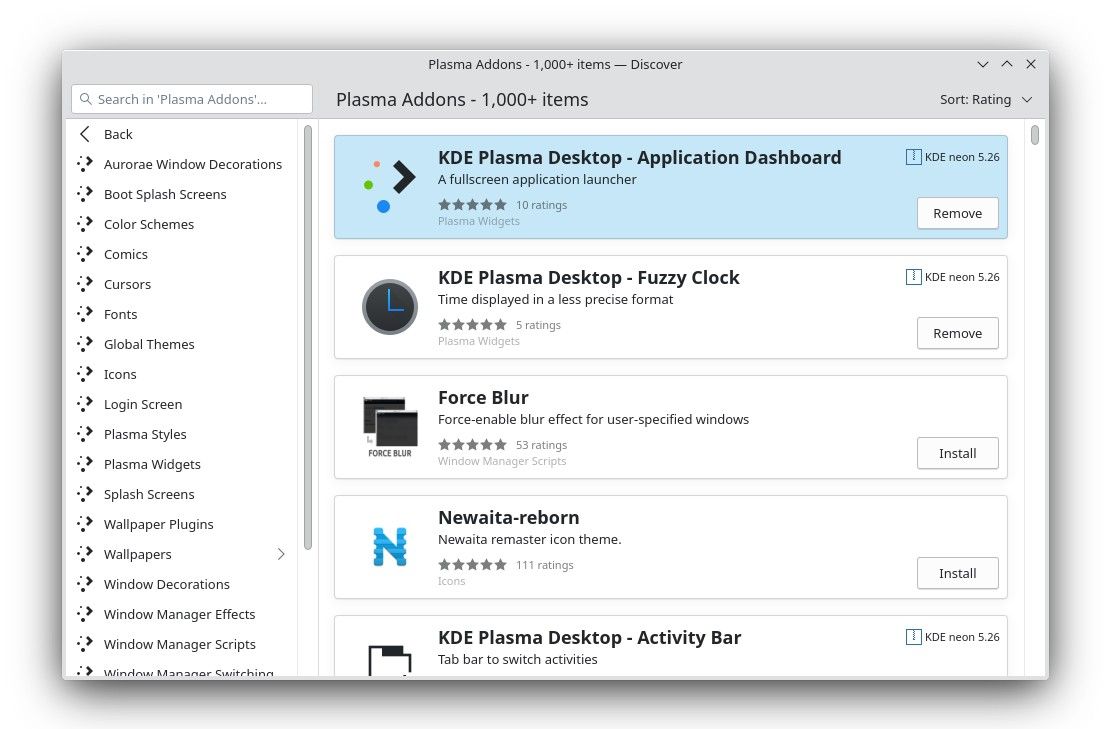Discover is the default package manager for the KDE Plasma desktop. Both Discover and KDE Plasma are found in a growing number of Linux distributions, including the version of Linux that powers the Steam Deck.
True to its name, Discover can help you discover new software, but that's only a small part of what the app does. This is also the primary way you download updates or remove installed apps. So if you're new to KDE, let's take a look at how this fundamental piece of software works.
How to Find and Install New Apps
At the first launch, Discover displays a list of featured apps. These are typically popular KDE apps that many people have downloaded and given a positive review. The list isn't long, but it might spark interest in a piece of software you don't already know about.
When there's a particular type of software that you're looking for, that's what the categories in the sidebar are for. You can browse apps by types, such as educational software, image manipulation apps, and office-related apps.
When you click on a category, sometimes sub-categories appear. For example, the "Multimedia" section introduces further categories, such as "Audio and Video Editors," "Audio Players," "CD and DVD," and "Video Players."
Once you click on an app, Discover displays screenshots and a description to help you get a feel for what the app does. You can scroll down to view the app's website and documentation or read what other people have had to say about their experience trying out the software. Underneath user reviews, you can find options to donate to the developers and how to report bugs.
There is also more technical information, such as the latest version available, how much data you will need to download, how much space the app will take up on your disk, which source you're downloading the app from, and the software license developers distribute the app under.
To download the app, click the Install button in the toolbar.
How to Download Updates
If there are updates available, they will appear in Discover's sidebar. You may also find out about updates from a pop-up near the System Tray that usually appears in the bottom-right corner of your screen. Clicking this pop-up opens up Discover.
The Updates page tells you whether updates are for system components or apps. A system upgrade lists the number of packages that will change, and you can click on the update to get the detailed list.
After you've selected which updates you wish to apply, you can begin the process by clicking the Update All button in the toolbar. Depending on your Linux distribution, you may receive a prompt to restart your computer to complete the process.
How to View or Remove Installed Software
Click on the Installed tab in the sidebar to see what you currently have installed on your computer. This is likely a long list since it includes far more than just the apps on your machine. Here you will also find widgets, fonts, libraries, add-ons, and more.
You can click Remove next to any of the components to attempt to uninstall them. Sometimes the process won't work if the item in question is a system component.
Clicking on an item will bring up a detailed page of information, just like you would see when downloading the software for the first time.
How to Add or Configure App Sources
The Settings tab shows what sources you pull software from. One set will include your system repositories, which change depending on which Linux distribution you use. Arch-based distros will show different sources than Ubuntu ones.
You may also see universal app formats, such as Flatpak and Snap. If you want to set one of these to be the primary source to download apps from, taking precedence over system repos, then you can do so by clicking Make default.
Here you can also find firmware-related sources, such as the Linux Vendor Firmware Service.
How to Manage Add-Ons in KDE Discover
You may be accustomed to looking for an app whenever you want to do something new, but KDE Plasma may cause you to shift your thinking. That's because while there may not be a KDE app that does what you want, there's a decent chance there is a widget or other add-on that does.
Discover lists all kinds of add-ons for the Plasma desktop. The most functional type are known as widgets. These are a more integral part of the KDE Plasma experience than on other desktops.
Every aspect of your panel, from the application launcher to the task manager, to the system tray, is a widget that you can move around to other parts of your screen. When you download new widgets, they can appear on your desktop or a panel.
Other add-ons come in many forms, such as those that tweak how your desktop interface and apps look. The options range from window decorations and themes to special effects that include making your windows erupt in flames.
The add-ons aren't limited to your desktop's appearance. Some can alter how your interface behaves. Window manager scripts, for example, can set your windows to switch to a new virtual desktop whenever you maximize, like on macOS.
Or you can swap your floating app windows for a tiling window manager experience. If you want to minimize all other windows by shaking the active window, there's a script to let you do that too.
If all of this sounds like functionality you would need to turn to a third-party source for, that's because, on most other desktops, you do. This is part of what sets KDE Plasma apart. You can find these features directly in KDE Discover.
You can also find many of these add-ons scattered around in the form of "Get New Stuff" buttons that appear in the relevant section of System Settings.
What Will You Discover With KDE?
It would be an oversimplification to think of KDE Discover as merely an app store. You can find themes, icon packs, system components, scripts, and so much more.
On Plasma, these additions aren't thought of as extras. They're a core part of the KDE experience. Your desktop is what you make it, and Discover serves as a primary way to get new stuff or remove what you no longer want to keep around.
Apart from official repositories, you can also choose to install software from Flathub or Snap Store.