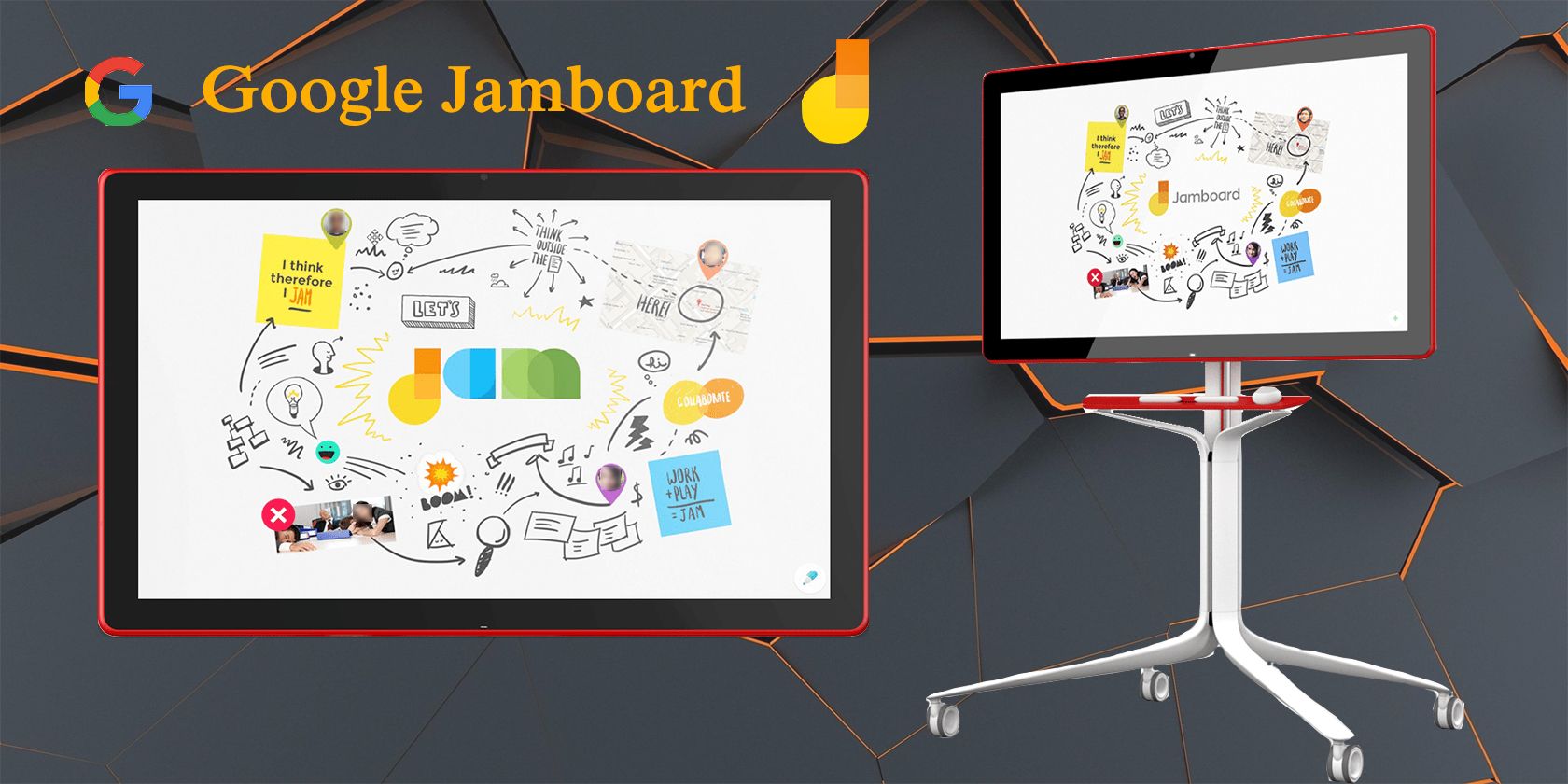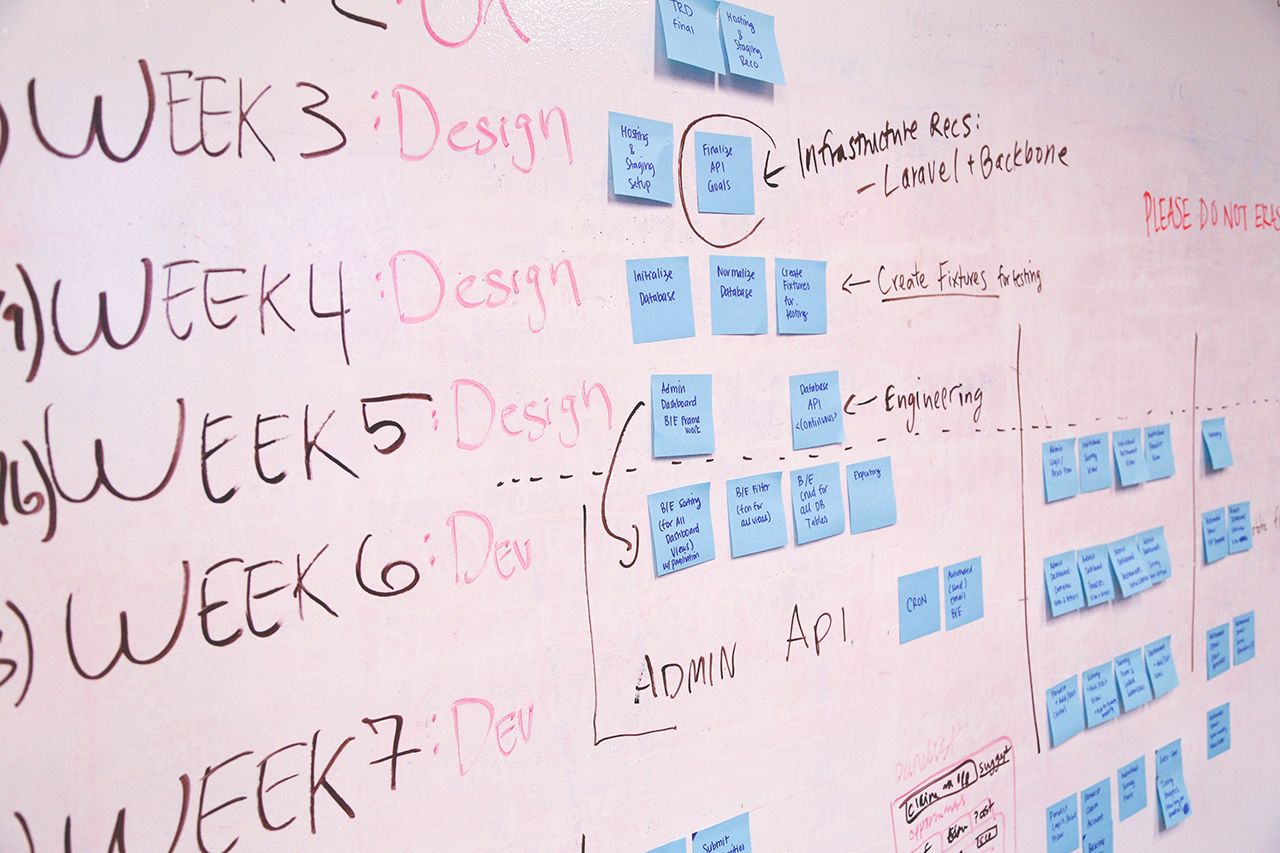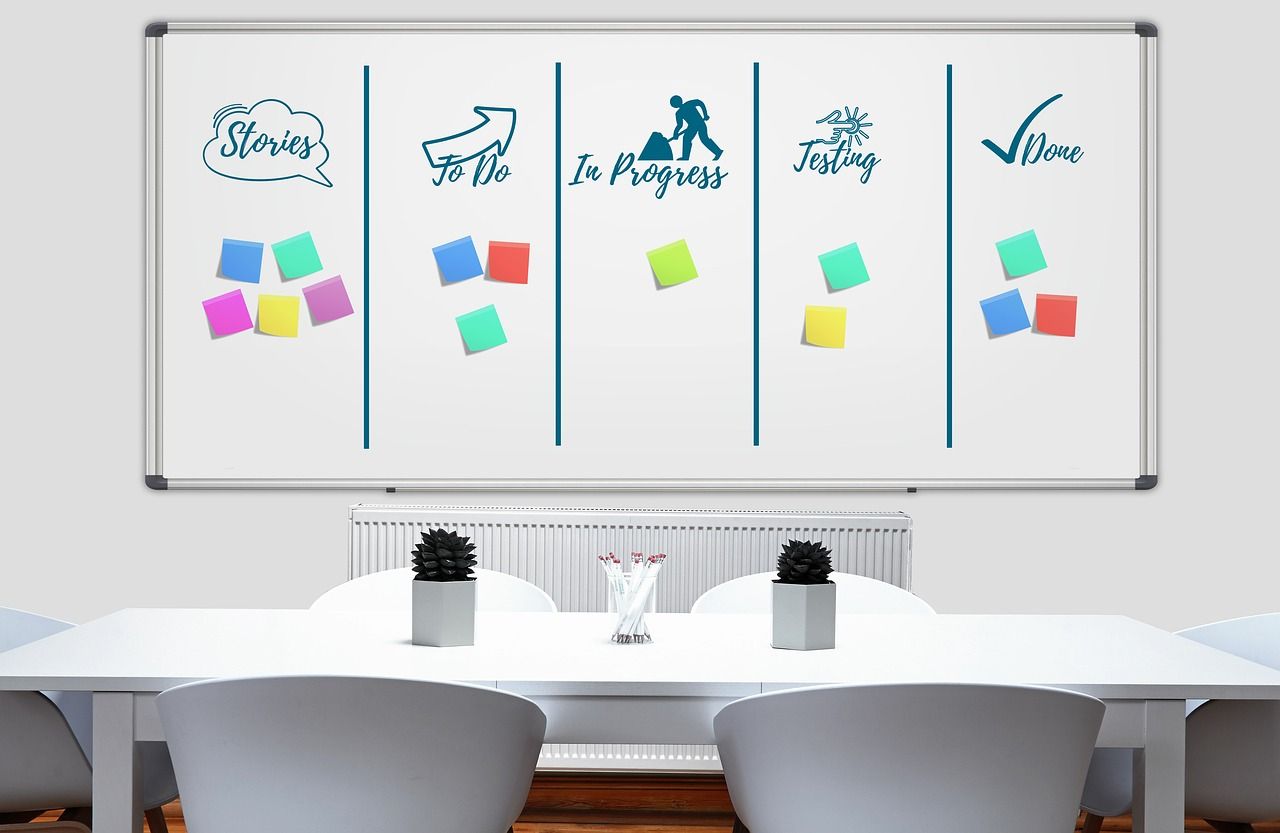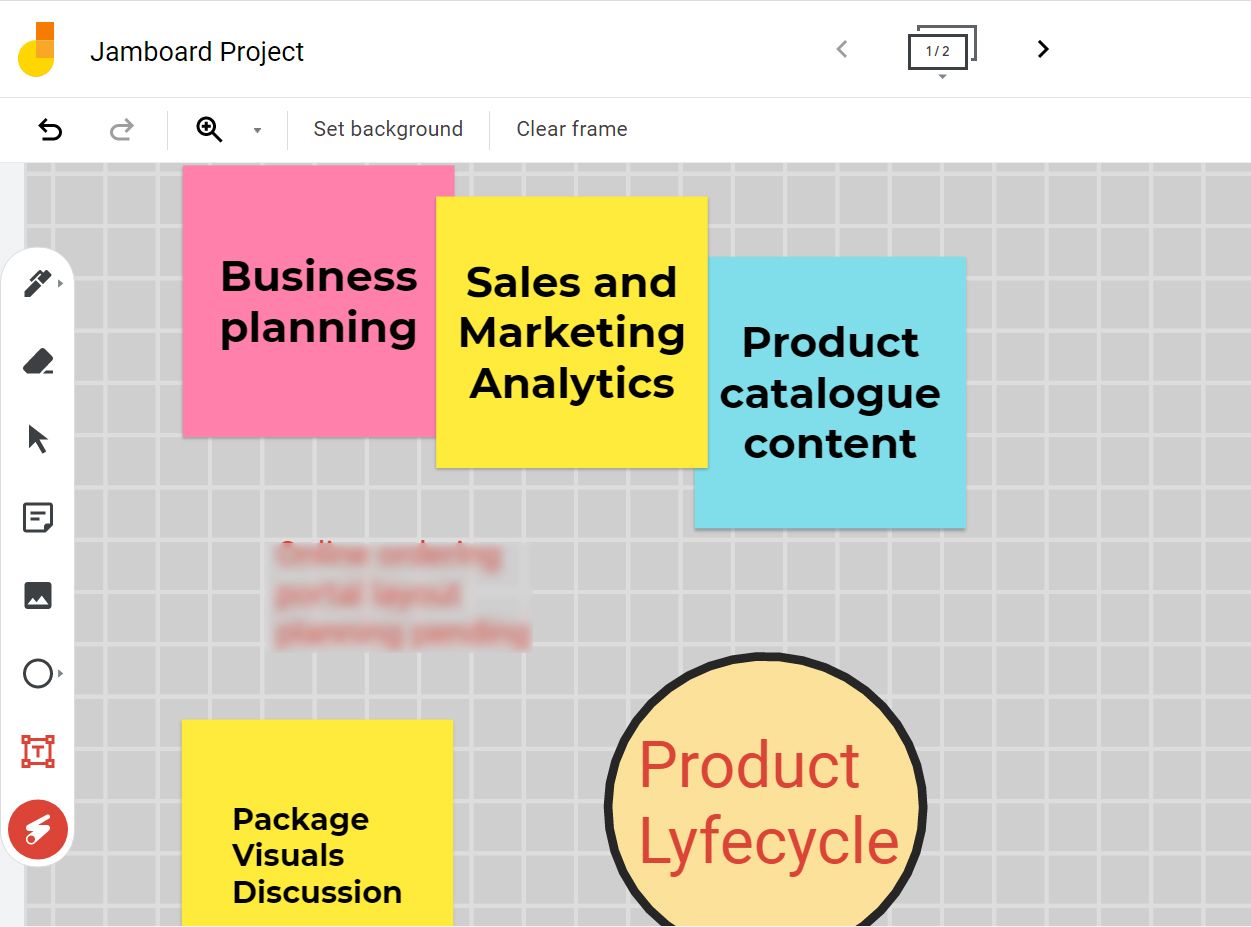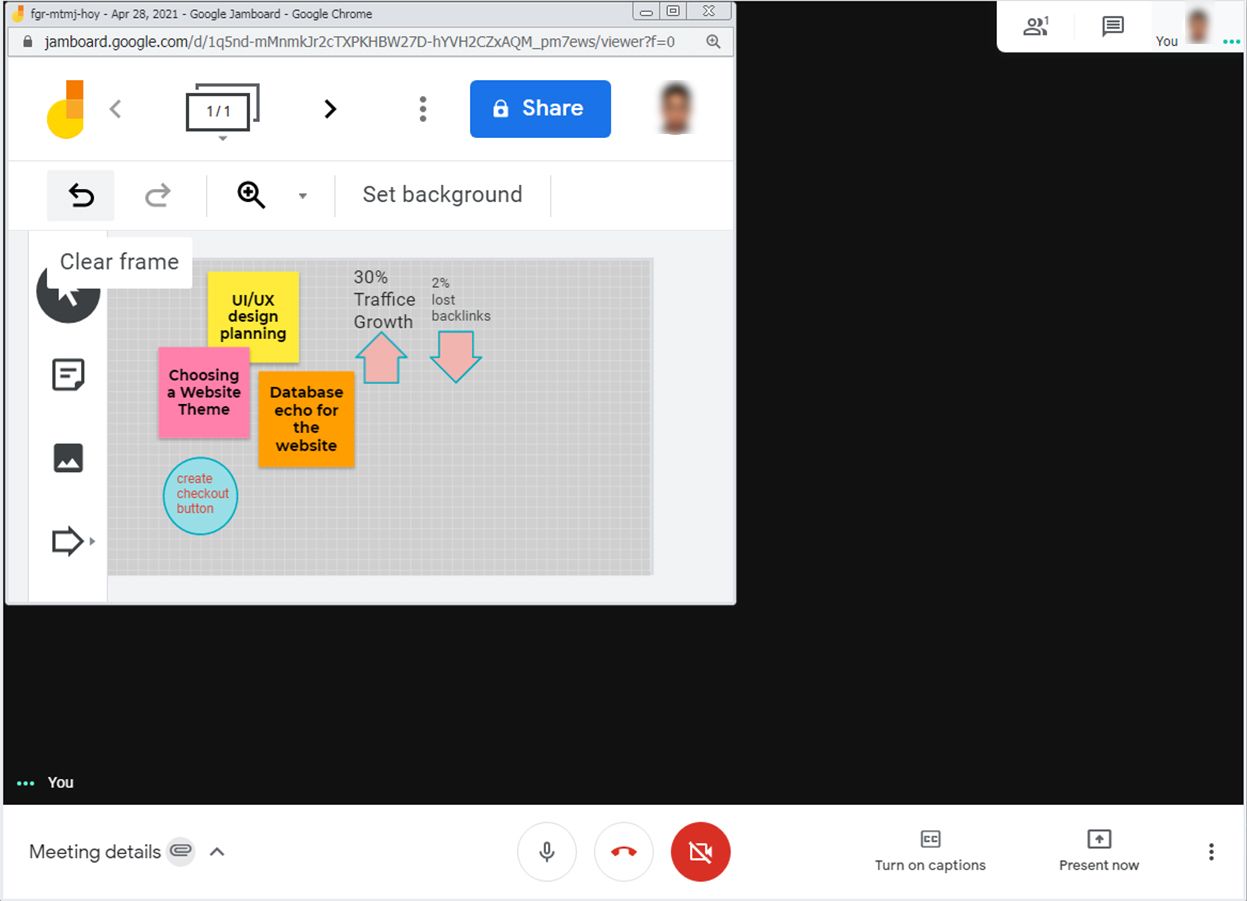Want to make work from home collaboration seamless? It is how you can make the best out of Google Jamboard to streamline collaborative works while working remotely.
Remote project workers often find it challenging to collaborate due to the absence of a standard whiteboard. Using Google Jamboard, you and your team can end this drawback of remote work and digitize the whole project workflow.
Let's look at how Google Jamboard helps your team collaborate visually from anywhere in the world.
How Does Google Jamboard Work?
Google Jamboard is a digital whiteboard available in Google Workspace (previously known as G Suite and Google Apps.)
Jamboard is a digital whiteboard where you can write or draw anything using a touch pen, fingertip, stylus, and mouse pointer. You can erase anything with the eraser or your hands.
Google offers two Jamboard products: the physical Google Jamboard device and a cloud-based Jamboard application on Google Workspace.
Here, we talk about the Jamboard app on the cloud you can access from any browser.
You can effortlessly import any file from other Google Workspace applications like pictures, documents, slides, spreadsheets, and maps. Members working from home can access and use Jamboard from any device connected to the web.
The physical Google Jamboard comes with a Jamboard display, one eraser, two styluses, and one wall mount. Check out the pricing and availability on the Google Jamboard website.
The Benefits of Using Google Jamboard for Visual Collaboration
Google Jamboard makes visual collaboration during meetings easier with these features:
1. Seamless Object Management
You can import most project-related Google Workspace files and documents to the current jam session. Move these objects at any place within the jam frame or drop the objects on different boards to separate them. Group and loop objects with Google Jamboard to make them more interactive.
2. Strategy Planning and Brainstorming
Collaborative projects benefit from brainstorms. Use Jamboard for real-time brainstorming, creating a checklist, reordering objects or workflows based on priority, assigning tasks to team members, etc.
3. Creating a Workflow in One Place
With Jamboard, all the members can contribute to the workflows and view them. Draw shapes, drop webpage, reorder pages, and display hyperlinks. You can also create flowcharts easily for the other members to view.
With sufficient Jamboardedit access, project members can also edit workflows or leave suggestions to produce the best piece of work.
4. Auto-Archiving Feature for Jamboard Sessions
The most productive feature of Jamboard is the automatic archival of each session. You don't have to save, send, or print a frame as all participants can access the entire recorded session. These archived sessions allow you to understand the process behind the workflow.
5. Long-Lasting Impression on Clients
You can use Jamboard to communicate with clients in real-time. They can take part in a live session by drawing ideas, filling checklists, marking problems, etc. It is a powerful way to define project scope to the clients and impress them.
6. Consistent Collaboration From Home
While working from home, collaboration requires additional efforts from all the members. However, with an accessible whiteboard like Google Jamboard, working together becomes straightforward.
You can add anyone to a live jam session, and all members get real-time updates on their Jamboard. Also, you can combine Jamboard with Google Meet and use it as a presentation tool. After the meeting is over, download the Jamboard session as a PDF or image for future reference.
How Google Jamboard Automates Visual Collaboration
The following features of Google Jamobard can help you in collaborating efficiently during any meeting:
1. Creating, Saving, and Printing Jams
On a physical Jamboard before you, tap on the screensaver to open a new jam. To open a new jam on the browser or mobile app, click on New Jam or tap on Add after logging into Jamboard.
The Jamboard application will save all the changes automatically as you add content to it. To save on a physical Jamboard, tap on Menu and then tap on Save. You also have to enter your email address where you want to save the jam.
To print the jams, you can export them in PDF or image format. You can also email PDF or images to the recipient if printing is not possible.
2. Adding Text, Notes, and Drawings
If you want to add a text or draw something on the Jamboard, take the help of a stylus, your fingers, or a cursor (if you are on a web browser.) It also allows you to write or draw using tools like a pen, marker, highlighter, and brush.
You can add a drawing, shape, or note to a jam. If you draw a square by hand, the Jamboard is intelligent enough to recognize it and convert it into a flawless square by fixing the edges.
3. Move, Copy, or Erase Jam Frames
Jamboard enables its users to seamlessly copy any number of jam frames in a session. To reorder the jams, you can also move the individual frames. You can also delete any frame to declutter the jam.
4. Google Jamboard Admin Features
Google Workspace admins can manage Jamboard from the admin console. They have the full privilege of deciding whether to add a Jamboard in the domain or remove it.
Besides viewing complete Jamboard device information, they can make necessary changes to the Jamboard settings. For a new user, admins can also enable Jamboard demo mode. It will help the users learn about Jamboard tools through an interactive tutorial.
5. Live Video Meetings on Jamboard
Video meetings are an indispensable part of remote work. Once the admin sets up Google Jamboard for meetings, you can hold a video meeting on Google Jamboard.
You can also use the whiteboard on any video call with your colleagues or clients. While accessing the Jamboardfrom an Android device, you can use TalkBack for spoken feedback. This Google screen reader lets you use Jamboard even without constantly looking at the screen.
Simplify Visual Collaboration With Google Jamboard
Regardless of the geographic location of your team members, you can experience uninterrupted productivity with Google Jamboard. Join your team using any physical Jamboard device, or use the browser or mobile app to take collaborative projects to the next level.