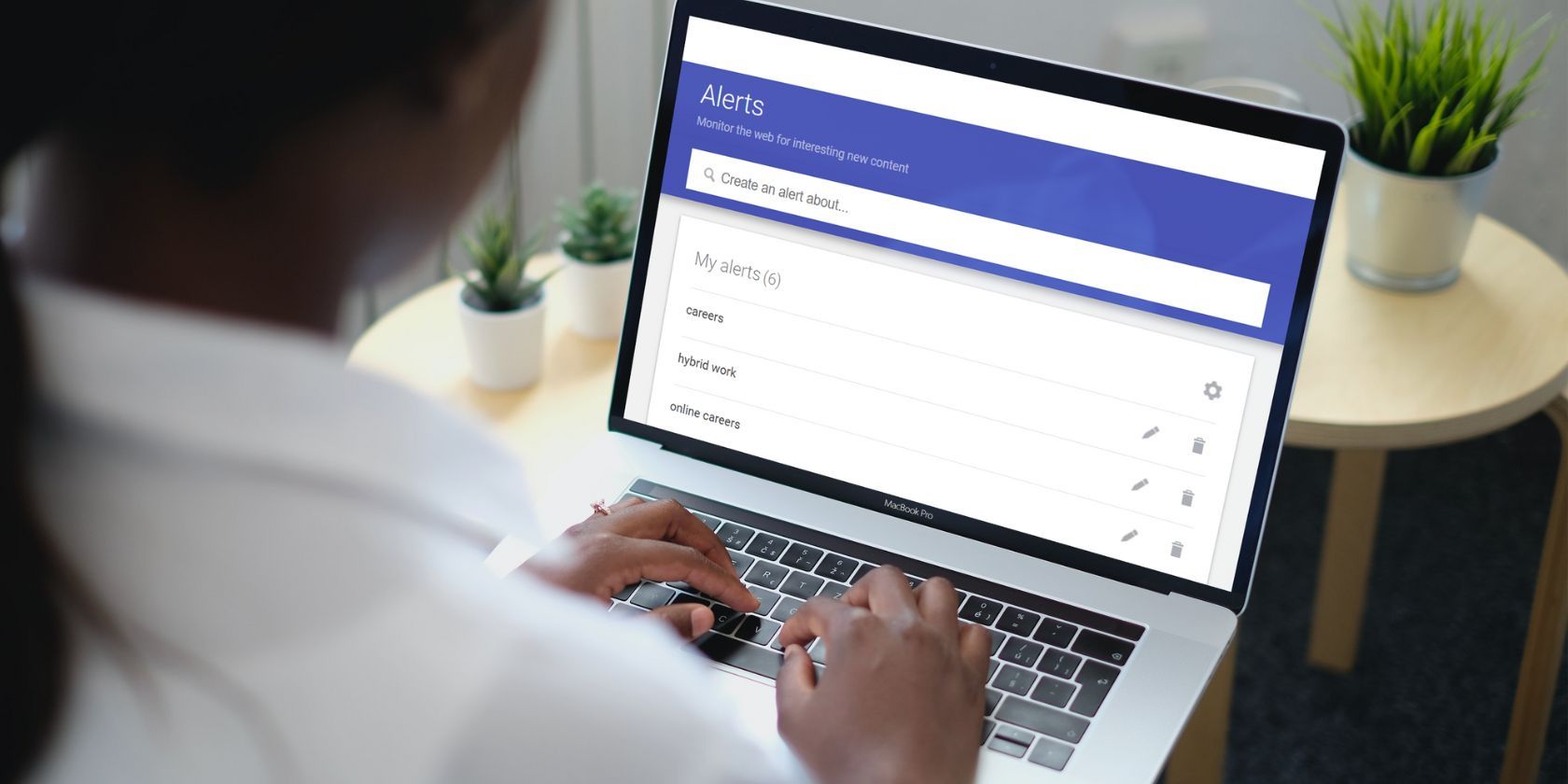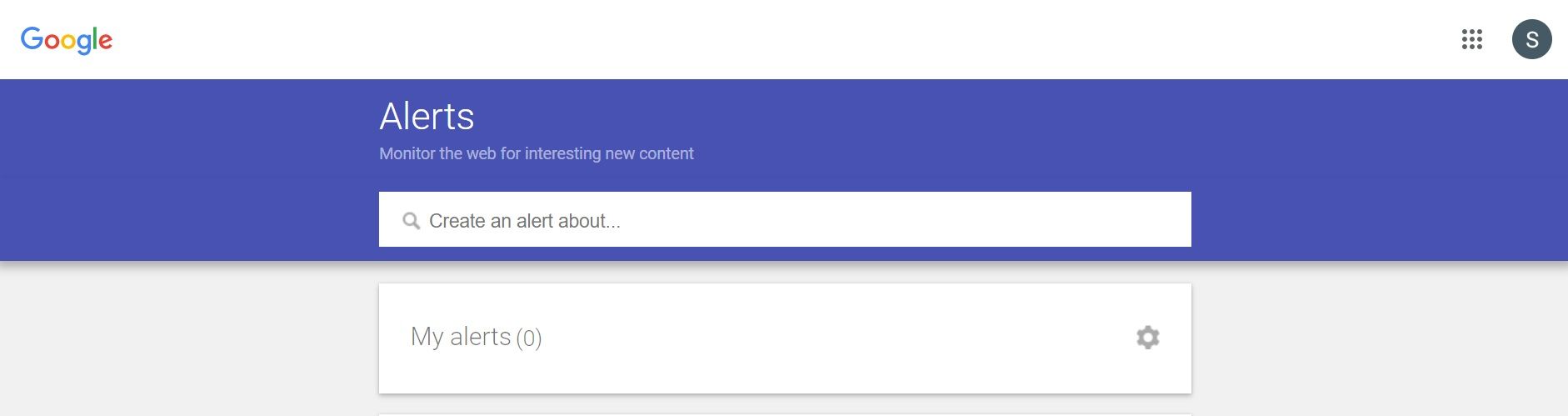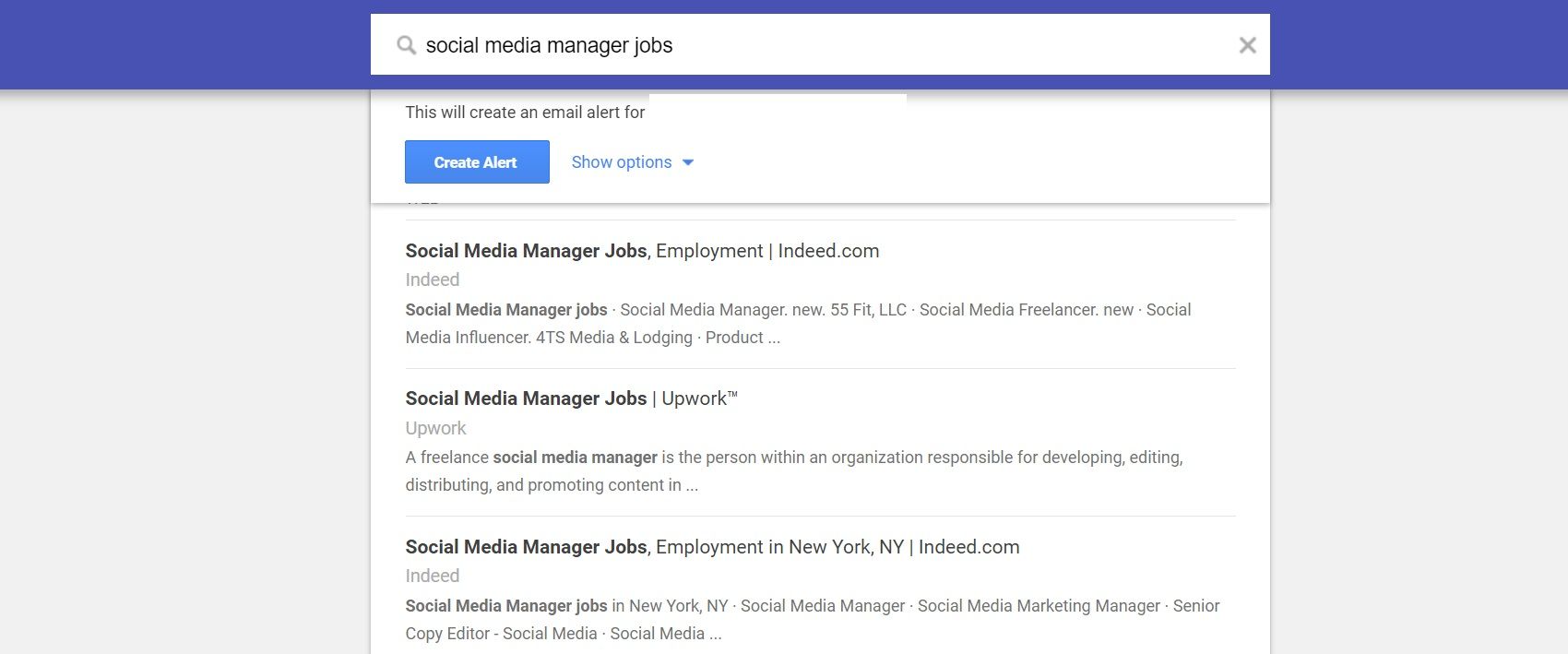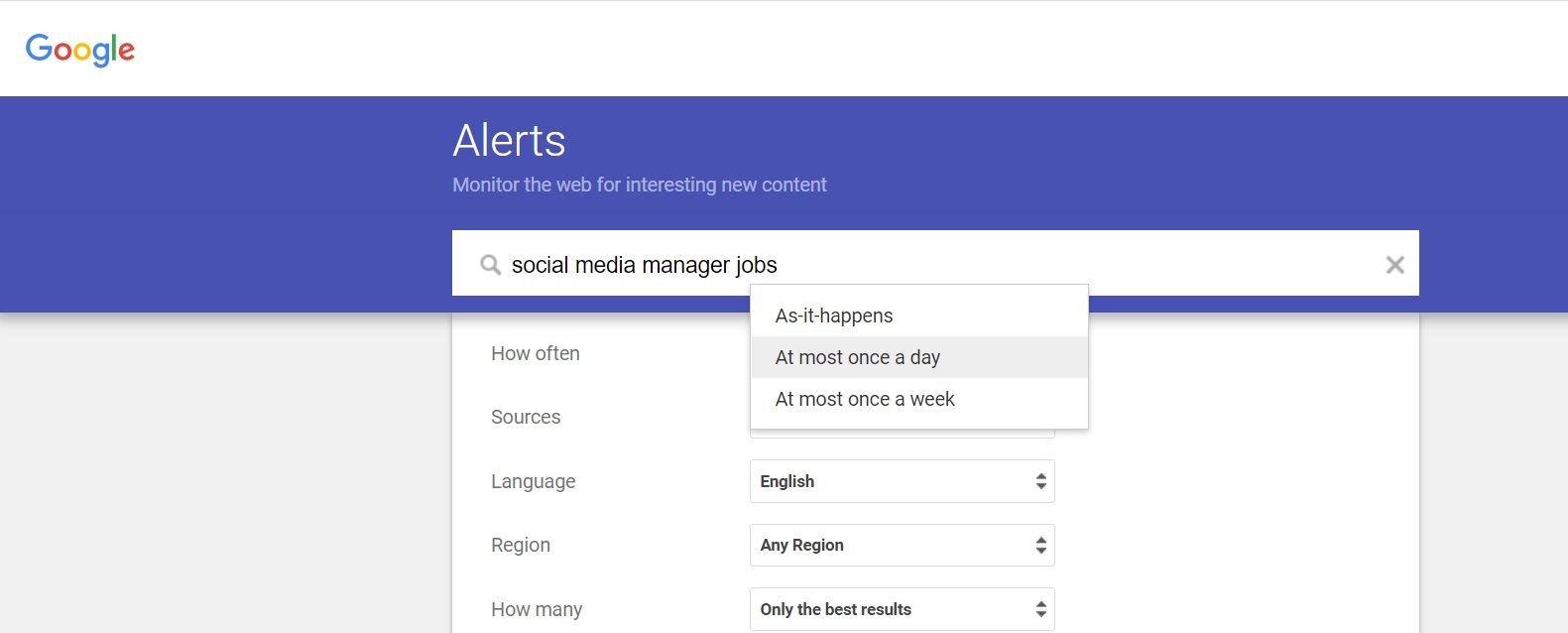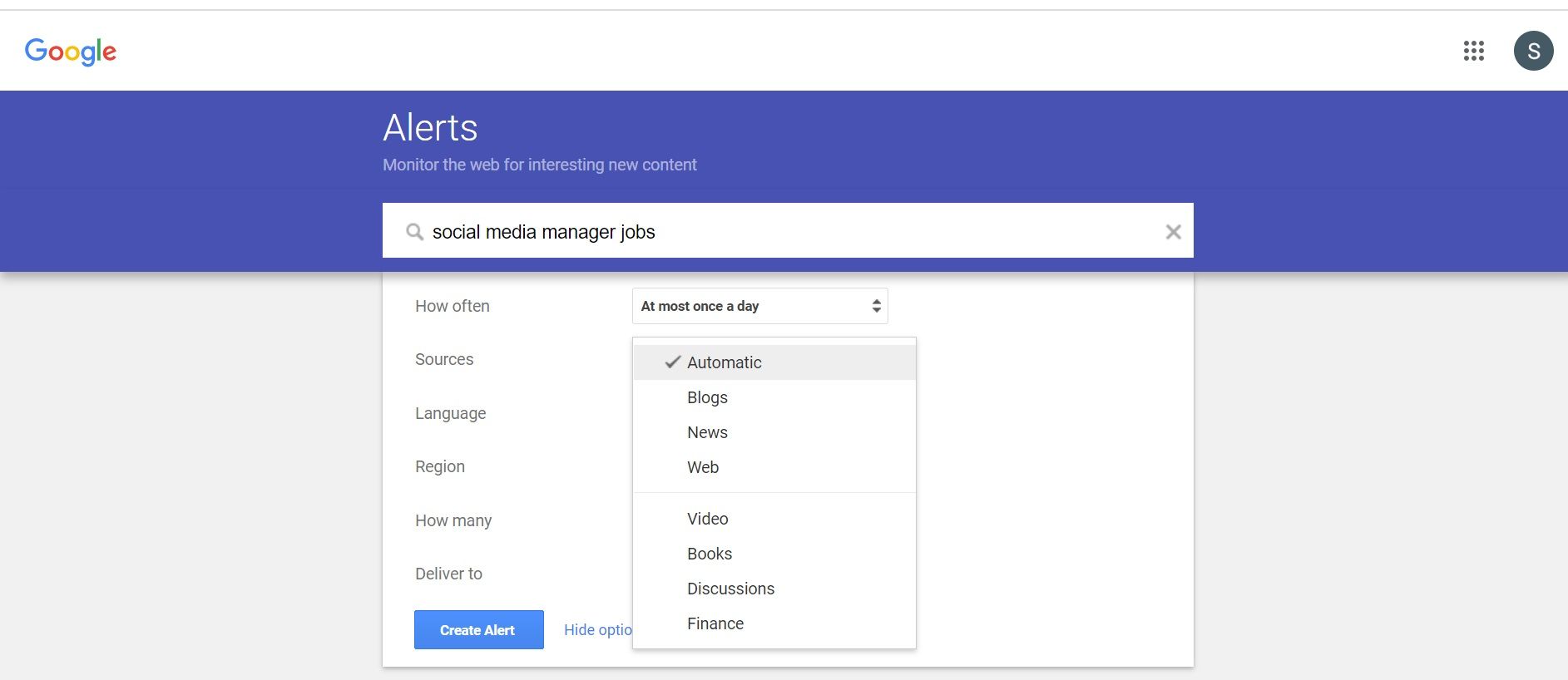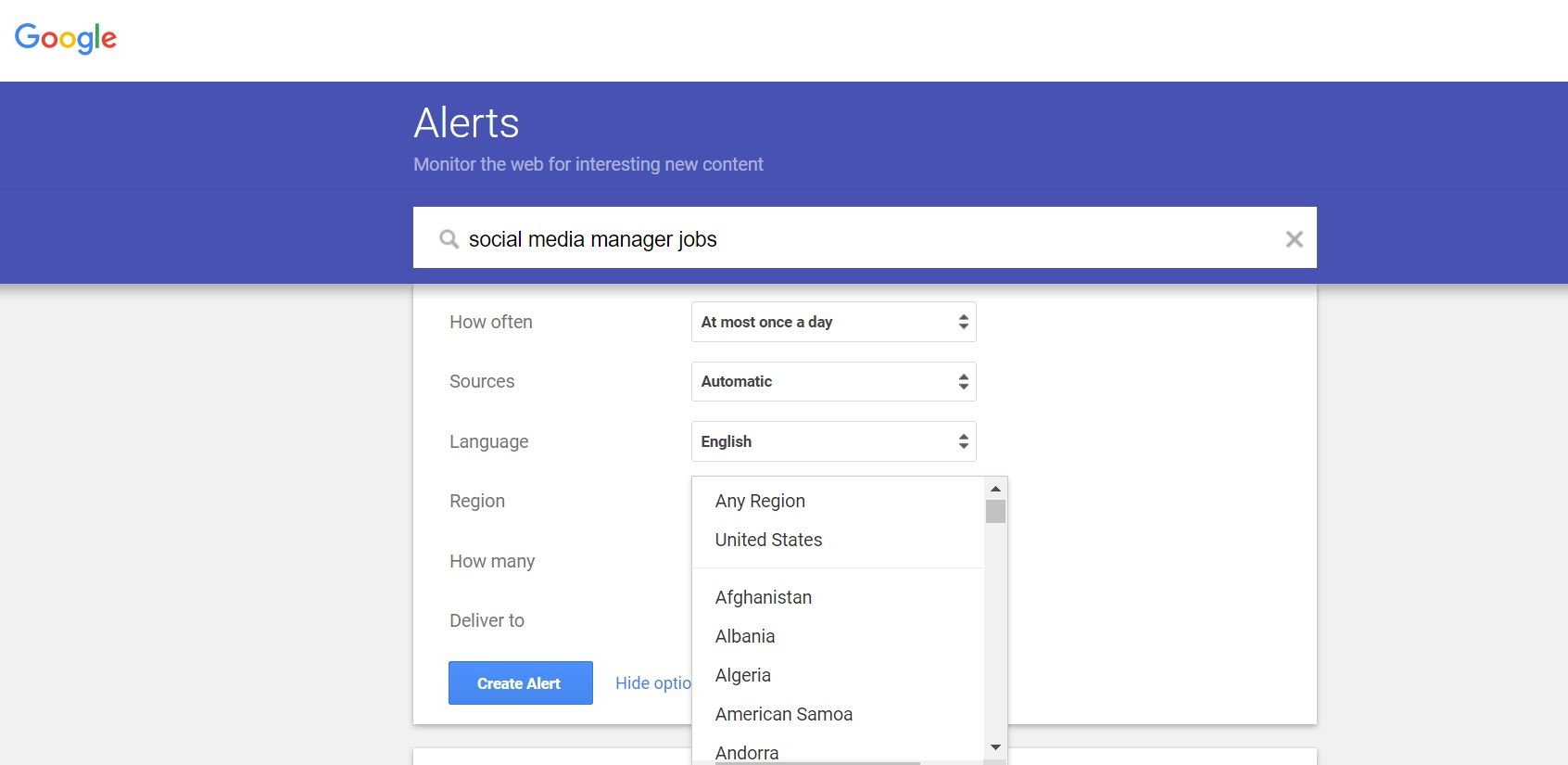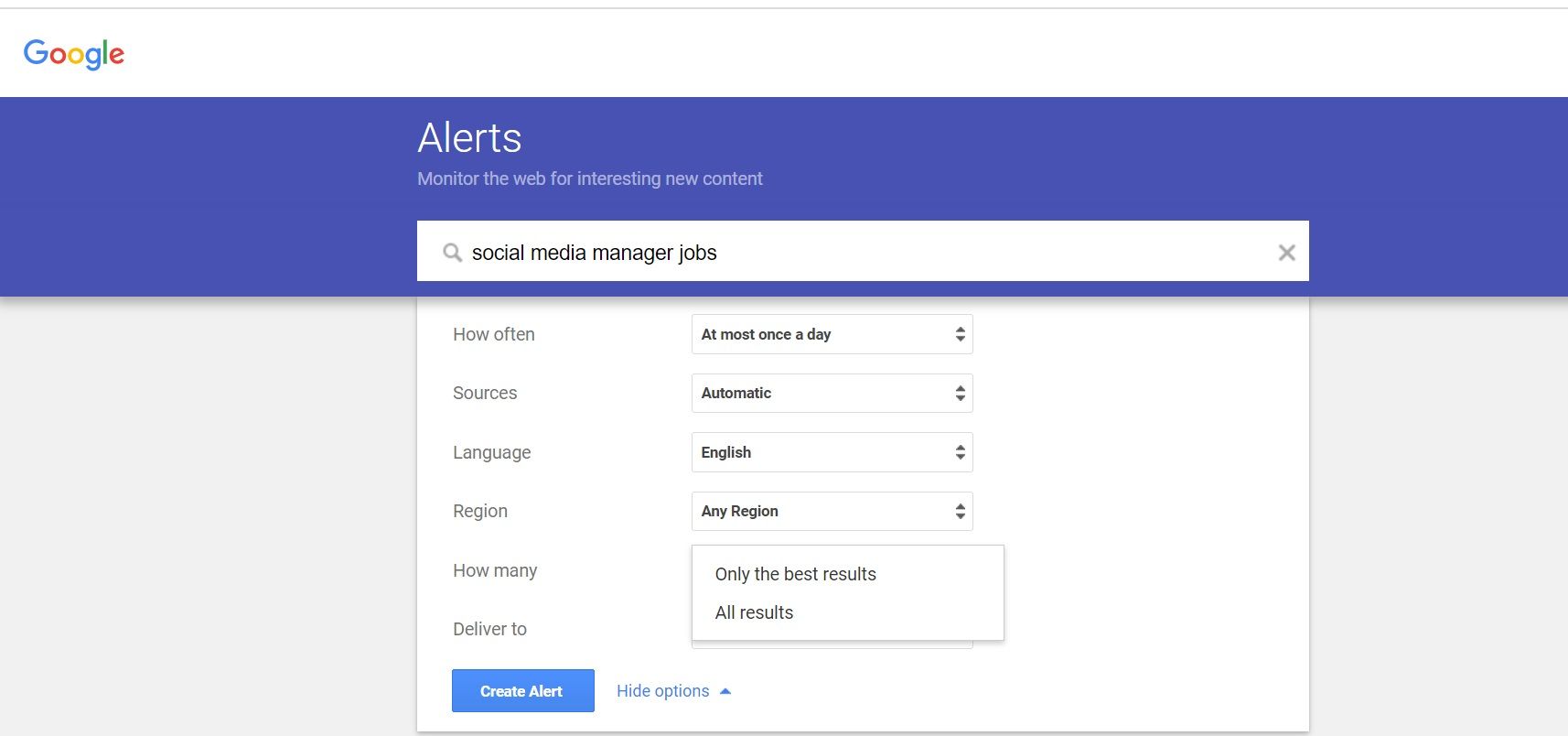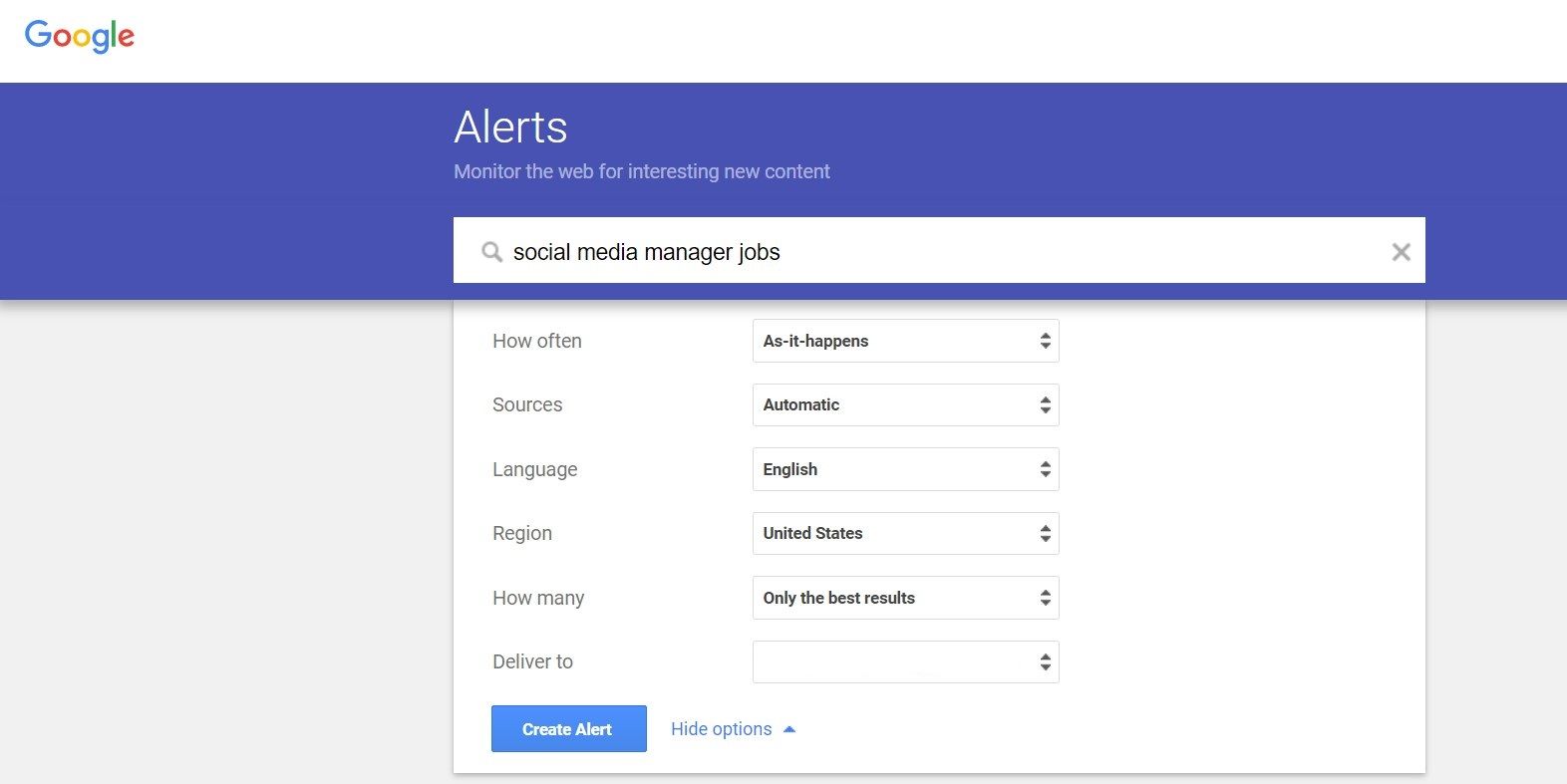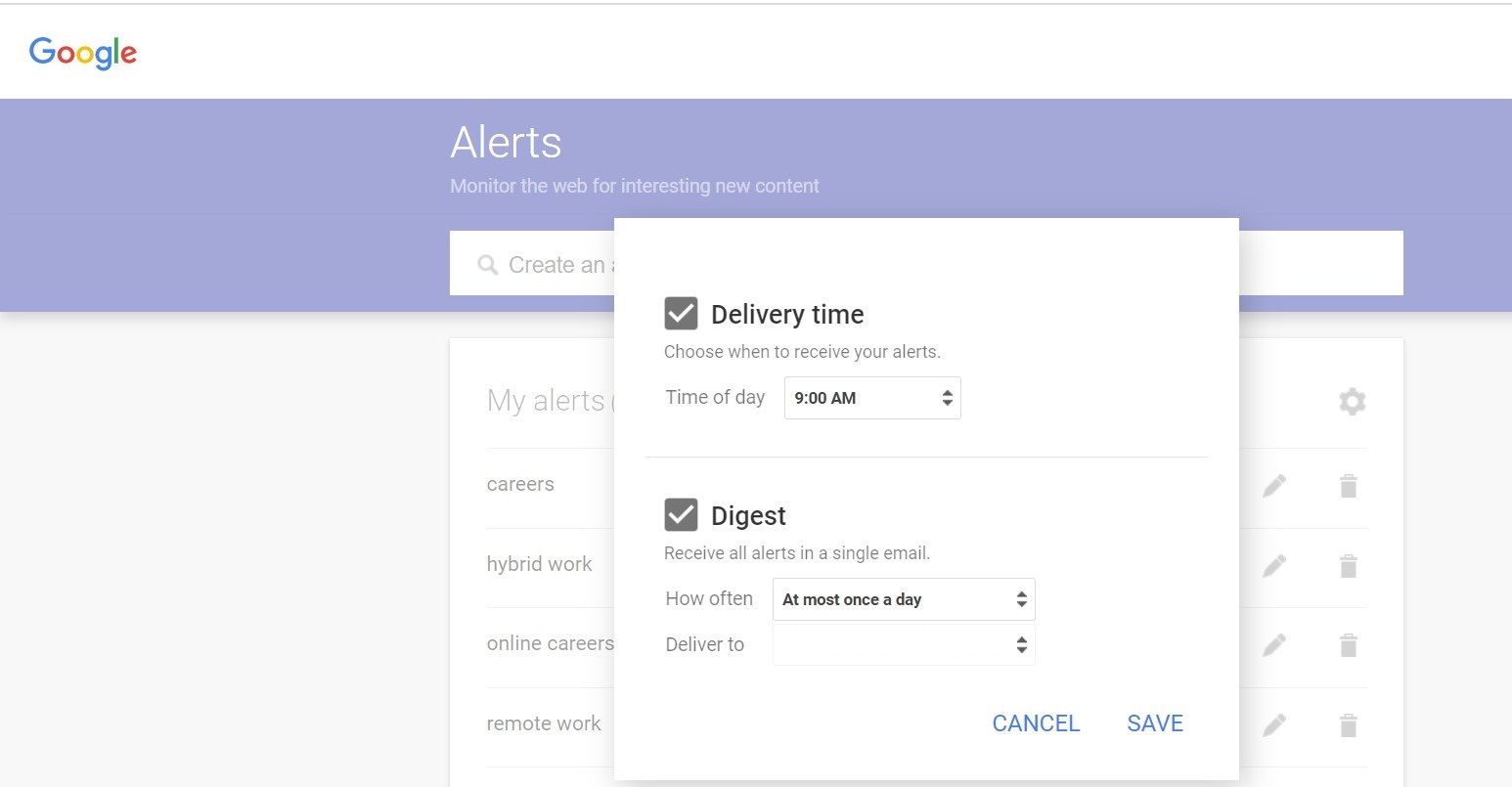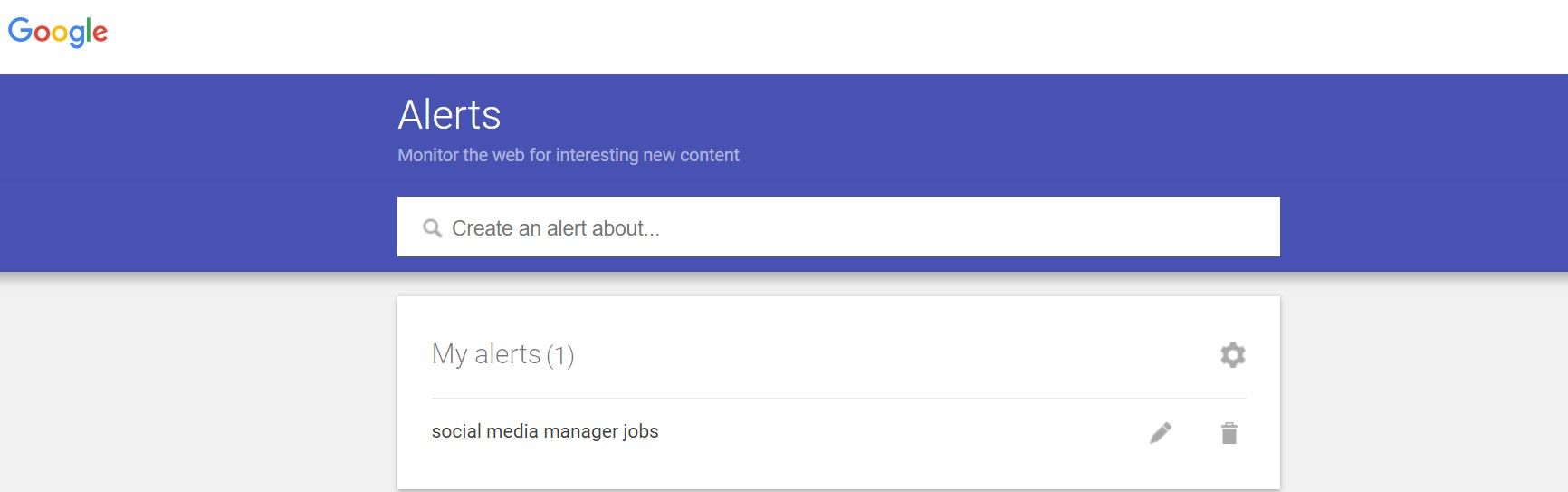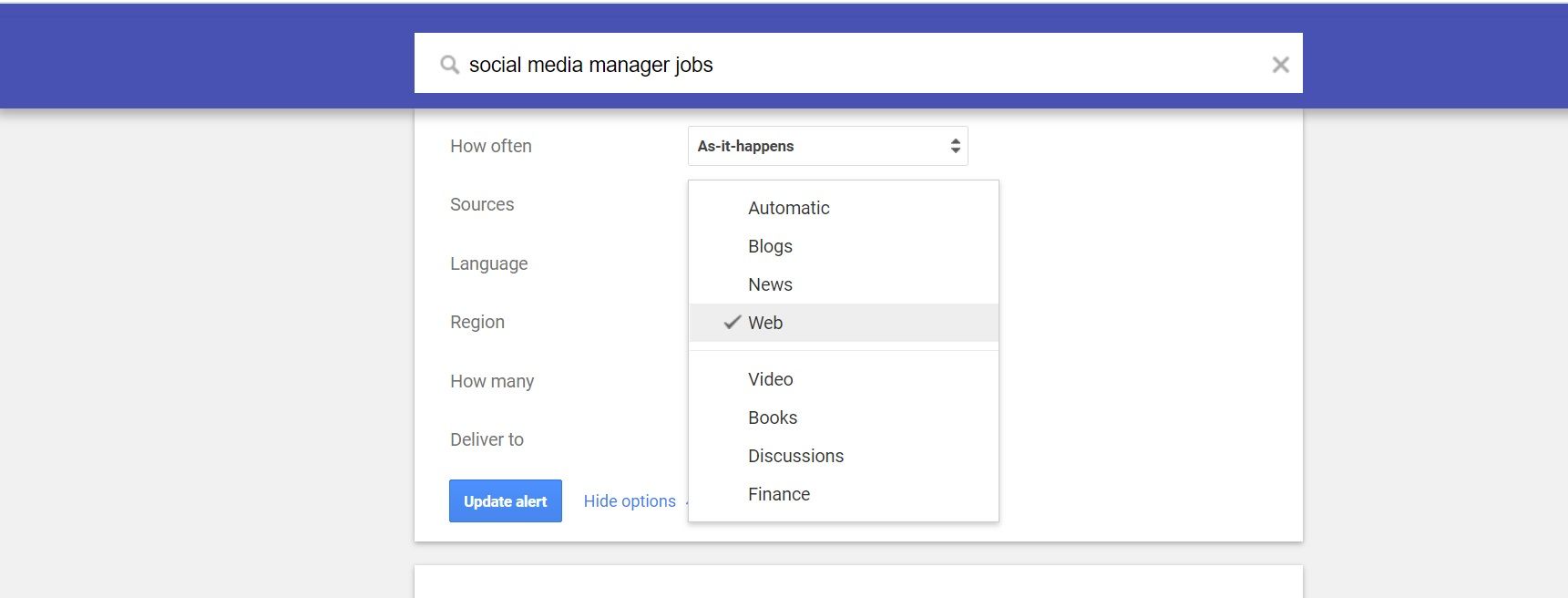Google Alerts is a powerful free tool that lets you stay on top of anything you want to know on the web. Whether it's a brand you want to know about, a topic you're interested in, or tracking a mention anywhere, Google Alerts keeps you in the loop and gives you notifications straight to your email inbox.
The good news is that the online tool can help you in your job search too. Let's take a look at using Google Alerts to facilitate your job search process.
Why Use Google Alerts in Your Job Search?
Keeping track of job openings can be an overwhelming task. With Google Alerts, you get direct notifications on your email address to help you know about the job openings in your desired company or industry from anywhere online. By receiving timely alerts of the most recent job openings, you can stay ahead of other candidates and apply for jobs at the earliest opportunity.
In addition to helping you in your job search, Google Alerts can also help you know more about your potential employer. You can learn more about recent trends and the latest news about the companies you want to work for and make an informed decision before applying for the role.
How to Set Up and Manage Google Alerts for Your Job Search
Creating Google Alerts is easy to set up and manage. The online tool provides you with many customization options to manage your alerts and get the most relevant results related to your search. Here are the steps to follow to set up and manage Google Alerts:
1. Go to Google Alerts
Visit Google Alerts in your browser. Ensure you’re signed in to your Google account. If you don’t have one, you can create a new Google account using your Android phone, too.
After you sign in, you’ll be directed to a dashboard, where you’ll see a search bar to enter terms or keywords to create alerts and manage them.
2. Enter the Right Keywords Related to Your Job Search and Industry
As you will receive alerts depending on the keywords you enter, be specific about the terms you use. You can enter words related to the designation or company you want to work in. If you’re unsure about the career you want to pursue, here are some tips for finding the perfect career in simple steps. Before going forward with choosing the right keywords, ensure you are clear about the role and industry you want to work in.
For example, you can enter “social media manager jobs” to create an alert for openings in social media management. You can also make it more specific by adding “remote” or “hybrid” according to the job type you desire.
To create an alert for a job opening at your desired company, you can type in the company name followed by careers. For example, if you are looking for an opening at Google, you can enter “Google Careers.”
Further, you can be more precise and enter the designation name and career page of the company website you're looking for a job at. For example, if you’re looking for a role in software engineering at Meta, you can enter “software engineer site:metacareers.com/jobs/.”
Play around with other keywords or terms related to jobs, including “hiring”, “recruitment”, “new jobs”, “job openings”, “new positions”, and more for relevant results.
3. Customize the Alerts
Next, you can also customize your alerts. To do so, you can click on Show Options to set up alerts.
- Choose a Frequency for Receiving Alerts
You can set the frequency of receiving notifications. Tap on How often to choose your preferred option from the drop-down list. Select As-it-happens to receive notifications frequently and At most once a week or At most once a day to get alerts likewise.
- Select Your Sources
Google Alerts also allows you to select the sources of your alerts. Choose Automatic to let the platform choose the best sources to send you alerts from. You can also manually select multiple sources, including news, blogs, videos, and more, listed in the drop-down list.
- Select Your Region and Language
Next, you can select your preferred language to get the notifications in. You can also set your region where you are looking for a job in. Based on the location you enter, you will receive more specific results related to job openings in that region.
- Choose the Best Results
Google Alerts also allows you to choose the number of results to send you as notifications. You can either choose Only the best results to let the platform decide for you, or All results to get all the notifications related to the keywords you enter.
4. Create Your Google Alert
Finally, after you customize your alerts, you can go ahead and create an alert. Tap on Create Alert to finish the process. You’ll see an alert created on your dashboard.
Similarly, you can make multiple alerts with different keywords or terms. Tap on the settings icon to set a Delivery time for your alerts to show up in your inbox. In Digest, you can also choose to receive all of your alerts in a single email.
5. Modify or Delete Your Alert According to Your Needs
Next, you can edit or delete your alerts on the dashboard. The platform allows you to modify all the customizations you’ve made while creating the alert. To modify your alerts, tap on the edit icon. Once done, you can click on Update your alerts to finish the process.
Similarly, the online tool allows you to delete your alerts. Tap on the delete icon next to edit to remove your alert. You can also choose to delete the alert from the notifications you receive in your inbox. To do so, you can tap on the unsubscribe option as you scroll down to reach the bottom of the email.
Streamline Your Job Search With Google Alerts
Google Alerts is an effective tool to help you not miss out on important updates related to job opportunities. Creating alerts will save you so much time and let you concentrate more on preparing for the role than looking for jobs everywhere.
The above-mentioned tips will surely help you set up Google Alerts. Make sure you optimize your alerts as much as possible and create multiple alerts with different combinations of keywords to receive the best results.