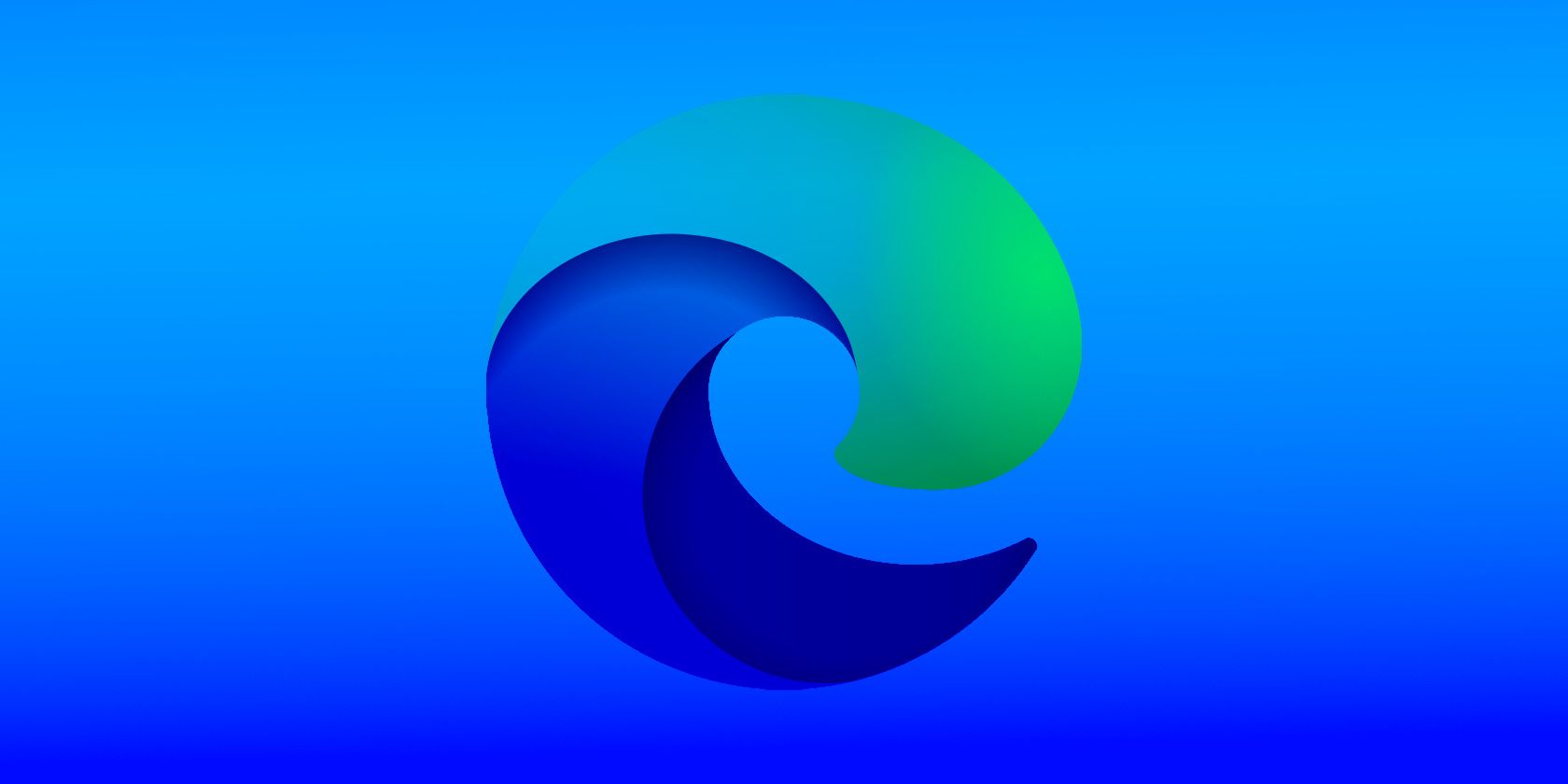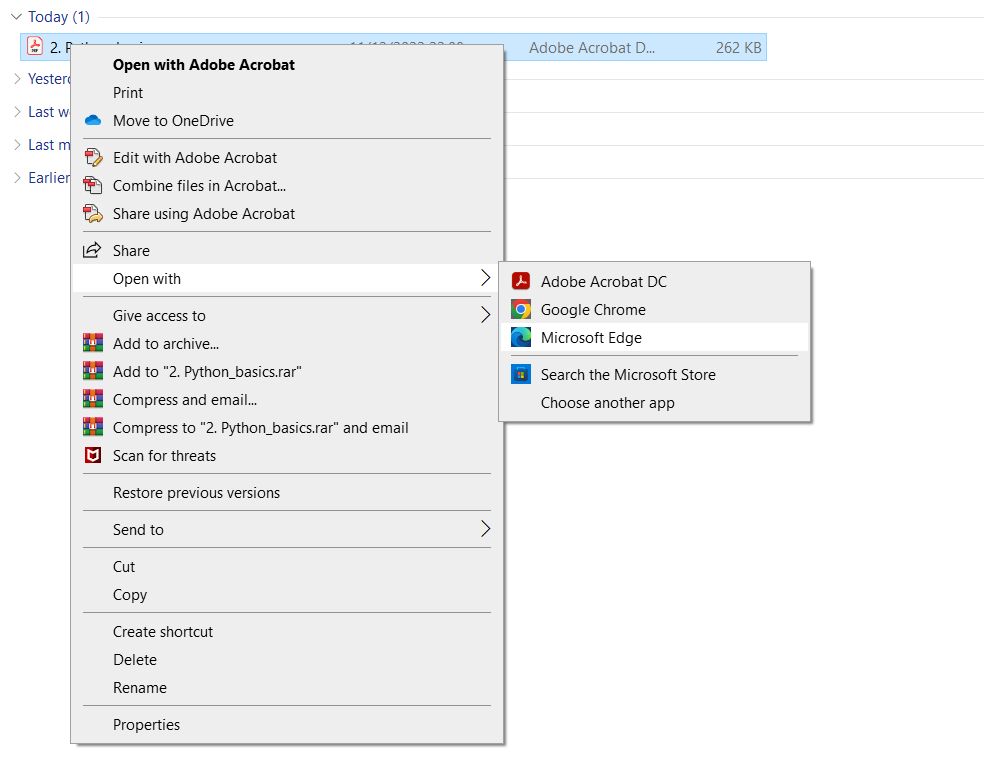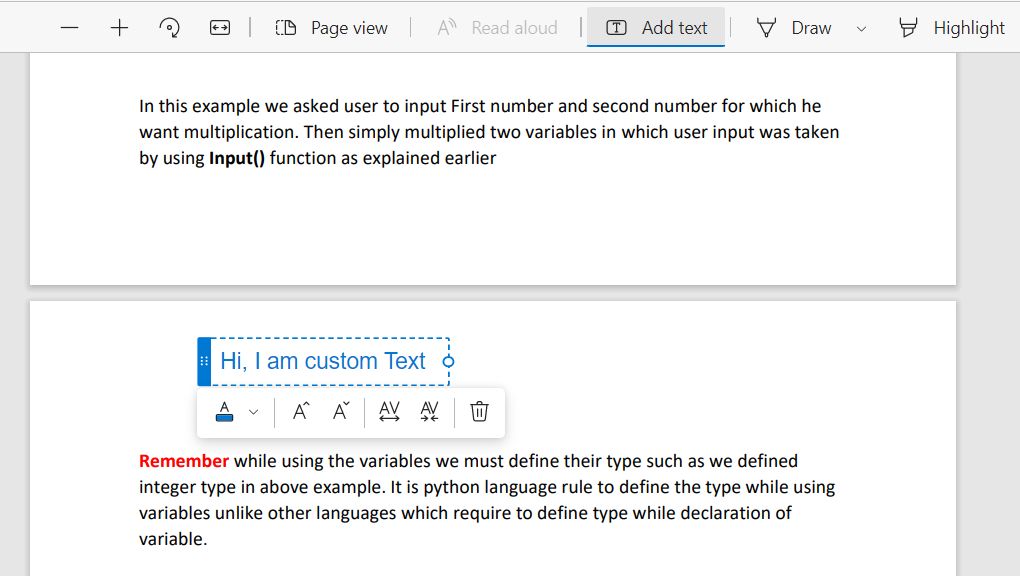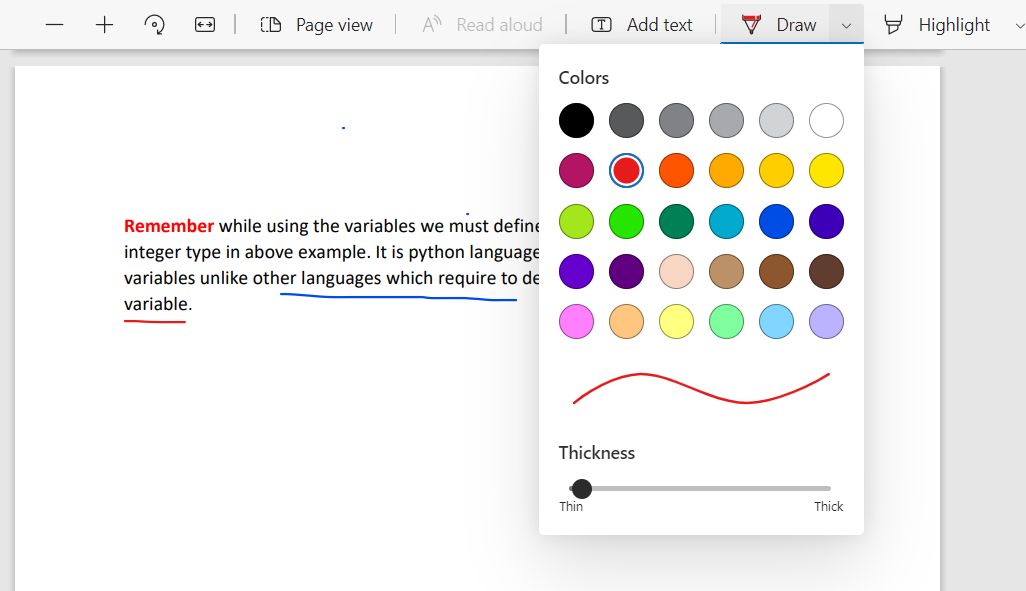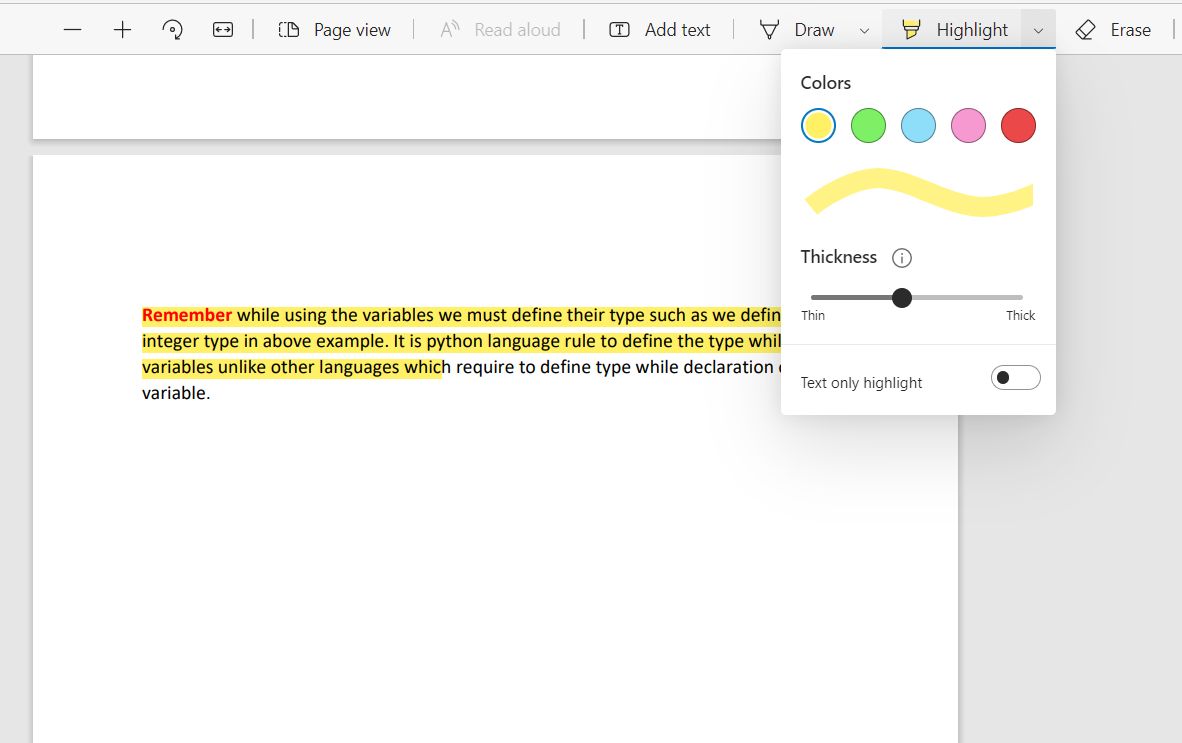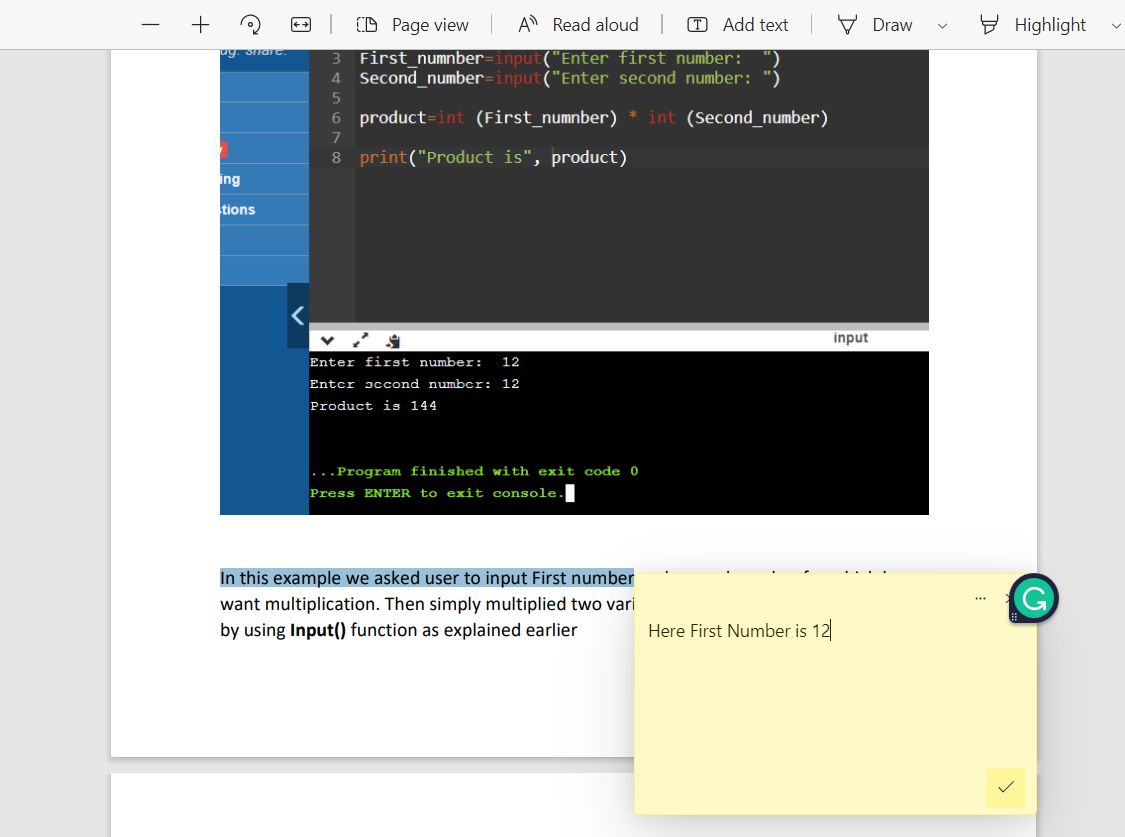PDF is one of the most commonly used file formats for storing and sharing documents. You can open a PDF file in browsers like Chrome, and can also use a dedicated PDF viewer like Adobe Reader. However, those pieces of software usually just let you view PDF documents.
This is where Microsoft Edge edges out the competition. You can not only use Edge to view PDF files, but also perform some basic editing. Before we look into its PDF editing features, let’s look at how you can open a PDF file in Edge.
How to Open PDF Files in Microsoft Edge
Locate the PDF file you’d like to open and right-click on it. Now, hover over Open With to choose Microsoft Edge from the list of options.
You can also set Microsoft Edge as the default PDF viewer on your Windows device. To do so, go to Settings on your PC and search for Default Apps. Once there, search for PDF, click on the current default PDF app and change it to Microsoft Edge. You can also change the default app on Mac.
Notable Features of Edge's PDF Editor
PDF editing is a built-in feature in Edge, meaning you don’t need third-party extensions or plugins. Do note that the features it provides are pretty basic, so you'll need a dedicated PDF editor for complex editing. Still, it can come in super handy when you need to add one of the following elements to your PDF file:
1. Text Editing
Adding text is one of the primary PDF editing tasks, and Edge lets you quickly do it natively. You need this feature if you want to add a note or missing text or fill out a form.
In Edge, you can add text anywhere on the document. Just click on the Add Text icon (the one with a T) in the top bar and click anywhere to start adding text. It also lets you change the text color and font size, and increase or decrease the text spacing.
2. Drawing
You can annotate your PDF document in Edge by drawing shapes on it. Click on the Draw icon (pen with a pointed nib) to activate the freehand drawing tool. You can also click on the Arrow next to that icon to adjust the tool according to your needs.
This feature is helpful if you want to circle an important point or draw a diagram next to the text. You can use different colors for different annotation elements. And if you draw something by mistake, choose the Erase tool from the top bar and erase any annotation you want.
3. Highlight
In the top bar, next to the Draw tool, is the Highlight tool (the icon with a marker). By default, it is a freehand highlighter, but you can restrict it to highlight the text only by clicking on Text Only Highlight in the tool settings under the Arrow next to the Highlight icon. You can also change the highlight color and thickness based on your preferences.
Some PDF files don’t have editable text, so you need the freehand highlighter for such documents. For editable files, it’s better to switch to Text Only Highlight. And finally, you can erase any highlights with the Erase tool.
4. Comment
Adding comments is different than adding text. Text appears on the document itself, while comments can be viewed and minimized, not requiring additional space. You can easily locate a comment as it appears like a highlighted element.
To add a comment, select any text on your document where you want to add a comment, right-click and select Add Comment. A box appears where you can type your comment or note. The Three-Dot menu in this box lets you Delete or Edit your comment.
Use Edge as Your PDF Editor
If you’re using an old PC in which you want to save space by installing as few apps as possible, you can replace the PDF viewer and editor app with Edge. You can not only save space, but streamline your workflow within one app.
So, go ahead and give Edge a shot, as it can serve as a complete PDF solution for you. If you're still not convinced, there are other online PDF editors you can try.