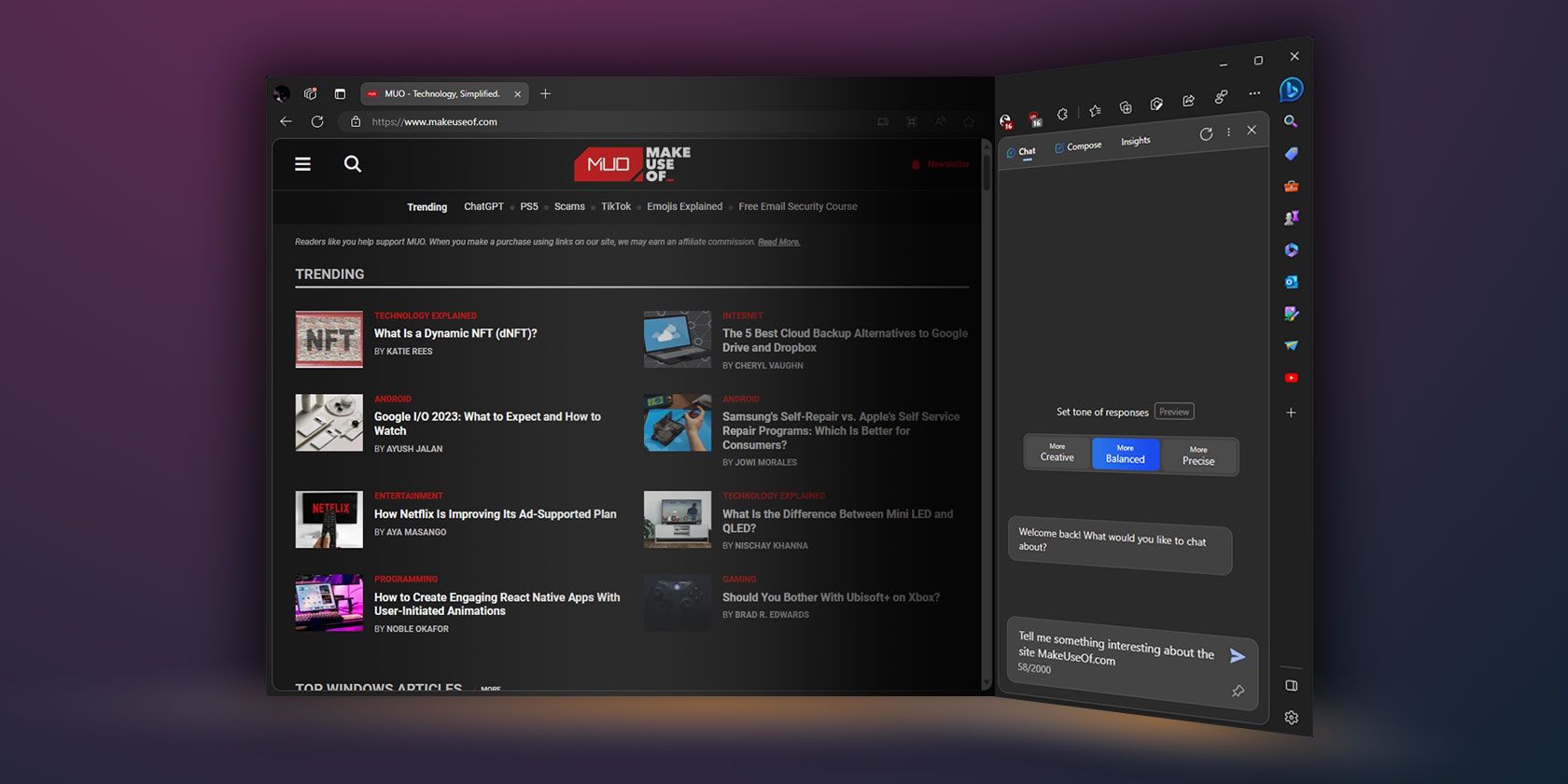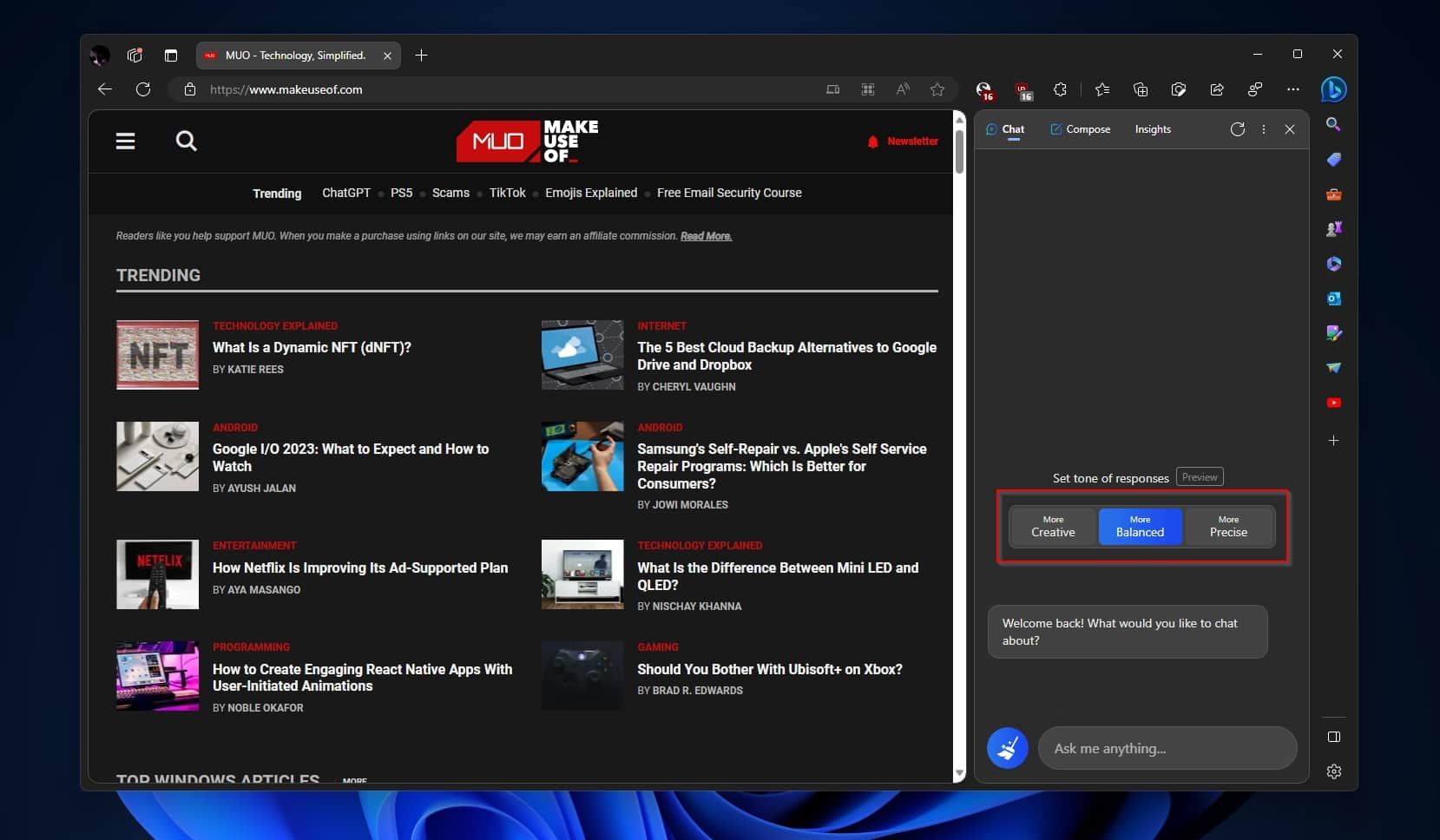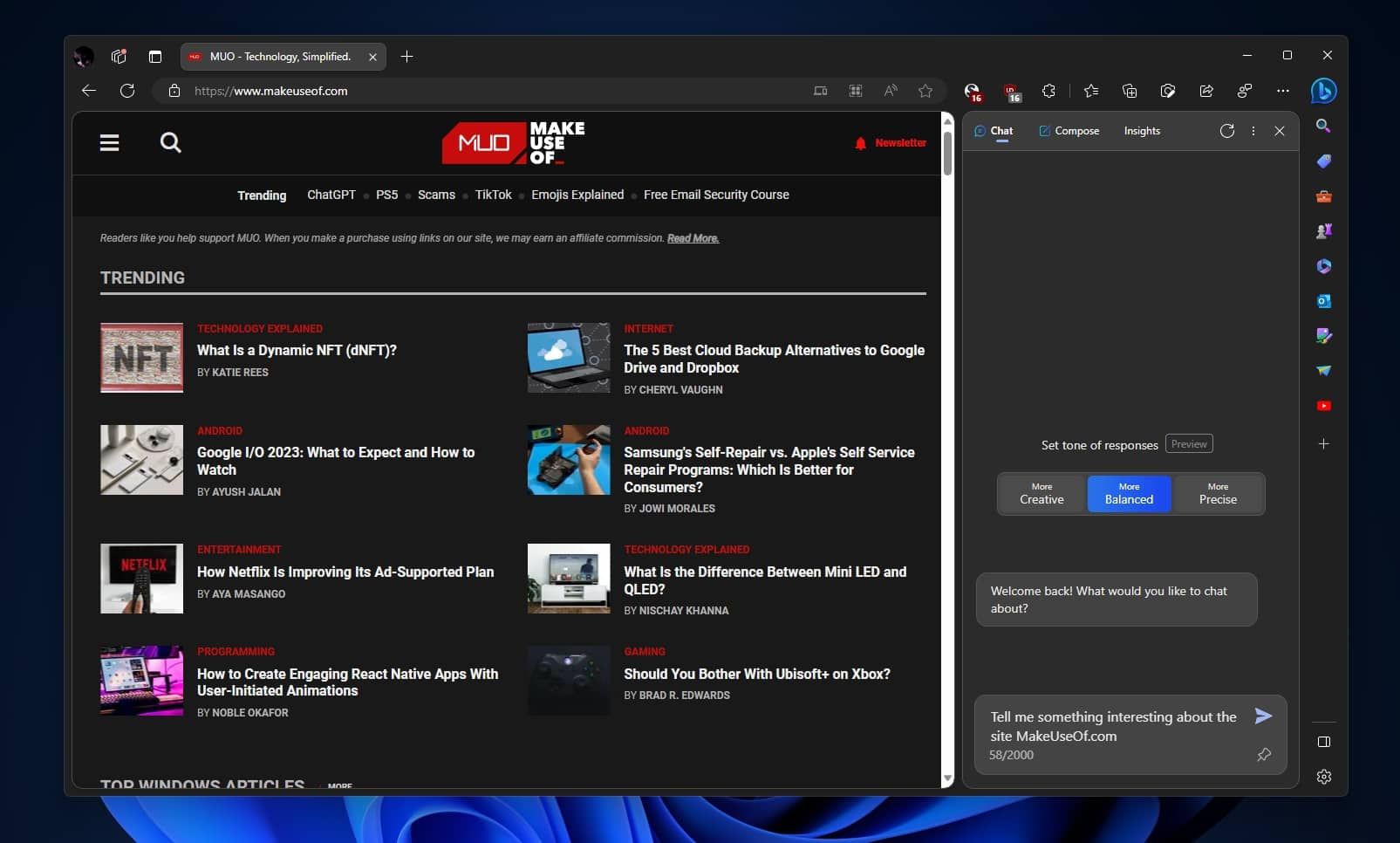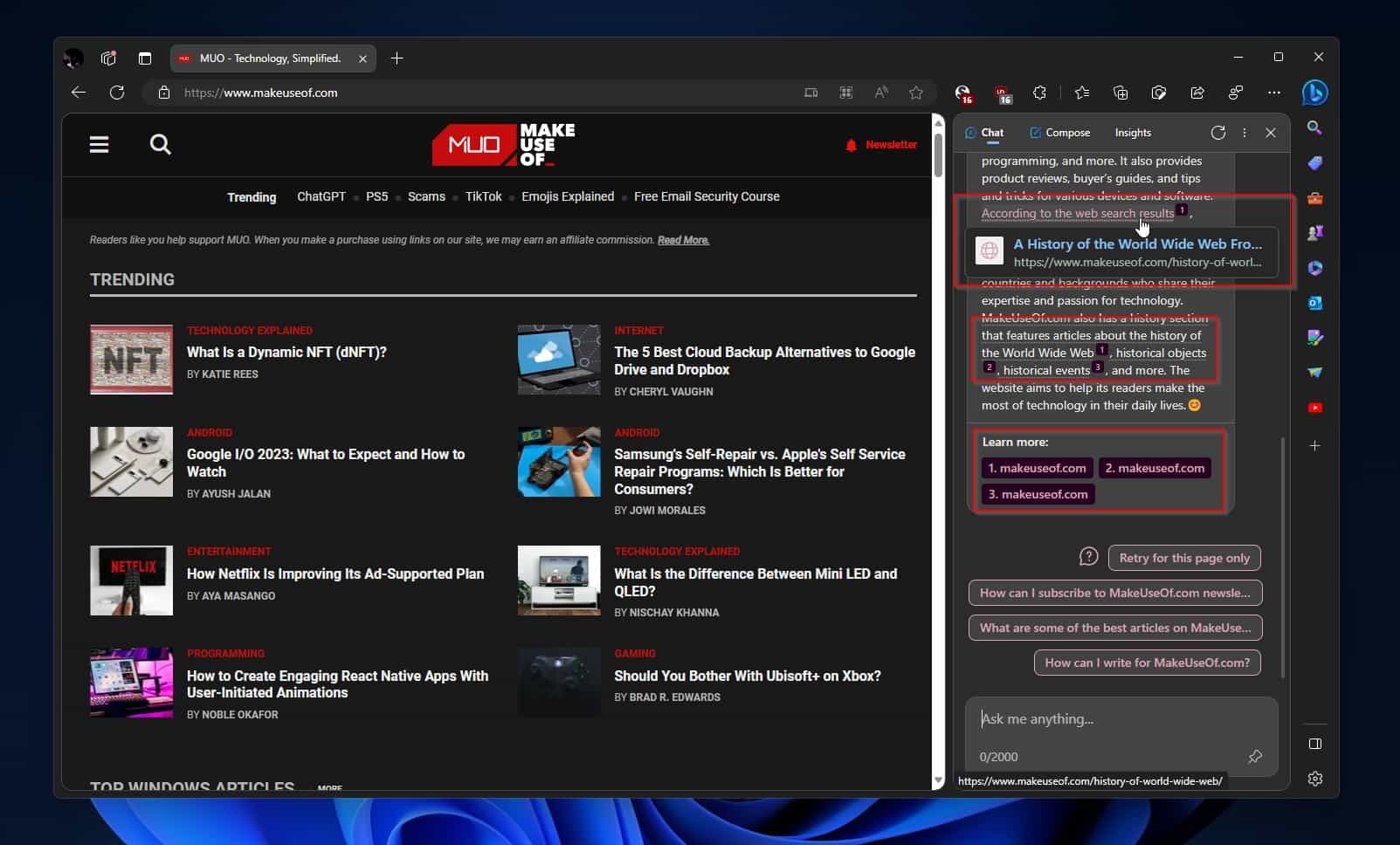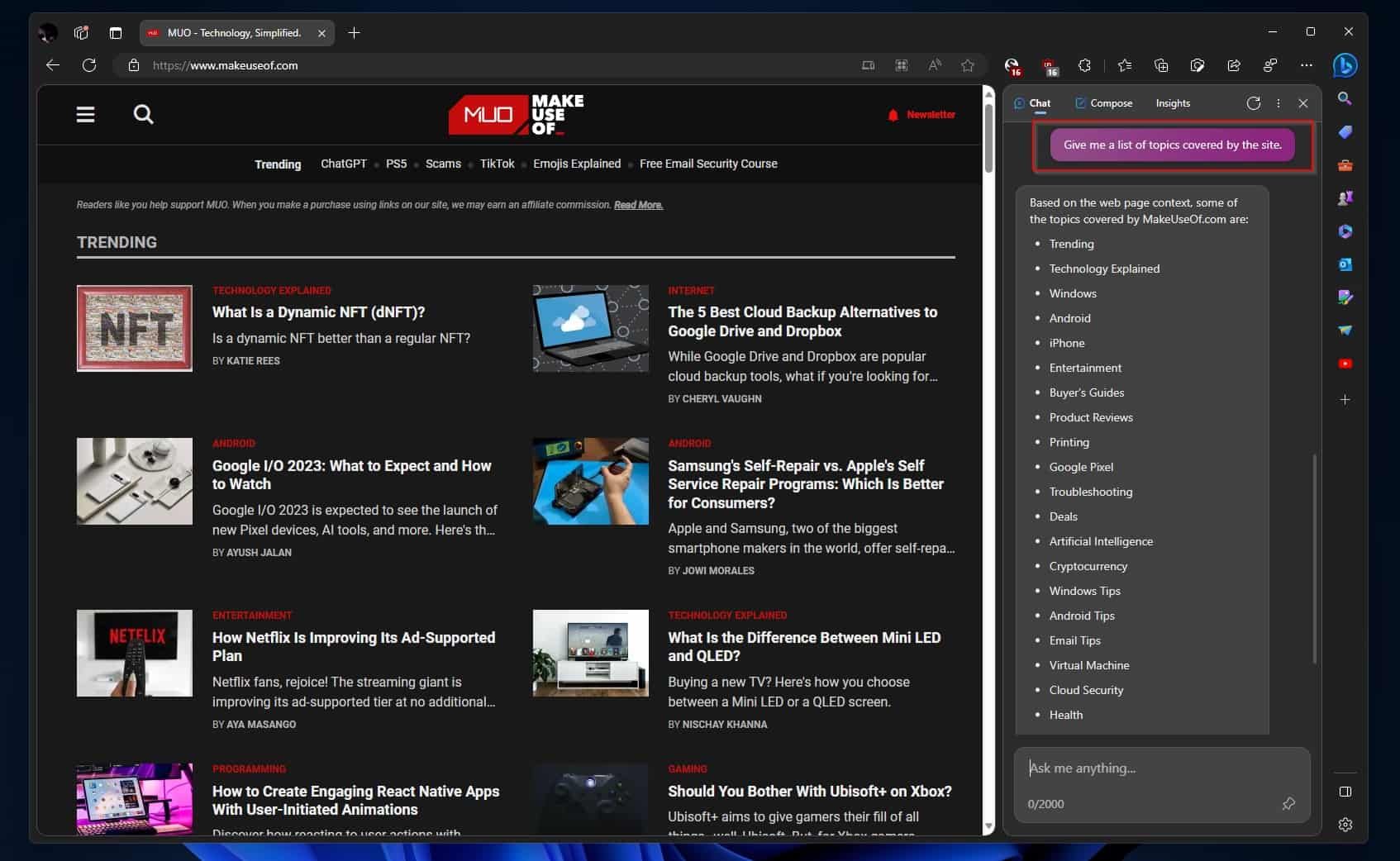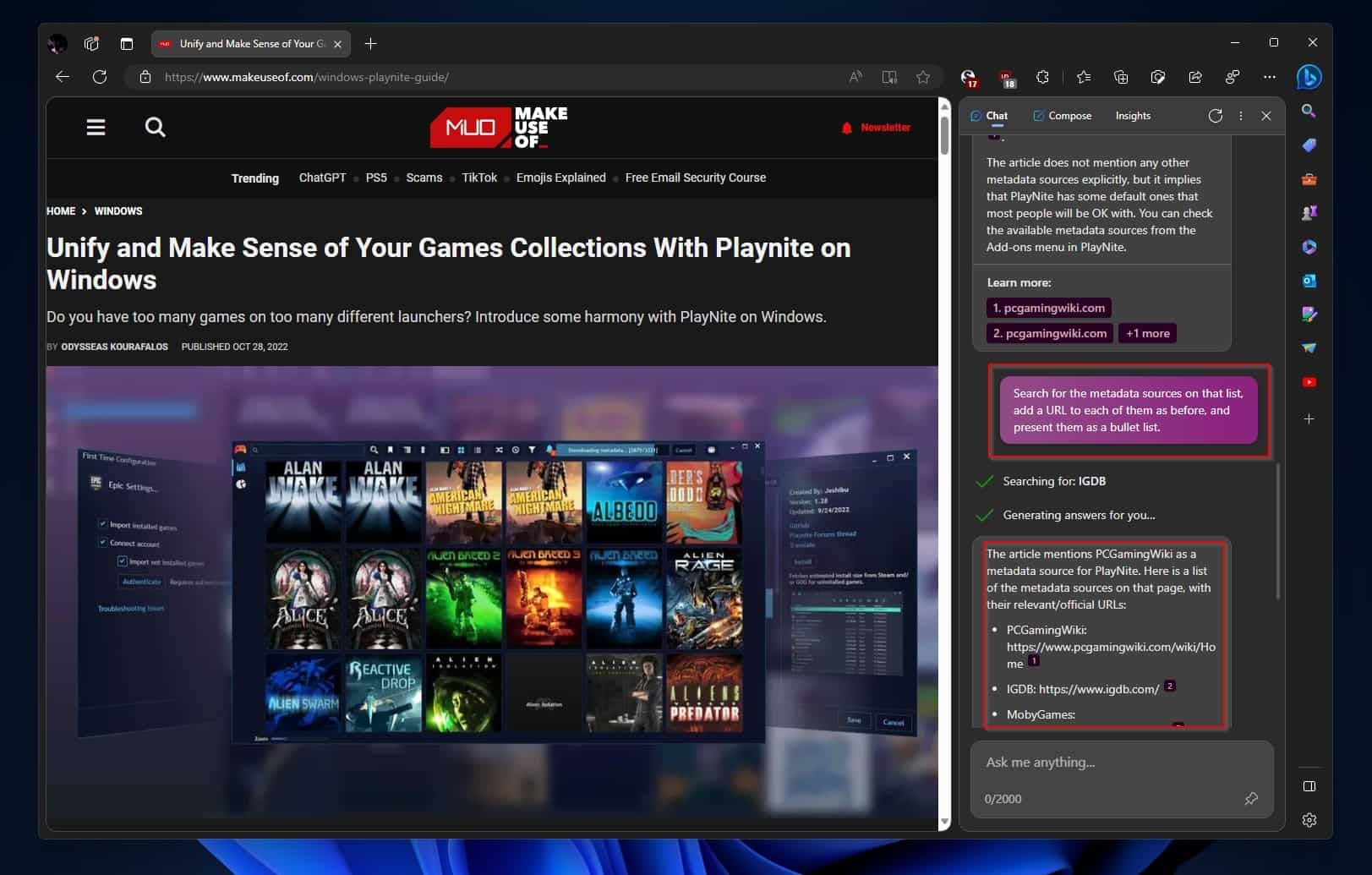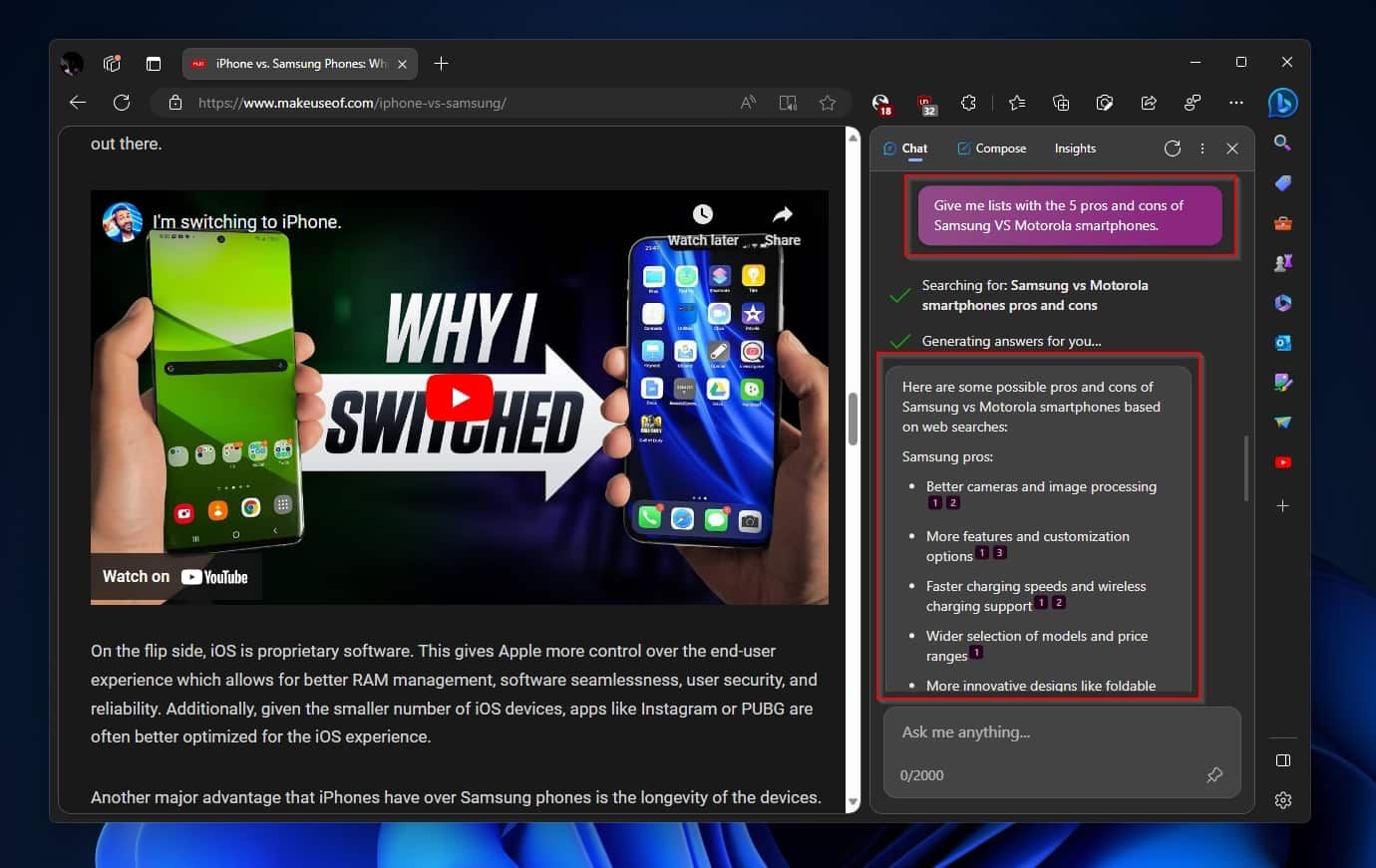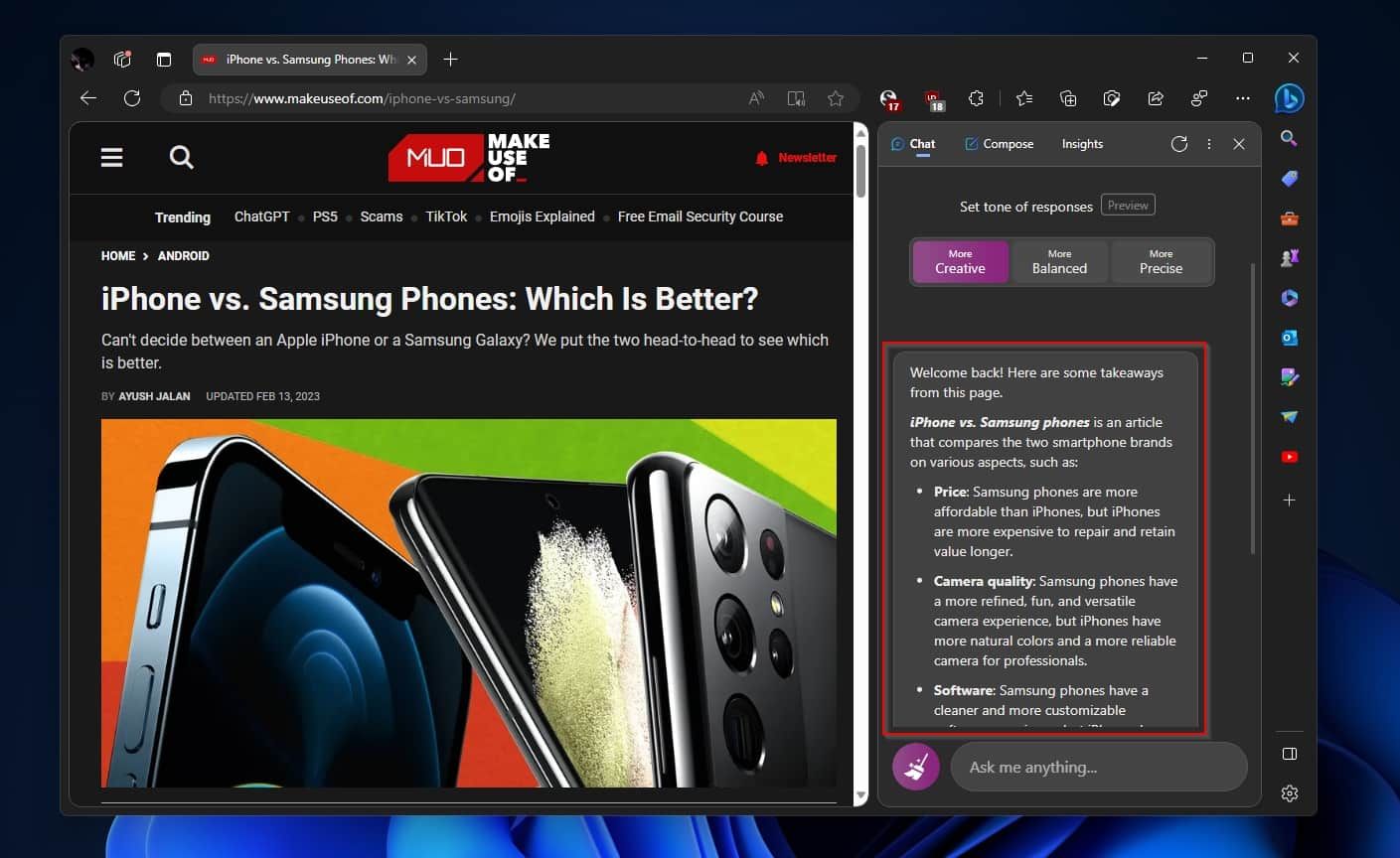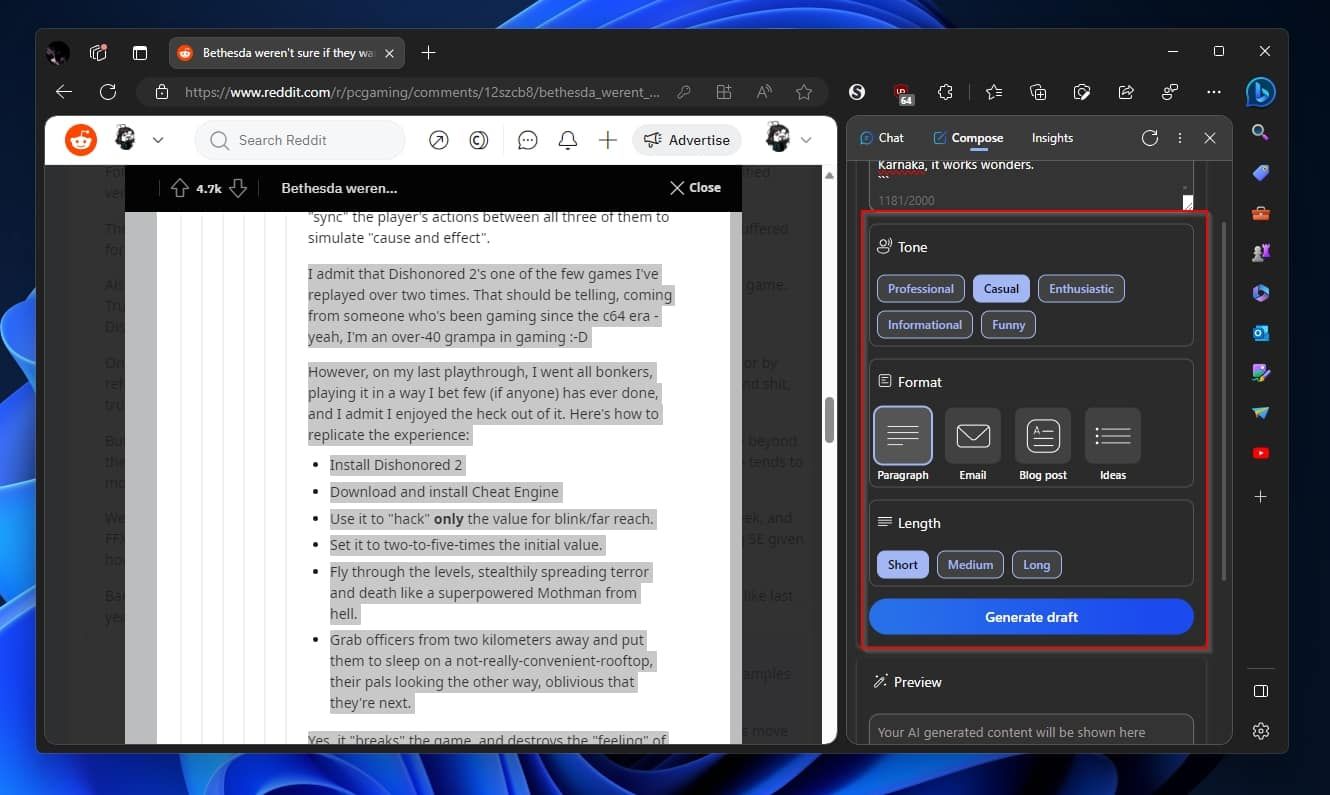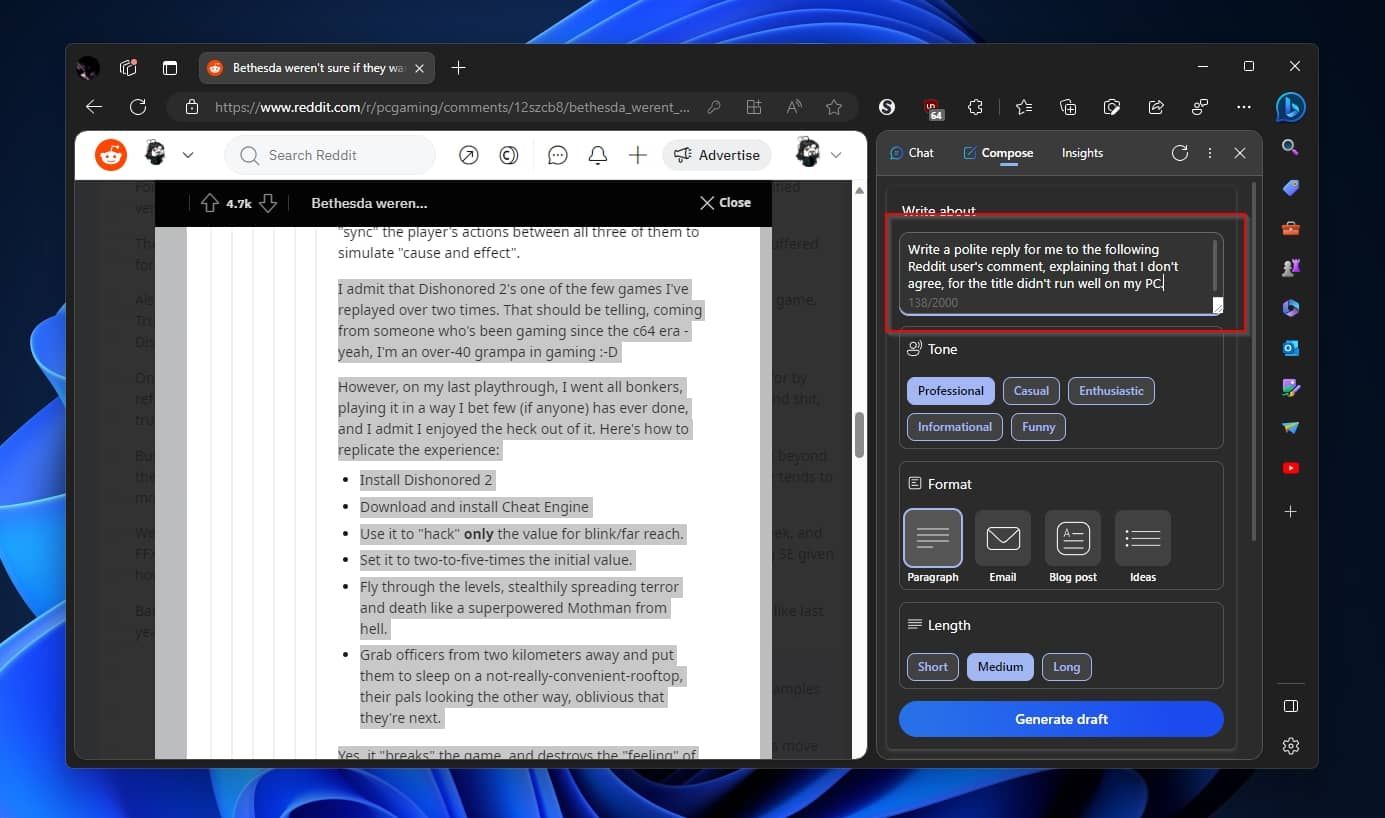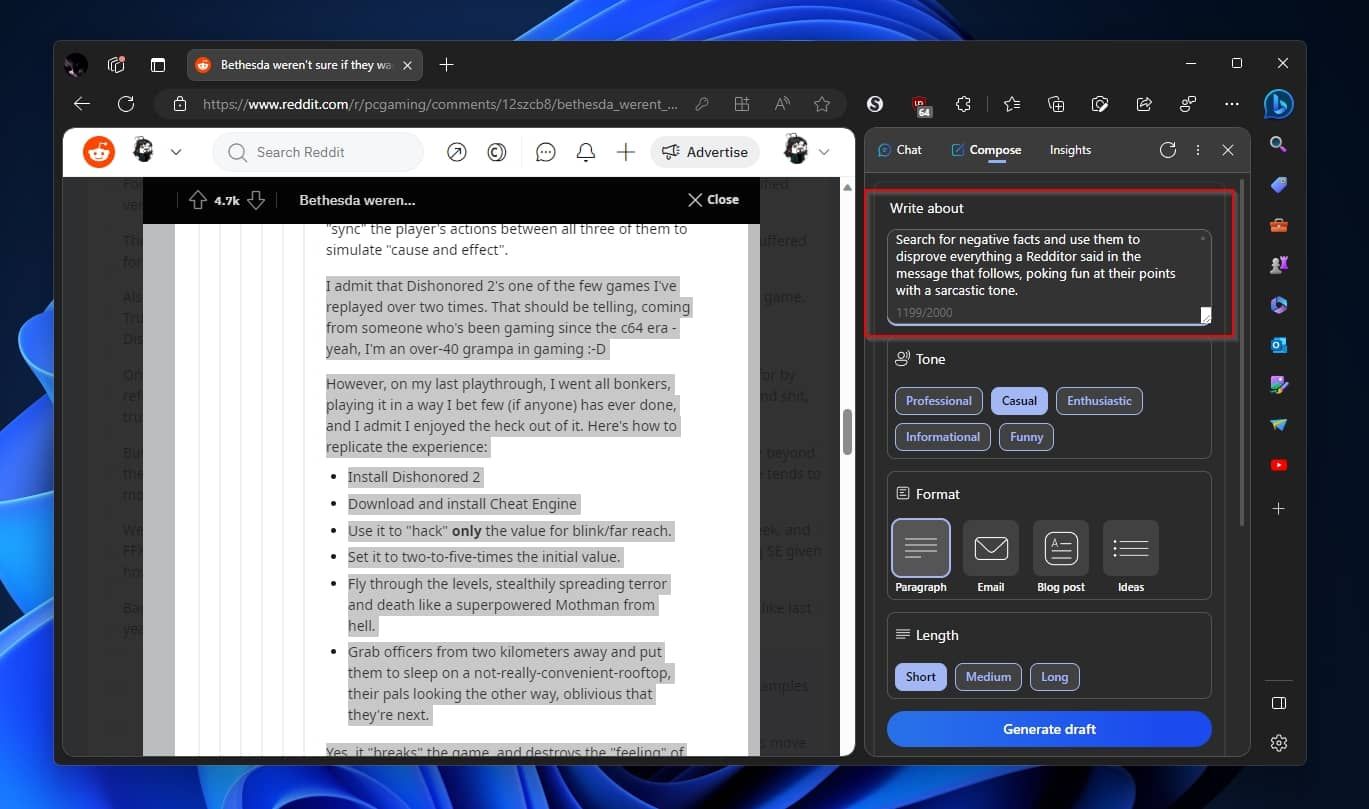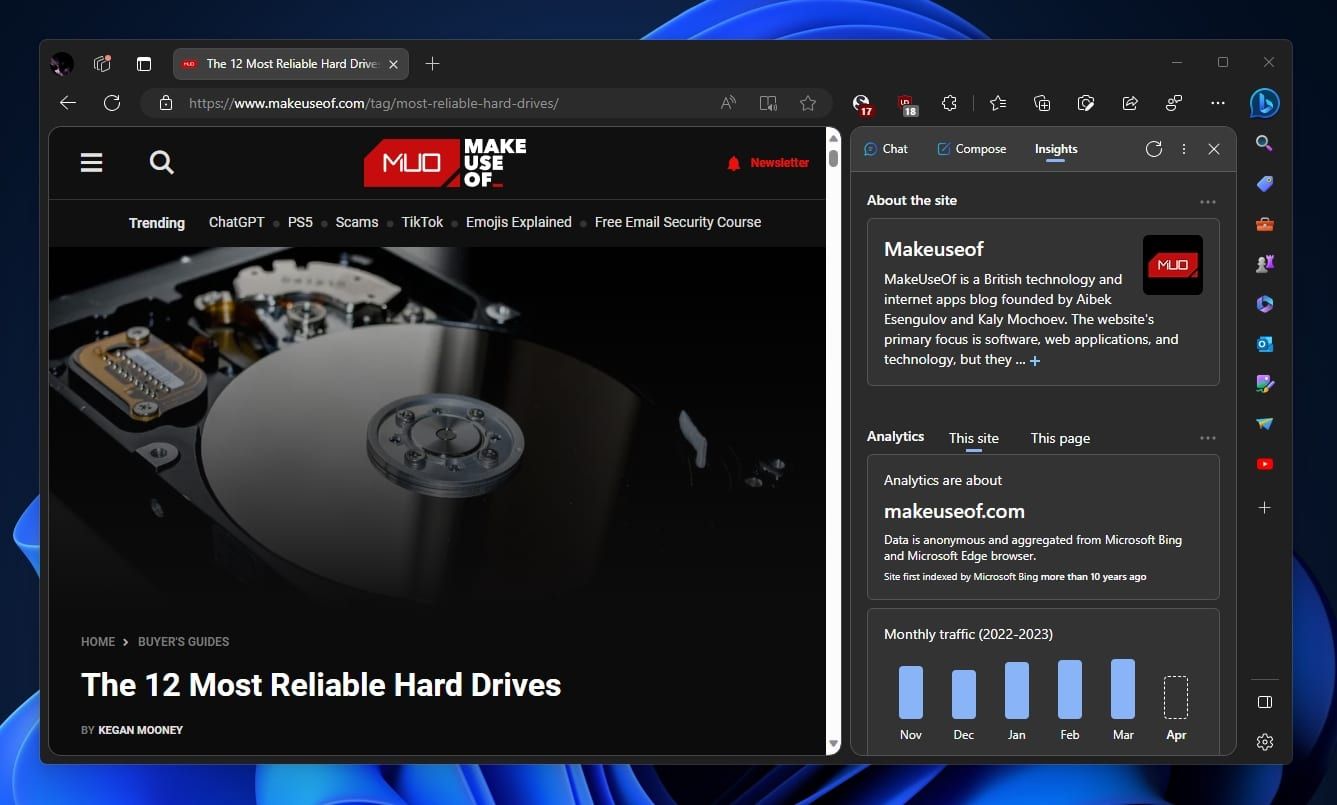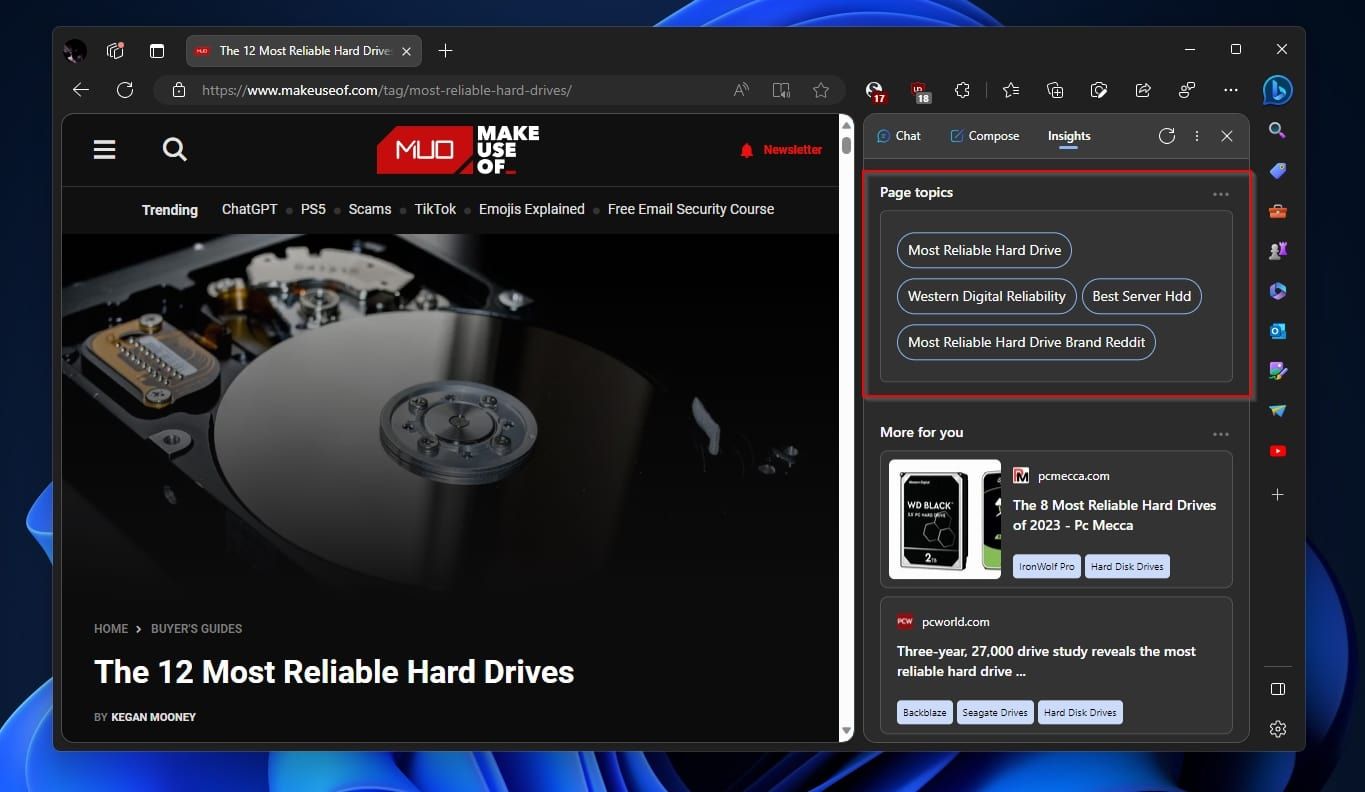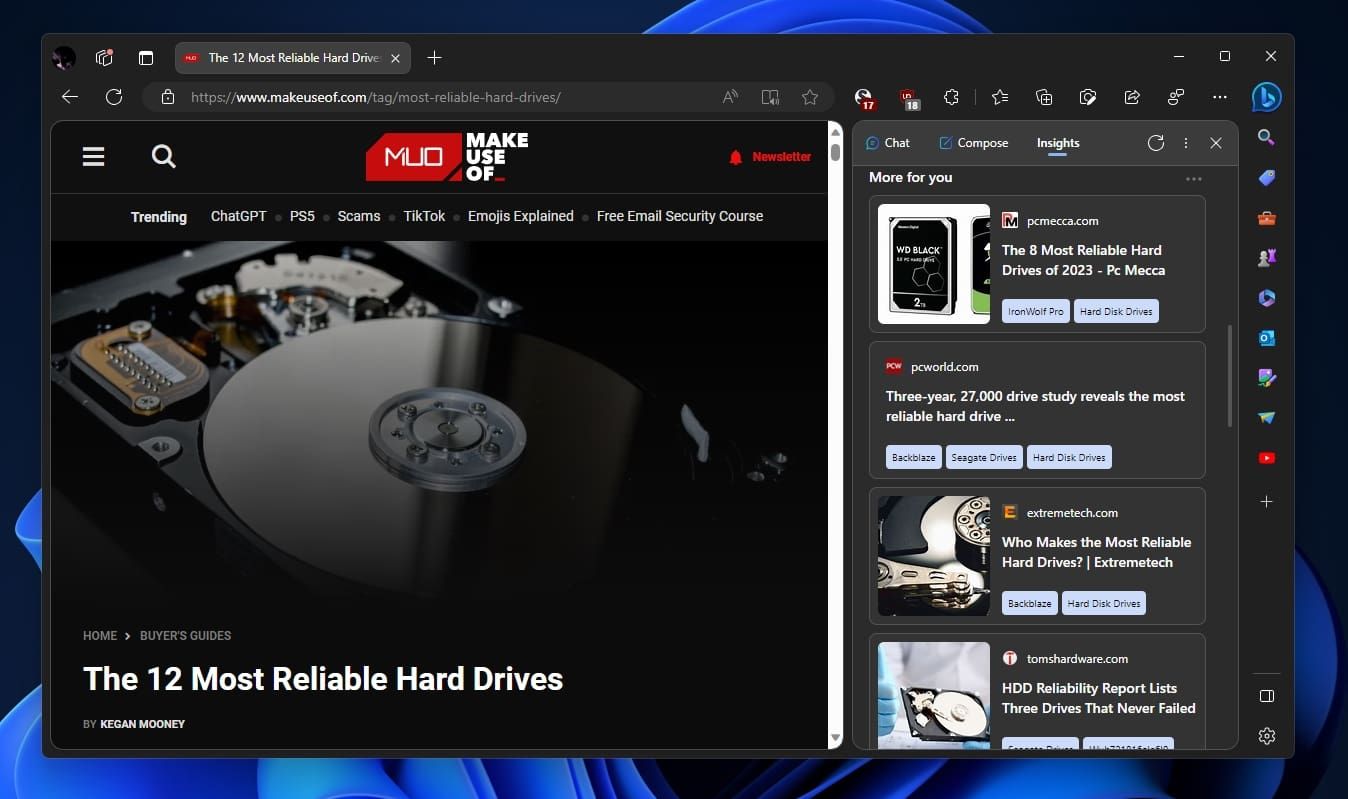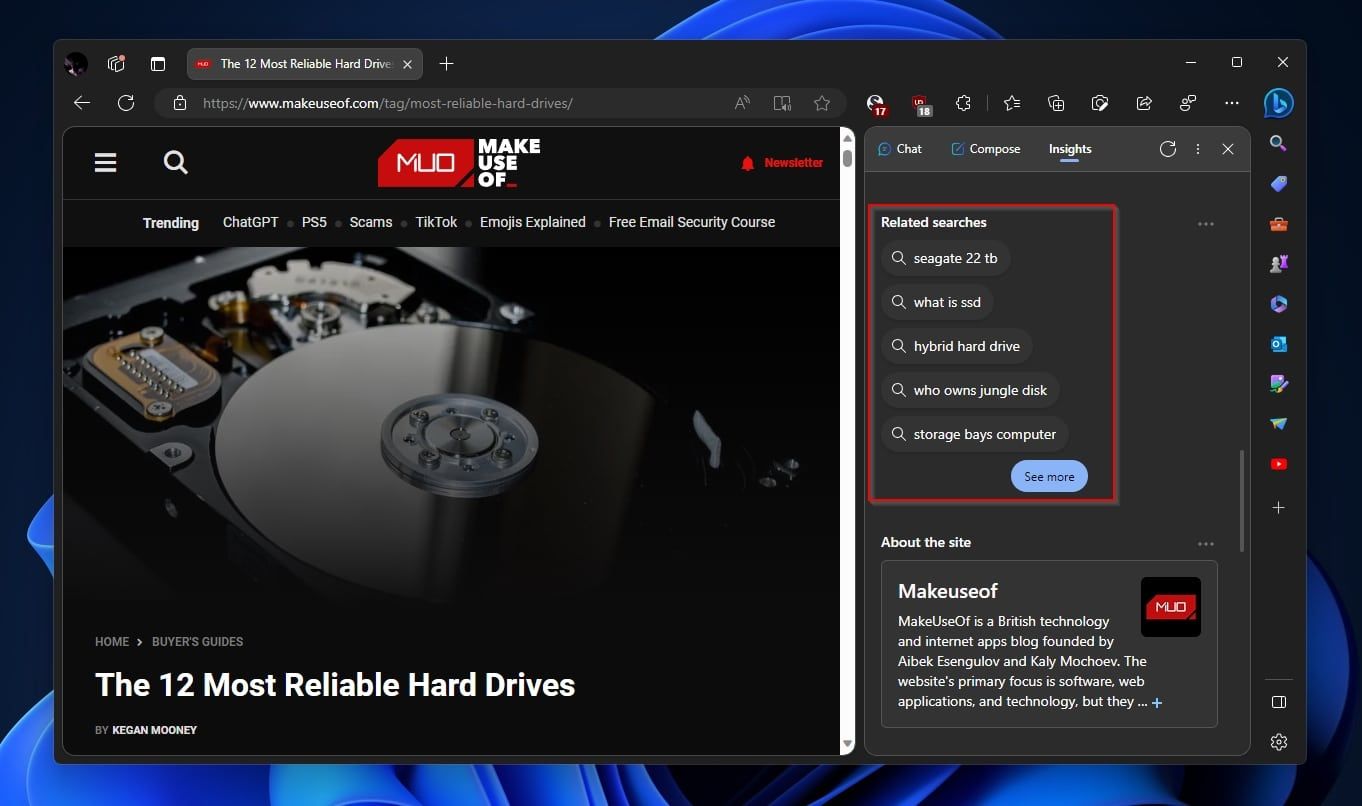Microsoft baked GPT-4's AI superpowers into Edge with the Bing sidebar. However, unlike ChatGPT, Edge's Bing sidebar isn't there for casual chatting. Edge's Bing sidebar is supposed to be "a copilot" – an assistant, a helper, and a tool that can improve the way we use the web.
This sounds nice, but it's also a bit theoretical. Let's go through how you can use Bing's AI sidebar in Edge. We'll look at what each of the different tabs do, and cover some examples of how you can use the tool.
Bing's AI Sidebar Includes Three Tabs
The Bing bar in Microsoft Edge offers the equivalent of three tabs for accessing different aspects of its functionality.
- The main one is Chat, which allows you to interact with Bing's GPT-4 backend through natural language.
- The second is Compose, where you can take advantage of GPT-4's superpowers in text generation.
- Finally, Insights comes third, tapping into the AI's analytical prowess to offer interesting information about the displayed page.
Let's go over them in more detail and see them in action.
What Does the Chat Tab Do in Edge's Bing Sidebar?
While you can interact with Bing chat using natural language, that doesn't mean you can only talk about the weather. You can, for example, have the AI find information, research, compare products, extract data, and summarize long content. Note that Bing Chat offers three response tones. You should pick the appropriate one for the task at hand.
- If you are seeking ideas for a kid's party, tune it towards being More Creative.
- Are you extracting data from a web page or creating code snippets? Steer the chatbot towards More Precise.
- Leave it at the More Balanced default for all other cases, like casually asking the chatbot questions about a page's content.
You can take the chat portion of Bing AI Chat with you by using the AI-powered Bing app on Android, since it's also accessible through the standalone app. It might not be as feature-rich as the sidebar, but it can help you quickly get answers to your questions.
1. Highlight and Research
Do you want to find more information about something on the site you are looking at? Ask Bing Chat about it. Bing Chat can understand your prompts that relate to information on the active site without explicitly specifying what you are referring to.
For example, if reading an article on a sound card, you can ask Bing Chat a vague show some alternatives to this product without specifying further details, and it can (usually) guess what you're seeking.
You might have heard that our current AIs tend to hallucinate, which is a way to say that they outright lie. One of Bing Chat's significant differences compared to ChatGPT is how it links directly to its sources of information. If you doubt the accuracy of an answer Bing Chat gave you, visit its sources to check their authority and authenticity.
2. Extracting Data
Would you like more information about the page you're looking at? Ask Bing Chat give me a list of all topics covered by this site, and you'll get a readable bullet list of all topics covered by the site.
Does the page you are looking at not include links about sites, services, products, etc.? Bing Chat can find them for you. Try something similar to "Give me a list of all games mentioned on this page".
3. Quick Comparisons
To build on what we saw above, let's say you're researching products. You can have Bing Chat extract information from a page, perform additional research, combine the results, and present them to you in a digestible way.
If you're checking out a laptop buying guide, don't try to make sense of buckets of information yourself. Are you seeking the laptops with the largest screens? Provide Bing AI Chat with a prompt for the task at hand, as if instructing a five-year-old on how to hold a crayon. You can also ask Bing Chat for assistance in comparing products.
- For a single-glance comparison, ask it to provide lists of the five pros and cons of two or more products you want to compare.
- For a more detailed but still easy-to-digest approach, ask it to tell you in a paragraph for each product, as if you were five, why it's better or worse than its direct competitors.
Also, note how the "as if I'm five" can help you get vastly simplified or heavily condensed versions of any information you want.
4. Summarize Long Content
Thanks to Bing Chat's integration into Edge today, you can tell if a site is correctly structured and doesn't rely on "hacky" code by how it plays nice with the Bing sidebar. Upon expanding Bing with such a site visible, Bing Chat will automatically analyze it and present a summary of its content.
However, you can also ask Bing Chat to summarize the content of a page if it didn't, or paste into Bing Chat a longer piece of text you've copied from outside the browser and ask it give me the TL;DR.
What Does the Compose Tab Do in Edge's Bing Sidebar?
Visit the Compose tab to have Bing Chat create text for you.
- Start with a prompt explaining what you want to write about.
- Select the appropriate tone, from Professional, Funny, etc.
- Choose the format of the produced text based on where and how you plan to use it. Bing Chat can give you paragraphs, emails, blog posts, and "ideas" lists.
- Finally, select the produced text's length from three options: Short, Medium, and Long.
Click Generate draft to create your text.
1. Effortless Thread Replies
Do you feel you must reply to someone online, but are too busy or bored to do the actual "replying" bit yourself? Delegate the task to Bing AI!
- Copy the user's comment.
- Paste it into Bing's Compose prompt field.
- Edit the prompt to add instructions before it, explaining to Bing Chat AI how to reply. Something like reply to the following user comment, making sure to mention counterpoints A, B, and C.
2. Being Witty or Trolling
To expand on the above, Bing AI can even help you automate being obnoxious! Since you can instruct Bing AI not only on what to write but also how to write it, try changing its Tone to Funny and prompting it to act as an X expert in Y field, and use your extensive knowledge of Z to prove the following user's comment false, providing factual counterpoints for every single argument.
Do note that we've included this here for humor's sake. You should only use such recipes to create funny outputs from Bing AI, not to annoy others.
If you really want to troll others without being insulting, you can have Bing AI help you act like an overeducated fool. Try asking it to provide an over-complicated explanation of an utterly simple "thing", like "Write a post with three needlessly convoluted but scientifically accurate paragraphs on the topic: ducks like water".
It's worth keeping in mind that everything you type in Bing AI Chat is kept on Microsoft's server. If you don't like that, and appreciate the concept of privacy, check our article on how to access and delete your Bing AI Chat history.
What Does the Insights Tab Do in Edge's Bing Sidebar?
The Insights tab is where you'll find Bing AI's analysis of the current page on the browser.
-
The About the site and Analytics panels are useless for both the average user, who doesn't care about the information they provide, or the SEO expert, who can find much more than those snippets of information using specialized tools. Still, they help paint a richer picture of a site if you want to ensure it's relatively trustworthy.
-
The Page Topics section shows you a list of the key points on the page.
-
You can find more web pages that cover the same topic under More for you.
-
Check the entries under Related searches to see the terms others used to find this page - and use them yourself to find more similar pages.
Note that if you're using Microsoft's latest and greatest, Windows 11, you have another way to access Bing Chat AI. Microsoft has added its powerful AI right on your Windows taskbar, which you can quickly enable or disable in the Windows 11 taskbar search.
If, on the other hand, you'd prefer to get rid of Bing despite its usefulness, you can remove the Bing button from Edge's toolbar entirely.
Finally, Bing Makes for a Useful Sidebar in Edge
Unfortunately, browser sidebars never caught on and eventually disappeared. The story always began with a promise of helpful on-demand functionality, only to crumble in a mess of half-working widgets, broken buttons, and unwanted ads.
Extensions helped sidebars make a comeback by cramming more information or providing extended functionality in easily collapsible panels. But none would reach a "killer app" status, rendering sidebars genuinely relevant.
Edge's Bing sidebar is the first such "killer app", and the only browser sidebar you won't be able to live without after trying it out. No wonder, most other browsers have begun scrambling to implement similar functionality as soon as possible.