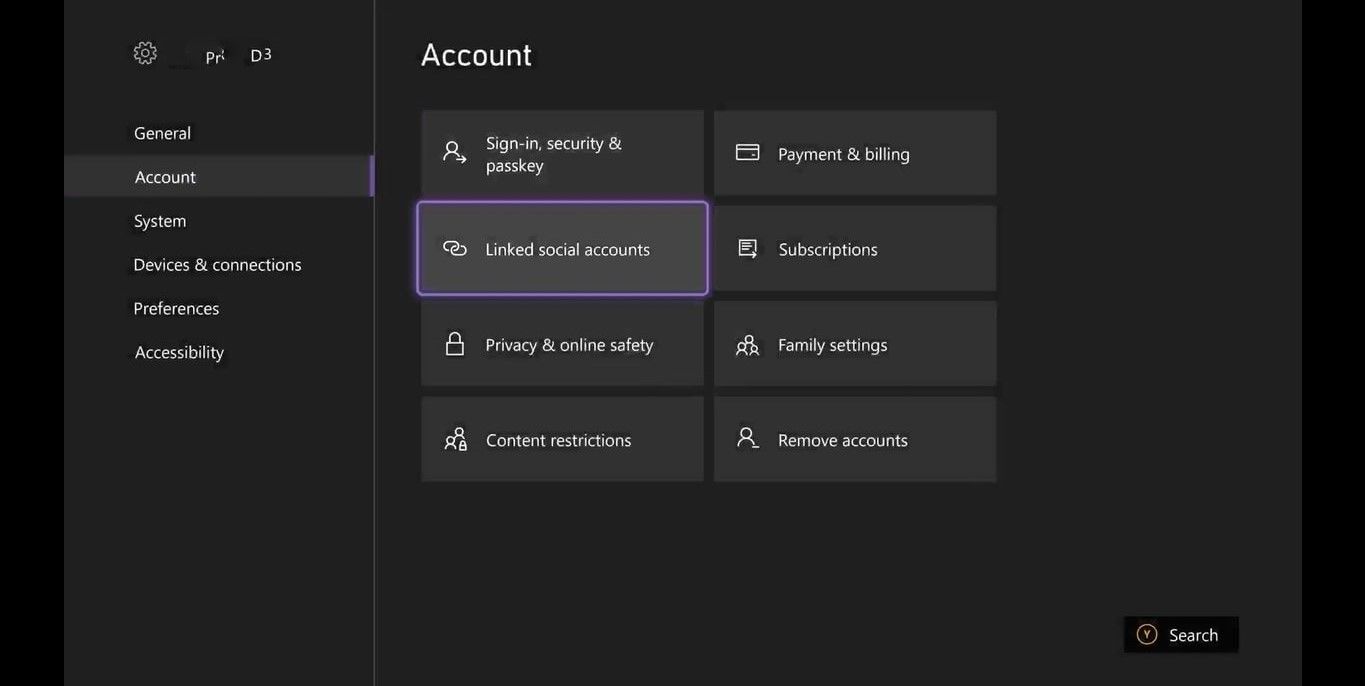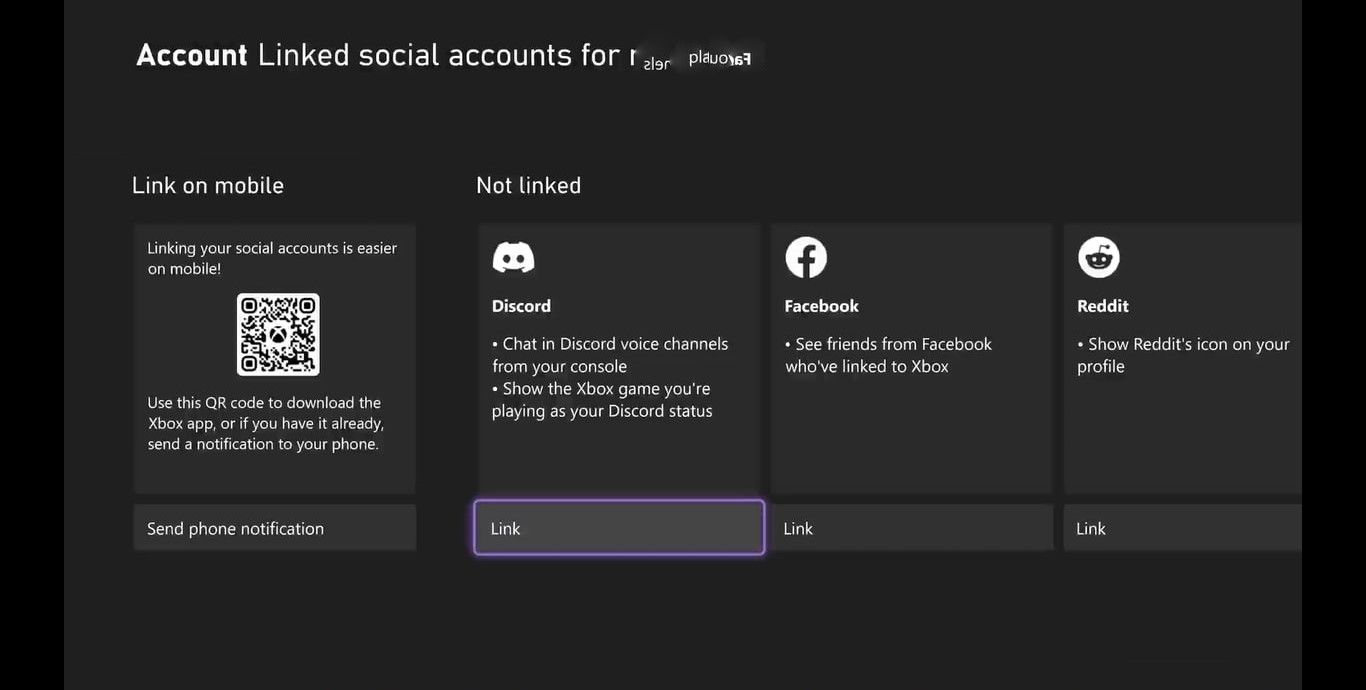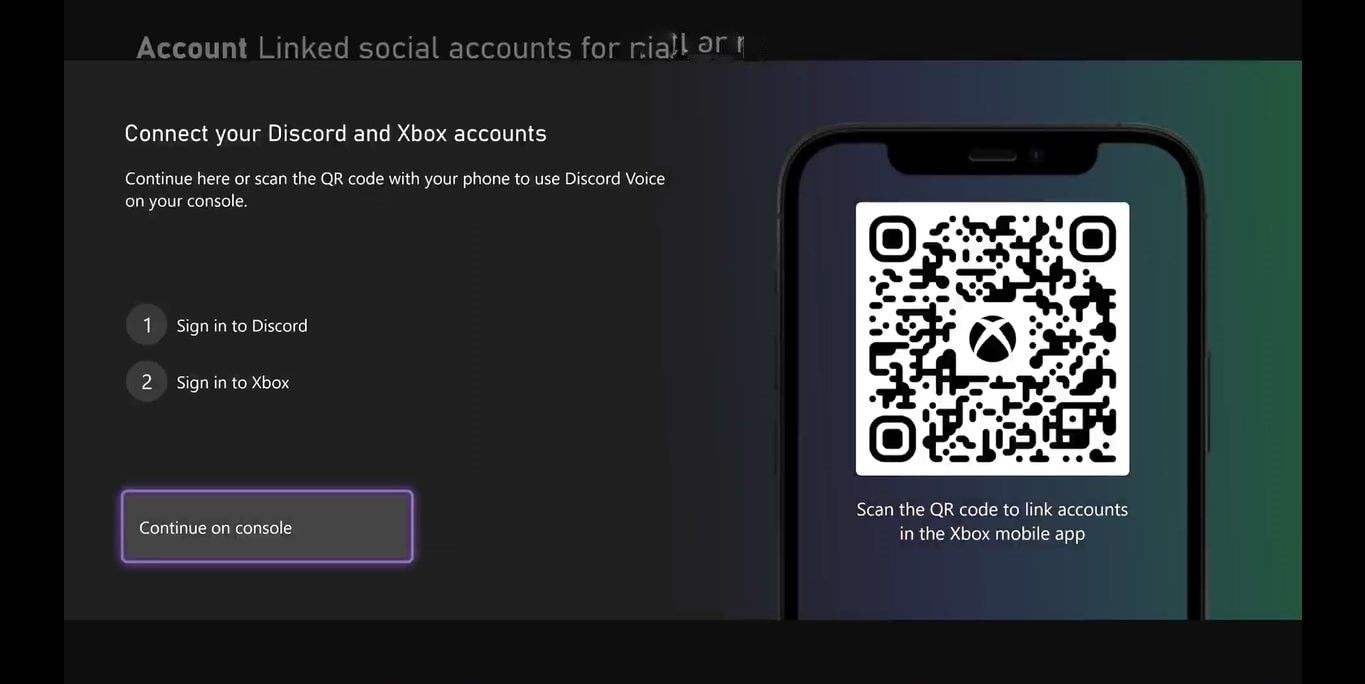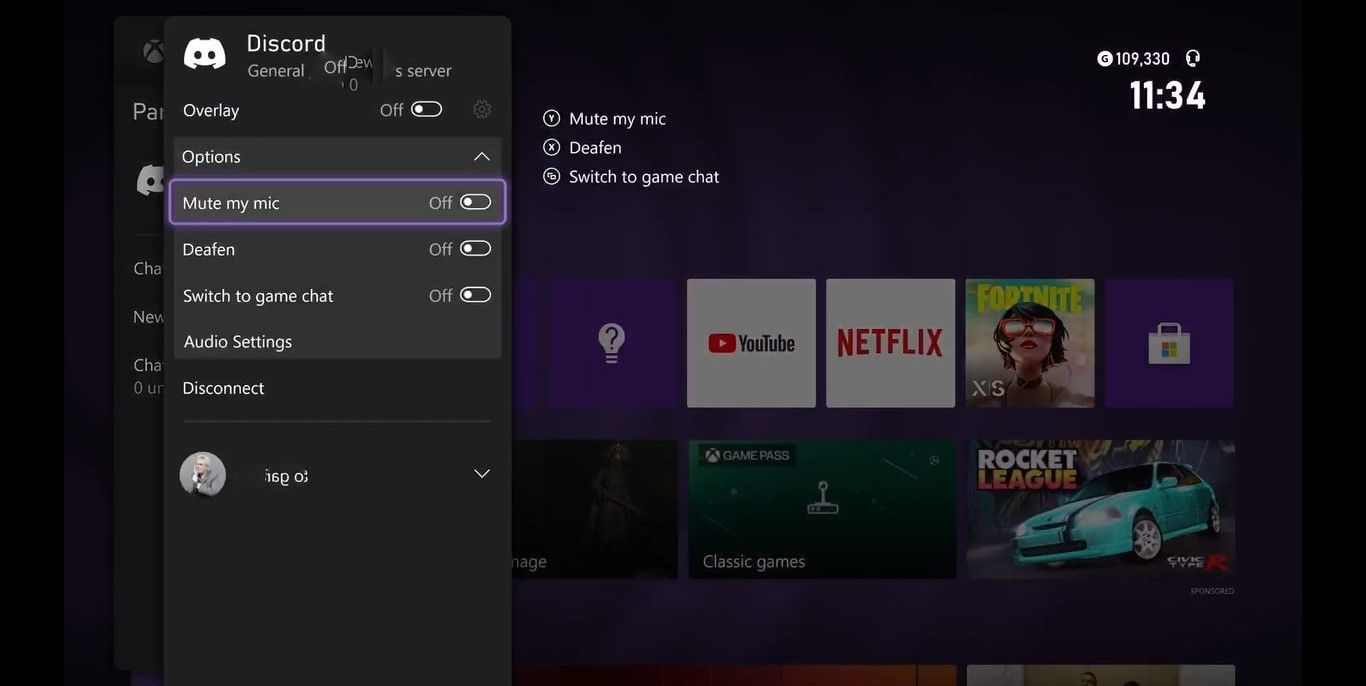Chatting online with friends is a pivotal element of online gaming. And with Xbox's Discord integration for Xbox One and Xbox Series X|S, you can even chat with friends outside of Xbox's gaming community to broaden your online social experience.
If you have ever wanted to streamline your gaming experience and chat through Discord on an Xbox console, here's how you can do so.
How to Link Your Xbox and Discord Accounts
To chat through Discord on Xbox, first, you need to link your Xbox and Discord accounts.
While you can link your accounts through Discord's mobile or desktop apps, just as you would linking your PlayStation account to Discord, the quickest and easiest way to do this is through your Xbox console itself.
To link your Xbox and Discord accounts on an Xbox console, follow these steps:
- Press the Xbox button on your controller to open the guide menu.
- Scroll right to the settings for Profile & system and select Settings.
-
Under the options for Account, select Linked social accounts.
-
From the displayed social accounts, highlight Discord and select Link.
-
You are then given two options: scanning a QR code to sign in on a mobile device or continuing on your console.
- If you select Continue on console, you will be taken to the Microsoft Edge app and prompted to sign into your Discord account.
Whether you're using the QR code or Microsoft Edge, once you have signed into Discord, you will need to select Authorize to allow your accounts to link to one another.
Once your Xbox account has been authorized, your Xbox and Discord accounts are now linked.
How to Chat With Discord on Your Xbox Console
Now your Xbox and Discord accounts are linked, you are ready to start chatting with Discord on your Xbox console.
To transfer a Discord chat to your Xbox console, follow these steps:
- Open a server from the Discord mobile or desktop app and join your desired voice channel.
- Open the voice channel and from the mobile app, select: Join on Xbox, or on the desktop app, select: Transfer to Console.
- The Discord mobile app will take you directly to the Xbox app. Select Transfer Voice. Or, if you're on the desktop app, you will see a QR code that will take you to the same Xbox app page, where you can also select Transfer Voice.
Your Discord voice channel will then seamlessly transfer to your Xbox console's party menu, and you're all set to start chatting through Discord on your Xbox console.
What Discord Chat Options Are Available to You on Xbox
Now that you know how to start a Discord chat through your Xbox console, numerous options and benefits are available.
For starters, Discord gives you access to numerous cross-platform servers, and finding the right Discord server for you could enhance your gaming and social experiences beyond the consoles you own.
Having Discord on Xbox also allows you to control certain options for your Discord voice channel directly through your Xbox's party screen.
Settings like deafening the chat, switching to game chat, and controlling audio mixing are all available through your console.
However, be aware that while you can merge Discord and Xbox chats, some features are restricted.
Most notably, you cannot merge Discord and Xbox friends in the same chat. If you have a Discord chat open, only Discord friends will be able to join, and if you invite an Xbox friend, the chat will disconnect and become a standard Xbox party.
Make the Most of Your Online Social Gaming Experience
With Xbox and Discord offering a unifying social experience for online gaming, the scope for online interactivity has never been greater. Discord's support of platforms like PlayStation, Steam, and Epic Games means that Xbox players can chat online across numerous platforms via Discord.
For that reason, knowing your way around Discord's best tips and tricks could take your social gaming experience even further.

.jpg)