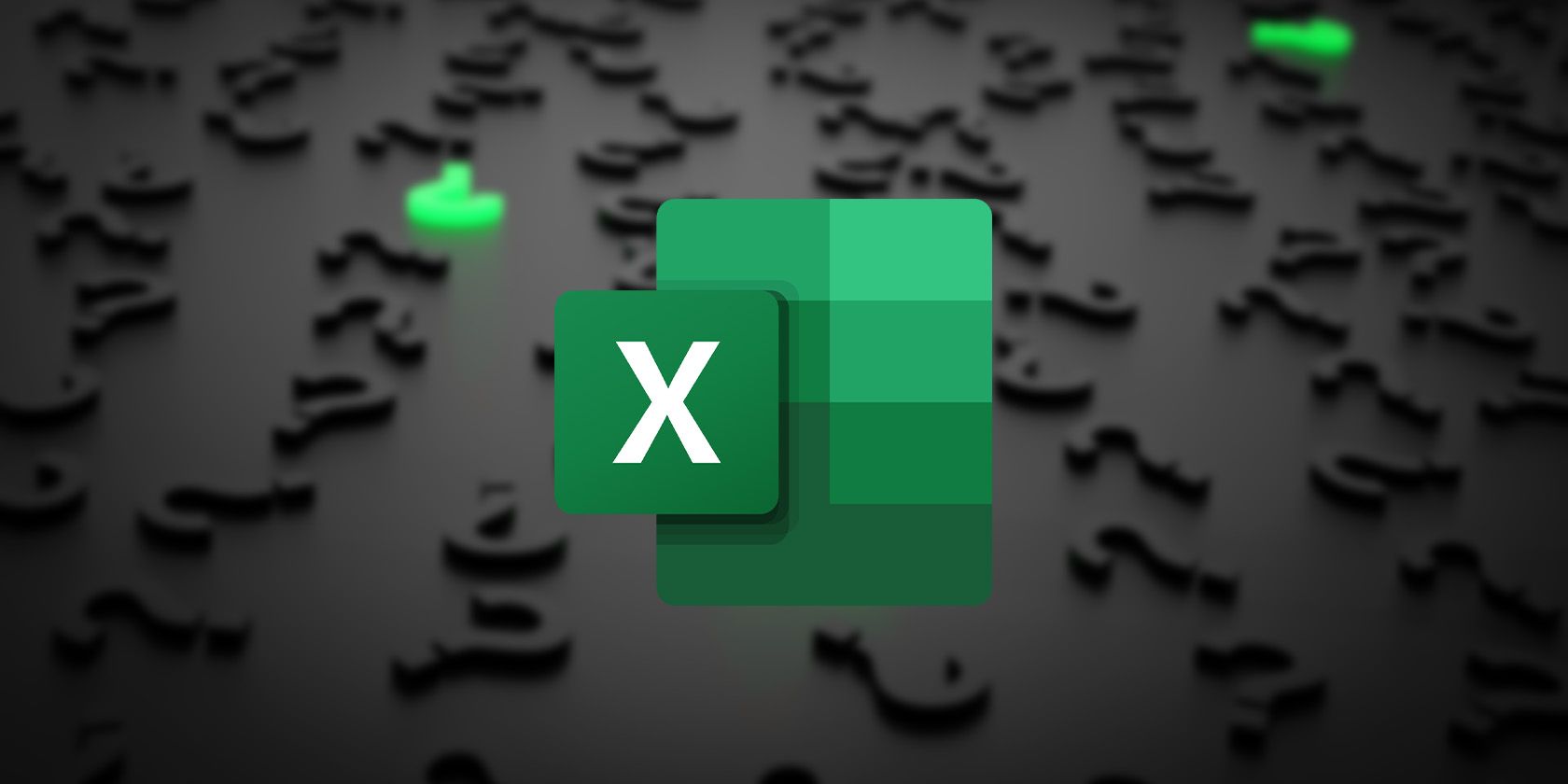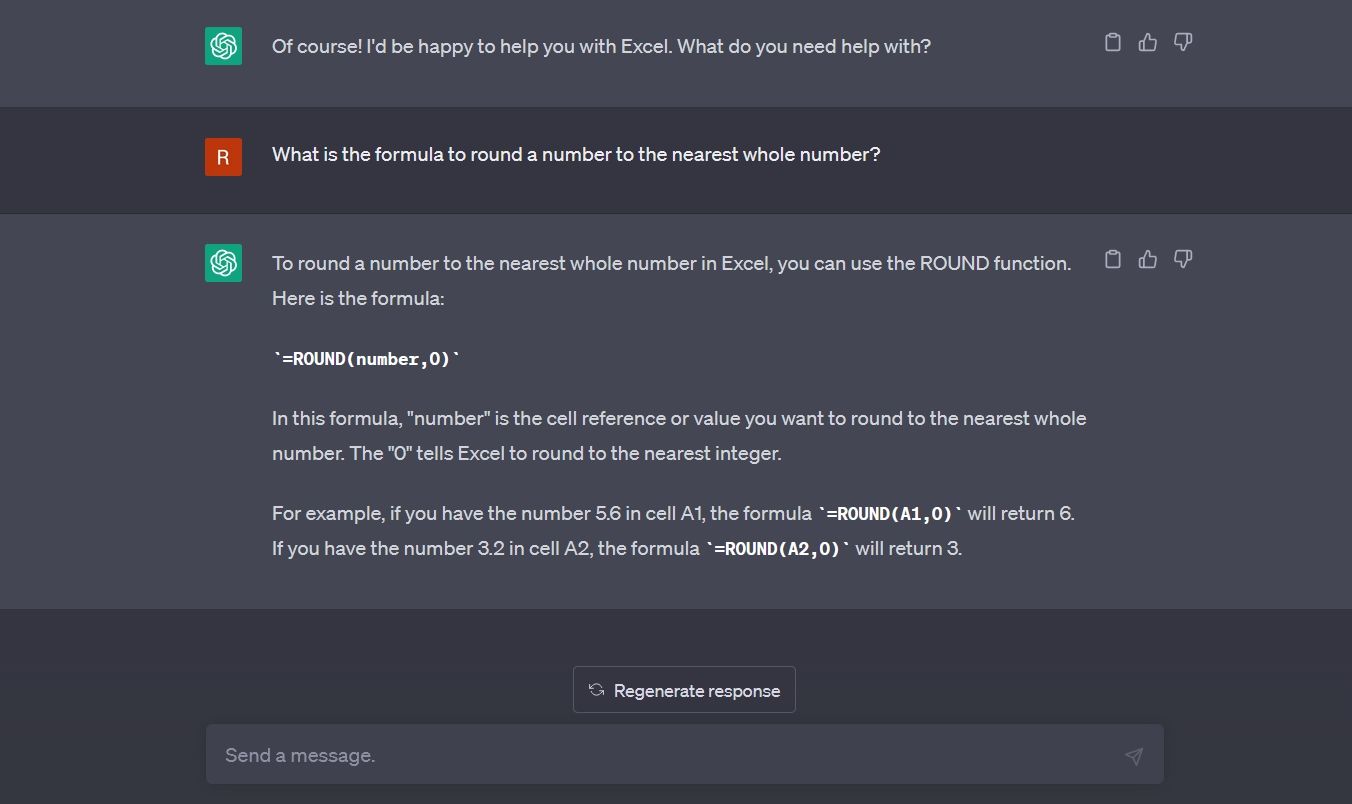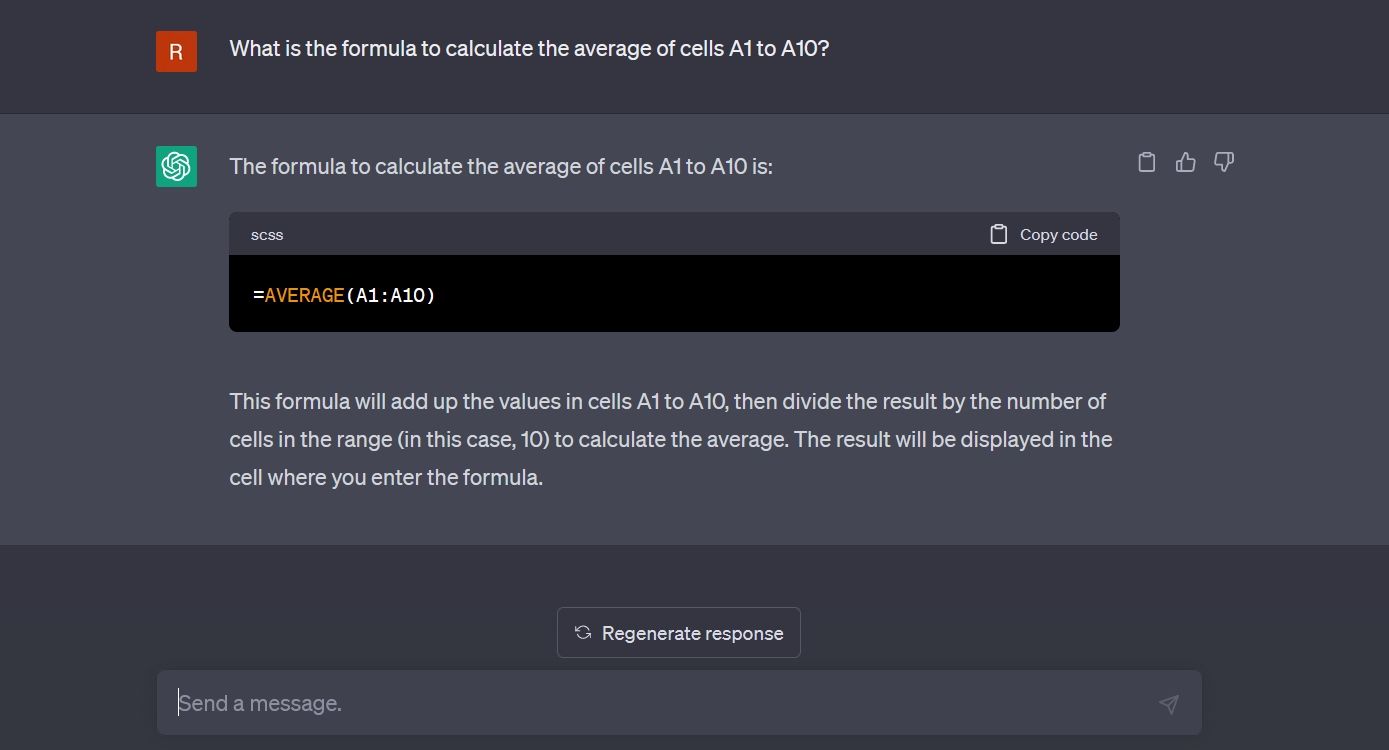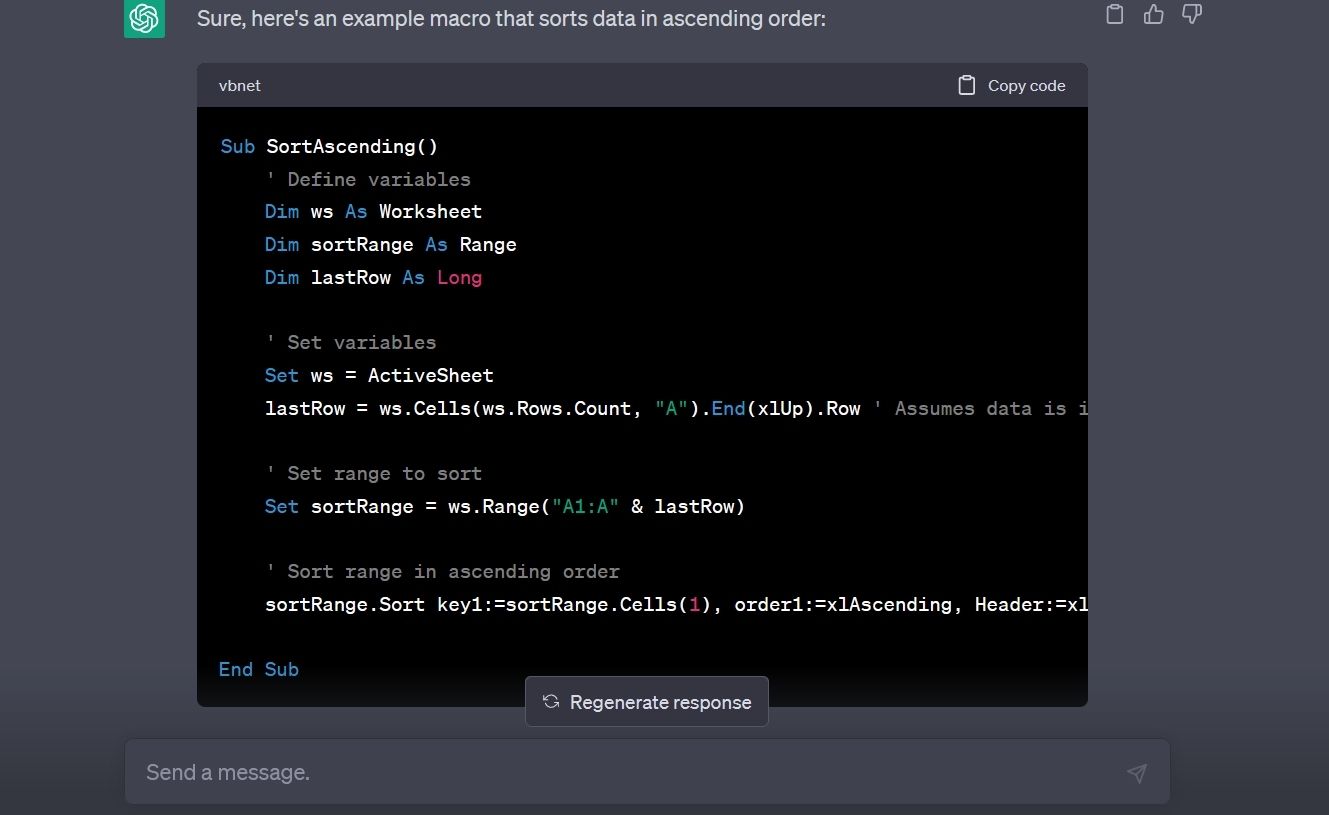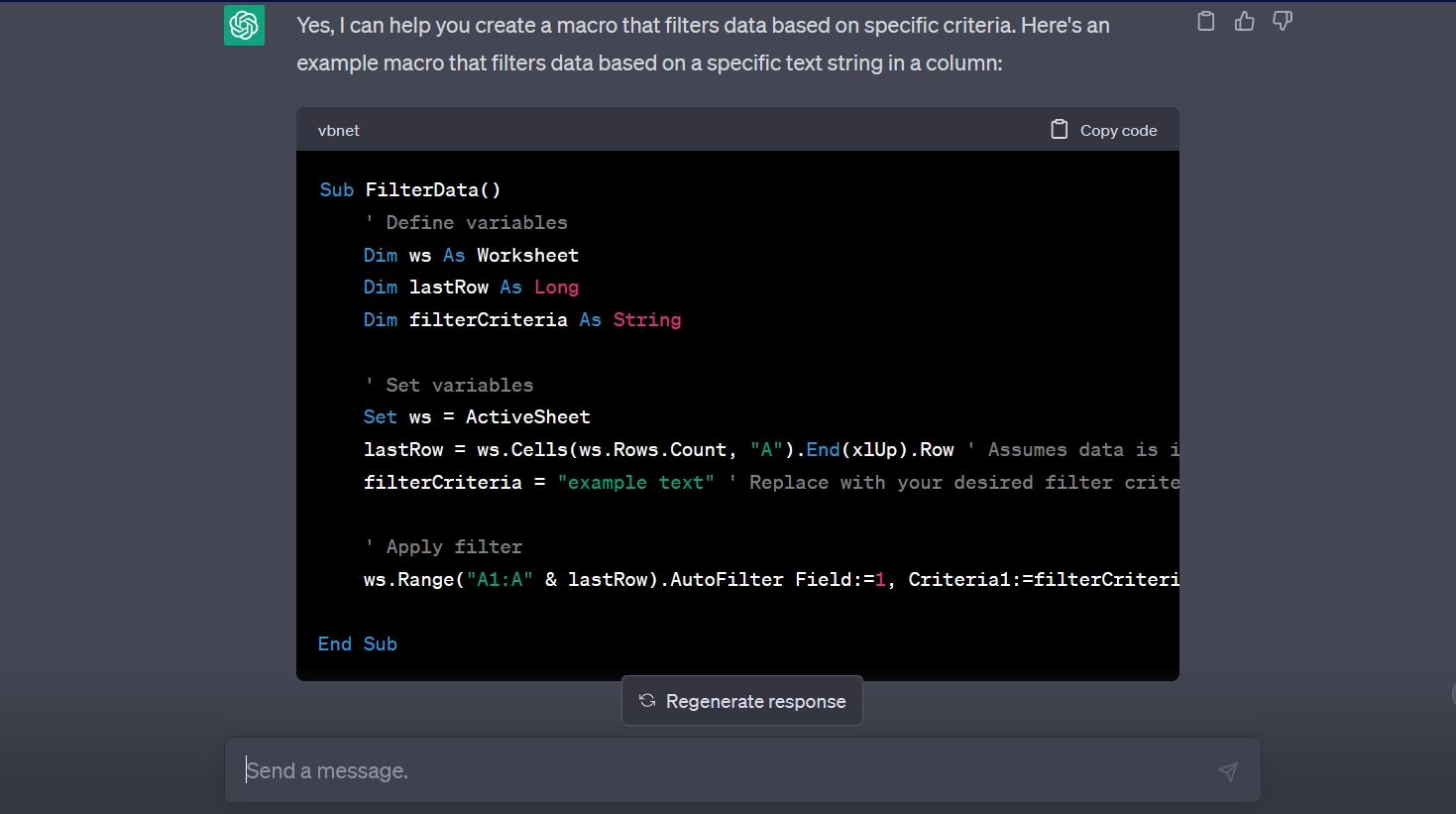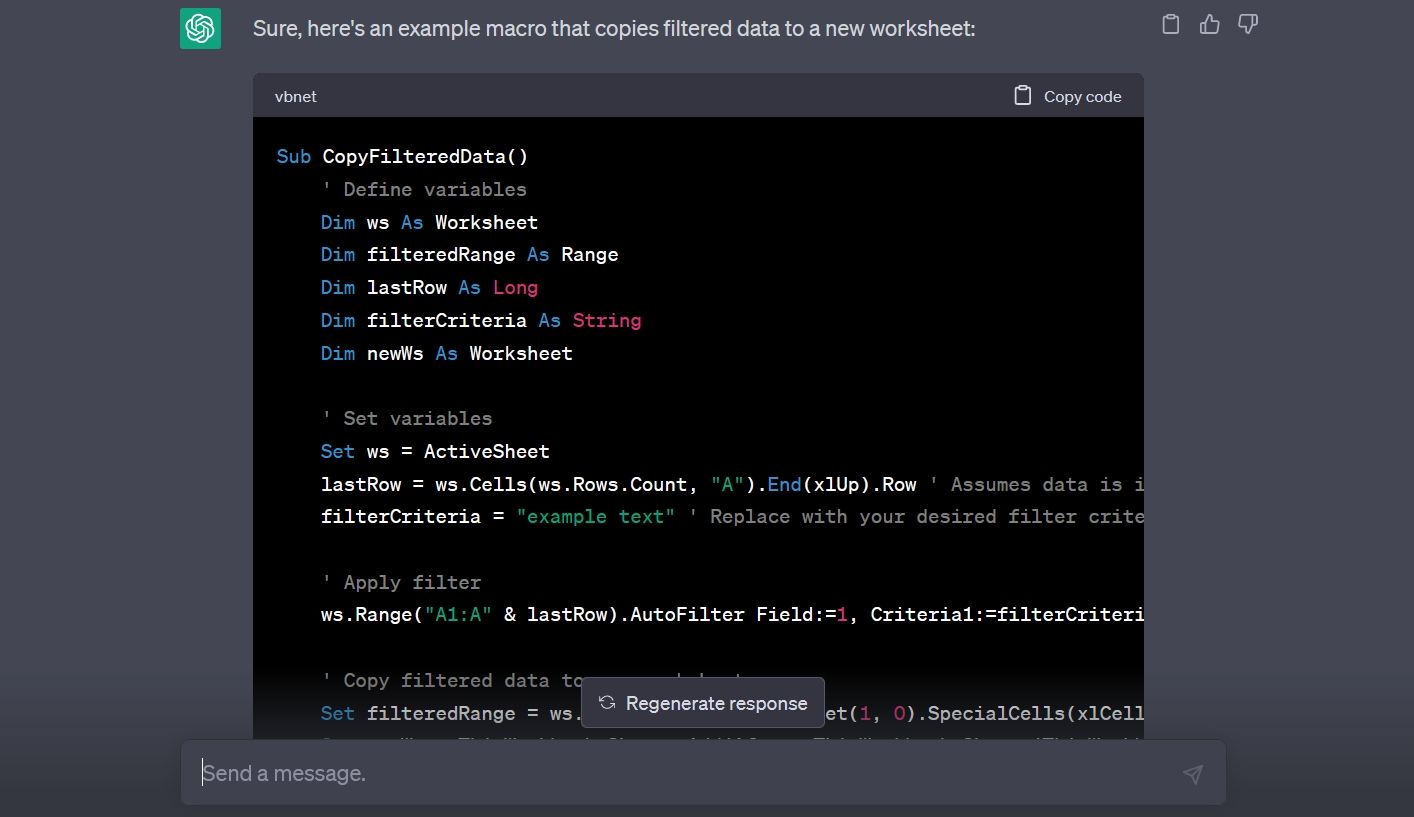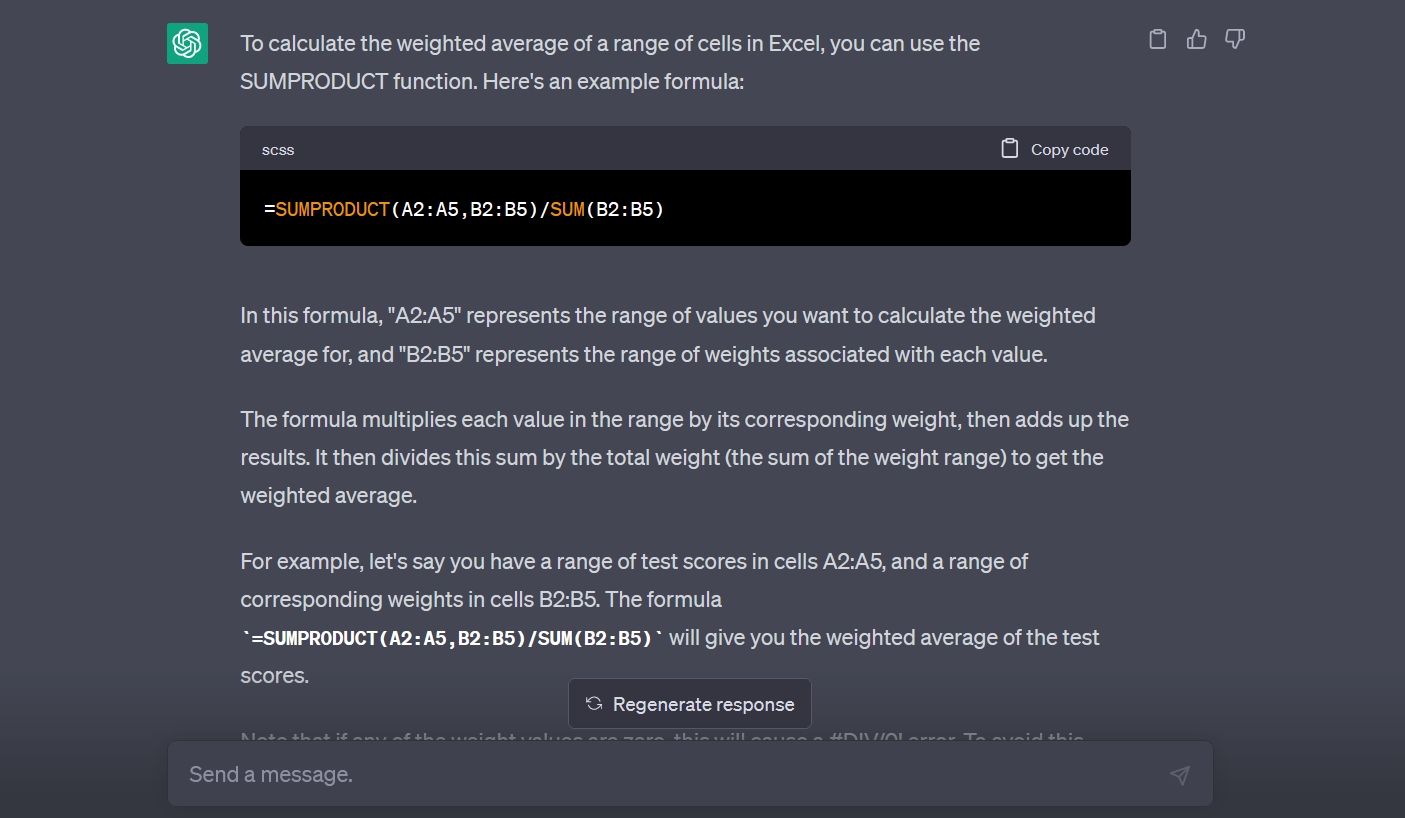Are you tired of constantly switching back and forth between your Excel spreadsheet and Google search to look up formulas and macros for help? What if we told you there's a more efficient way to get the help you need without leaving your Excel workbook?
ChatGPT, the AI language model that has taken the world by storm, can now be used together with Excel to help you accomplish more in less time. In this post, we'll explore how you can leverage this powerful tool to help with everyday Excel usage and get answers to complex questions with ease.
Getting Started With ChatGPT and Excel
ChatGPT's many practical use cases include its ability to provide real-time assistance and answer Excel-related queries instantly.
While ChatGPT cannot be directly integrated with Excel as of now, it can still be a valuable tool to help you generate prompts and code examples for both everyday and complex Excel tasks. You can start by opening your Excel workbook in one window and going to ChatGPT webpage to chat with the bot.
For example, if you need help with a formula, type in something like "Can you help me with a VLOOKUP formula?" or "What's the formula to calculate the average of a range of cells?" and ChatGPT will respond. Similarly, if you need help with a specific macro, you can ask ChatGPT for assistance.
Examples of Using ChatGPT With Excel
To get started, open a chat window with ChatGPT and ask for help. Here are some examples of how you can use ChatGPT to improve your Excel skills:
- Formulas: To generate a formula that calculates the sum of a range of cells, ask ChatGPT with a prompt like "What is the formula to calculate the sum of cells A1 to A10?" or "Can you help me with a formula that sums up the values in column B?"
- Macros: To create a macro that copies the contents of one cell to another, you can ask ChatGPT with a prompt like "How can I create a macro that copies the value of cell A1 to cell B1?" or "What is the VBA code to copy a cell value to another cell?"
- Data Analysis: To generate a chart based on a range of data, you can ask ChatGPT with a prompt like "What is the formula to create a chart based on these values xyz?” or "Can you help me create a chart that shows the trend of my sales data?"
ChatGPT Prompts and Code Examples for Excel
Here are some examples of common ChatGPT prompts and code that can be useful while working with Excel.
1. Rounding Numbers
To round a number to the nearest whole number, you can ask ChatGPT, "What is the formula to round a number to the nearest whole number?", and ChatGPT will respond with the formula "=ROUND(A1,0)".
2. Calculating Averages
To calculate the average of a range of cells, you can ask ChatGPT, "What is the formula to calculate the average of cells A1 to A10?", and ChatGPT will respond with the formula "=AVERAGE(A1:A10)".
3. Sorting and Filtering Data
You can also use ChatGPT to create macros that sort and filter data. For example, you could ask, "Can you create a macro that sorts data in ascending order?", and ChatGPT will respond with the suitable VBA code:
4. More Advanced Examples
You can ask, "Can you create a macro that filters data based on specific criteria?", and ChatGPT will respond with the suitable macro code.
You can ask “Create a macro that copies filtered data to a new worksheet”, ChatGPT will respond with:
If you ask “Calculate the weighted average of a range of cells”, it will respond with:
As you can see, ChatGPT can provide you with the prompts and code examples you need to use Excel more effectively. Just ask ChatGPT in plain English, and it will respond with the necessary information.
The Best Practices of Using ChatGPT With Excel
While ChatGPT can be a powerful tool for working with Excel, it's essential to use it correctly to get the best results. Here are some best practices for using ChatGPT with Excel.
1. Use Clear and Concise Prompts
When working with ChatGPT, it's essential to use clear and concise prompts that accurately convey your goal. A highly complex or convoluted prompt can hinder the bot’s ability to provide accurate responses.
For instance, a prompt like "Can you please tell me the average sales figures for the previous quarter, excluding sales from the southeast region, and sorted by date in descending order?" might be too complicated for ChatGPT to parse and provide a meaningful response accurately.
2. Double-Check the Generated Code
ChatGPT is an AI-based tool, and while it's usually very accurate, it's always a good idea to double-check the generated code to ensure it's doing what you want it to do. Test the generated code with sample data to ensure it's accurate and functioning as expected.
When using ChatGPT to generate a macro, review the code carefully and check for syntax errors or logical inconsistencies. Testing the macro with sample data can also help ensure it functions as expected.
3. Start With More Straightforward Problems
If you're new to using ChatGPT with Excel, starting with more specific and straightforward issues is a good idea to understand how the tool works. For example, you can begin by asking for formulas to sort and filter data in Excel or create a pivot table.
As you become more comfortable using ChatGPT with Excel, you can move on to more complex problems, such as creating custom functions or automating repetitive tasks with macros.
Make the Best of ChatGPT and Excel
Whether you're a data analyst, financial professional, business owner, or just someone looking to save time with your spreadsheets, ChatGPT and Excel can help you gain valuable insights and make informed decisions based on your data.
With the resources provided above, you can continue developing your skills and exploring this powerful integration's full potential. You might be able to create an Excel template of your own! So what are you waiting for? Start using ChatGPT for Excel today and take your spreadsheet productivity to the next level!