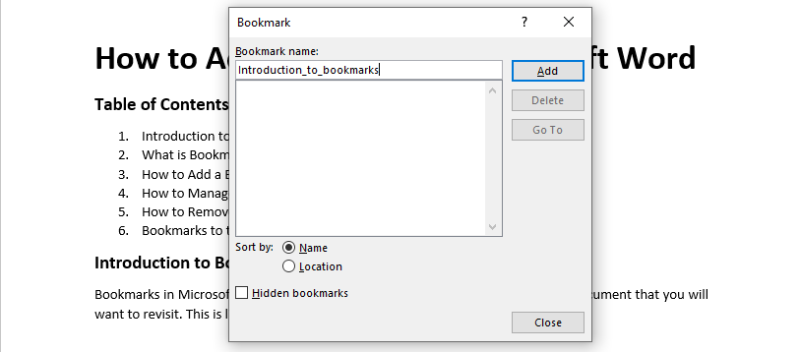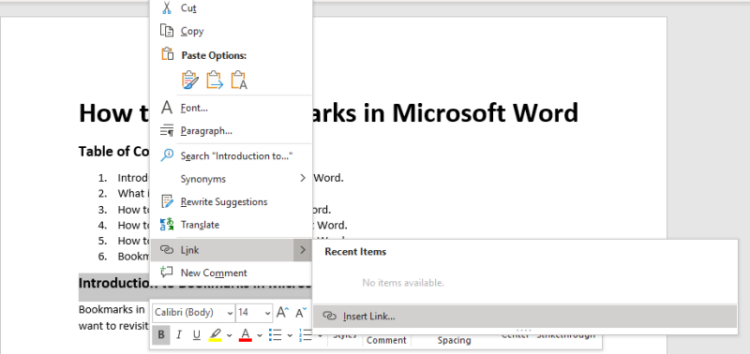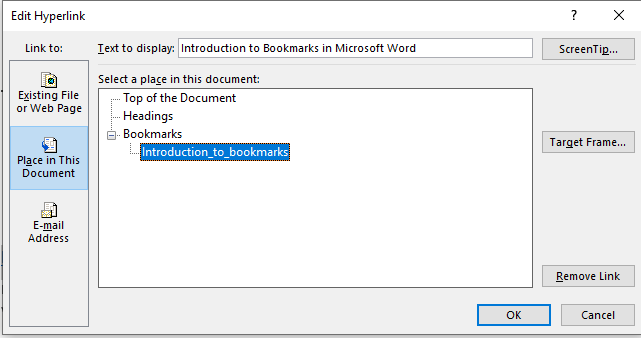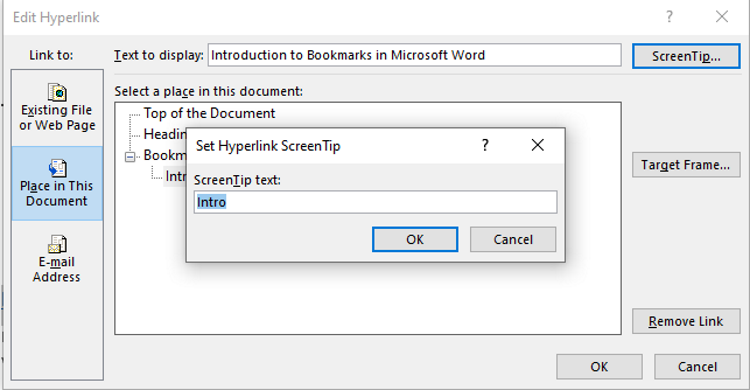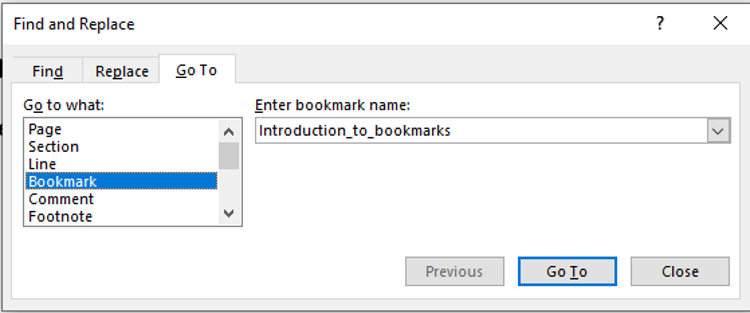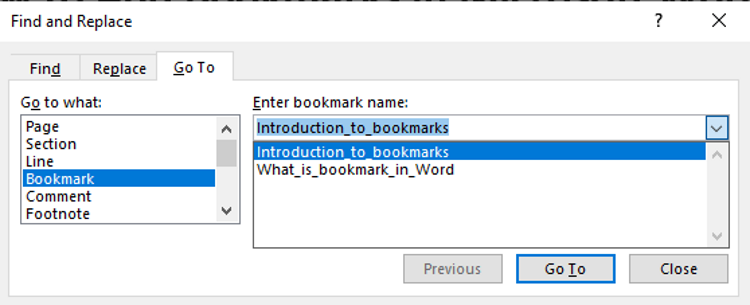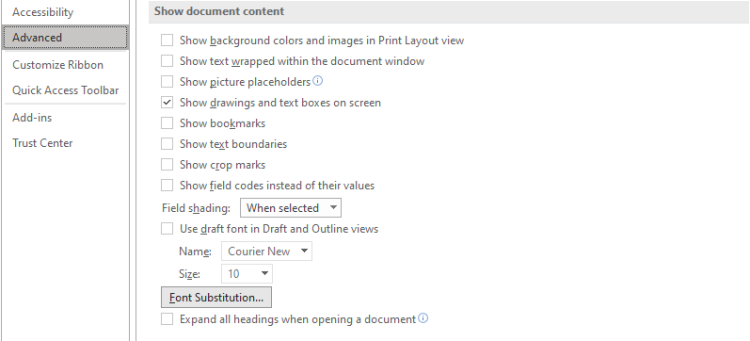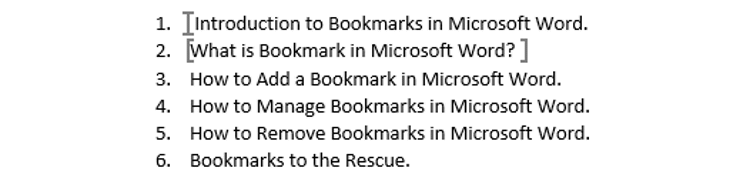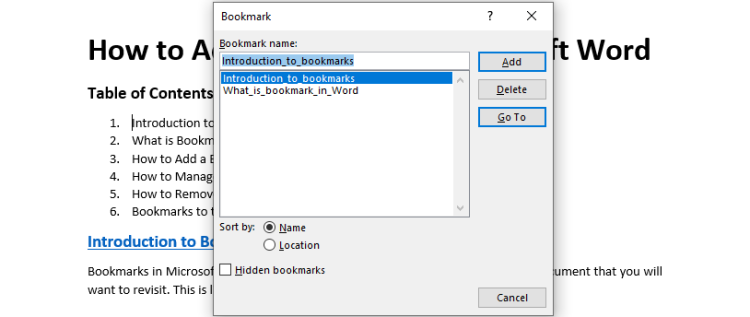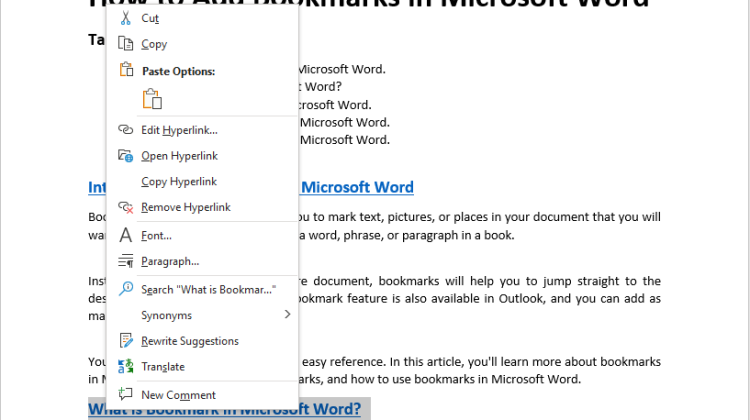Using Microsoft Word's bookmarks, you can mark text, pictures, and places in your document that you want to return to. This is similar to underlining a passage or word in a book.
Instead of scanning through an entire document, bookmarks will help you to jump straight to the desired text, picture, or place. The bookmark feature is also available in Outlook, and you can add as many bookmarks as you like.
You can also name each bookmark for easy reference. In this article, you'll learn how to use bookmarks in Microsoft Word, along with tips on how to add bookmarks.
What Is a Bookmark in Microsoft Word?
A bookmark in Microsoft Word works with hyperlinks, allowing you to navigate to any specific place within the document. It functions like an internal link between sections of your document.
This is particularly useful for navigating lengthy documents. You can use bookmarks to jump from section to section without having to scroll through page after page of text. For instance, you can link topics in your table of contents to the exact pages where they begin using bookmarks.
With that being said, let's now see how to add and use a bookmark in Microsoft Word.
How to Add and Use Bookmarks in Microsoft Word
You can add a bookmark in Microsoft Word in three simple steps.
- First, select where you want the bookmark added.
- Next, insert the bookmark.
- Then add a hyperlink that points to your bookmark.
Note that you can only add bookmarks to a Word document via the Microsoft Word desktop app.
How to Add a Bookmark in Microsoft Word
-
Open a Word document using the desktop app and go to the text or place you want to bookmark. Now, click on the Insert tab in the ribbon area, then click on Bookmark.
-
In the pop-up window, enter a Bookmark name and click Add when done to close the window. This will create a name for the bookmark you've just added. You can repeat this process for any number of bookmarks you want to add.
However, note that your bookmark name must begin with a letter, can contain numbers and underscores, but not spaces, dashes, or slashes, among others. Let's now go over how to add a hyperlink that points to your bookmark.
How to Add a Link to a Bookmark in Microsoft Word
Here's how you can add a hyperlink to a bookmark in Microsoft Word.
- While still in the open Word document, select the text, picture, or location where you'll like to add a link to your bookmark.
-
Press Ctrl + K, or right-click on your selection, hover your mouse pointer over the forward arrow in front of Link and click Insert Link. Alternatively, you can go through the ribbon area, click on Insert, then on Link (or on its down arrow, then Insert Link).
-
This will open an Insert Hyperlink dialog box. In the Link to pane, click Place in This Document. Inside the Select a place in this document box, click on the bookmark name you created earlier, then click OK.
-
You can also add a screen tip that will show up when you hover your mouse over the link. To do so, click on ScreenTip, enter a “ScreenTip text” and click OK.
- You can equally change your anchor text. To do so, simply edit your Text to display and click OK when done.
Once added, when you click on the link, it will take you straight to your bookmark.
How to Find a Bookmark in Microsoft Word Using Go To
The Go To feature allows you to jump to a page, section, line, bookmark, comment, footnote, and so on, instead of scrolling or using links. Here's how to find your bookmarks in Microsoft Word via Go To.
- Press Ctrl + G, or click on Home > click on the Find drop-down arrow in the right-hand corner of the ribbon area and select Go To.
-
In the Go to what pane on the left, select Bookmark > Go to.
If you have added multiple bookmarks, ensure to click on the Enter bookmark name drop-down and select a bookmark name before clicking Go to.
- This will take you to the specified bookmark. Click Close when done.
How to Make Bookmarks Visible in Microsoft Word
By default, bookmarks are not shown in Microsoft Word. Here's how to get Microsoft Word to show bookmarks.
- Go to File, scroll down to the bottom and click on Options, then click on Advanced.
-
Scroll all the way down to the Show document content section and tick the Show bookmarks checkbox.
- Now, click OK to exit.
If you add bookmarks to text or pictures, the bookmarks will now be displayed as square brackets [ ]. On the other hand, if you add bookmarks to an area by simply placing your cursor, your bookmarks will appear as an I-beam.
How to Delete a Bookmark in Microsoft Word
Just as you can add a bookmark, you can also delete a bookmark in Microsoft Word. Here's how:
- Open the Word document, click on Insert, then click on Bookmark.
-
Select the bookmark you want to delete, then hit the Delete button. You'll not get a deletion confirmation warning, so be sure that you actually want to delete your bookmark.
- You'll have to repeat this process if you want to delete multiple bookmarks.
How to Remove a Link From a Deleted Bookmark
Even though you have deleted a bookmark, the link you added will still be there. Here's how to remove the link from a deleted bookmark in Microsoft Word.
-
Simply select the anchor text and right-click. From the menu options, select Remove Hyperlink.
- You should do this for every bookmark you delete.
If you don't, and you share the document, other readers may mistake them for active external links.
What Happens When You Copy-Paste, Cut and Delete, and Add to Bookmarks in Microsoft Word
You can copy-paste, cut and delete, and add to bookmarks in Microsoft Word. Here's what happens when you do:
When You Copy-Paste Bookmarks in Microsoft Word
If you copy all or part of a bookmark and paste elsewhere within the same document, the original retains its bookmarks, but the pasted copy doesn't.
On the other hand, if you copy and paste parts or all of a bookmark in another document, both documents will retain the bookmarks.
When You Cut and Delete Bookmarks in Microsoft Word
If you cut an entire marked item (text or picture) and paste it elsewhere within the same document, the item, and the bookmark move to that new location. If you delete part of a bookmark, the remaining text will retain the bookmark.
Add to Bookmarks
When you add text between two characters in a bookmark, it becomes part of the bookmark. The same thing happens when you add text or photos directly in front of a bookmark's opening bracket.
However, the addition will not be included in the bookmark when you add text or photos directly after the closing bracket.
Start Using Bookmarks in Microsoft Word
Bookmarks in Microsoft Word can help you and your readers to simplify navigation within a document. It can also save you time and help you to be more productive.
Whether for Microsoft Word, Safari, Chrome, Firefox or even for PDFs, you can start using various bookmark features to improve your life and workflow.