Ever wished that your Apple Watch would automatically enable Do Not Disturb the moment you enter the theater? Would you like to automatically change your Apple Watch face once a day? You can do these, and much more, thanks to Apple Watch automations.
watchOS 7 introduced some excellent automation routines for the Apple Watch. The best part is that you don’t need any programming knowledge to set up these routines or create your own.
We'll show you how to set up automations on your Apple Watch, plus three automations to illustrate some examples of what you can do.
How to Set Up Apple Watch Automations
Apple’s Shortcuts app is the hub of iOS automation, and it has everything you’ll need to set up Apple Watch automations as well. Unlike Siri Shortcuts, iOS automations cannot be shared with others at the time of writing. This means we can’t provide a link to download our favorite automations.
Instead, we'll give you a step-by-step walkthrough to creating Apple Watch automations (with screenshots) so you can quickly set these up on your iPhone.
To create an Apple Watch automation, you’ll first have to decide what you’d like to automate and pick the triggers accordingly. Let’s start with something simple, such as putting your Apple Watch on silent mode at 10pm every night.
You can easily set this up by following these steps: going to the Automation tab in the Shortcuts app. Here’s how:
- Open the Shortcuts app on your phone and head to the Automation tab.
- If you’ve never created an automation on your iPhone, tap the big blue button labeled Create Personal Automation. In case you have created an automation before, you’ll have to tap the Plus button at the top-right and then hit Create Personal Automation.
- Since we want to trigger an automation at a certain time every day, tap Time of Day, select Time of Day once more, and type the time in the box right below that option. In our case, we’re going to make sure that the time is 10pm (or 22:00).
- Right below this, you can set the frequency for this automation. In our case, we’re going to tap Daily. Now tap Next, which is at the top-right of the screen.
- On the next page, tap Add Action and search for Set Silent Mode, which will appear under the Actions sub-heading. Tap Set Silent Mode and make sure that the action is Turn Silent Mode On. Now tap Next.
- The final screen will show you when the automation will run, and what it’ll do. You just need to disable Ask Before Running to make sure that the automation will run on its own. Tap Done.
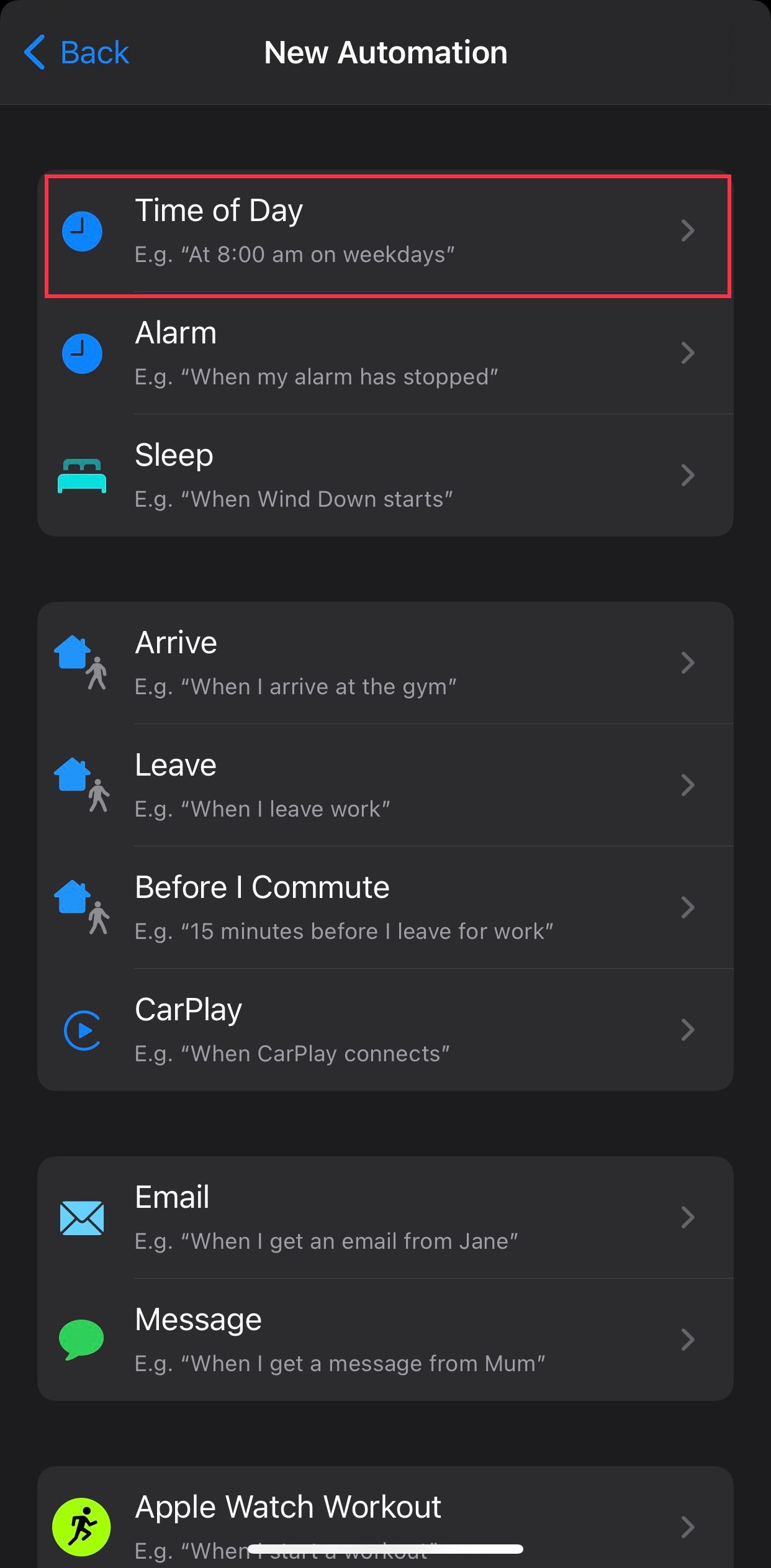
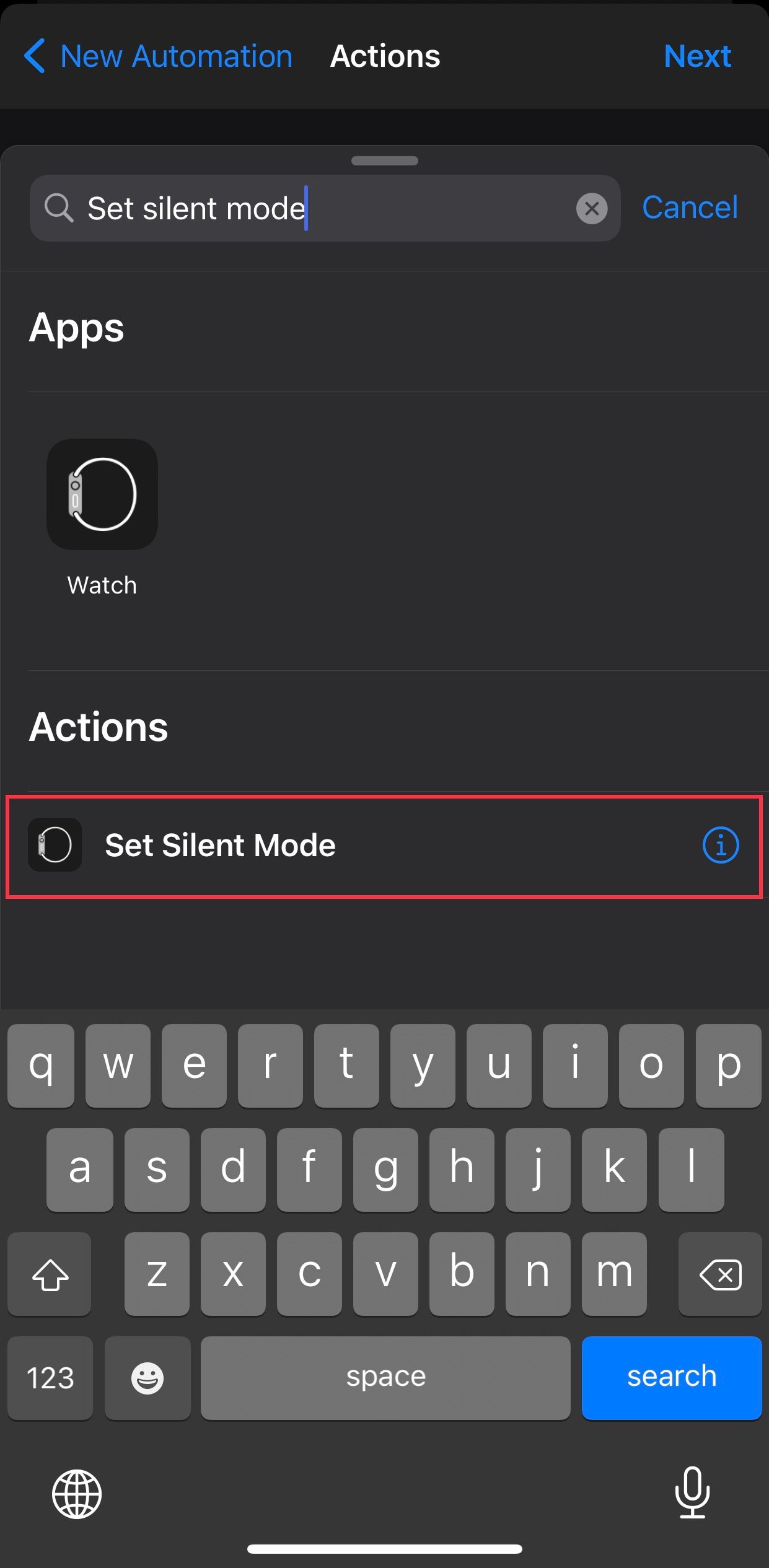
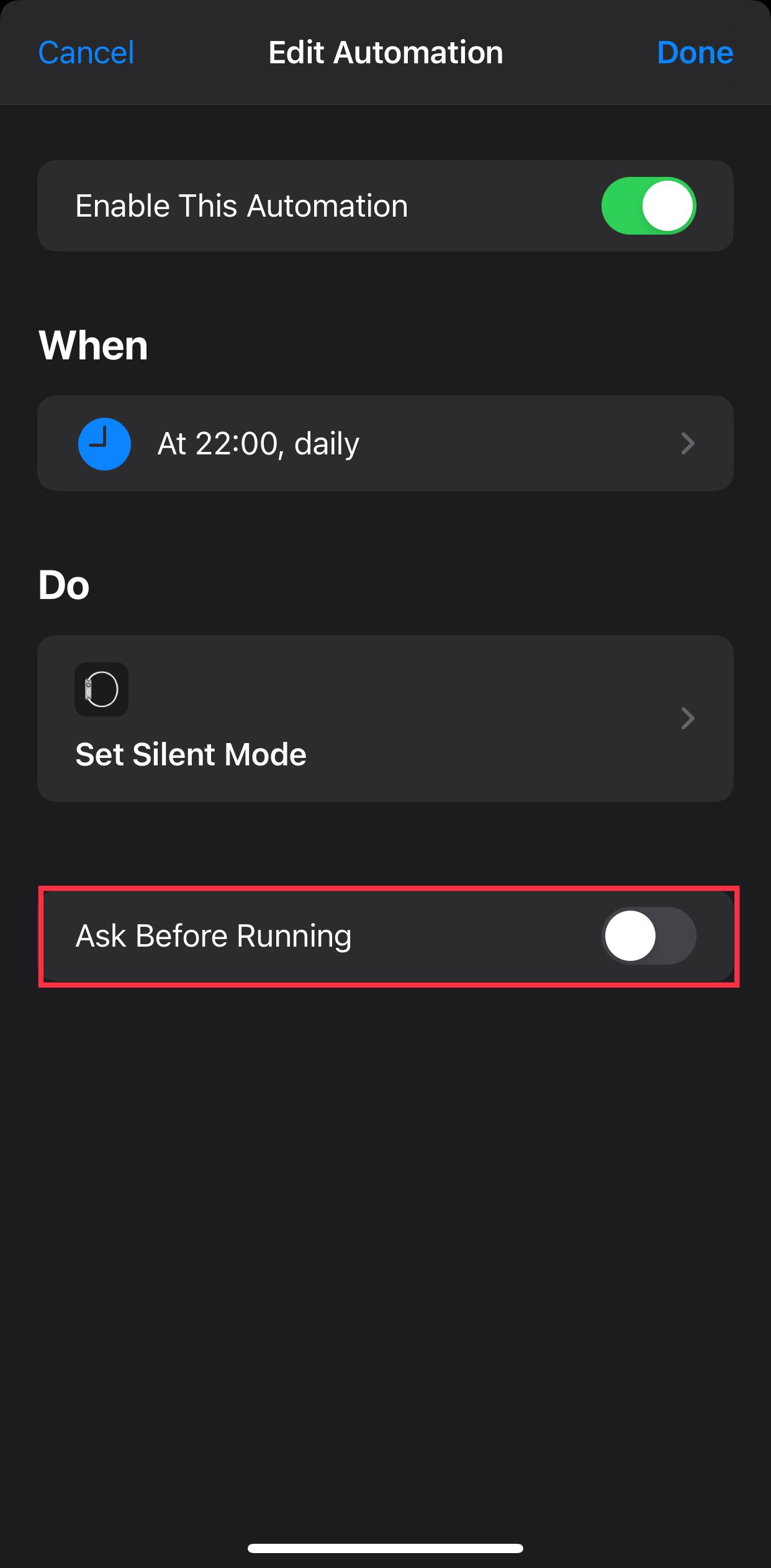
Now, at 10pm every night, your Apple Watch will automatically enable silent mode. If you’d like to disable silent mode in the morning, you can create a second, similar automation to get the job done.
3 Great Apple Watch Automations to Try
Now that we've looked at an example, let's walk through some of the most useful Apple Watch automations you can set up on your device.
1. Start a Workout When You Arrive at or Leave a Location
It’s easy to forget to start workouts on your Apple Watch. While the wearable does have an automatic workout detection feature, it doesn't always work reliably. This is especially the case with low-intensity workouts such as mobility exercises.
Luckily, there’s an Apple Watch automation to solve this problem:
- In the Shortcuts app, create a new automation and tap Arrive.
- Now tap Choose to pick the location that triggers this workout. Just type the name of your gym or neighborhood park where you go for a run, and a map with a location pin will show up in the bottom half of the screen. Here you can widen the radius in which this automation gets triggered. Tap Done.
- Either pick Anytime or select the Time Range when you want this automation to run. Now tap Next.
- Tap Add Action and search for Start Workout.
- Tap Start Workout and select the workout along with the goal (open goal, time, calories burned, or distance covered). After this, tap Next.
- Review your automation and tap Done.
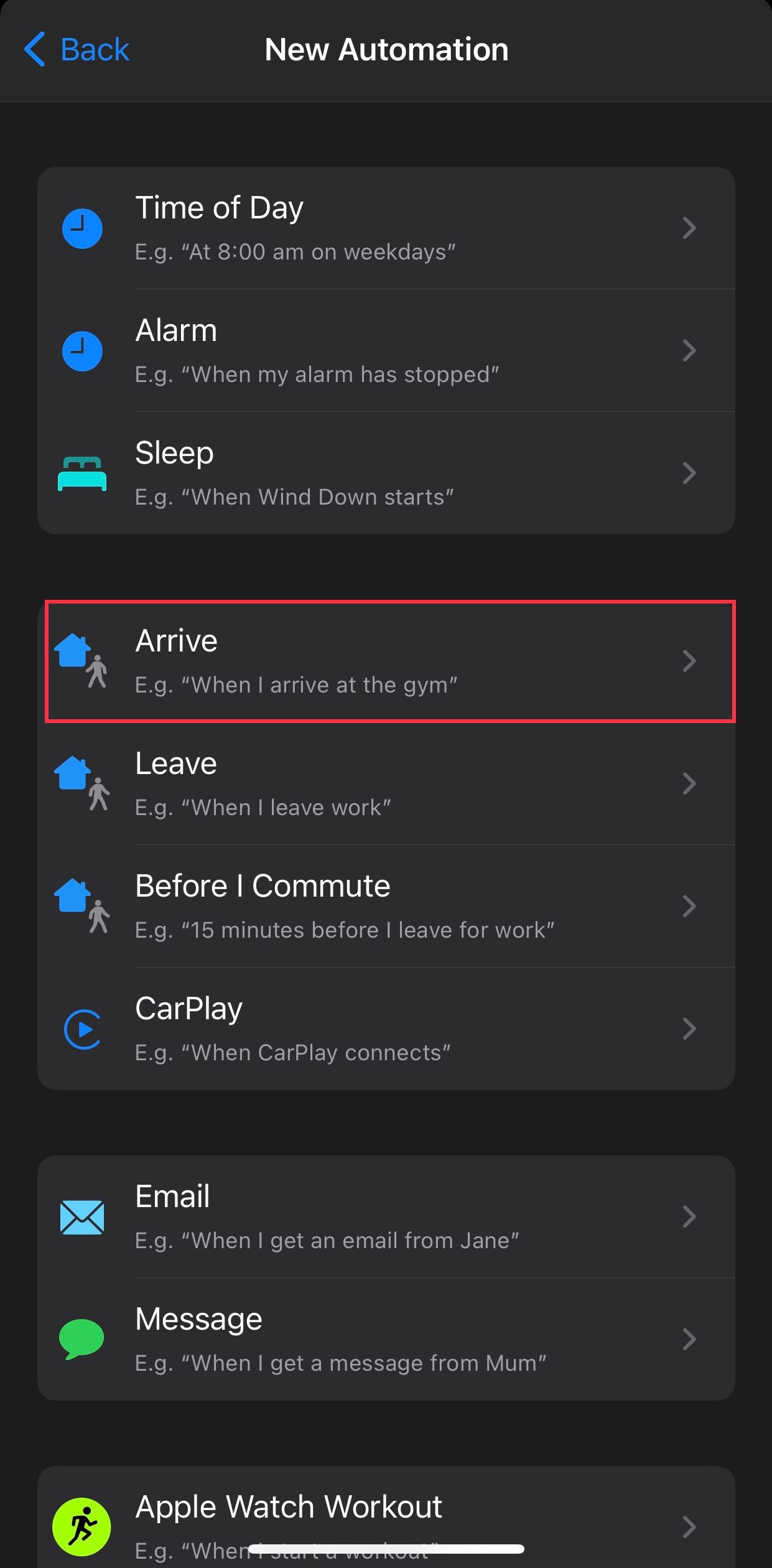
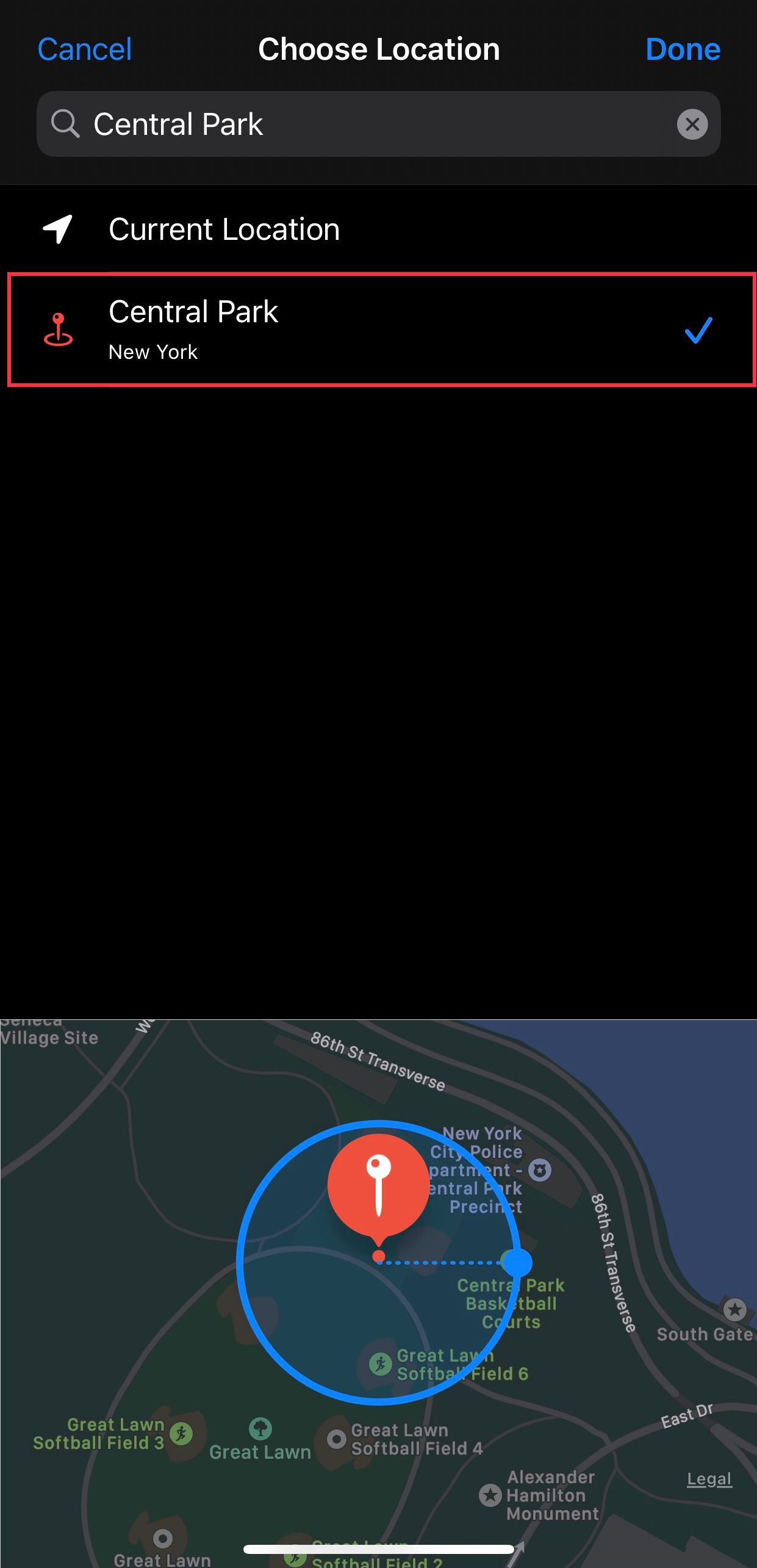
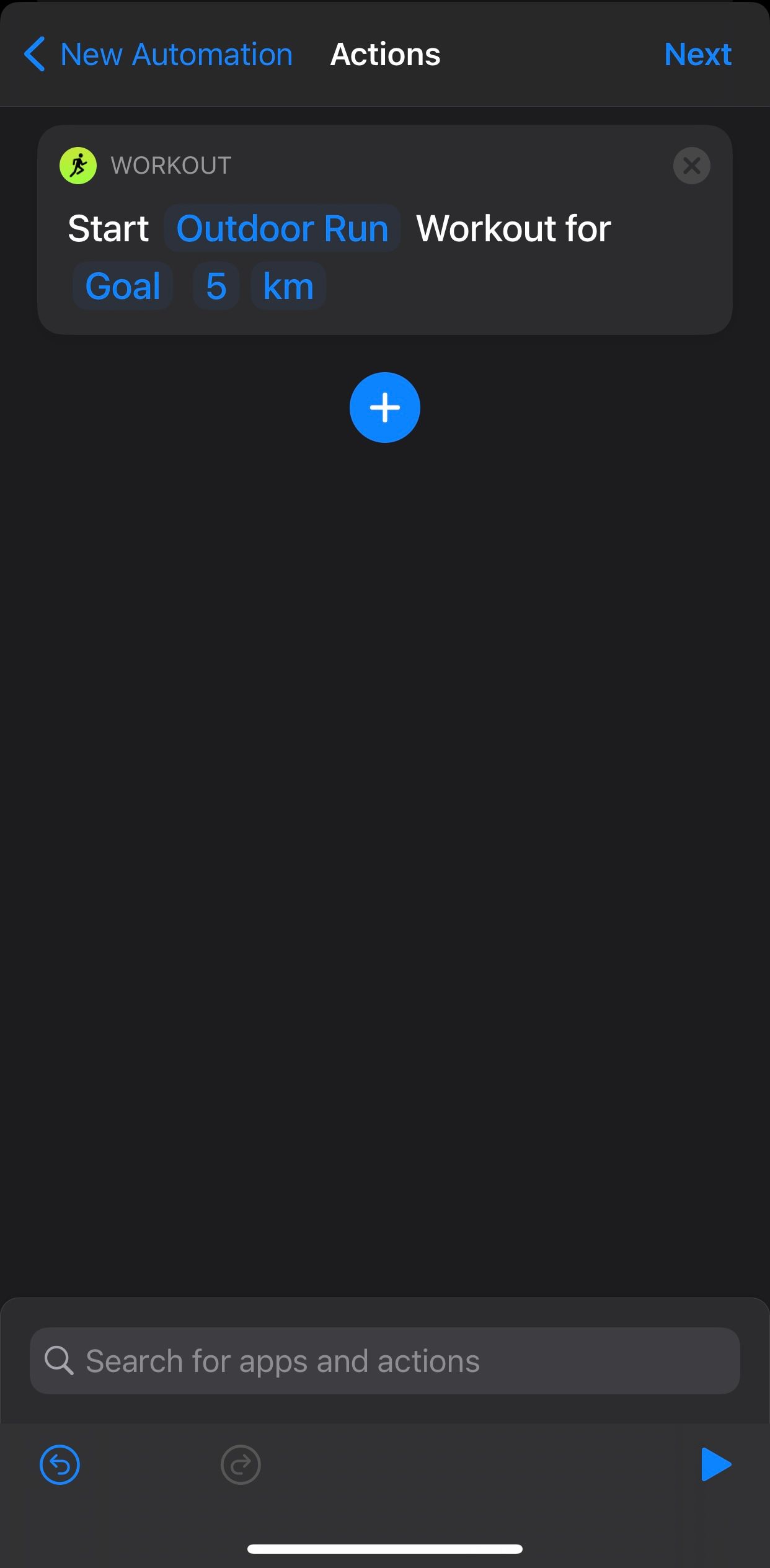
Now your Apple Watch will automatically start workouts based on your location. You can also select Leave instead of Arrive in the first step to trigger this automation when you leave a certain location, such as your home. For example, if you are working from home and step out only for a morning walk, you can make your Apple Watch start an outdoor walk workout every time you leave the house.
2. Change Your Apple Watch Face Automatically
Changing watch faces is easy enough, but it’s even more convenient to make your Apple Watch do that for you. Let's see how to change your watch face periodically, as well as some alternative triggers to make this work differently.
First, make sure you’ve added and customized watch faces on your Apple Watch so you have something to work with. Then, in the Shortcuts app:
- Create a new automation and tap Time of Day.
- Select when you want the watch face to change, along with how often you want that to happen. We selected Sunrise and Daily to set a watch face every morning. Tap Next.
- Now tap Add Action and search for Set Watch Face.
- Tap Set Watch Face, tap Face, then choose one of the watch faces from the list. Tap Next.
- Disable Ask Before Running.
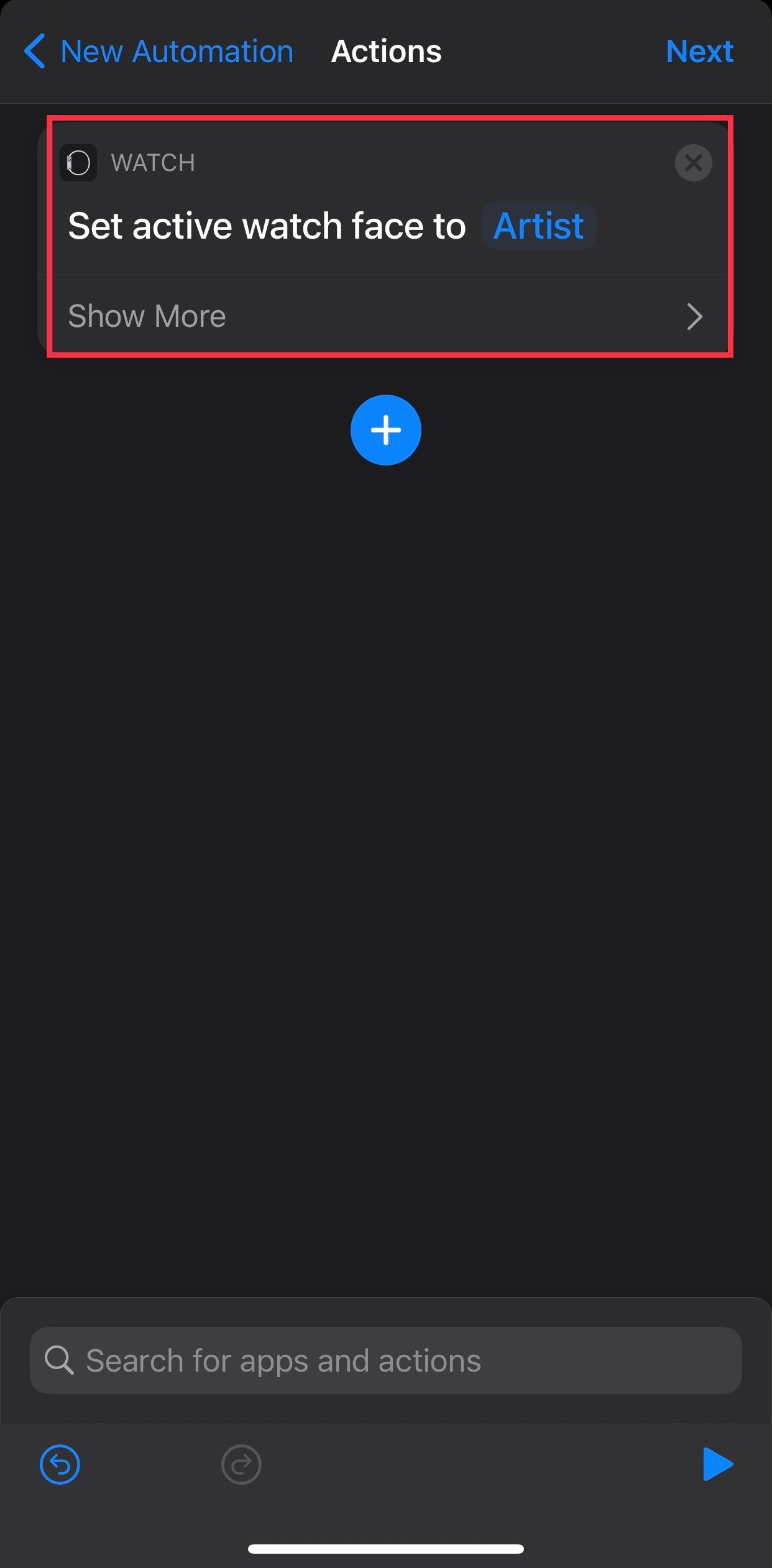
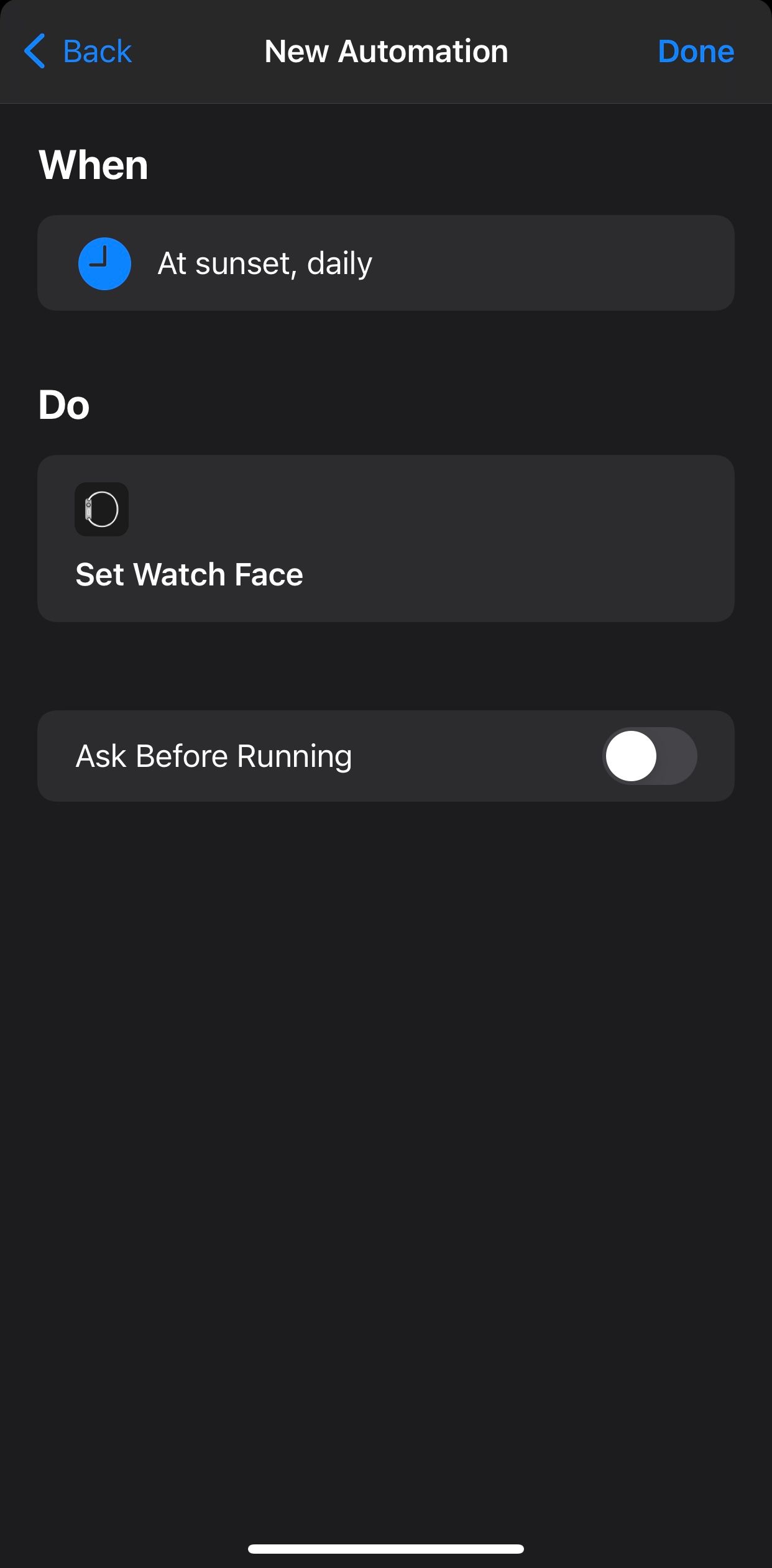
Now watch the magic as your watch face changes automatically. If you want the watch face to keep changing every few hours, just set up similar automations with a different time in the second step.
You can also automatically change the watch face whenever you leave the house or arrive at any specific location by using the Arrive or Leave triggers instead of Time of Day in the first step.
Apple’s own watch faces are good enough to get you started, but there are many wonderful custom Apple Watch faces that you should also try. This will allow you to add a wider variety of faces to your automations.
3. Enable Theater Mode in Quiet Locations
Enabling Theater Mode (Cinema Mode in some regions) puts your Apple Watch in silent mode and turns off its display until you touch the screen or press the Digital Crown. This is most useful in movie theaters or other locations where you want to avoid disturbing others.
Here’s how you can use Shortcuts to automatically enable theater mode at select locations:
- Create a new automation and select the Arrive trigger.
- Now tap Choose and search for the theater, or other location, you frequent. Tap Done, then select the time range during which you want this automation to work. If you visit the place mostly during the evening, for example, you can set that time range to avoid triggering this accidentally. Now tap Next.
- Tap Add Action and search for Set Theater Mode.
- Tap Set Theater Mode, followed by Next. Finally, tap Done to enable this automation.
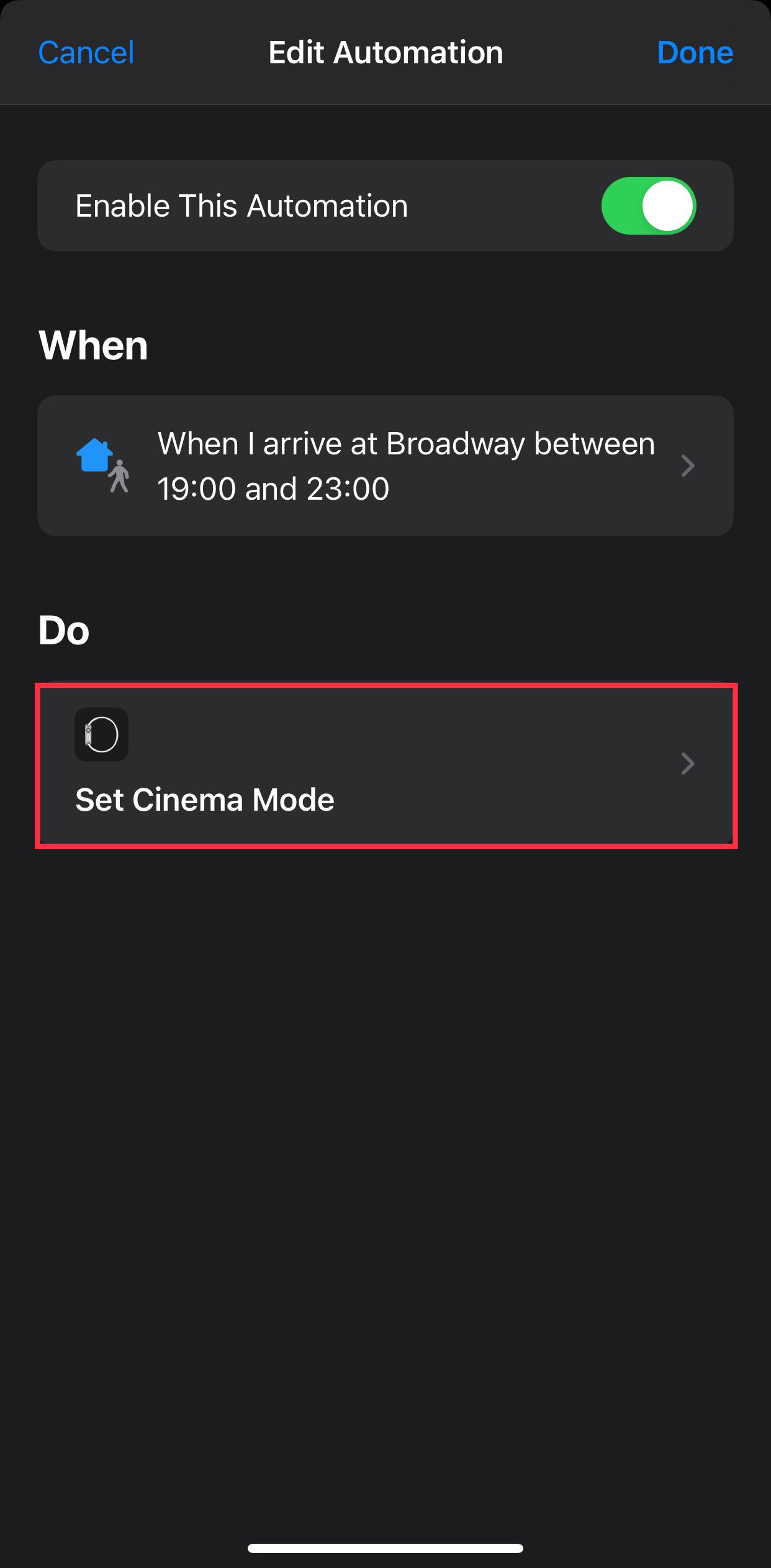
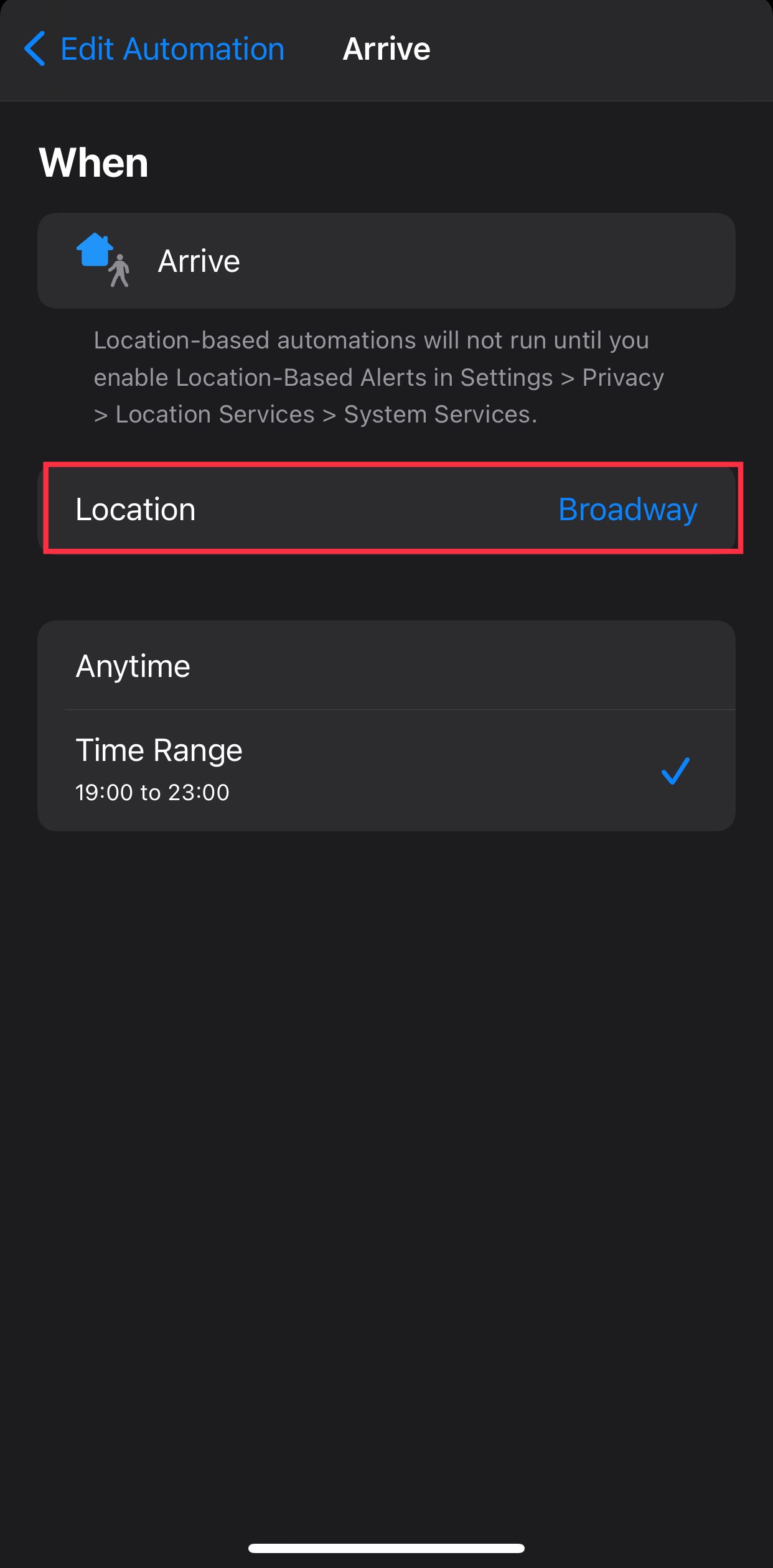
Be sure to set up another automation using the Leave trigger and repeat this process so that Theater Mode is automatically disabled when you leave the location.
You could also use the Time of Day trigger to enable or disable Theater Mode automatically. This could be a useful option for bedtime, or if you have a meeting at a set time every weekday.
Make Your Own Apple Watch Automations
These are just a few easy automations you can set up with the Apple Watch, but the possibilities are endless. You can try cool tricks, like sending a message to someone every time you finish a workout, along with so much more.
The automations we picked focus on tasks that come up often, but with a little bit of creativity, you can push the boundaries of what your Apple Watch does for you. Don't forget that the Apple Watch has plenty of other apps to enhance your productivity, too.

